cdr x3下载免费中文版是一款CorelDRAW X3中文破解版,relDRAW是世界知名的图形图像处理软件。CorelDRAW X3因为其非凡的设计能力而被大多数公司、设计人员应用于商标设计、标志制作、建模等等。基本上只要是设计人员或商业人士的PC上几乎都能看到CorelDRAW X3的身影。
可以到这里参考下载https://www.3d66.com/softhtml/showsoft_122.html
应用说明
CorelDRAW X3与Photoshop相比,CorelDRAW X3是矢量图绘制软件,矢量图是一种无论放大到什么程度都不会出现马赛克的图形类型,所以,CorelDRAW X3常用来制作logo、网站等设计作品。而Photoshop是位图绘制处理软件,位图有着更丰富的色彩、特效等等,更适合于制作照片之类的。但是对于设计师来说,他们通常两个都会使用,两个两件互补以帮助自己完成设计。无需CorelDRAW X3序列号
一、解压CorelDRAW X3安装包,打开文件夹,运行“Autorun.exe”

二、弹出安装界面,点击“安装CorelDRAW Graphics Suitr X3”

三、选择CorelDRAW X3安装语言,默认语言中文(简体),还可选择英文、法语、德语和日语等其他语言,此语言有用户自行决定

四、输入CorelDRAW X3的基本安装信息
1.用户名:www.cr173.com
2.单位:西西软件站
3.序列号(安装第五步的方式获得)

五、打开CorelDRAW X3安装包中的注册机,点击generate获得相应的序列号

六、输入获得序列号,点击下一步
七、完成CorelDRAW X3的安装和破解,现在用户可完全免费的使用CorelDRAW X3
CorelDRAW X3新功能
1、新的corel powertrace
在coreldraw x3中整合了corel powertrace,它使用户能快速方便的转换位图成为可编辑的矢量图。对控制和弹性上来讲,corel powertrace产生一个颜色板,使用户能够容易的选择哪个颜色出现在描摹图像的结果当中并可快速的转换它们成为适当的颜色模式(包括专色)
2、新的图像调节实验室
CorelDRAW X3功能在corel photo-paint%26amp;reg; and coreldraw是可被访问的,这个图像调节实验室通过提供手动和自动控制普通颜色和纠正色调使原有的色彩平衡和对比变得非常简单
3、新的提示泊坞窗
CorelDRAW X3新的提示泊坞窗提供与当前选择工具相关的信息,这个提示泊坞窗比过去用工具学习更容易,并且也提供给老用户们以前可能没有发现的有益技巧
4、增强的文本适合路径功能
从未如此的容易将文本精确的适合路径。用一个动态的改进的接口,交互式的文本适合路径工具使用户简单的选择文本,顺道路径的指示移动它,选择一个他们期望的与路径偏移距离,然后点击去设计文本的位置
5、新的文本增强和特性
重要的改进,使CorelDRAW X3更容易的被用户选择、编辑和格式化文本。新的改进包括:对齐控制、首字下沉、制表符、项目符号和分栏;文本尺寸能被展示为英寸;特殊符号能被建立为连字符。用户能可视化的控制破折号、行间距、列破折号、列间距,1/4行间距,可选择的连字符,非打散的连字符,非打散的空格和栏、框架
6、增强的抠图实验室
CorelDRAW X3建立在强力的corel knockout基础上,增强的抠图实验室包括新的控制能更简单的抠出图像并改进了精确性。改进包括新增的增加细节和移除细节笔刷,这样更容易去定义抠出的区域。撤消和重做按钮可以快速的纠正错误,并且背景模式可以使用户能更清楚的看清楚抠图的结果
7、新的斜角效果
CorelDRAW X3当需要对图形或者文本目标应用斜角效果时,可以快速的访问斜角样式和进行控制,这个新的斜角效果泊坞窗动态的减少需要的时间
8、增强的交互式轮廓工具
使用增强的交互式轮廓工具,用户能快速和方便的最优化目标的轮廓曲线。这最新的版本能够动态的减少轮廓图形的节点,有时能够接近80%
9、新的智能填充工具
智能填充工具可以将填充应用到任何封闭的目标之上。
10、新的裁切工具
重要的节省时间的工具,这个新的裁切工具使用户能快速的移除目标和导入图形中不想要的区域-不管是位图还是矢量图。
11、增强的专色支持
下落式阴影,透明、网格和渐变填充现在支持专色。导入和导出滤镜对adobe%26amp;reg; illustrator%26amp;reg; (ai), pdf,压缩的postscript%26amp;reg; (eps),和photoshop%26amp;reg; (psd) files 也提供改进的专色支持。当文件被发送到支持专色的打印机或者导出为adobe%26amp;reg; illustrator%26amp;reg; (ai), pdf时,专色可以被保留下来。
12、新的套印预览模式
CorelDRAW X3新的增强的套印预览模式模拟目标叠加被设置成套印,使用户更有信心去输出设计。
13/新的密码保护pdf文件支持
用户现在能设置安全选项去保护他们的pdf文件-控制一个pdf能被访问、编辑、复制的权力, 另外, pdf功能现在包括完全的透明和专色支持
CorelDRAW X3新特性
1、更快的速度新增多核支持
2、CorelDRAW X3更丰富的内容和专业模板
3、更多学习工具、视频教程和专家提示
4、CorelDRAW X3更强的兼容性,支持超过 100 种文件格式
5、更精准的色彩控制力和一致性
6、更多 Web 功能,包括对 Flash 动画的支持
7、CorelDRAW X3更多输出选项,可用于打印、Web、数码标牌等
CorelDRAW X3快捷键
运行 Visual Basic 应用程序的编辑器 【Alt】+【F11】
启动「这是什么?」帮助 【Shift】+【F1】
回复到上一个动作 【Ctrl】+【Z】
回复到上一个动作 【Alt】+【BackSpace】
复制选取的物件并置于「剪贴簿」中 【Ctrl】+【C】
复制选取的物件并置于「剪贴簿」中 【Ctrl】+【INS】
将指定的属性从另一个物件复制至选取的物件 【Ctrl】+【Shift】+【A】
剪下选取的物件并置于「剪贴簿」中 【Ctrl】+【X】
剪下选取的物件并置于「剪贴簿」中 【Shift】+【DEL】
删除选取的物件 【DEL】
将「剪贴簿」的內容贴到图文件內 【Ctrl】+【V】
将「剪贴簿」的內容贴到图文件內 【Shift】+【INS】
再制选取的物件并以指定的距离偏移 【Ctrl】+【D】
重复上一个动作 【Ctrl】+【R】
回复到上一个复原的动作 【Ctrl】+【Shift】+【Z】
打开「大小泊坞窗口」 【Alt】+【F10】
打开「缩放与镜像泊坞窗口」 【Alt】+【F9】
打开「位置泊坞窗口」 【Alt】+【F7】
打开「旋转泊坞窗口」 【Alt】+【F8】
包含指定线性度量线属性的功能 【Alt】+【F2】
启动「属性列」并跳到第一个可加上标签的项目 【Ctrl】+【ENTER】
打开「符号泊坞窗口」 【Ctrl】+【F11】
垂直对齐选取物件的中心 【C】
水平对齐选取物件的中心 【E】
将选取物件向上对齐 【T】
将选取物件向下对齐 【B】
将选取物件向右对齐 【R】
将选取物件向左对齐 【L】
对齐选取物件的中心至页 【P】
将物件贴齐格点 (切换式) 【Ctrl】+【Y】
绘制对称式多边形;按两下即可打开「选项」对话框的「工具箱」标签 【Y】
绘制一组矩形;按两下即可打开「选项」对话框的「工具箱」标签 【D】
为物件新增填色;在物件上按一下并拖动即可应用渐变填色 【G】
将物件转换成网状填色物件 【M】
绘制矩形;按两下这个工具便可建立页面框架 【F6】
绘制螺旋纹;按两下即可打开「选项」对话框的「工具箱」标签 【A】
绘制橢圆形及圆形;按两下这个工具即可打开「选项」对话框的「工具箱」标签 【F7】
新增文字;按一下页面即可加入美工文字;按一下并拖动即可加入段落文字 【F8】
擦拭一个图形的部份区域,或将一个物件分为两个封闭的路径 【X】
CorelDRAW X3阵列
1、按头顶工具栏的 排列---对齐和分布----对齐和属性
2、对齐:就是图片以某一张为准,向其对齐,可选择向上对齐和向左对齐,先把图片整齐地列成一条线。
3、分布中的间距:就是以第一张和最后一张图片为距离,把这两张图之间的图片按平均间距进行排列。
4、注意:无论是对齐或分布,都只针对所选的图片,选择多少张它就对齐分布多少张。
5、如果想调整图片的顺序排列,只需要粗略地把图片的上下左右顺序随便摆一下就可以了,因为根据上边1234的步骤软件会智能地把图片排好
CorelDRAW怎么用?
一、CorelDRAW怎么抠图?
1.进入coreldRAW9的界面,执行“文件---新建”命令,新建一个空白文档
2.执行“文件---输入”命令,输入要抠图的文件
3.在输入文件对话框中,选择文件所在的盘,选择要输入的文件,点击输入按钮,即可输入
4.在输入文件对话框中,选择文件所在的盘,选择要输入的文件,点击输入按钮,即可输入文件
5.滚动鼠标中间的滑轮可放大文件,点击“贝兹曲线工具”在图像上点击决定一个节点,然后在需要的地方依次点击决定节点,绘制出一个闭合的路径
6.选择“造型工具”在需要改变弧度的两个节点中间增加一个节点
7.然后点击造形工具属性栏中的“转换直线为曲线”按钮,此时在新建节点上出现两个控制手柄,拖动控制并便可改变弧度
8.图形弧度修改完后,点击“吸管工具”在原图对应位置点击一下鼠标,获取颜色,按住shift键在刚刚绘制的图形上点击一下,就填充上颜色了
9.画圆形,直接点击“椭圆工具”同时按住ctrl键不放,拖动鼠标即可绘制出一个正圆,然后同步骤8填上颜色即可
10.重复同样的步骤扣出剩余的图形,并填充上颜色,整个的抠出来后,用“选取工具”选择源文件,将其删除即可,剩下的就是刚才抠出来的图
11.去掉图形外轮廓线:选取工具选择所有图形,右键点击界面右边颜色条最上边的一个边框线按钮,即可去掉图形外轮廓线
二、CorelDRAW怎么保存jpg格式?
1.首先用coreldraw绘制好图像。
2.然后在菜单栏中点击文件-导出。
3.选择导出图像的类型,有JPG、PNG、PSD、AI、TIF等等常用的类型
4.更改图片的名称,然后点击导出
5.在导出中设置图像的颜色模式,如果想要用来打印那么选择CMYK,如果是用来电脑上使用最好选择RGB格式。同时还可以设置导出图片的尺寸和分辨率等
三、CorelDRAW怎么排版?
按ctrl+a全选文字,点击如图3的“正文”按钮(这是word2000的样式,wordxp就要点“清除格式”),再按ctrl+c拷贝文字,最后粘贴到coreldraw中。这个小技巧真的是我自己摸出来的。至于为什么这样做,你自己去尝试不这样做和这样做的不同吧。前天看到有人说要将word的文字拷贝到记事本里再拷到coreldraw中,也就是借道记事本,其实不必。 需要文字对齐的请一定用段落文本方式。将word中的文字拷贝后,在coreldraw里用文字工具画四、CorelDRAW怎么修改文字?
先要确认的是,对方发给你的文件有没有“转曲”,就是说有没有把可编辑的文字转后图形,如果转成了图形,你就不能更改了,只能重新手动打,重新输入~~~如果没有转曲,你把图形解组后,点要改的文字就可以进行更改了
五、CorelDRAW怎么画图?
1.绘制一个矩形
2.ctrl+Q将矩形转为可编辑曲线
3.F10变形工具,右键单击矩形上的任意线段,选择转为曲线,出现两个导向箭头,再拉扯线段到你想要的方向,其他三边照做







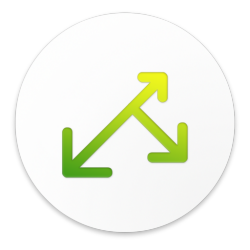
















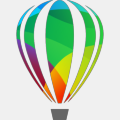
 大小: 69KB
大小: 69KB Adobe Photoshop CS5v13.0官方简体中文版
Adobe Photoshop CS5v13.0官方简体中文版 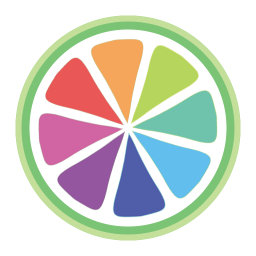 SAI绘画软件v2.6 汉化最新版
SAI绘画软件v2.6 汉化最新版  Photoshop CS29.0 简体中文正式版
Photoshop CS29.0 简体中文正式版  CorelDRAW X7简体中文正式版v25.0.0.17专业版
CorelDRAW X7简体中文正式版v25.0.0.17专业版  Adobe Photoshop CS310.0.1 官方中文正式原版
Adobe Photoshop CS310.0.1 官方中文正式原版  佳能数码单反相机软件(Digital Photo Professional)3.9 中文版
佳能数码单反相机软件(Digital Photo Professional)3.9 中文版 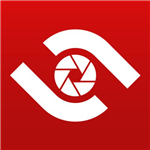 ACDsee9.0中文版
ACDsee9.0中文版  CAD迷你家装2022R1 官方版
CAD迷你家装2022R1 官方版  光影魔术手20174.4.1.304 官方正式版
光影魔术手20174.4.1.304 官方正式版  彩视相册制作软件v1.0 官方安装版
彩视相册制作软件v1.0 官方安装版  GIF图像编辑器(Namo GIF)中文免费版
GIF图像编辑器(Namo GIF)中文免费版  StarUML UML工具5.0.2 汉化绿色版
StarUML UML工具5.0.2 汉化绿色版  Adobe Illustrator CC 20152015.2.1 中文精简版
Adobe Illustrator CC 20152015.2.1 中文精简版  美图秀秀6.3.3.1 去广告绿色版
美图秀秀6.3.3.1 去广告绿色版  批量修改图片大小工具Mytoolsoft Image ResizerV2.4 汉化绿色版
批量修改图片大小工具Mytoolsoft Image ResizerV2.4 汉化绿色版  Adobe Photoshop CC 2017v18.0.0 官方简体中文版
Adobe Photoshop CC 2017v18.0.0 官方简体中文版  Adobe Illustrator CS5Ansifa 精简绿色中文版
Adobe Illustrator CS5Ansifa 精简绿色中文版  抠图工具(Picture Cutout Guide)V3.2.9 中文破解版
抠图工具(Picture Cutout Guide)V3.2.9 中文破解版