Adobe Photoshop cc 2015.5是adobe在2016年发布的最新版本,虽然版本号是2015不过的确是adobe官方发布的版本。最新版Photoshop cc 2015.5新增了很多超赞的功能,总体来说就是简化操作成本,专注审美、创意的实现。其中的人脸识别液化功能真的特别实用,需要注意的是要使用液化滤镜新的“Face-Aware”功能,来智能液化修人脸,必须开启你的图形显卡
Photoshop cc 2015.5新功能:
一、人脸识别液化(新增)
【液化】滤镜现增加了更加高级的人脸识别功能,可自动识别眼睛、鼻子、嘴巴及其他脸部特征,让您更容易调整这些特征。【人脸识别液化】适合用于人像照片、创作趣味人像漫画以及制作更多内容等。
您可以在进行非破坏性编辑时,将【人脸识别液化】当做智能滤镜来使用。选取【滤镜】>【液化】,然后在【液化】对话框中,选择右侧的【脸部】工具() 。
眼睛调整
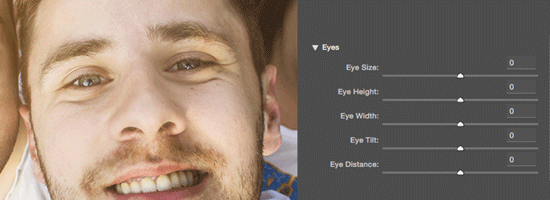
鼻子调整

嘴巴调整

脸型调整



二、选区及蒙版工作区(新增)
在Photoshop中精确建立选区和蒙版,比以往更加简单快捷。新增的专用工作区现在可以帮助您准确选取范围和建立蒙版。使用【快速选择工具】等工具,区分前景和背景完全不留痕迹,还能选择更多内容。
如果想要进入独立的工作区,选中选择工具后,在属性栏中点击【选择并遮住】。快捷键为 Ctrl+Alt+R (Windows) 或 Cmd+Option+R (Mac)。

三、匹配字体(新增)
识别某些字体时不用在费力猜测了,让Photoshop CC祝你一臂之力。由于有了智能图片分析的神奇效果,使用含有拉丁字体的图片时,Photoshop CC会利用机器学习功能来检测字体,并将其与你电脑上火Typekit上的授权字体进行比对,以便建议类似的字体。
只要选择图片上的字体区域即可。然后点击菜单【文字】>【匹配字体】。

四、内容感知裁切(增强)
Photoshop CC现已采用内容感知技术,在您使用【裁切】工具旋转或拉直图片,或遮盖超出图片原始大小的区域时可自动填满空隙。使用【裁切】工具时,在选项中选中【内容感知】即可。

五、Adobe Stock集成功能增强
你现在可以直接从Adobe Stock网站打开Photoshop中的资源。另外,使用Photoshop时对含有水印的授权,也比以前更轻松。从【图层】面板、【属性】面板授权;只要用鼠标右键按一下Stock资源,然后选取【授权图片】即可。
六、画板功能增强
你现在可以将图层或图层组复制到其他画板、快速更改画板背景,以及查看透明背景的画板。
如果你已设置画板背景,现在将工作区域转换为PDF或支持的图片格式时,也可以包含画板的背景。将画板转存为PDF时,也可以包含画板名称,并设置自定义字体大小、颜色和更多色彩等。
七、更快速的处理机制
Photoshop CC如今启动文件的速度更快,反应能力也更优秀。现在,内容感知填充功能的执行速度加快了3倍,还能产生更加出色的效果。【字体】菜单加载字体列表的速度也快了4倍。
八、Creative Cloud库的增强
你现在可以与任何拥有Creative Cloud帐号的使用者共用资料库。将共同协作人员添加至资料库时,选择你要给予他们何种权限层级。
九、配合Adobe Experience Design CC(预览版)使用

直接复制Photoshop CC中的资源并粘贴到Adobe XD中(一种全新的多功能工具,适用于设计网站和应用程序的使用者体验和原型的建立)。
十、Adobe Portfolio

使用 Adobe Portfolio,轻松快速地建立美观的作品集网站。现在使用 Adobe Portfolio 就能建立自定义的登录页面和联系资讯页面,联系作者更加方便。
新功能使用方法:
一。再来感受下中文版智能“液化”的神奇吧一点注意事项是,要使用液化滤镜新的“Face-Aware”功能,来智能液化修人脸,必须开启你的图形显卡,如下图所示,点击主菜单栏“编辑>首选项>性能”,确保勾选了如图所示的“使用图形处理器”。

在PS中打开图片,进入液化滤镜的设置面板后,如下图所示,中文版当然也已经更新了 “Face-Aware”功能,大家可以点击下图通过原图来感受一下右侧的属性设置栏,而预览窗口中,也很明显的能够看到PS已经自动识别了三人的脸,并按由左到右的顺序分别标记为脸部#1、脸部#2、脸部#3,以便我们分别修饰他们的脸。PS小公举想的真是太周到了,么么哒。

简单调了几下参数,便可以得到下图的效果。感觉这枚新液化滤镜的神奇之处,只能通过视频展示才能表达其全部了,有机会录,小伙伴们感兴趣也可以留言哦。

二。更高效的抠图去背工作区在新版PS中,新增加了一个“选择并遮住…”的工作面板,集中了以往常用的抠图工具,来更专注于抠图这项需要耐心与细心的工作,当然更新之后不仅是优化了工作流程,在抠图的时对图片前景后景的智能识别中也更加高效了。篇幅所限,本篇仅是简单介绍步骤,后续有机会再做详细展示与讲解了。 “选择并遮住…”(不知道为啥翻译成了遮住这么直白,人家明明是“选区与蒙版”的说)工作区的进入有两种方法,一是通过主菜单栏“选择>选择并遮住…”来弹出面板,一是选择左侧工具栏的任意选择工具,然后在上方的工具选项栏即可看见“选择并遮住…”的按钮,如下图所示:

通过菜单栏进入

通过工具选项栏进入下图所示就是新的“选择并遮住…”工作面板,布局跟主界面基本一致,左侧是工具栏,上方是工具选项栏,右侧是属性设置区域,中间是预览和操作区。工具栏由上到下依次是:快速选择工具、调整边缘画笔工具、画笔工具、套索工具、抓手工具、缩放工具,都是熟悉的老几件,不过使用体验上,感觉算法更精准了,抠图更方便了。工具选项栏比较简单,就是从选区“添加”或“减去”,以及调整画笔大小。而右边的属性设置就是个加强版的“调整边缘”工具,现在优化视野更大、操作更直观,配合度更强了。

如下图所示,抠图的时候,红圈1和红圈2相互配合可以非常迅速的抠出如下效果(基本就是快速选择工具配合视图模式的观察,几下就能从复杂背景中把寡姐抠出来了,美队已经被抠走,么么哒),然后,再通过红圈3处的参数调整细节,最后点击确定,完成。整个过程非常之流畅快捷哦,这酸爽才叫智能抠图嘛。

OK,来看一下最终的完成图吧,大家可以对比下原图,效果还是很不错的。此处,感谢寡姐友情出场教程模特,么么哒。

更新日志:
使用数据库更顺畅地完成协作
管理只读 Creative Cloud Libraries 中的散发项目,让团队成员都能使用这些资源,但不能加以变更或删除。
更新的「Libraries」面板
Adobe Stock 的新筛选搜寻功能可让您更快找到所需资源,而新的图示也让您更容易辨识经过授权的 Stock 资源。
选取范围与蒙版空间
这个全新专属工作区可协助您更轻松地精确选取并进行蒙版操作。使用调整边缘笔刷这类工具明确分离前景和背景元素。
日常工作加速执行
Photoshop CC 开启文件和响应的速度都变得更快。此外,内容感知填满功能的速度快了 3 倍并提供更佳的结果,「字体」选单显示字体列表的速度也快了 4 倍。
内容感知裁切
当您使用裁切工具旋转影像或将画布放大至超过影像的原始大小时,Photoshop 会使用内容感知技术以智能方式填满空隙。
改良画板
现在您可以将图层或图层群组复制到其他画板、快速变更画板背景,以及检视具有透明背景的画板。
导出增强功能
新的复选框可让您轻松地在 PNG 或 JPG 档案中内嵌颜色配置文件。
调整脸部特征
脸部感知液化可自动辨识眼睛、鼻子、嘴巴和其他脸部特征,方便您调整。这在修饰人像照时非常有用。



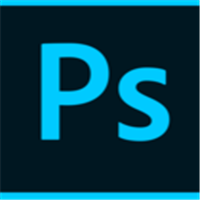
















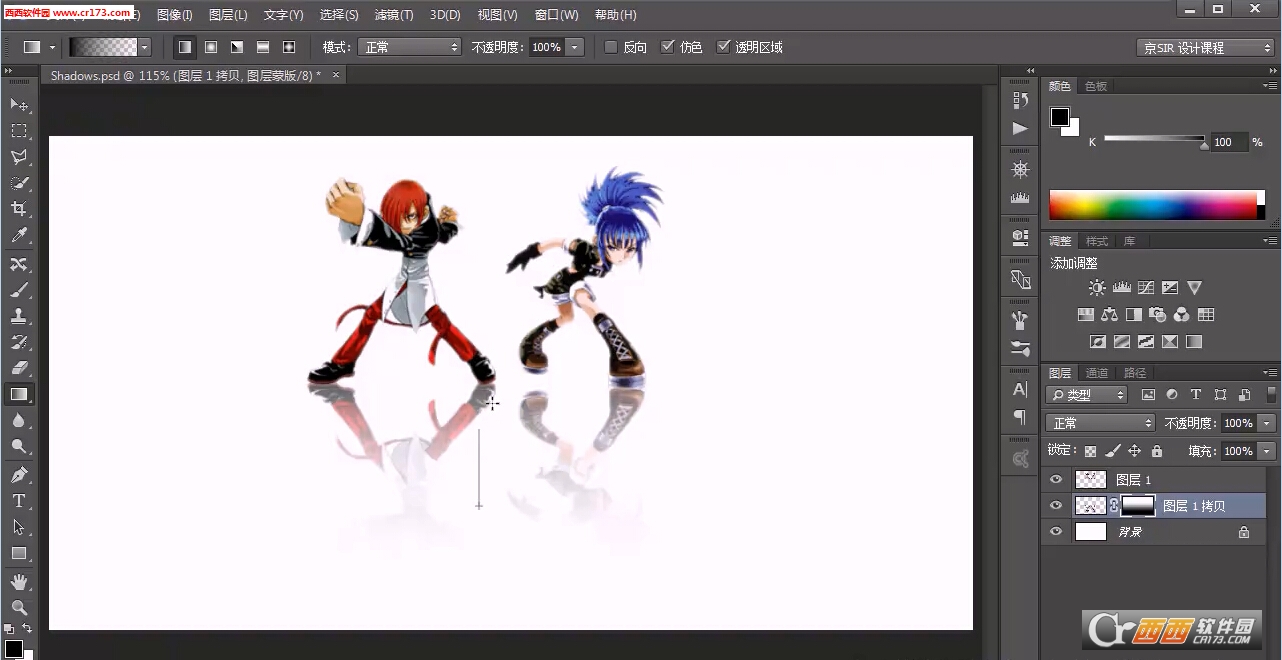


 大小: 1.14G
大小: 1.14G

 大小: 633M
大小: 633M Adobe Photoshop CS5v13.0官方简体中文版
Adobe Photoshop CS5v13.0官方简体中文版 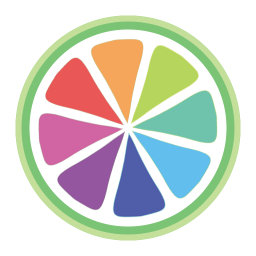 SAI绘画软件v2.6 汉化最新版
SAI绘画软件v2.6 汉化最新版  CorelDRAW X7简体中文正式版v25.0.0.17专业版
CorelDRAW X7简体中文正式版v25.0.0.17专业版  Adobe Photoshop CS4简体中文特别版
Adobe Photoshop CS4简体中文特别版  Adobe Photoshop CS310.0.1 官方中文正式原版
Adobe Photoshop CS310.0.1 官方中文正式原版  佳能数码单反相机软件(Digital Photo Professional)3.9 中文版
佳能数码单反相机软件(Digital Photo Professional)3.9 中文版  会声会影 x7官方旗舰版
会声会影 x7官方旗舰版 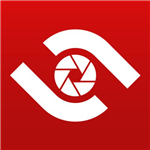 ACDsee9.0中文版
ACDsee9.0中文版  CAD迷你家装2022R1 官方版
CAD迷你家装2022R1 官方版  光影魔术手20174.4.1.304 官方正式版
光影魔术手20174.4.1.304 官方正式版  彩视相册制作软件v1.0 官方安装版
彩视相册制作软件v1.0 官方安装版  GIF图像编辑器(Namo GIF)中文免费版
GIF图像编辑器(Namo GIF)中文免费版  StarUML UML工具5.0.2 汉化绿色版
StarUML UML工具5.0.2 汉化绿色版  Adobe Illustrator CC 20152015.2.1 中文精简版
Adobe Illustrator CC 20152015.2.1 中文精简版  美图秀秀6.3.3.1 去广告绿色版
美图秀秀6.3.3.1 去广告绿色版  批量修改图片大小工具Mytoolsoft Image ResizerV2.4 汉化绿色版
批量修改图片大小工具Mytoolsoft Image ResizerV2.4 汉化绿色版  Adobe Illustrator CS5Ansifa 精简绿色中文版
Adobe Illustrator CS5Ansifa 精简绿色中文版  抠图工具(Picture Cutout Guide)V3.2.9 中文破解版
抠图工具(Picture Cutout Guide)V3.2.9 中文破解版