 CorelDRAW Graphics Suite X4 可为当今繁忙的设计者们提供所有必需的工具。使用直观的矢量插图和页面布局工具创建卓越的设计。使用专业照片编辑软件,润饰和增强照片效果。轻松将位图图像转换为可编辑和可缩放矢量文件。无论您的项目是什么,CorelDRAW Graphics Suite X4 都将简化您的工作流程,并激发您的新创造潜能。
CorelDRAW Graphics Suite X4 可为当今繁忙的设计者们提供所有必需的工具。使用直观的矢量插图和页面布局工具创建卓越的设计。使用专业照片编辑软件,润饰和增强照片效果。轻松将位图图像转换为可编辑和可缩放矢量文件。无论您的项目是什么,CorelDRAW Graphics Suite X4 都将简化您的工作流程,并激发您的新创造潜能。 打开软件出现配置错误:
请安装VC2005 运行库 下载地址: www.cr173.com/soft/12707.html ;VC++ 2008 x86/x64:www.cr173.com/soft/3797.html
默认安装 到 C盘,亲测完好,可以去掉“不可转售”字样。
CorelDRAW Graphics Suite X4 中文版安装教程:http://www.cr173.com/html/11913_1.html

创建插图、徽标、小册子、通讯、传单、标牌、Web 图像等。
主要功能:
插图
CorelDRAW X4 提供了一些直观的矢量插图工具,这些工具能够满足当前工作繁忙的专业设计人员和志向远大的图形艺术家的需求。无论您是设计公司徽标,还是从事生产计划严格的大型项目,它都能快速交付工作成果。
矢量插图
满怀信心地处理各种各样的项目,从徽标和 Web 图形、多页手册到引人注目的标牌,无所不含。
市场领先的文件兼容性
打开、编辑和另存为其他行业标准格式,包括 Adobe Illustrator AI 文件。支持 100 余种导入/导出过滤器,提供了更大的灵活性。
版面
CorelDRAW X4 具有节省时间的文本和页面布局增强功能,能够帮助您更快地完成设计。
交互式表格
创建和导入表格,以提供文本和图形的结构布局。
独立的页面图层
通过在多页面文档中创建单独的页面布局,可以更自如地对设计进行控制。
活动文本格式
在应用文本格式更改之前查看效果。
WhatTheFont 集成
通过立即识别现有设计或从客户那里收到的作品中的字体来节省时间(仅限英文版)。
镜像段落文本
垂直和/或水平镜像文本。
“创建边界”、“简化的星形”和“智能填充”
通过可自动完成任务并简化设计过程的易用工具,更快速地完成工作。
照片编辑 Corel PHOTO-PAINT X4 是一款专业的图像编辑软件,让您能够快速便捷地润饰和增强照片效果。该软件与 CorelDRAW X4 紧密集成,在包含位图照片编辑的生产工作流程中尤其有用。
原始相机文件支持 CorelDRAW Graphics Suite X4 现在支持几百种不同类型相机的原始相机文件格式。您可以通过更多的艺术控制和更大的灵活性来获得所需效果,同时还能保留原始格式的文件。
矫正图像 快速轻松地矫正以不适当的角度扫描或拍摄的图像。
柱状图反馈 通过在调整图像色调、应用效果或处理原始相机文件时实时预览更改并对结果进行比较,可以更有效地编辑图像。
调合曲线调整 由于集成的柱状图能够在您调整图像时提供实时反馈,因此您可以更精确地进行调整。此外,新增的滴管工具使您能够精确查找图像的调合曲线上的特定颜色位置。
简化页面大小 通过能够更好地反映您的地理位置的页面大小来提高工作效率。
剪切实验室 剪切图片背景中的元素并保留精细细节。剪切实验室功能在 CorelDRAW X4 和 Corel PHOTO-PAINT X4 中提供,通过遮罩对象可节省宝贵的时间。
描摹 使用 Corel PowerTRACE X4,您可以快速精确地描摹位图,并将位图转换为可以编辑的矢量图像。
位图到矢量图转换 将质量较差的位图转换为高质量的矢量图,并对转换过程进行更好的控制。这是创建名片、手册、标牌或其他宣传材料的理想选择。
中心线描摹 此方法可生成更精确的轮廓线,是描摹线条画或拼版的最佳选择。
调色板 Corel PowerTRACE X4 可生成调色板,使您可以方便地编辑、合并或删除颜色以及控制在描摹结果中显示哪些颜色。
安装方法:
1第一 步:解压文件

(图一)
首先把我们下载的CorelDraw x4【Cdr x4】文件包解压出来 如图一。
2第二 步:打开文件夹“Setup”
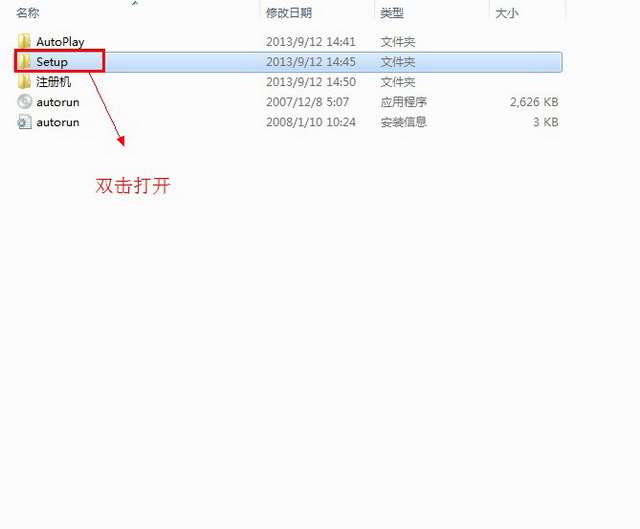
(图二)
双击打开我们解压出来的文件夹“Setup” 如图二。
3第三 步:运行安装程序

(图三)
双击“Setup”安装程序 如图三。
4第四 步:CorelDraw x4【Cdr x4】许可协议界面
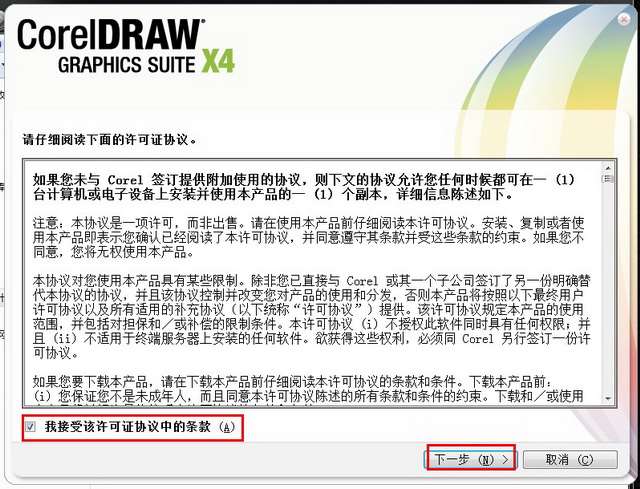
(图四)
勾选“我接受该许可证协议中的条款”然后点击“下一步”按钮 如图四。
5第五 步:输入CorelDraw x4【Cdr x4】序列号
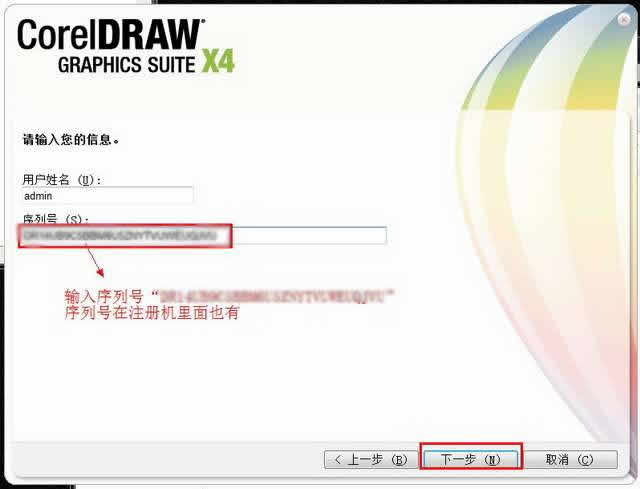
(图五)
输入CorelDraw x4【Cdr x4】的序列号本站由于版权问题,暂时不提供,请百度自己搜索!点击“下一步”继续操作 如图五。
6第六 步:CorelDraw x4【Cdr x4】安装设置
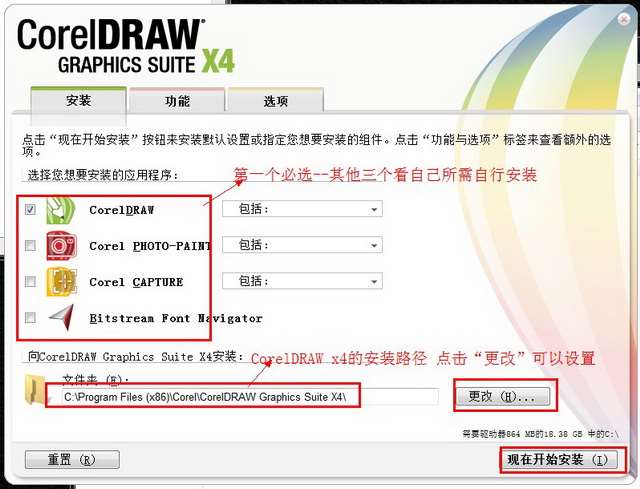
(图六)
第一个必选其它三个看自己所需自己安装。这里我就只选第一个安装。下面是CorelDraw x4【Cdr x4】的安装路径,自己点击“更改”可以自己设定-最后点击“现在开始安装” 如图六。
7第七 步:正在安装CorelDraw x4【Cdr x4】
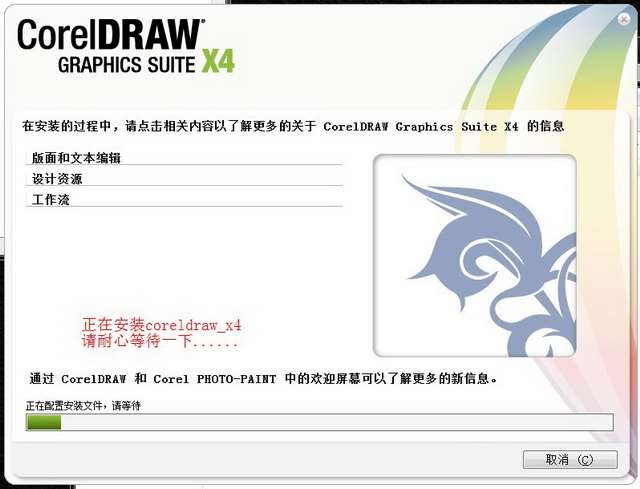
(图七)
正在安装CorelDraw x4【Cdr x4】中.请耐心等待一下...... 如图七。
8第八 步:安装完成

(图八)
点击“完成” 如图八。
9第九 步:找到CorelDraw x4【Cdr x4】图标
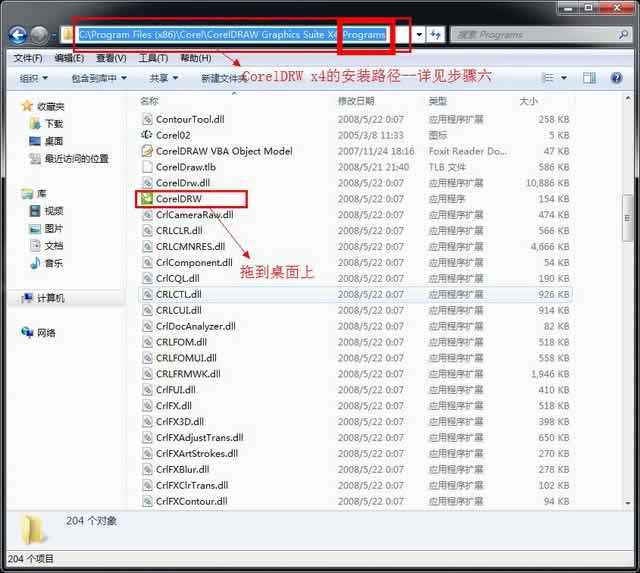
(图九)
软件安装路径详见步骤六(找到安装路径后打开“Programs”文件夹)把CorelDraw x4【Cdr x4】图标拖到我们的电脑桌面上也可以创建快捷方式在桌面 如图九。
10第十 步:CorelDraw x4【Cdr x4】完成
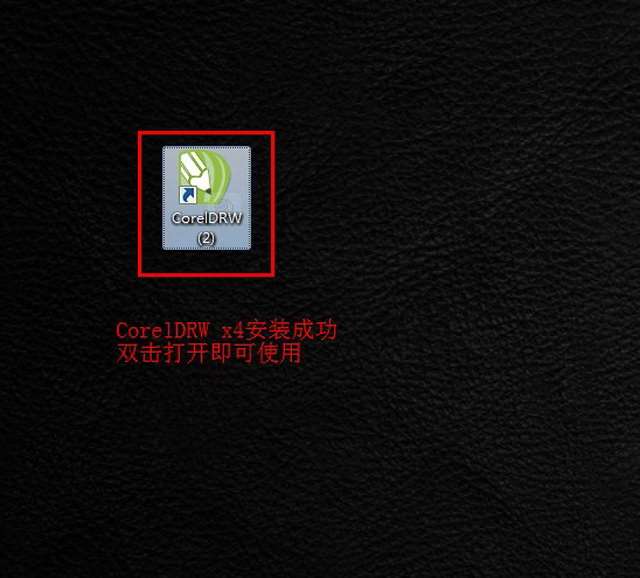
(图十)
双击打开即可使用CorelDraw x4【Cdr x4】 如图十。



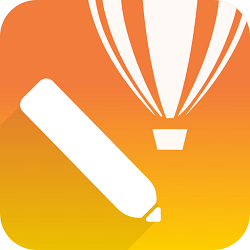


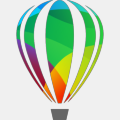



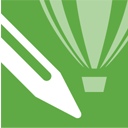
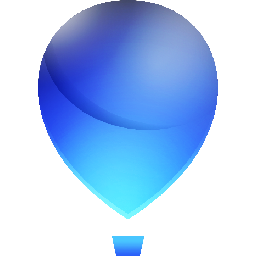







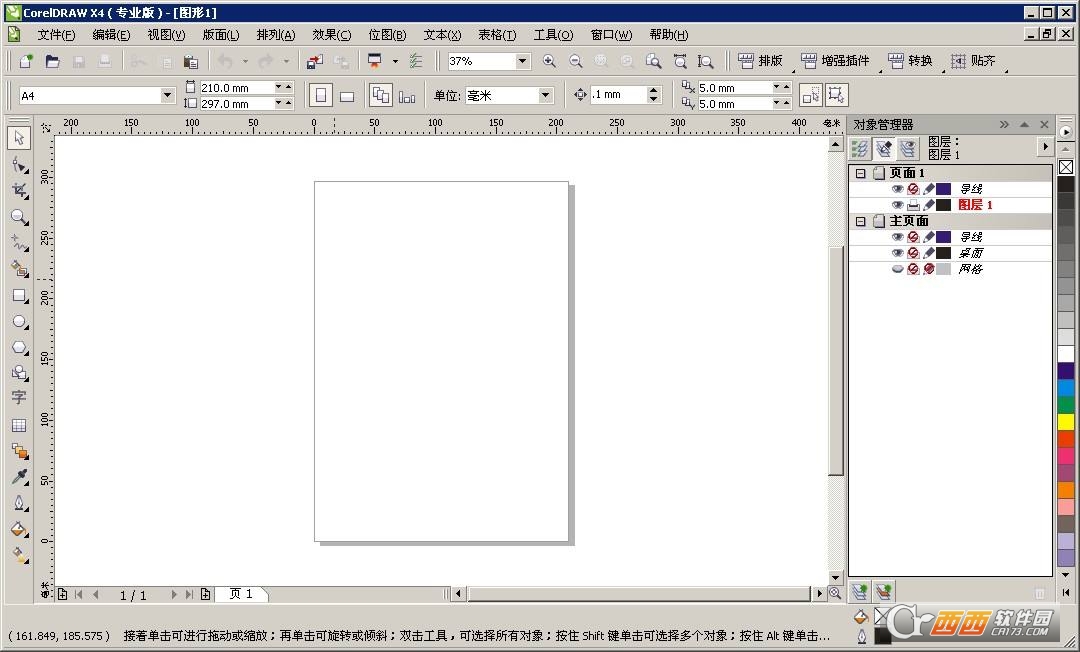
 大小: 738.7M
大小: 738.7M




 大小: 1.14G
大小: 1.14G
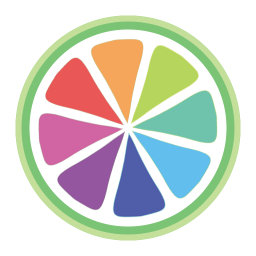
 Adobe Photoshop CS5v13.0官方简体中文版
Adobe Photoshop CS5v13.0官方简体中文版  Photoshop CS29.0 简体中文正式版
Photoshop CS29.0 简体中文正式版  CorelDRAW X7简体中文正式版v25.0.0.17专业版
CorelDRAW X7简体中文正式版v25.0.0.17专业版  Adobe Photoshop CS310.0.1 官方中文正式原版
Adobe Photoshop CS310.0.1 官方中文正式原版  佳能数码单反相机软件(Digital Photo Professional)3.9 中文版
佳能数码单反相机软件(Digital Photo Professional)3.9 中文版 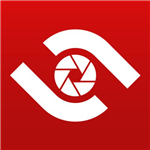 ACDsee9.0中文版
ACDsee9.0中文版  CAD迷你家装2022R1 官方版
CAD迷你家装2022R1 官方版  光影魔术手20174.4.1.304 官方正式版
光影魔术手20174.4.1.304 官方正式版  彩视相册制作软件v1.0 官方安装版
彩视相册制作软件v1.0 官方安装版  GIF图像编辑器(Namo GIF)中文免费版
GIF图像编辑器(Namo GIF)中文免费版  StarUML UML工具5.0.2 汉化绿色版
StarUML UML工具5.0.2 汉化绿色版  Adobe Illustrator CC 20152015.2.1 中文精简版
Adobe Illustrator CC 20152015.2.1 中文精简版  美图秀秀6.3.3.1 去广告绿色版
美图秀秀6.3.3.1 去广告绿色版  批量修改图片大小工具Mytoolsoft Image ResizerV2.4 汉化绿色版
批量修改图片大小工具Mytoolsoft Image ResizerV2.4 汉化绿色版  Adobe Photoshop CC 2017v18.0.0 官方简体中文版
Adobe Photoshop CC 2017v18.0.0 官方简体中文版  Adobe Illustrator CS5Ansifa 精简绿色中文版
Adobe Illustrator CS5Ansifa 精简绿色中文版  抠图工具(Picture Cutout Guide)V3.2.9 中文破解版
抠图工具(Picture Cutout Guide)V3.2.9 中文破解版  谢谢
谢谢  好实用
好实用  good
good