TP-LINK物联电脑版客户端PC是一款可用于管理TP-LINK网络摄像机网络控制类软件,局域网集中管理摄像头或录像机、本地录像、远程监控,批量修改摄像头IP地址及重置密码。它可以一个界面显示4个摄像头的即时内容,可以随时监控家里或者公司的情况,非常的方便。
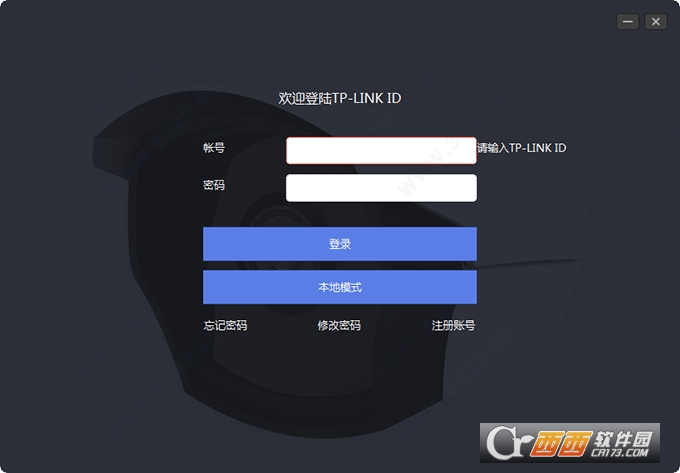
软件说明
适用产品:有线网络摄像机、无线网络摄像机、云台摄像机、高速球机、5G/4G产品、编解码产品、多目摄像机
1、登录客户端
首次登录需要设置密码,请设置6-32位字符的密码。后续均使用该密码登录客户端软件。
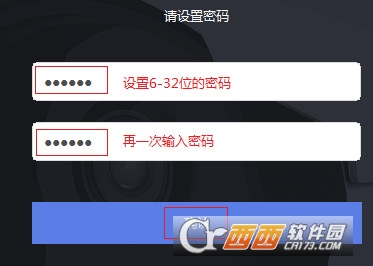
2、配置并激活IPC
登录客户端后点击 设置 >> 设备列表 >> 待添加设备,可以看到未添加的IPC。

网络配置
由于IPC的IP地址默认都是192.168.1.60,为了避免冲突,因此先配置IPC的IP地址。
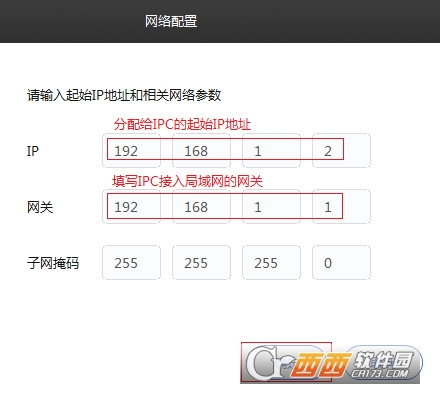
点击 网络配置,输入起始IP地址及网关。
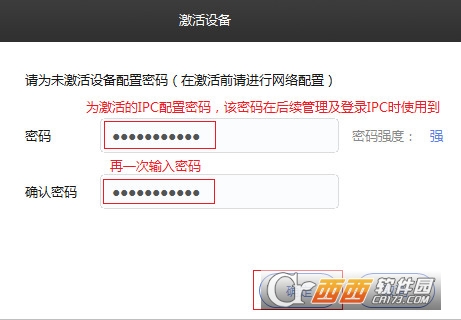
注意:请务必先进行网络配置,再进行批量激活。否则批量激活会失败。
批量激活
确认 待添加设备 中未激活设备均已勾选,然后点击 批量激活,为需要激活的IPC统一配置密码。
3、添加IPC
待添加设备中,点击添加,输入IPC的用户名及密码。用户名出厂默认为admin,密码为激活设备时设定的密码。并点击确定,如下图。
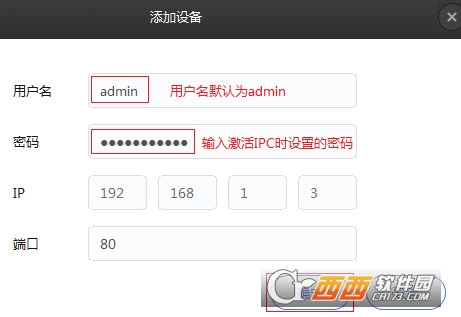
并选择录像的存储位置,点击 确定。
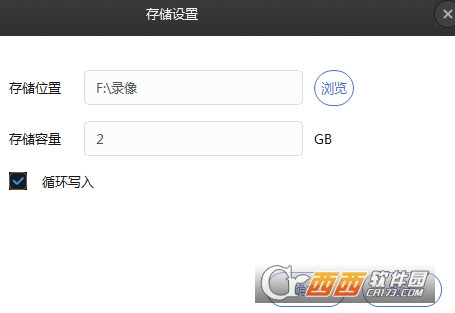
按照同样的方法,依次添加其他的IPC,并可以在 已添加设备 中查看到添加成功的IPC信息。
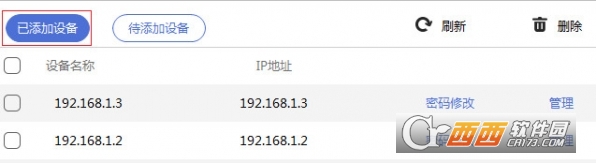
软件特色
1、支持TP-LINK所有的IPC;
2、可对IPC进行管理;
3、支持网络设置;
4、支持事件侦测;
5、支持批量激活;
6、支持录像计划;
7、支持录像回放;
8、支持密码找回。
使用说明
一、运行电脑客户端
双击运行客户端。
二、添加摄像头
点击【设置>设备列表>待添加设备】,刷新后可以看到局域网内未添加的摄像头。点击【添加】,摄像头出厂默认用户名为admin,默认密码为空。

注意:电脑的IP地址必须与摄像头的IP地址在同一网段才能添加成功,不在同一网段的话可以通过IP网络配置修改IP地址。
选择录像的存储位置和录像清晰度,点击【确定】。
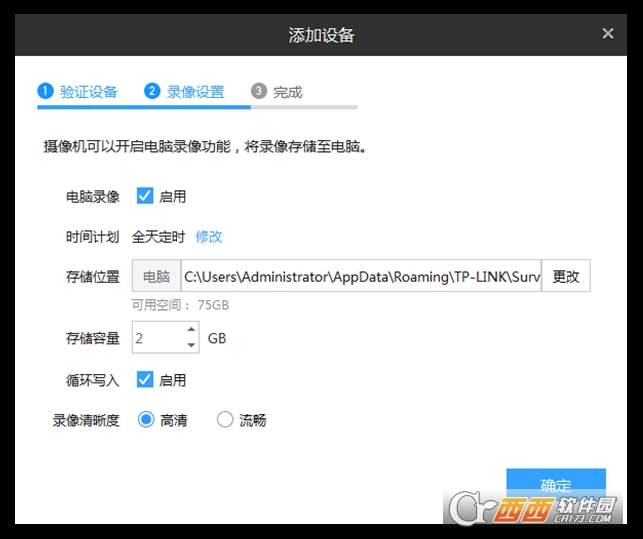
三、预览监控画面
点击【预览】,在本地设备中选择要观看的摄像头,如下图:
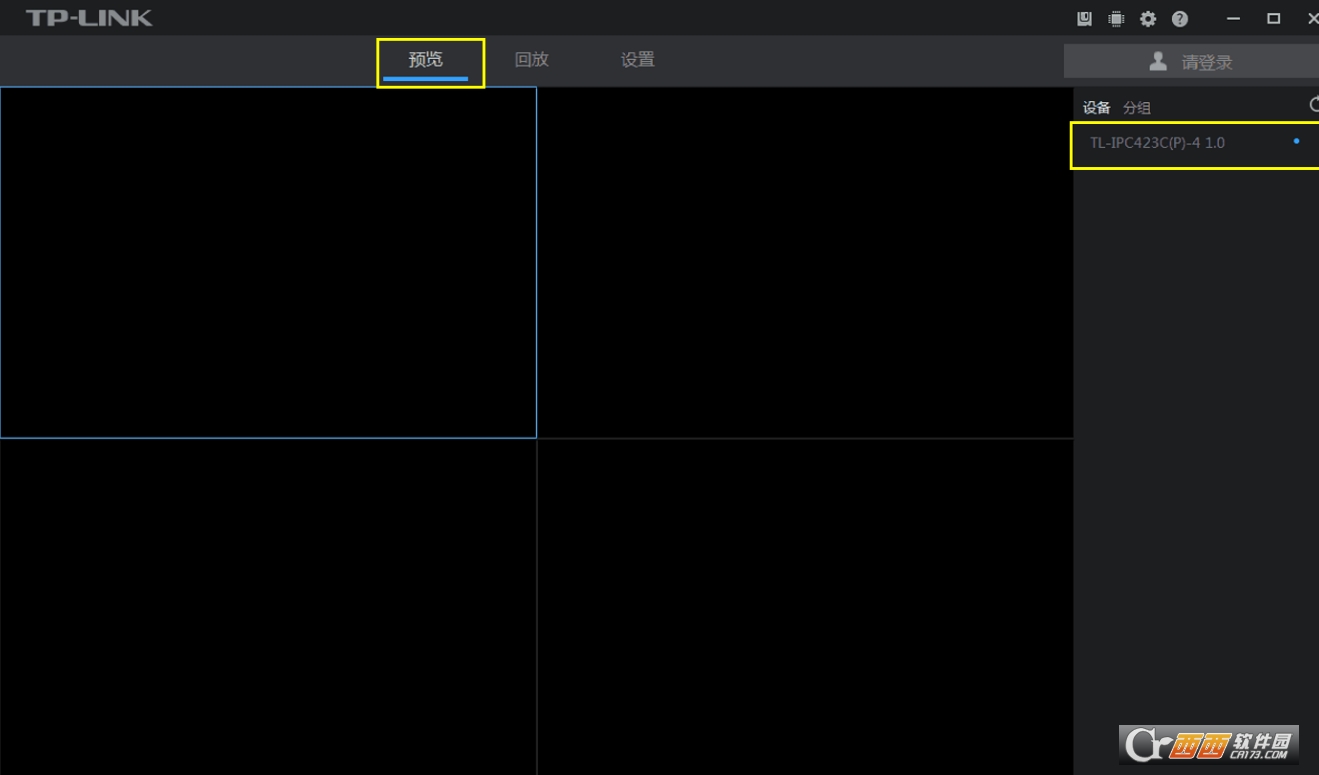
在预览界画面的下方可以点击切换预览更多画面(最多可以预览64画面),还可以切换清晰度、电子放大、截图、录屏、全屏、音量调节、云台控制、语音通话、轮询等。
电脑录像存储及回放
如果添加好摄像头,在客户端中设置了录像计划,电脑会按计划自动录像。在【设置>存储计划】中,可以设置对应摄像头的录像时间。
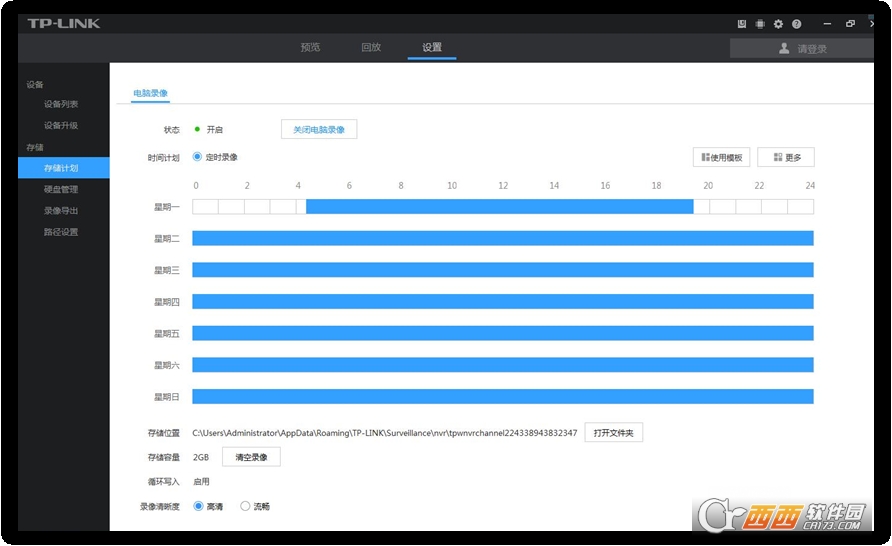
电脑将录像存储在本地,在客户端【回放】中的虚拟NVR里可以观看已存储的监控画面,如下图。

远程监控
在录像机或者摄像头和安防系统上绑定同一个TP-LINK ID,就可以实现电脑客户端的远程监控。请按照以下方法操作。
一、电脑客户端登陆TP-LINK ID
电脑客户端上点击右上角【请登录】,并登录摄像头或录像机上绑定的TP-LINK ID。
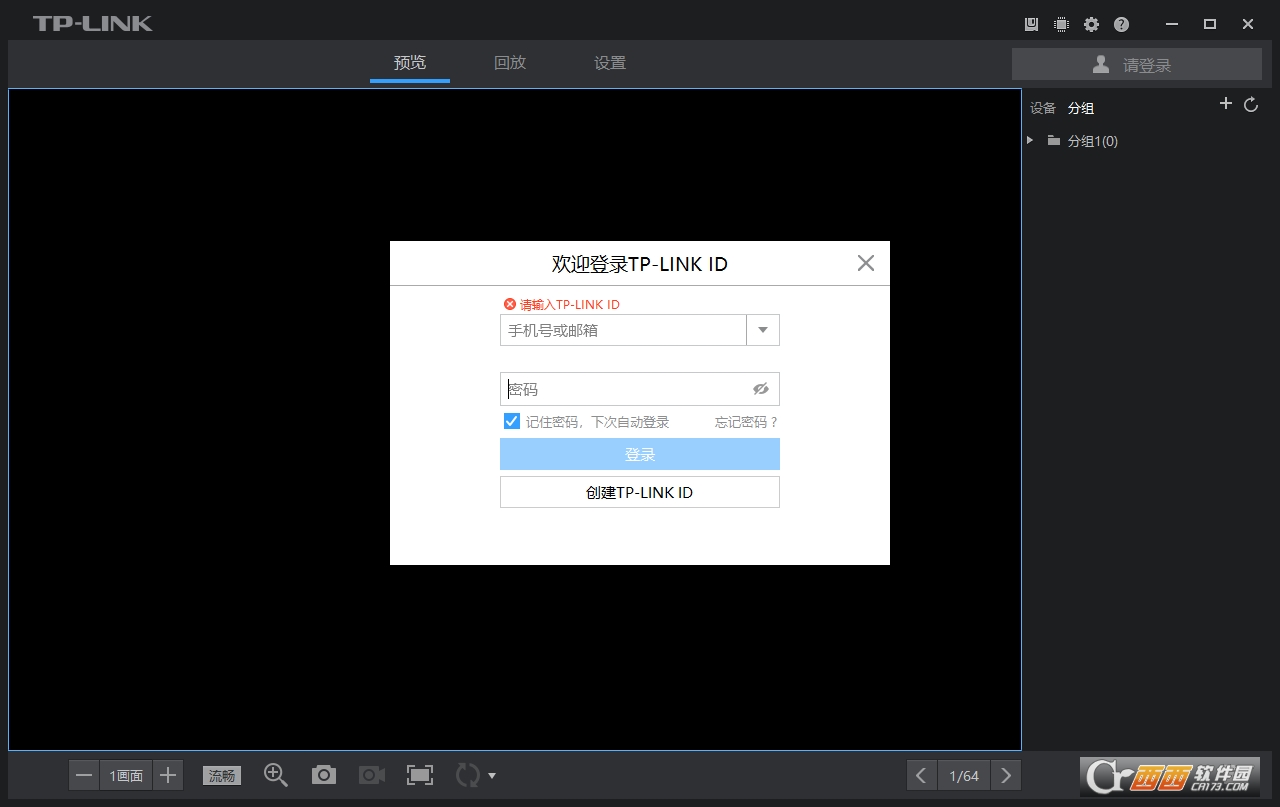
二、预览画面
在客户端的预览界面,【设备】或【分组】中选择需要观看的IPC,即可观看远程实时监控画面了。

三、远程回放录像
在【回放】中可以观看已存储在SD卡或硬盘里的监控录像。
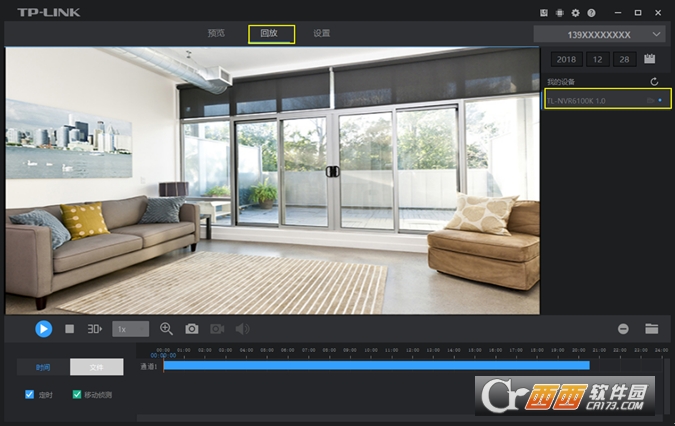
批量修改摄像头的IP地址
如果您使用TP-LINK的录像机和摄像头,录像机可以直接发现并添加TP-LINK摄像头,无需修改IP地址。但是在部分环境中下,需要修改摄像头的IP地址,方便与录像机搭配使用。可以使用TP-LINK安防系统批量修改TP-LINK 摄像头的IP地址。
一、摄像头与电脑接入同一局域网
将需要修改IP地址的摄像头与操作电脑连接在同一局域网中,并打开TP-LINK安防系统客户端。
二、批量修改摄像头的IP地址
点击【设置>设备列表>待添加设备】,刷新后可以看到未添加的摄像头。勾选需要修改IP地址的摄像头,点击【网络配置】,输入更改后的起始IP地址和网关。点击【确定】即可修改。
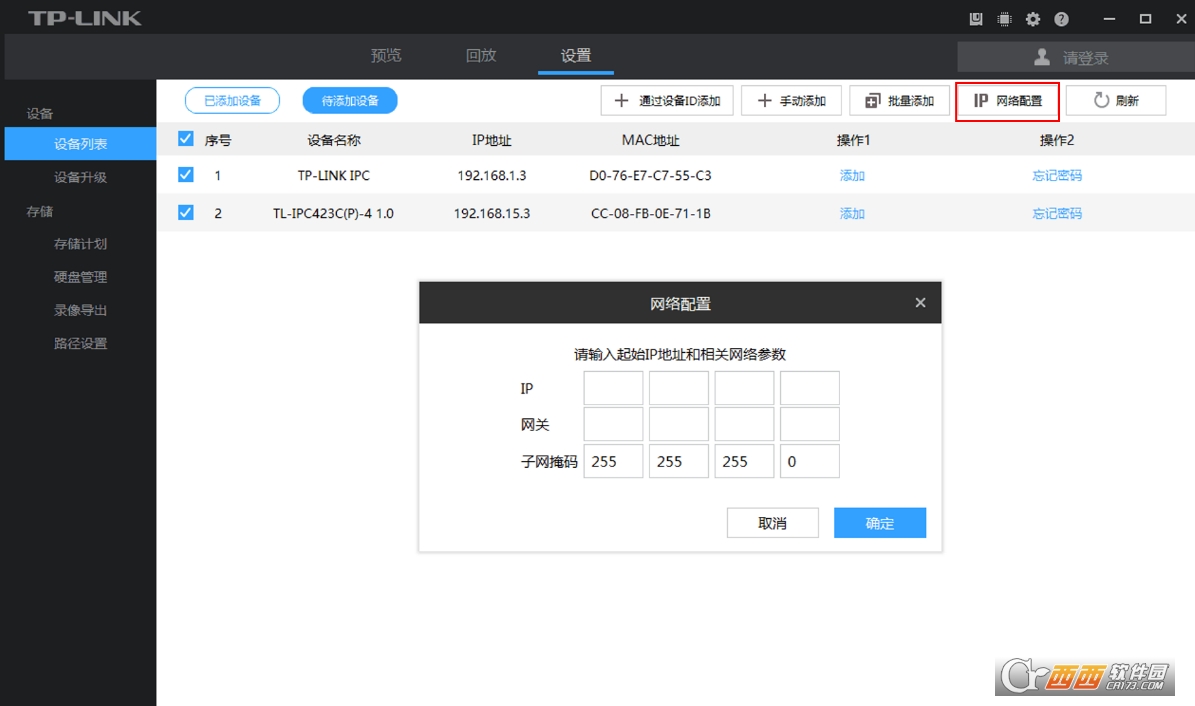
点击【刷新】,待添加设备中的摄像头会显示更改后的IP地址。
找回摄像头的登录密码
如果您忘记摄像头的密码,可以通过TP-LINK安防系统找回摄像头的登录密码。
一、 点击“忘记密码”
点击【设置>设备列表>待添加设备】,刷新后可以看到未添加的摄像头。点击摄像头后面的【忘记密码】。
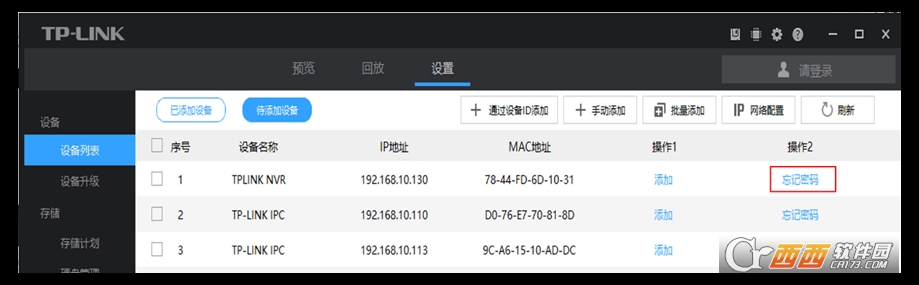
二、 找回密码
如果您的设备连通互联网,可以通过手机号获取验证码找回。
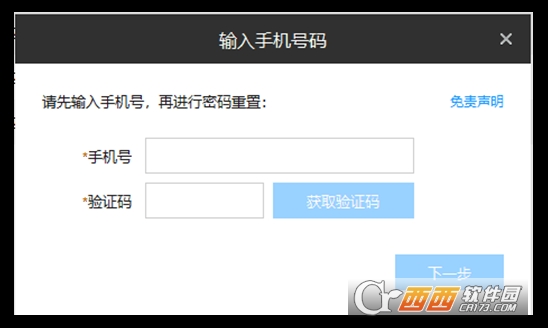
如果您的设备未连通互联网,可以通过安全码来找回密码。
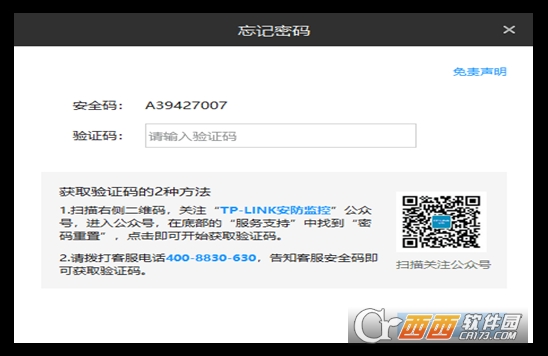
通过安全码可以在公众号“TP-LINK安防服务”【服务支持>密码重置】,或者拨打400-8830-630来获取验证码。
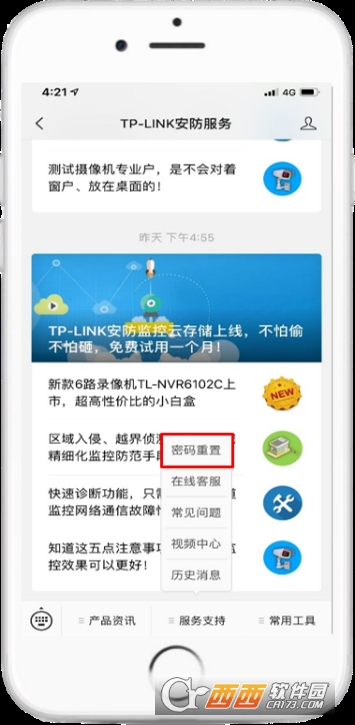
更新说明
1、适用于TP-LINK IPC、NVR的客户端软件;
2、可用于管理TP-LINK IPC、NVR,提供网络配置、存储计划、录像回放、密码找回、远程预览以及远程回放等功能;
3、应用将更名为“TP-LINK物联(客户端)”;
4、加强数据库加密,提升安全性;
5、新增局域网门禁设备管理模块;
6、修复已知问题,提升使用体验。




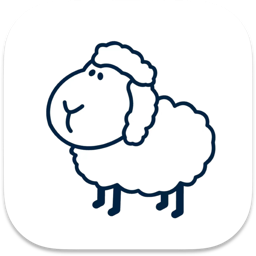

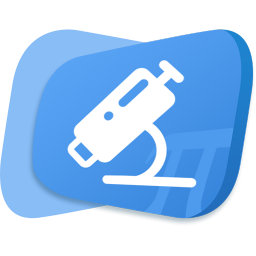

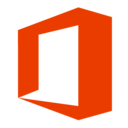











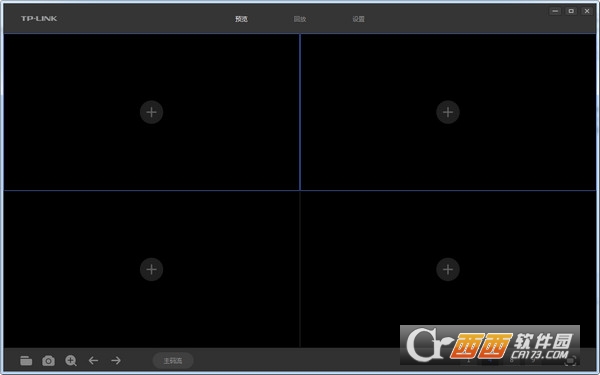
 67.0M 查看详情
67.0M 查看详情  159.5M 查看详情
159.5M 查看详情 


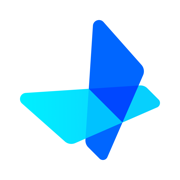
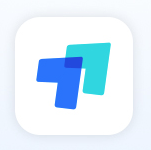
 Teamviewer绿色便携版v15.25.5 中文免费版
Teamviewer绿色便携版v15.25.5 中文免费版  Radmin Viewer(Radmin客户端)V3.5 官方正式版
Radmin Viewer(Radmin客户端)V3.5 官方正式版  UniversalTermsrvPatch-x86.exe
UniversalTermsrvPatch-x86.exe  net-snmpv5.6.1.1 win32 官方最新版
net-snmpv5.6.1.1 win32 官方最新版  魔控Monect电脑体感遥控器主机端v7.4.4 官方版
魔控Monect电脑体感遥控器主机端v7.4.4 官方版  pcAnywherev12.5 简体中文安版
pcAnywherev12.5 简体中文安版  聚生网管(P2P完美终结者)2009LRLH简体中文绿色特别版
聚生网管(P2P完美终结者)2009LRLH简体中文绿色特别版  西西服务器流量监控管家v1.6 中文绿色版
西西服务器流量监控管家v1.6 中文绿色版  HTTP Analyzer Full Edition(网络抓包)v6.5.3.385 安装版(含注册机)
HTTP Analyzer Full Edition(网络抓包)v6.5.3.385 安装版(含注册机)  Symantec pcAnywherev11.5.0.121 中文安版
Symantec pcAnywherev11.5.0.121 中文安版