ToDesk远程控制绿色版本客户端是一款最好用的远程连接协助软件,多区域机房、G级宽带服务器加速以确保您每一次的远程访问稳定、流畅。有超快的1080P高清屏幕控制、文件传输。适用于每个人,远程访问使同事、供应商和客户能够更有效地沟通,打破障碍,提高效率。
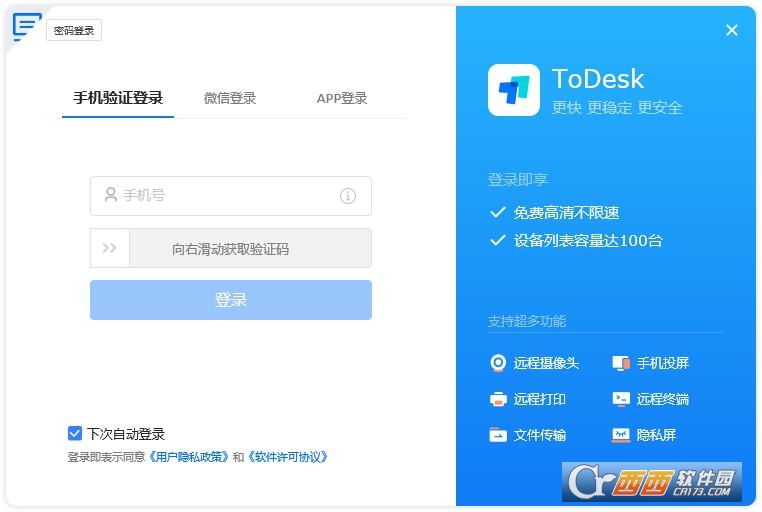
软件特色
支持远程控制、远程文件传输
支持历史设备快速连接
支持开机自启
支持录制回话和播放计算机声音
支持伙伴登录提醒
ToDesk电脑版远程开机如何配置(Wake On Lan)
ToDesk 支持将关机状态下的设备(Windows) 唤醒开机需要满足2个条件:
1. 请确保远程开启的电脑的网卡已支持并启用Wake On LAN(WOL)功能。您可以通过点击此处深入了解Wake On LAN(WOL)唤醒机制的工作原理和配置方法。
2. 要求被远程开机的电脑设备需处于同一交换机或路由器网络环境下,并且在该网络中需有另一台已安装并运行ToDesk客户端的设备,以实现远程唤醒功能。
实现效果:
当电脑关机时,即可通过电脑端ToDesk主控端对电脑使用 远程开机 功能,对被控设备进行开机操作。
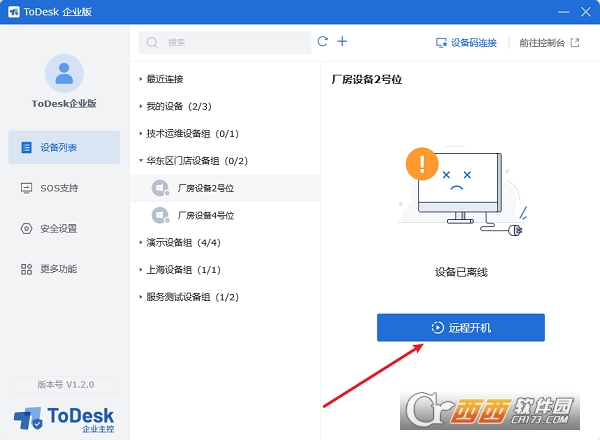
设置教程:
1、配置网卡以支持网络唤醒功能
首先,在网卡设置中启用WOL(Wake-on-LAN)相关选项。具体步骤为:在设备管理器中定位到网卡设备,右击选择“属性”,随后进入“电源管理”选项卡,勾选“允许此设备唤醒计算机”复选框。接下来,在“高级”选项卡中,找到与“关机网络唤醒”及“魔术封包唤醒”功能相对应的设置项,并将其设置为“启用”。
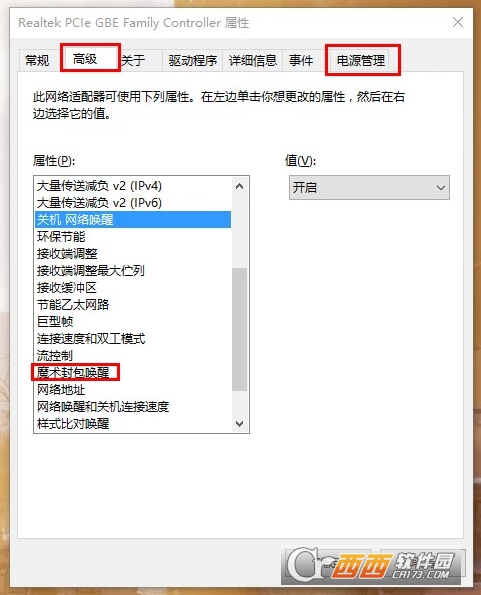
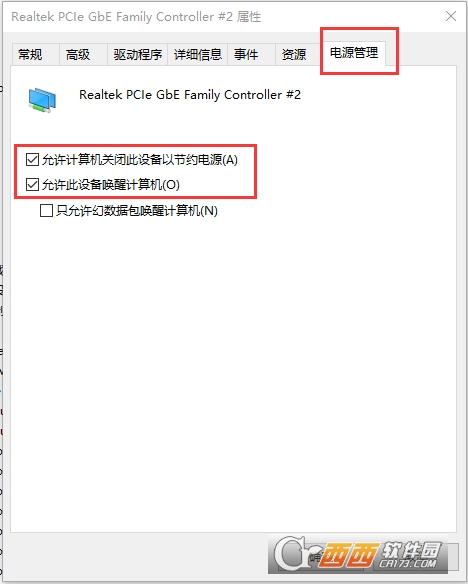
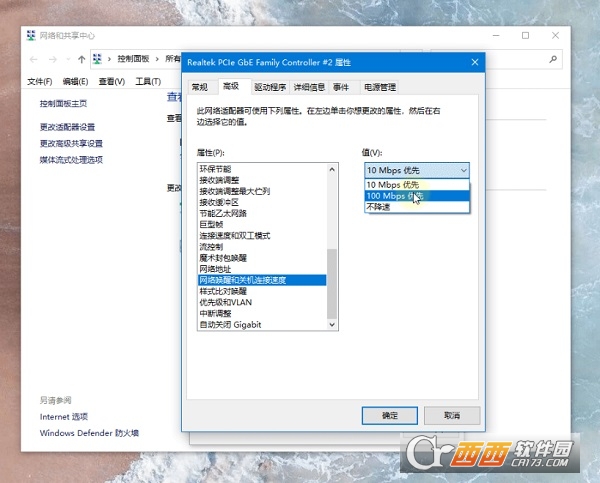
请注意,由于不同厂商、不同型号的网卡其选项名称可能存在差异,部分网卡驱动界面可能为英文,类似选项可能表述为“Wake up by Magic Packet”、“wait for link”等。因此,用户需根据自身硬件类型进行相应配置。如遇问题,可联系ToDesk技术支持寻求帮助。
2、修改关机设置
取消勾选“启用快速启动”,保存更改设置
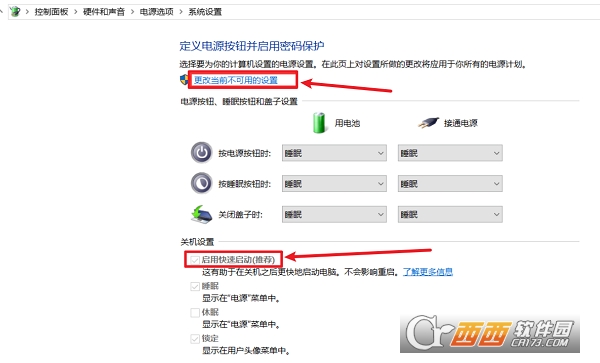
3、配置主板BIOS
在主板BIOS中,需对WOL(Wake-on-LAN)唤醒功能进行启用设置(近年来生产的主板普遍支持此功能,但各品牌主板的BIOS界面及选项可能略有差异,建议参考主板说明书进行操作)。
在BIOS的“Power Management”设置选项中,找到“Wake up on LAN”项,并将其设置为“Enabled”,如附图红框所示。
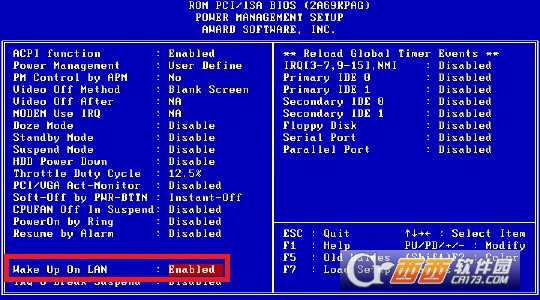

请注意,不同主板的BIOS中WOL唤醒功能的选项名称可能有所不同,常见的包括“wake on lan”、“resume on lan”、“power on PME”、“power on by PCI-E device”、“Power on by Onboard LAN”等,只需将对应选项设置为“Enabled”即可。
完成上述设置后,即可实现远程开机功能,无需额外购买硬件。
4、路由器ARP绑定操作(视具体情境而定)
针对特定场景:若电脑在关机状态下,5分钟内仍可通过远程方式启动,但超出此时间范围则无法远程开机。此现象归因于路由器内MAC地址与IP地址映射表的有效期限制。一旦超过预设时间,映射关系即告失效,导致网卡无法接收唤醒数据包,进而无法实现远程开机。
若欲在长时间关机后仍能实施远程开机操作,则需执行一项额外步骤:在路由器上实施ARP绑定。以下以TP-LINK路由器为例,简述设置方法。
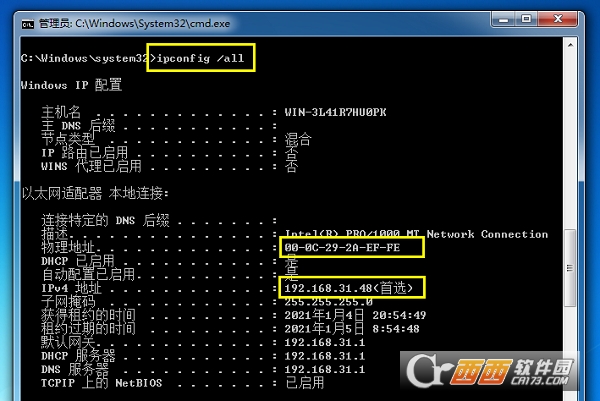
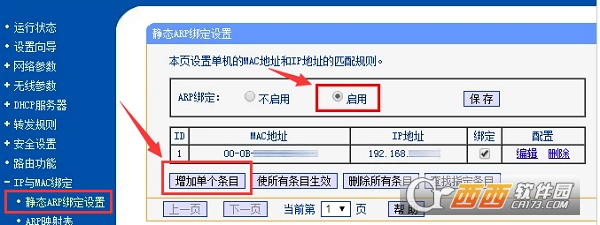
完成上述设置后,用户可于主控端尝试点击目标设备的远程开机按钮,以验证实施效果。
软件亮点
极为快速的反应速度
全国机房保证链接的延迟
和TW相似的界面保证操作的方便性

更新日志
+ 优化远控连接过程
– 修复已知崩溃bug
+ 增加3D游戏鼠标功能;
– 修复被控锁屏后远程连接后出现的画面和操作异常的情况;
– 修复一些情况下程序崩溃的问题;
– 修复一些情况下远程画面显示不了的问题;
– 修复一些情况下文件传输窗口关不不了的问题;
– 修复一些情况下程序崩溃的问题;
– 修复一些UI异常的问题;






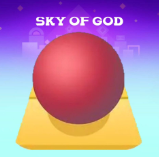


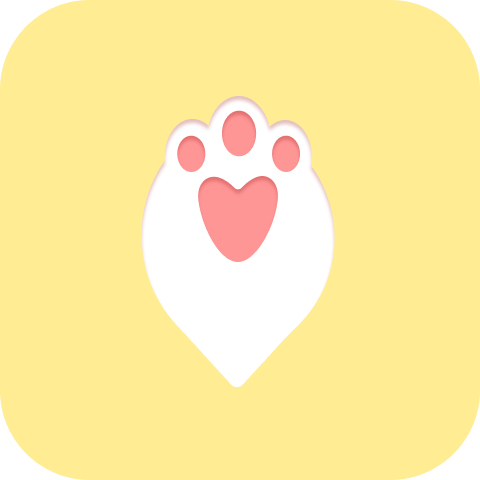
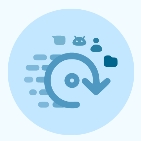









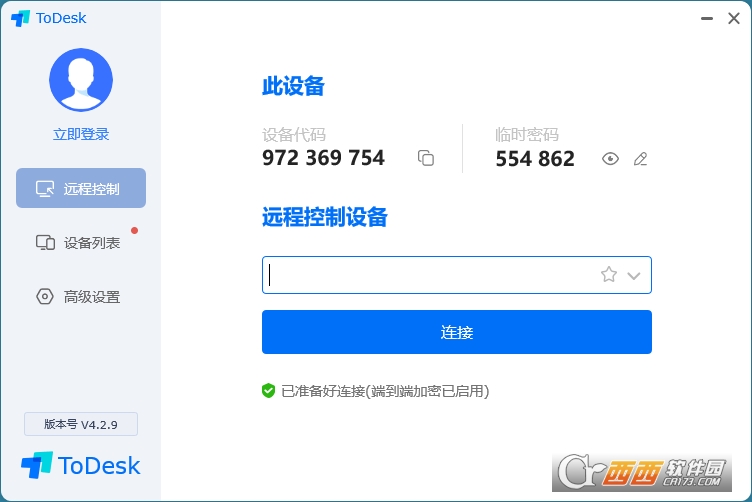
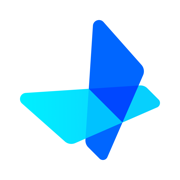
 大小: 42.1M
大小: 42.1M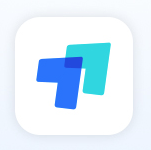
 大小: 1.5M
大小: 1.5M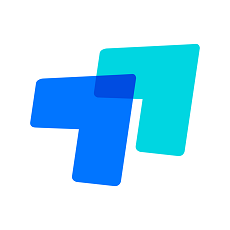
 Teamviewer绿色便携版v15.25.5 中文免费版
Teamviewer绿色便携版v15.25.5 中文免费版  Radmin Viewer(Radmin客户端)V3.5 官方正式版
Radmin Viewer(Radmin客户端)V3.5 官方正式版  UniversalTermsrvPatch-x86.exe
UniversalTermsrvPatch-x86.exe  net-snmpv5.6.1.1 win32 官方最新版
net-snmpv5.6.1.1 win32 官方最新版  魔控Monect电脑体感遥控器主机端v7.4.4 官方版
魔控Monect电脑体感遥控器主机端v7.4.4 官方版  pcAnywherev12.5 简体中文安版
pcAnywherev12.5 简体中文安版  聚生网管(P2P完美终结者)2009LRLH简体中文绿色特别版
聚生网管(P2P完美终结者)2009LRLH简体中文绿色特别版  西西服务器流量监控管家v1.6 中文绿色版
西西服务器流量监控管家v1.6 中文绿色版  HTTP Analyzer Full Edition(网络抓包)v6.5.3.385 安装版(含注册机)
HTTP Analyzer Full Edition(网络抓包)v6.5.3.385 安装版(含注册机)  Symantec pcAnywherev11.5.0.121 中文安版
Symantec pcAnywherev11.5.0.121 中文安版