PinCap是一款windows系统上的网页图片素材收集工具,对于设计师们来说平时收集整理图片素材是一个必须养成的习惯,但是有时候图片收集到本地磁盘不小心清理了就麻烦了。这里给大家推荐这款pincap工具可以帮你将网页上的图片素材收集到云端中保存,想要用的时候直接打开即可。
功能特色:
轻松的收集方式
当浏览网页时,看到喜欢的图片只需要右键点击,选择“复制”即可(或者拖拽)剩下的就交给PinCap
完整的网页截图
PinCap也支持完整的网页截图,不论是收集精美的界面设计还是记录自己网站的改版历史一屏到底,总是那么恰当
色彩的自动聚类
色彩是很奇妙的即使这个世界多彩得无法琢磨,我们发现,通过技术,仍有些规律可以摸索
备注、全文搜索,友好的云
PinCap采用文件夹+全文搜索的设计,以代替标签,却没有调度任何的数据库。当你选择多设备上云同步PinCap的目录时,这一切就太棒了,无缝、友好
软件介绍:
PinCap,就是这样一款灵感库管理工具。看看界面先。

乍看像个图片管理工具。当然,那是最基本的功能。分类目录管理、图片预览、信息修改。还有色彩筛选,对摄影图片很有用。

PinCap中的目录,对应着硬盘上的文件夹。在PinCap中做的各种操作,最终都会体现到文件和文件夹上,反之亦然。
就管理功能而言,它刚刚好,很节制。

更精髓的是采集功能。只要有图片被复制到剪贴板里,就能触发它的采集窗口。选个目录,完事。

有时候我们并不希望触发采集。在设置里可以过滤掉一些设计软件,避免不必要的干扰。
通过PinCap,可以把网络上、聊天窗口中、截屏工具里的图片集中收纳管理。图片多了,优势自然就体现出来,管理本地文件总是最容易的。
如果想要同时兼具云端同步的功能,需要另外有个同步盘。我把PinCap的默认文件夹直接设在了百度云同步目录里,problem solved!
PinCap的UI与交互细节,在各位挑剔的设计师眼中,我相信仍有提升空间。不过真正打动我的是一个想法——连接一切现有资源,应用本身甘做一扇窗,深藏功与名。
使用帮助:
如何保存图片到PinCap
1,当你浏览网页时,看到喜欢的图片,右键点击,选择“复制图片”(IE浏览器为“复制”),PinCap即会保存此图片。
2, 也可以直接把图片拖入到PinCap内,不论是本地的还是网页中的。
如何进行(全)网页的截图
1,在托盘菜单上,点击PinCap,可以直接从Chrome/FireFox/IE得到当前网页URL,然后进行截图,此时可以关闭浏览器上的页面,不会影响截图。
2,打开PinCap内置浏览器(图片信息栏的右下方按钮可触发),输入对应的网站地址,即可进行截图。也可以进行登录、或者某些特殊的鼠标操作后进行截图,内置浏览器内什么样子,跟最终截图效果一致。
PinCap快捷键
1, Control+E,显示/关闭左侧的文件管理器
2, Control+D,显示/关闭右侧的图片信息栏
3, 空格键,打开/关闭图片的预览窗
如何对文件夹进行排序
在文件管理器内,选择一个文件夹,点击右键,选择“特殊排序”,然后进行设置即可。
序号是一个带小数点的数字,越小排在越前面。如果是0,则表示不参与这种特殊的排序。
如何使用云盘同步PinCap
PinCap本身没有云同步功能,如果在多台电脑上运行,可以将PinCap的根目录设置于Dropbox等云盘内即可。
如何切换(转移)PinCap的根目录?
移动(不能是复制)原来的PinCap根目录,然后重启PinCap,在无法找到其根目录后,PinCap会重新进行根目录的选定。





















 15.5M 查看详情
15.5M 查看详情  大小: 179M
大小: 179M
 大小: 157.9M
大小: 157.9M
 大小: 239.9M
大小: 239.9M Adobe Photoshop CS5V12.0 官方简体中文版
Adobe Photoshop CS5V12.0 官方简体中文版 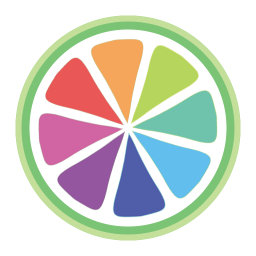 SAI绘画软件v2.0 汉化最新版
SAI绘画软件v2.0 汉化最新版  CorelDRAW X7简体中文正式版32&64位
CorelDRAW X7简体中文正式版32&64位  Adobe Photoshop CS4简体中文特别版
Adobe Photoshop CS4简体中文特别版  CorelDRAW X4简体中文正式版
CorelDRAW X4简体中文正式版  Adobe Photoshop CS310.0.1 官方中文正式原版
Adobe Photoshop CS310.0.1 官方中文正式原版  佳能数码单反相机软件(Digital Photo Professional)3.9 中文版
佳能数码单反相机软件(Digital Photo Professional)3.9 中文版  会声会影 x7官方旗舰版
会声会影 x7官方旗舰版 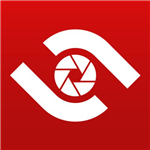 ACDsee9.0中文版
ACDsee9.0中文版  CAD迷你家装2022R1 官方版
CAD迷你家装2022R1 官方版  光影魔术手20174.4.1.304 官方正式版
光影魔术手20174.4.1.304 官方正式版  彩视相册制作软件v1.0 官方安装版
彩视相册制作软件v1.0 官方安装版  GIF图像编辑器(Namo GIF)中文免费版
GIF图像编辑器(Namo GIF)中文免费版  StarUML UML工具5.0.2 汉化绿色版
StarUML UML工具5.0.2 汉化绿色版  Adobe Illustrator CC 20152015.2.1 中文精简版
Adobe Illustrator CC 20152015.2.1 中文精简版  美图秀秀6.3.3.1 去广告绿色版
美图秀秀6.3.3.1 去广告绿色版  批量修改图片大小工具Mytoolsoft Image ResizerV2.4 汉化绿色版
批量修改图片大小工具Mytoolsoft Image ResizerV2.4 汉化绿色版  Adobe Illustrator CS5Ansifa 精简绿色中文版
Adobe Illustrator CS5Ansifa 精简绿色中文版  抠图工具(Picture Cutout Guide)V3.2.9 中文破解版
抠图工具(Picture Cutout Guide)V3.2.9 中文破解版