coreldraw在印前制作这块一直表现的不尽人意,coreldraw印前检查不对文件做任何修改,只是快速查找定位,然后对于找到的文件需要你手工处理。打开CorelDRAW,打开制作好的印刷设计稿,首要第一步就是一定要把自己的稿件文字全部转曲,(转曲通俗的话说就是把文字转为曲线,把文字转为矢量的)
存在着比较多的问题,导致了很多印前制作人员碰到CorelDraw文件输出时,小心又小心。但依然还有出现踩到地雷的情况。在coreldraw中裁切位图有可能出现问题、旋转位图也有可能碰到情况,甚至一个没有闭合的路径也可能导致你的输出文件报废,于是就有高手针对这几种情况制作了一个coreldraw印前检查插件。
可以检查CDR中几种常见的问题:
1、节点数超过10000(可改)的物件;
2、检查裁剪位图;(裁切位图在cdr中有可能出现烂图的情况);
3、检查旋转位图(旋转位图在cdr中也有可能出现烂图的情况);
4、检查精度超过600(可改)dpi图片(分辨率太高除了白白增加文件太小外,对于输出印刷是没有什么用处的)。
5、问题闭合路径。
coreldraw印前检查插件安装
将gms文件拷贝至(视CDR 安装位置相对变动)C:\Program Files\Corel\CorelDRAW Graphics Suite X\Draw\GMS
然后在菜单栏"工具"-"Visual Basic"-"播放"的“宏的位置”那里找到你放进去的插件文件,运行即可。
经过北极鱼测试在CorelDRAW x3及x4中可运行,其他cdr版本请自行测试。

CorelDRAW打印设置:
其实运用Corel DRAW的打印功能就可以实现大幅面打印。它的基本原理其实很简单:就是先将大幅面的图形分解成若干小幅面(比如常用的A4页面),打印出来,然后一幅幅拼接成大幅面。总共分为三步:基本设置、版面和其他设置、仔细检查并预览打印作业。
下面我们以在Corel DRAW 12中打印一张A1大小的平面布置图为例,来说明如何实现大幅面打印(其他版本操作类似)。
第一步:基本设置
选择菜单“文件”-“打印”,弹出“打印”对话框。

图1
首先设置打印机,本文中以HP1010为例(最大可打印幅面为A4)。在这里罗嗦几句:可以选择本地打印机,也可是网络打印机,不过要确保正确安装并能使用。
在“打印范围”选项下,根据需要选用下列选项之一:
当前文档-打印当前文档中所有绘图(如果是多页面会全部打印出来)
当前页 -只打印当前页面
页-打印指定的页面,或页面范围
文档 -打印指定的文档
选定部分-打印选定某页面中的选择的对象。
在“副本”选项下:指定要打印的份数
第二步:版面和其他设置
单击“版面”标签,对话框如图2。

图2
选择“打印平铺页面”这一步很重要,选择了这一项,才表明要将大幅面分成若干A4页面分别打印出来。
在下列各框中键入相应的值:
平铺重叠-允许您指定重叠平铺的尺寸数
页宽-允许您指定平铺占用的页面宽度的百分比
上述两项是等同的,只需选择一个就可以,Corel DRAW会自动计算出另一个的数值。
看看“打印平铺页面”上面一些文本框的含义:
位置-要打印的图形在页面中的绝对坐标
粗细-页面的整体尺寸大小,比如A2的就是594×420左右
缩放比例-图形的大小比例,可调整此处数值,以改变要打印的图形相对于页面的大小
平铺层数-在水平和垂直方向将整个A2幅面划分成A4的幅面,两者的乘积就是要打印的A4纸的页数。
确定好要拼版打印后,在“图形位置和大小”下拉列表中,指定要打印的内容在页面上的位置:
在文档中-保持图像大小,与文档中的一样
调整到页面-自动调整大小和位置,以适合打印页面
将图像重定位到-从列表框中选择一个位置,以重定位置。一般情况下选择“页面中心”即可。
另外,启用“平铺标记”复选框可包括平铺对齐标记。就是在拼接时便于各个A4页面对齐。
如果需要,还可设置出血限制:单击“出血限制”,在文本框中键入值即可。一般来说,周边留3mm的出血位就可以了。
为了便于裁剪,还可以将裁剪标记折叠标记等打印出来。方法是:
单击“印前标签”,在对话框中做如下设定:选择“裁剪/折叠标记”。这样在打印时会自动带上相关标记。

(图3 图片较大,请拉动滚动条观看)
到这里最关键的一步就做完了,下面我们进行打印前的仔细检查和预览。
第三步:仔细检查并预览打印作业
设置是基本完成了,先不要忙着打印,检查一下有无问题,进行检查和预览才是稳妥之道。
首先,单击“问题”标签,可查看打印作业的问题报告。 如果一切正常,此标签就会显示为“无问题”。
打印前的预览,可查看打印作业潜在的打印问题。例如,纸张方向不合适,图形中存在输出问题等等,软件会检查出来并报告,以便你有针对性的解决存在的问题,避免打印错误而造成浪费。
关于打印预览:您可以预览作品,以显示打印作业在纸张上的显示位置和大小。要详细查看,可以在一个区域上放大。
在打印对话框中的常规标签,单击打印预览右侧的双箭头按钮 ,可以快速预览打印对话框中的打印作业。


(图5 图片较大,请拉动滚动条观看)
在进入的大预览窗口中,上面的工具栏分别指示出平铺对齐标记的位置,裁剪折叠标记等标记的开关状态。
单击工具箱中的缩放工具(放大镜图标),然后圈选一个区域,也可以放大打印预览中的某个部分。
通过选择预设缩放级,也可以放大预览页面。
在图5中我们可以清楚的看到,图形文件被分成了3×3个A4页面,黑色虚线是格A4页面的分界线,整个打印范围四周是平铺对齐标记和裁剪折叠标记,红色虚线是出血位,
上述工作顺利完成,一切OK,郑重的按下“打印”按钮,就可打印出你心爱的作品啦。













 大小: 20.6M
大小: 20.6M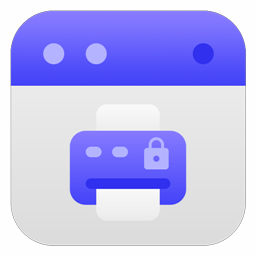

 超好用的虚拟打印机(SmartPrinter)V4.1 中文破解版
超好用的虚拟打印机(SmartPrinter)V4.1 中文破解版  33快递单打印软件v1.92727 绿色免费版
33快递单打印软件v1.92727 绿色免费版  PDF虚拟打印机(Bullzip PDF Printer)V11.6.0.2714 官方中文版
PDF虚拟打印机(Bullzip PDF Printer)V11.6.0.2714 官方中文版  斑马条形码设计编辑打印软件(ZebraDesigner)v2.5 中文版
斑马条形码设计编辑打印软件(ZebraDesigner)v2.5 中文版  adobe 虚拟打印机
adobe 虚拟打印机  Adobe PDF Printer9打印机绿色免费版
Adobe PDF Printer9打印机绿色免费版  BYLabel标签打印系统v3.52 官方最新版
BYLabel标签打印系统v3.52 官方最新版  税控发票开票软件金税盘版V2.3.10.200228官方版
税控发票开票软件金税盘版V2.3.10.200228官方版  虚拟打印驱动软件(PDF995 Printer Driver)v12.4 免费版
虚拟打印驱动软件(PDF995 Printer Driver)v12.4 免费版  ArgoBar prov2.04 官方最新版
ArgoBar prov2.04 官方最新版  FastReport.Net for .net 4.0V2013.2.5 破解版
FastReport.Net for .net 4.0V2013.2.5 破解版