优酷助手是为方便用户连接管理终端设备而研发的一款软件,通过USB数据线以及WI-FI无线连接后,可以简单快速的管理手机,可以把平台上有大量丰富的应用资源安装到手机上,支持手机与本地的数据传输,通过多屏投放功能,可以体验多屏化播放。
如何玩转优酷助手?
1、优酷助手安装教程?
下载优酷助手后,您可以双击安装包进行安装,双击后弹出的是欢迎界面,您可以选择需要安装位置,然后可以开始快速安装。
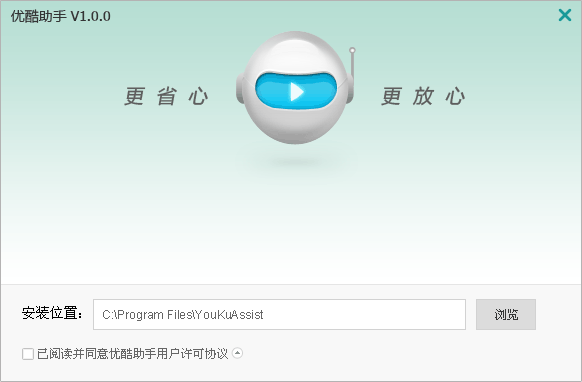
安装过程中

安装完成,可以立即体验
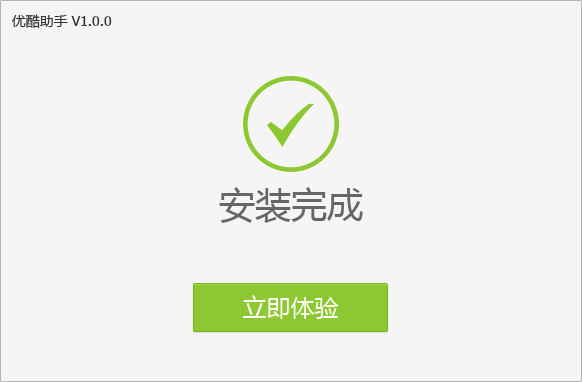
2、如何连接您的手机?
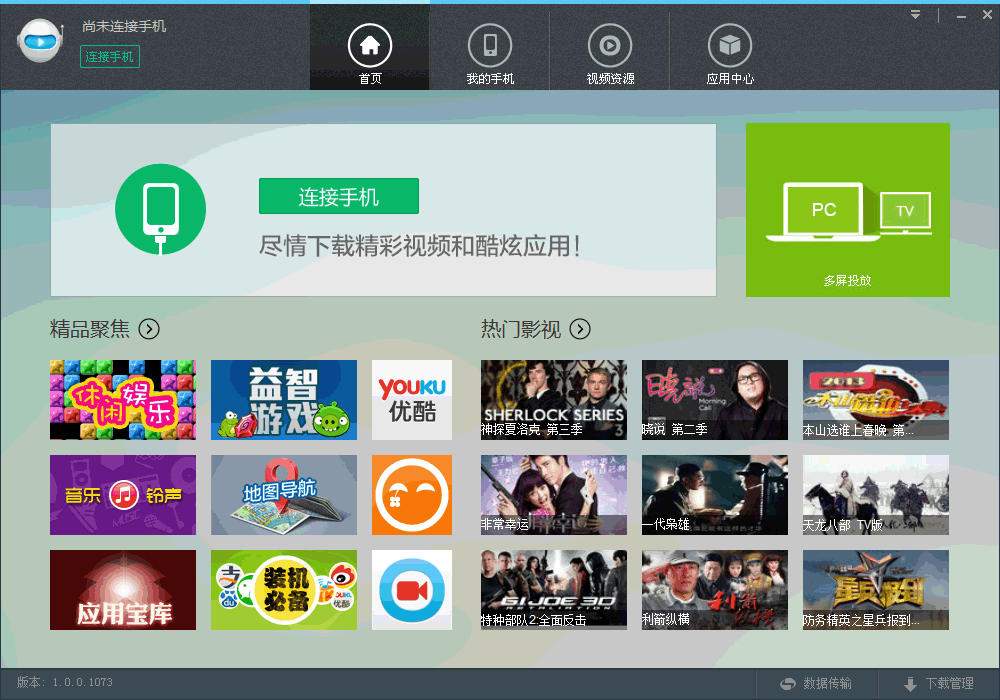
点击客户端首页“连接手机”按钮,开始进行连接,您可以选择USB连接、WI-FI连接两种连接方式,USB连接就是通过数据线连接,wif连接通过无线网络进行连接,首先我们来看一下USB连接:
首先请您插入数据线,并确认已经打开手机USB调试模式

点击立即连接后开始疯狂的为您连接中
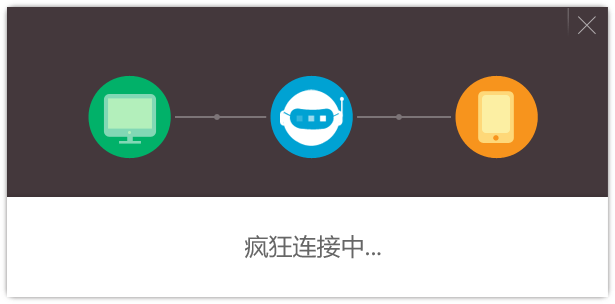
连接后首先为您安装驱动和手机端app

成功安装驱动程序,成功安装手机app端,安装成功后就可以使用首页了。
接下来看一下WI-FI连接方式:
首先请确保手机和电脑在同一wifi无线网络下,点击查找手机后开始查找手机。
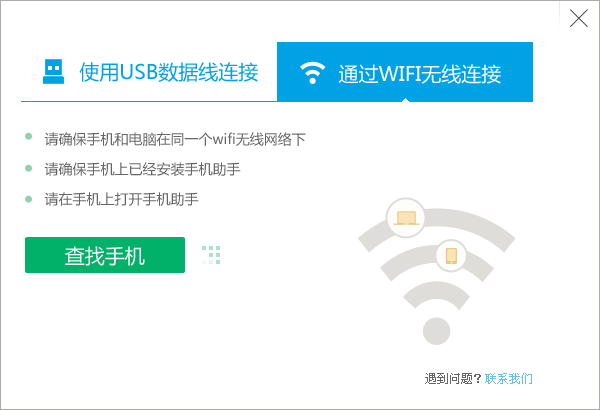
寻找WI-FI无线结果

从找的手机设备当中,找到自己的手机,进行连接操作,连接成功后调起首页。
温馨提示:在进行WIFI链接前,请确保手机端优酷助手App属于开启运行状态,发出连接请求后,手机端APP需要确认操作后才能继续链接。
3、如何管理您的手机?
1、应用中心:
进入“我的手机-应用中心”,可轻松管理手机中的应用:
【可升级的应用】
进入可升级的应用界面,提示您当前需要升级的应用,您可以选择需要升级的应用进行升级,也可选择全部升级,若不需要升级可忽略。
温馨提示:点击忽略后不再提示升级。

【已安装应用】
进入已安装的应用界面,可查看当前连接的手机中安装的应用
您可以选择应用进行卸载、升级等操作,还可点击“安装应用”,安装本地路径下的apk应用。
温馨提示:由于目前优酷助手仅支持安卓手机,所以安装应用只支持.apk格式。
2、通讯录:
进入“我的手机-通讯录”,更方便的管理手机中的通讯录,添加联系人、编辑联系人信息等操作都能简单完成。
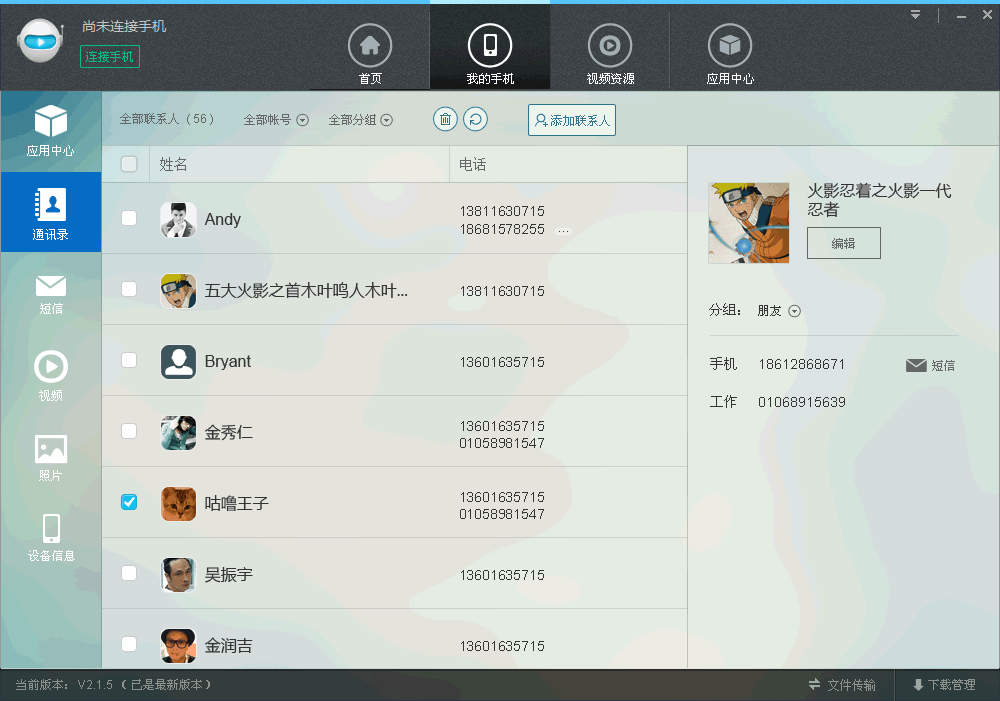
3、短信:
进入“我的手机-短信”,在电脑上也能给好友发短信。
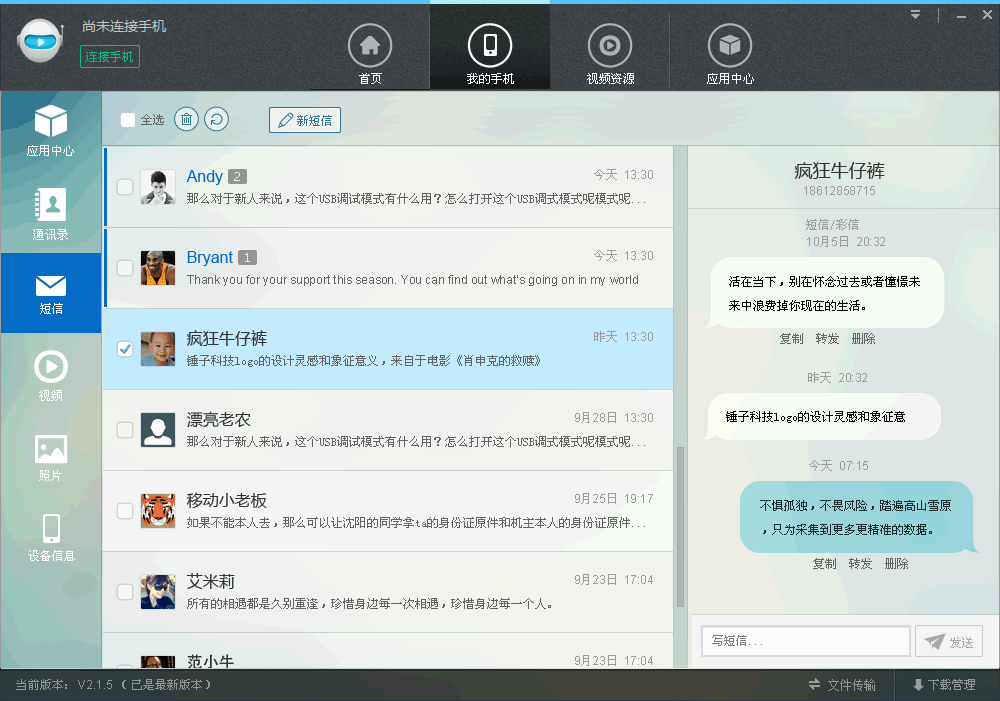
4、视频:
进入“我的手机-视频”,可管理手机中的视频哦~
a) 点击“添加”按钮,可将电脑本地视频添加到手机中。
温馨提示:添加到手机中的视频无法播放?请确认您的手机是否支持您添加的视频格式,并确认手机中是否安装视频播放器。
b) 点击“导出”按钮,可将手机中的视频导到电脑中。
c) 点击“删除”按钮,可将手机中的视频删除。
温馨提示:视频删除后将无法恢复,请您谨慎操作。
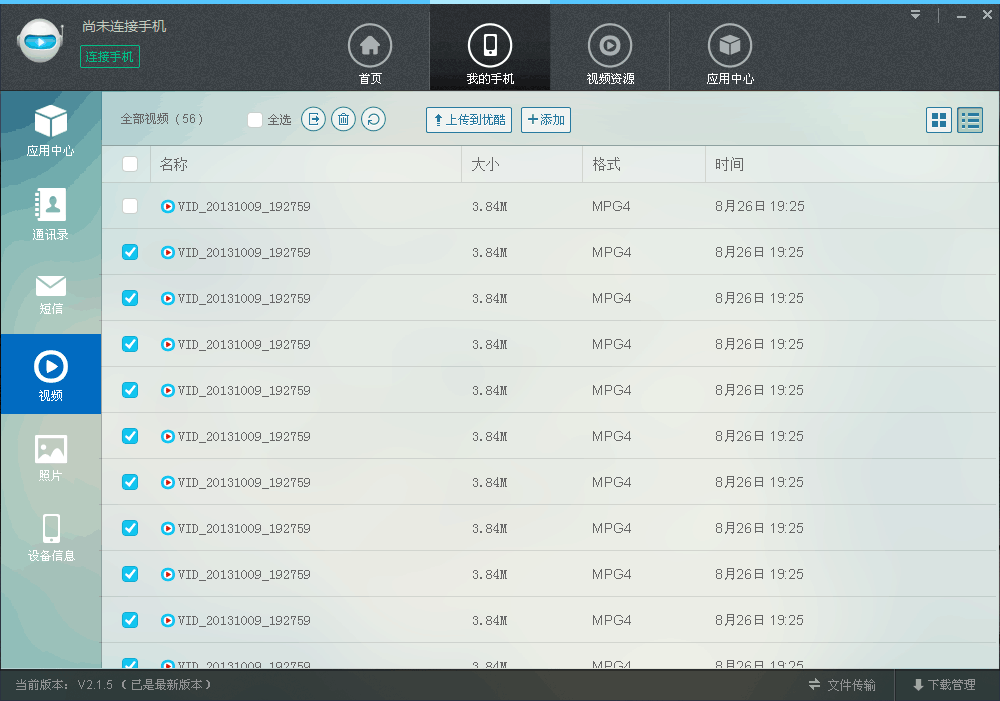
5、照片:
进入“我的手机-视频”,点击“添加”按钮可将电脑本地的照片导入到手机。选中需要管理的照片,点击“导出”按钮,可将手机中的照片导到电脑中。 点击“删除”,可将照片从手机中删除。 温馨提示:照片删除后将无法恢复,请您谨慎操作。
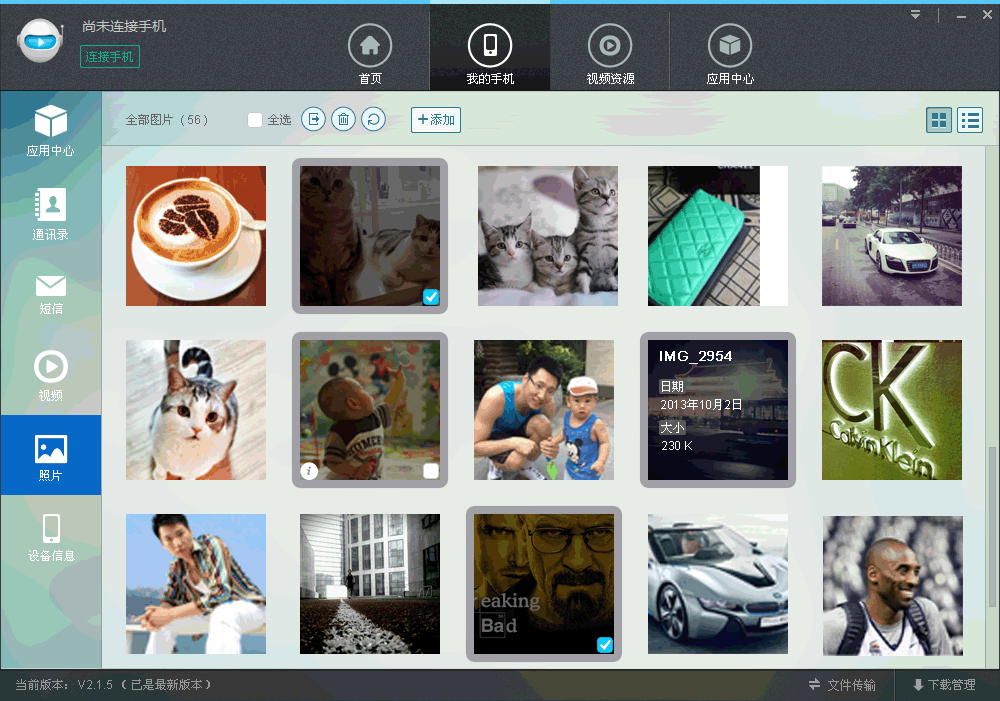
点击 按钮进入照片详情页面,可通过
按钮进入照片详情页面,可通过 和
和 进行查看,点击
进行查看,点击 可将该照片导到电脑本地,点击
可将该照片导到电脑本地,点击 可删除该照片。
可删除该照片。
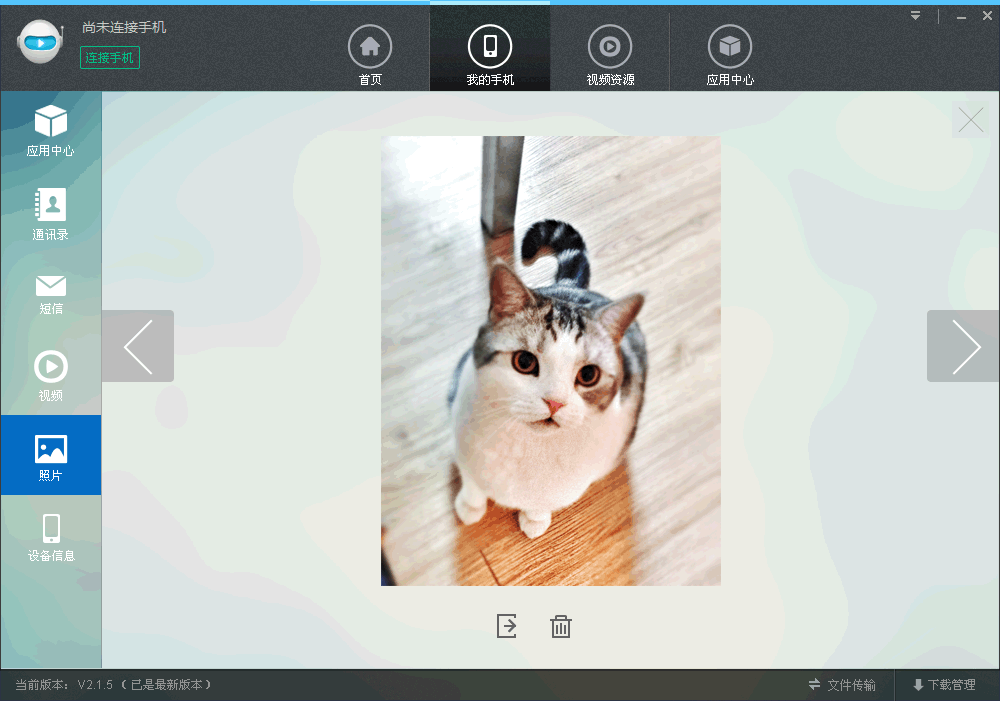
6、设备信息:
进入“我的手机-设备信息”可查看手机设备的详细信息哦~
5、如何为手机安装应用?
从首页进入“应用中心”板块
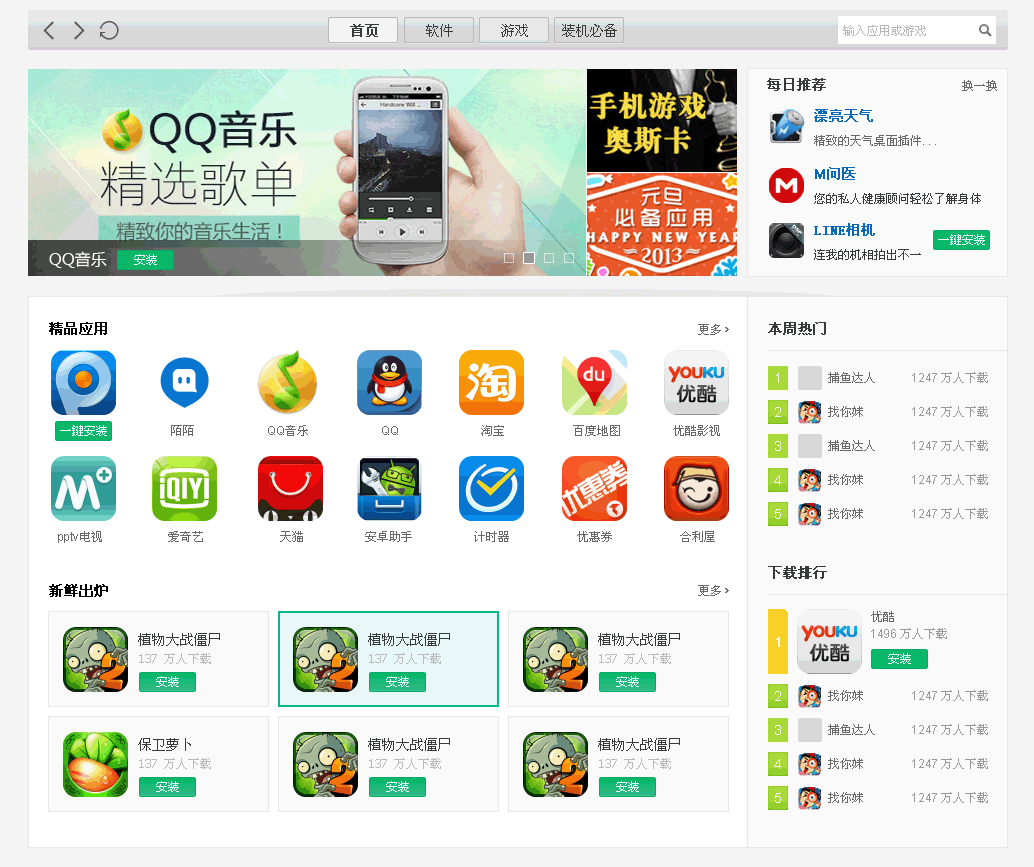
选择您感兴趣的想安装到手机的应用,点击进入到应用详情页
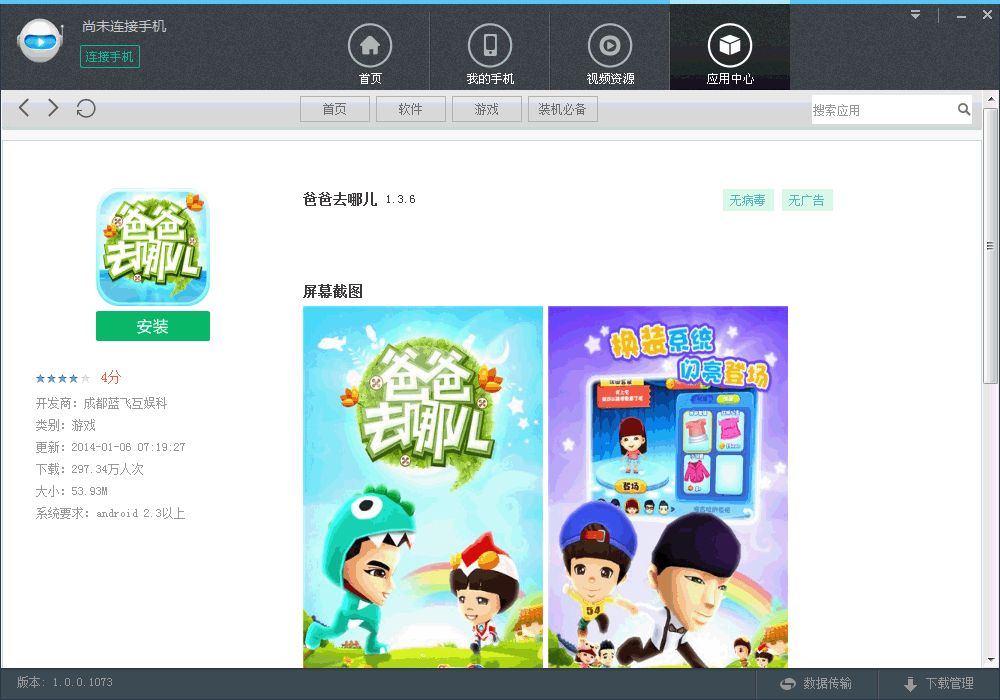
右侧是对应应用的屏幕截图,可以通过截图了解应用的一些功能;
左侧是应用的一些基本信息,包括评分,其他信息等,点击安装后会有1落到任务栏中,开始下载安装任务。
6、如何进行文件传输?
计算机传输到手机
进入“数据传输-计算机传输到手机”页面,可通过拖拽电脑本地文件到传输窗口,或复制本地文件,在传输窗口粘贴(Ctrl+V)进行传输。
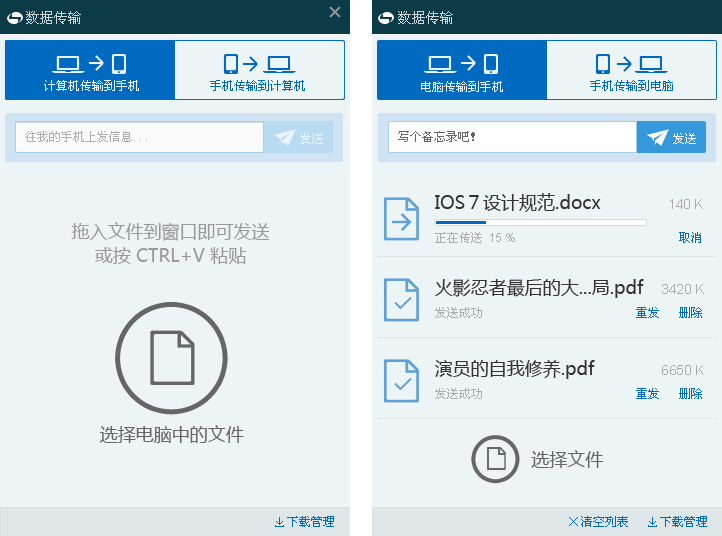
手机传输到计算机
进入“数据传输-手机传输到计算机”页面,可选择手机中的文件进行传输。
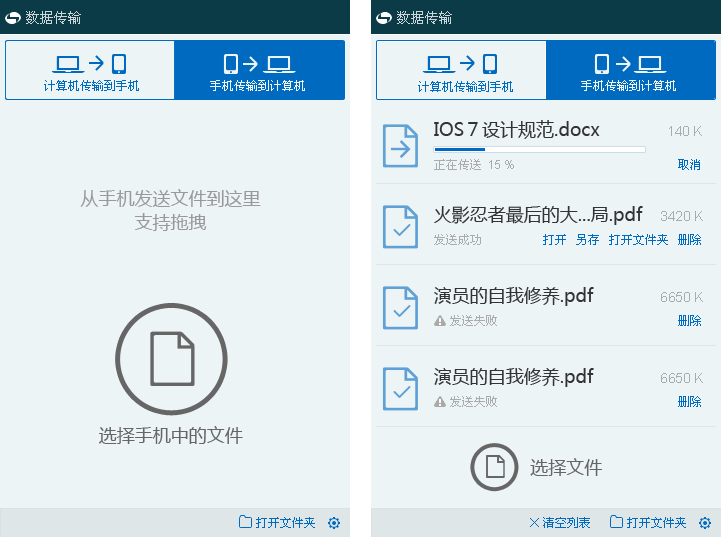
温馨提示:
传输失败,怎么办?
1、传输的文件正在被其它程序占用,请关闭相应程序再传输;
2、手机磁盘空间不足, 试试清理手机缓存或删除部分手机内容和应用后再传输;
3、电脑磁盘空间不足,试试更换存储路径后再传输;
4、任务源被删除,请重新下载或传输其它文件试试;
仍有其它问题,请及时联系我们。
7、如何进行常规设置?
如何安装推荐的应用?
我们也为您提供了一些针对软件的个性化设置
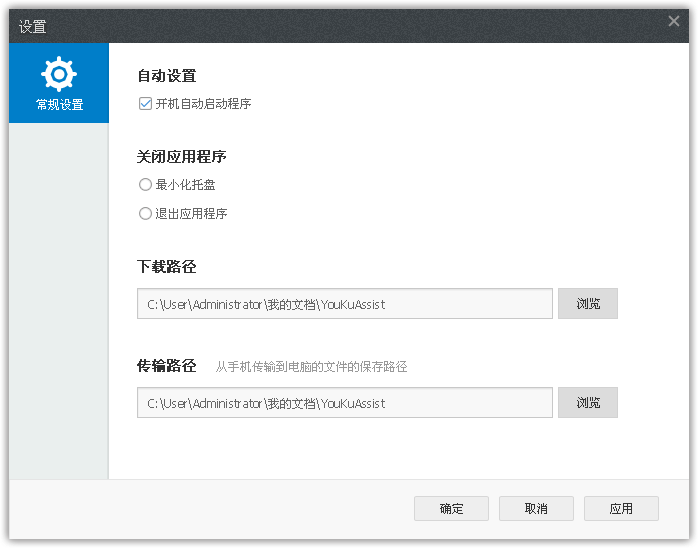
您可以设置开机是否自动启动程序
设置关闭应用程序后是最小化托盘操作还是退出应用程序
可以根据自己硬盘情况设置下载路径,传输路径地址。
8、如何进行多屏投放?
如何进行多屏投放?
优酷助手支持DLNA设备多屏投放视频功能:
进入优酷助手首页,点击“多屏投放”按钮,可选择本地视频投放。





 下载
下载 
 下载
下载 
 下载
下载  下载
下载 
 下载
下载 
 下载
下载 
 下载
下载 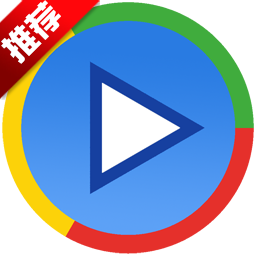 下载
下载  下载
下载  下载
下载 
 下载
下载  下载
下载  下载
下载  下载
下载  下载
下载 
 下载
下载  下载
下载  下载
下载  下载
下载  下载
下载 
 下载
下载  下载
下载  下载
下载  下载
下载  下载
下载  喜欢
喜欢  顶
顶 难过
难过 囧
囧 围观
围观 无聊
无聊





