被誉为分区小超人的Disk Genius以其操作直观简便的特点为电脑用户所喜爱,它不仅提供了基本的硬盘分区功能(如建立、激活、删除、隐藏分区),还具有强大的分区维护功能(如分区表备份和恢复、分区参数修改、硬盘主引导记录修复、重建分区表等);此外,它还具有分区格式化、分区无损调整、硬盘表面扫描、扇区拷贝、彻底清除扇区数据等实用功能。虽然Disk Genius功能更强大了,但它的身材依然“苗条”,只有区区143KB。
| 相关链接 | 版本说明 | 下载地址 |
|---|---|---|
| DiskGenius 专业版 | 绿色版 | 查看 |
| DiskGenius(DiskMan) | 免费单文件版 | 查看 |
| DiskGenius | 官方中文版 | 查看 |
| 硬盘坏道修复(HDD Regenerator) | 单文件中文版 | 查看 |
| 专业硬盘检测修复工具 | 免费版 | 查看 |
| 西数硬盘修复工具(WD Pro Tool)) | 绿色版 | 查看 |
| 硬盘坏道检测修复(MHDD) | 中文版 | 查看 |

一、Disk Genius的主要功能及特点
1、仿WINDOWS纯中文图形界面,无须任何汉字系统支持,以图表的形式揭示了分区表的详细结构,支持鼠标操作;
2、提供比fdisk更灵活的分区操作,支持分区参数编辑;
3、提供强大的分区表重建功能,迅速修复损坏了的分区表;
4、支持FAT/FAT32分区的快速格式化;
5、在不破坏数据的情况下直接调整FAT/FAT32分区的大小;
6、自动重建被破坏的硬盘主引导记录;
7、为防止误操作,对于简单的分区操作,在存盘之前仅更改内存缓冲区,不影响硬盘分区表;
8、能查看硬盘任意扇区,并可保存到文件。
9、可隐藏FAT/FAT32及NTFS分区。
10、可备份包括逻辑分区表及各分区引导记录在内的所有硬盘分区信息。
11、提供扫描硬盘坏区功能,报告损坏的柱面。
12、具备扇区拷贝功能。
13、可以彻底清除分区数据。
二、Disk Genius运行界面
如果你只是想利用Disk Genius查看、备份硬盘分区信息,可以在直接在WINDOWS 9x下运行本软件。但如果涉及更改分区参数的写盘操作,则必须在纯DOS环境下运行,而且在使用前应将“BIOS设置”中的“Anti Virus”选项设为“Disable”。
运行“DiskGen.exe”启动本软件后,将自动读取硬盘的分区信息,并在屏幕上以图表的形式显示硬盘分区情况。图1是Disk Genius检测笔者硬盘得到的分区信息结构图。左侧的柱状图显示硬盘上各分区的位置及大小,最底部的分区为第一个分区。通过柱状图各部分的颜色和是否带网格,可以判断分区的类型,灰颜色的部分为自由空间(不属任何分区),不带网格的分区为主分区,带网格的为扩展分区,扩展分区又进一步划分成逻辑分区(逻辑盘D、E、F…)。屏幕右侧用表格的形式显示了各分区的类型及其具体参数,包括分区的引导标志、系统标志,分区起始和终止柱面号、扇区号、磁头号。如果你对这些参数的意义不太懂,可以参阅帮助文件中“关于分区表”的内容。
在柱状图与参数表格之间,有一个动态连线指示了它们之间的对应关系。你可以通过鼠标在柱状图或表格中点击来选择一个分区,也可以用键盘上的光标移动键来选择当前分区。用“TAB”或“SHIFT-TAB”键可在柱状图和表格之间选择。当你选择了一个FAT或FAT32分区后,表格下部的窗口中将会显示关于这个分区的一些信息:分区的总扇区数、总簇数和簇的大小,两份FAT表、根目录、数据区的开始柱面号、磁头号、扇区号。
特别提示:分区参数表格的第0~3项分别对应硬盘主分区表的四个表项,而第4、5、6…项分别对应逻辑盘D、E、F…。当硬盘只有一个DOS主分区和扩展分区时(利用FDISK进行分区的硬盘一般都是这样的),“第0项”表示主分区(逻辑盘C)的分区信息,“第1项”表示扩展分区的信息,“第2、第3项”则全部为零,不对应任何分区,所以无法选中。笔者曾在某网站论坛上发现一张有关Disk Genius疑问的帖子,询问有没有办法将分区参数表格中全部为零的“第2项、第3项”删除掉, 这当然是不可能的,发帖者显然对硬盘分区知识缺乏了解。想真正弄懂分区参数表格中各项的意义,必须了解硬盘分区表链结构,建议有兴趣的朋友多找一些相关资料看看。
三、使用说明
1. 备份及恢复分区表:
启动本软件后,按F9键,或选择“工具”菜单下的“备份分区表”项,在弹出的对话框中输入文件名(默认保存在A盘上),即可备份当前分区表。按F10键,或选择“工具”菜单下的“恢复分区表”项,然后输入文件名(默认从A盘读取),本软件将读入指定的分区表备份文件,并更新屏幕显示,在你确认无误后,可将备份的分区表恢复到硬盘。
2. 建立分区:
未建立分区的硬盘空间(即自由空间)在分区结构图中显示为灰色,只有在硬盘的自由空间才能新建分区。
要建立主分区(Primary),先选中分区结构图中的灰色区域,按ENTER键;然后按提示输入分区大小,选择分区类型(要建立非DOS分区,还须根据提示设定系统标志,如建立Linux分区,系统标志为“83”)。利用本软件,你最多可以建立四个DOS主分区。存盘前如用户未设置启动分区,则自动激活第一个主分区。
要建立扩展分区,先选中分区结构图中的灰色区域,按F5键,在弹出的提示框中输入分区大小后确认。扩展分区建立后,还要将其进一步划分为多个逻辑分区(逻辑盘)才能使用,方法是:选中新建立的扩展分区(绿色区域)后,按ENTER键,其后的操作与建立主分区时相同。
提示:当硬盘上已有一个扩展分区时,就不能再建扩展分区了。如果你想将某个与扩展分区相邻的自由空间再划成扩展分区(即扩大“扩展分区”的范围),只能采取先删除已有的扩展分区,然后再重建才行。
3. 激活分区、删除分区、隐藏分区:
选中要激活的主分区,按F7键即可将其设定为活动分区,活动分区的系统名称将以红色显示。
选中某一分区,按F4键即可隐藏该分区,再次按F4键恢复;按Delete键或F6键即可删除选定分区。
提示:如删除主分区,其所在空间转化为自由空间(变成灰色区域);如删除某一个逻辑分区(如D、E…盘)后,其所在空间并不变成自由空间,而是转化为未使用的扩展分区(变成绿色区域)。
4.调整分区大小
本软件能在不损坏任何数据的情况下,直接调整FAT16或FAT32分区的大小。方法是:选择要调整的分区,在“分区”菜单下选择“调整分区大小”命令,然后按提示操作。建议在调整前运行WINDOWS系统的“磁盘扫描程序”检查硬盘错误并纠正,并做好重要文件的备份。不可以在调整过程中强行中断或关机(重新启动)。否则,被调整分区上的数据将会全部丢失。
5. 修改分区参数:
选中要修改的分区,按F11键进入修改状态(如图2),将光标移动到要修改的参数,键入你要设定的值。修改完毕后选“确定”退出。

提示:用此法可调整分区的起始和终止柱面号、磁头号、扇区号,从而调整分区大小,但可能会造成逻辑盘(数据)丢失,不熟悉分区参数含义的用户要慎用此功能。
6. 重建分区表:
当硬盘分区表被病毒或其他原因破坏时,Disk Genius通过未被破坏的分区引导记录信息(主要是搜索分区表结束标志55AA)重新建立分区表。搜索过程可以采用“自动”或“交互”两种方式进行。自动方式保留发现的每一个分区,适用于大多数情况。交互方式对发现的每一个分区都给出提示,由用户选择是否保留。当自动方式重建的分区表不正确时,可以采用交互方式重新搜索。重建过程中,搜索到的分区都将及时显示在屏幕上。但不立即存盘,因此,你可以反复搜索,直到正确的建立分区表之后再存盘。此功能的操作非常简单,只需选择执行“工具”菜单下的“重建分区”命令即可。
此功能是修复逻辑盘丢失故障最简便的方法,特别是“治疗”因使用Pqmagic不当导致的种种硬盘故障的“特效药”。
7.重写主引导记录(MBR):
当硬盘的主引导记录(位于硬盘的0柱面0磁头1扇区)损坏,不能引导系统时,可用本功能重写主引导记录。Disk Genius会自动检查并重写损坏的主引导记录。对于没有主引导记录(MBR)的新硬盘,Disk Genius会自动建立MBR。本功能位于“工具”菜单下。
8. 参数检查:
本软件在读出分区表后及更新硬盘分区表之前,会自动检查分区参数,发现不合理参数时逐一给出提示。你也可以在任何时候按F12键进行检查。
9. 更新硬盘分区表:
在你完成分区建立或分区参数修改操作后,要使新设置生效时,可按F8键,本软件将首先检查分区参数,无误后写入硬盘,从而更新硬盘分区表。
10. 查看任意扇区:
按CTRL_R键,在弹出的查看窗口中(如图3),指定要查看的扇区(可用TAB键选择柱面、磁头、扇区参数),“PageUp”、“PageDown”键可以前后翻页。点击窗口右上方的“保存为”按钮,还可以将以当前扇区开始的若干扇区保存到磁盘文件中。

11. 选择硬盘:
如果你的计算机装有第二硬盘,在“硬盘”菜单下将出现“第2硬盘”选项。选中它即可切换到第二硬盘。用同样的操作亦可转换到第一硬盘或其它硬盘。
12. 回溯功能:
为了防止失误,用户对分区表进行的简单操作(包括建立、删除、隐藏、激活、修改参数等),Disk Genius并不立即进行存盘,而只是在内存中做修改,等你全部修改完毕,确认无误并下达存盘命令后,它才将你的修改一次性地写入硬盘。但如果执行了写盘操作后,发现未能达到目的甚至出现错误时,是不是就无法挽回了呢?其实不用担心,Disk Genius给你准备了一副“后悔药”,对每一次写盘操作,在执行写盘命令之前,Disk Genius会在其安装目录下自动建立一个回溯文件LOOKBACK.DAT,保存本次运行中所有更新过的扇区的原内容。点击“硬盘”菜单下的“回溯”,就可以将硬盘中被改动的扇区内容恢复到写盘之前的状态。有了回溯功能,无疑为危险的分区操作又提供了一个保险。
13.快速格式化分区:
创建了主分区和逻辑分区后,你还需要对其进行格式化才能使用。现在Disk Genius也具有格式化FAT16或FAT32分区的功能了。本功能位于“分区”菜单下。格式化之前,你可以设定簇的大小,但一般不需要设定,使用默认值就可以了。格式化过程中,会询问你是否进行硬盘表面扫描,根据你硬盘的情况,如果你确信没有坏扇区,就不必扫描了。
14.清除扇区数据:
本功能用空字节填充硬盘扇区,可以让这些扇区中的文件彻底消失。但要提醒你的是,在这样做之前,一定要经过慎重考虑!
要使用本功能,请先选择要清除扇区的分区(千万不能选错!),然后在“工具”菜单下选择“清除扇区数据”。
15.硬盘表面检测:
在“工具”菜单下选择“硬盘表面检测”,即可对某一分区的硬盘表面进行检测。此功能不是按“簇”测试,也不将坏扇区标识出来。因此可以测试任何类型的分区。你可以选择按“柱面”、“磁道”或“扇区”检测。如按“柱面”检测,当发现坏柱面时,将跳过这个坏柱面,继续检测下一个柱面,因此速度快一些。如按“磁道”检测,将跳过发现的坏磁道,因此速度稍慢。如按“扇区”检测,当发现坏磁道时,将对坏磁道内的每一个扇区进行检测,因此速度最慢。检测完成后,将产生一个坏扇区清单,保存到“BADSECT.TXT”中。
16.拷贝扇区
本功能用于对扇区进行复制,将扇区数据从一个位置复制到另一处。如:用FAT32分区的引导记录备份恢复被破坏的引导记录。本功能位于“工具”菜单下。运行时,按提示输入源扇区、目的扇区的起始位置及要复制的扇区个数。
建议: 将Disk Genius安装到系统紧急启动盘上,并利用它将你的硬盘分区表信息也备份到启动盘上,以备急用。如果要进行分区信息修改时,从软盘启动Disk Genius,这样回溯文件LOOKBACK.DAT也将保存到软盘上,给你保留一付“后悔药”。

 U婵犵數濮伴崹褰掓偉閵忋倕绀冩い蹇撴閸燁柤4.7.37.56 闂傚倷绀侀幖顐︽偋閸愵喖纾婚柟鍓х帛閻撴盯鏌涚仦鍓р槈妞ゃ儱顑呴…鑳檪闁瑰嚖鎷�
U婵犵數濮伴崹褰掓偉閵忋倕绀冩い蹇撴閸燁柤4.7.37.56 闂傚倷绀侀幖顐︽偋閸愵喖纾婚柟鍓х帛閻撴盯鏌涚仦鍓р槈妞ゃ儱顑呴…鑳檪闁瑰嚖鎷� HD Tune Prov5.75 濠电姵顔栭崰姘跺箠閹惧嚢鍥敍濠ф儳浜惧ù锝呭暙閻ㄨ櫣绱掓潏銊ユ诞闁硅櫕顨婇、娑橆潩閸忕⒈妫忛梻鍌欒兌缁垶銆冮崼銉ョ疇闁规崘顕ч弰銉╂煕閳╁啰鈯曢柛瀣儔閺屻劑鎮ら崒娑橆伓
HD Tune Prov5.75 濠电姵顔栭崰姘跺箠閹惧嚢鍥敍濠ф儳浜惧ù锝呭暙閻ㄨ櫣绱掓潏銊ユ诞闁硅櫕顨婇、娑橆潩閸忕⒈妫忛梻鍌欒兌缁垶銆冮崼銉ョ疇闁规崘顕ч弰銉╂煕閳╁啰鈯曢柛瀣儔閺屻劑鎮ら崒娑橆伓 DiskGenius 婵犵數鍋為崹鍫曞箰婵犳艾绠板瀣捣缁犳棃鏌i弬鍨倯闁稿顑夐弻娑㈡晜閸忕厧顏�5.2.1.941 闂備浇顕у锕傦綖婢跺孩鎳岄梻浣告惈閻ジ宕伴弽顓炵畺鐟滄棃寮幘缁樻櫢闁跨噦鎷�
DiskGenius 婵犵數鍋為崹鍫曞箰婵犳艾绠板瀣捣缁犳棃鏌i弬鍨倯闁稿顑夐弻娑㈡晜閸忕厧顏�5.2.1.941 闂備浇顕у锕傦綖婢跺孩鎳岄梻浣告惈閻ジ宕伴弽顓炵畺鐟滄棃寮幘缁樻櫢闁跨噦鎷� 360闂備礁鎼ˇ閬嶅磿閹版澘鍨傛い鏍ㄥ焹閺嬪酣鏌曡箛瀣伄濞戞挸绉归弻宥夊Ψ閿曗偓婢ь垶鏌涢悢鎻掍壕v7.5.0.1460 闂備浇顕у锕傦綖婢跺孩鎳岄梻浣告惈閻ジ宕伴弽褜鍤曢柣銏⑶归悞鍨亜閹烘垵顏╂俊顐o耿閺岀喎鈻撻崹顔界亪濡炪倧缍囬幏锟�
360闂備礁鎼ˇ閬嶅磿閹版澘鍨傛い鏍ㄥ焹閺嬪酣鏌曡箛瀣伄濞戞挸绉归弻宥夊Ψ閿曗偓婢ь垶鏌涢悢鎻掍壕v7.5.0.1460 闂備浇顕у锕傦綖婢跺孩鎳岄梻浣告惈閻ジ宕伴弽褜鍤曢柣銏⑶归悞鍨亜閹烘垵顏╂俊顐o耿閺岀喎鈻撻崹顔界亪濡炪倧缍囬幏锟� Cpu-Z婵犵數鍋為崹鍫曞箹閳哄懎鍌ㄥù鐘差儏閸戠娀鏌涢幇闈涙灍闁稿顑夐弻娑滎檪闁瑰嚖鎷�1.98.0 缂傚倸鍊搁崐宄懊归崶顒€纾跨紓浣贯缚閻濊泛鈹戦悩鎻掓殶闁崇粯姊归妵鍕箻鐠虹儤鐎鹃梺璇插瘨閸o綁寮婚敐鍛傛梻鈧綆鍋勯锟�
Cpu-Z婵犵數鍋為崹鍫曞箹閳哄懎鍌ㄥù鐘差儏閸戠娀鏌涢幇闈涙灍闁稿顑夐弻娑滎檪闁瑰嚖鎷�1.98.0 缂傚倸鍊搁崐宄懊归崶顒€纾跨紓浣贯缚閻濊泛鈹戦悩鎻掓殶闁崇粯姊归妵鍕箻鐠虹儤鐎鹃梺璇插瘨閸o綁寮婚敐鍛傛梻鈧綆鍋勯锟� 闂傚倷鑳堕崢褔鎮樺顒傛殾婵せ鍋撴い銏$懇瀹曞崬鈽夊▎蹇庣紦濠电偠鎻徊浠嬪疮椤愶絿鐝堕悗锝庡墰绾惧ジ鏌e鍡椾簮闁稿鎹囬獮鍥ㄦ媴閸涘﹥鐝扸15.2 闂備浇顕у锕傦綖婢跺孩鎳岄梻浣告惈閻ジ宕版惔顭掔稏闁靛繈鍊栭弲鏌ユ煕濞戝崬鐏fい銏犳嚇濮婅櫣绱掑鍡橆吅闂佺懓鍤栭幏锟�
闂傚倷鑳堕崢褔鎮樺顒傛殾婵せ鍋撴い銏$懇瀹曞崬鈽夊▎蹇庣紦濠电偠鎻徊浠嬪疮椤愶絿鐝堕悗锝庡墰绾惧ジ鏌e鍡椾簮闁稿鎹囬獮鍥ㄦ媴閸涘﹥鐝扸15.2 闂備浇顕у锕傦綖婢跺孩鎳岄梻浣告惈閻ジ宕版惔顭掔稏闁靛繈鍊栭弲鏌ユ煕濞戝崬鐏fい銏犳嚇濮婅櫣绱掑鍡橆吅闂佺懓鍤栭幏锟� office2016濠电姷鏁告慨鐑姐€傛禒瀣;闁规儳顕粻楣冩煠婵傚壊鏉洪柛銈嗙懃闇夐柛蹇曞帶婵秶鈧娲橀〃鍫㈠垝濮樿泛缁╃€瑰憡顫�19.5.2 闂備浇顕у锕傦綖婢跺孩鎳岄梻浣告惈閻ジ宕伴弽褜鍤曢柣銏⑶归悞鍨亜閹烘垵顏╂俊顐o耿閺岀喎鈻撻崹顔界亪濡炪倧缍囬幏锟�
office2016濠电姷鏁告慨鐑姐€傛禒瀣;闁规儳顕粻楣冩煠婵傚壊鏉洪柛銈嗙懃闇夐柛蹇曞帶婵秶鈧娲橀〃鍫㈠垝濮樿泛缁╃€瑰憡顫�19.5.2 闂備浇顕у锕傦綖婢跺孩鎳岄梻浣告惈閻ジ宕伴弽褜鍤曢柣銏⑶归悞鍨亜閹烘垵顏╂俊顐o耿閺岀喎鈻撻崹顔界亪濡炪倧缍囬幏锟� 闂備礁鎼ˇ顐﹀疾濞戙垹绠犳俊顖氥偨瑜版帗鏅搁柨鐕傛嫹11闂傚倷绀侀幖顐︽偋閸愵喖纾婚柟鍓х帛閻撴盯鏌涚仦鍓р槈妞ゃ儱顑呴…鑳槼妞ゎ偓鎷�11.3.6.1870 闂備浇顕у锕傦綖婢跺孩鎳岄梻浣告惈閻ジ宕伴弽顓炵畺鐟滄棃寮幘缁樻櫢闁跨噦鎷�
闂備礁鎼ˇ顐﹀疾濞戙垹绠犳俊顖氥偨瑜版帗鏅搁柨鐕傛嫹11闂傚倷绀侀幖顐︽偋閸愵喖纾婚柟鍓х帛閻撴盯鏌涚仦鍓р槈妞ゃ儱顑呴…鑳槼妞ゎ偓鎷�11.3.6.1870 闂備浇顕у锕傦綖婢跺孩鎳岄梻浣告惈閻ジ宕伴弽顓炵畺鐟滄棃寮幘缁樻櫢闁跨噦鎷� 360闂傚倷鑳舵灙缂佺粯鍔楃划鏃堟倻閽樺鐎梺绋匡工閸庣⿴i5.3.0.5000 闂備浇顕у锕傦綖婢跺孩鎳岄梻浣告惈閻ジ宕伴弽褜鍤曢柣銏⑶归悞鍨亜閹烘垵顏╂俊顐o耿閺岀喎鈻撻崹顔界亪濡炪倧缍囬幏锟�
360闂傚倷鑳舵灙缂佺粯鍔楃划鏃堟倻閽樺鐎梺绋匡工閸庣⿴i5.3.0.5000 闂備浇顕у锕傦綖婢跺孩鎳岄梻浣告惈閻ジ宕伴弽褜鍤曢柣銏⑶归悞鍨亜閹烘垵顏╂俊顐o耿閺岀喎鈻撻崹顔界亪濡炪倧缍囬幏锟� 360闂備浇顕уù鐑藉箠閹惧嚢鍥敍閻愯尙鐓戦棅顐㈡处閹峰娑甸崨顖滄澑濠殿喗锚閸氬绱炲畝鍕拺闂傚牃鏅濈粔鍫曟煙閸戙倖瀚�2022v13.1.5188.0 闂備浇顕у锕傦綖婢跺孩鎳岄梻浣告惈閻ジ宕版惔顭掔稏闁靛繈鍊栭弲鏌ユ煕濞戝崬鐏fい銏犳嚇濮婅櫣绱掑鍡橆吅闂佺懓鍤栭幏锟�
360闂備浇顕уù鐑藉箠閹惧嚢鍥敍閻愯尙鐓戦棅顐㈡处閹峰娑甸崨顖滄澑濠殿喗锚閸氬绱炲畝鍕拺闂傚牃鏅濈粔鍫曟煙閸戙倖瀚�2022v13.1.5188.0 闂備浇顕у锕傦綖婢跺孩鎳岄梻浣告惈閻ジ宕版惔顭掔稏闁靛繈鍊栭弲鏌ユ煕濞戝崬鐏fい銏犳嚇濮婅櫣绱掑鍡橆吅闂佺懓鍤栭幏锟� 闂傚倸鍊峰鎺楀础閹惰棄缁╅梺顒€绉撮崹鍌涚節婵犲倻澧涙い銉ワ躬閺屾稖绠涢幘鏉戞濡炪倖鏌ㄥú顓㈠蓟閿濆鐓涢悗锝庡亜椤忥拷2022v9.1.6.2 闂備浇顕у锕傦綖婢跺孩鎳岄梻浣告惈閻ジ宕版惔顭掔稏闁靛繈鍊栭弲鏌ユ煕濞戝崬鐏fい銏犳嚇濮婅櫣绱掑鍡橆吅闂佺懓鍤栭幏锟�
闂傚倸鍊峰鎺楀础閹惰棄缁╅梺顒€绉撮崹鍌涚節婵犲倻澧涙い銉ワ躬閺屾稖绠涢幘鏉戞濡炪倖鏌ㄥú顓㈠蓟閿濆鐓涢悗锝庡亜椤忥拷2022v9.1.6.2 闂備浇顕у锕傦綖婢跺孩鎳岄梻浣告惈閻ジ宕版惔顭掔稏闁靛繈鍊栭弲鏌ユ煕濞戝崬鐏fい銏犳嚇濮婅櫣绱掑鍡橆吅闂佺懓鍤栭幏锟� 闂傚倷绀侀幖顐⑽涘▎鎾崇闁硅泛澹欐径鎰妤犵偛銇樺Ч妤呮⒒娓氬洤澧紒澶婄埣瀹曪綁鏁撻敓锟�2021V5.81.0202.1111闂備浇顕у锕傦綖婢跺孩鎳岄梻浣告惈閻ジ宕版惔顭掔稏闁靛繈鍊栭弲鏌ユ煕濞戝崬鐏fい銏犳嚇濮婅櫣绱掑鍡橆吅闂佺懓鍤栭幏锟�
闂傚倷绀侀幖顐⑽涘▎鎾崇闁硅泛澹欐径鎰妤犵偛銇樺Ч妤呮⒒娓氬洤澧紒澶婄埣瀹曪綁鏁撻敓锟�2021V5.81.0202.1111闂備浇顕у锕傦綖婢跺孩鎳岄梻浣告惈閻ジ宕版惔顭掔稏闁靛繈鍊栭弲鏌ユ煕濞戝崬鐏fい銏犳嚇濮婅櫣绱掑鍡橆吅闂佺懓鍤栭幏锟� 闂傚倸饪撮崑鍕归崒鐐茬;闁告稒娼欑粻浼存煥閻曞倹瀚�5.0濠电姵顔栭崰妤呮晝閵忋倕鐤鹃柤纰卞墰缁犳柨顭块懜闈涘缁绢厸鍋撻梻浣规偠閸庮噣寮查悩缁樺仒闁瑰墽绮悡鐔镐繆閵堝拋鍎愰悗姘炬嫹5.0.80 婵犲痉鏉库偓妤佹叏娴兼潙绀夌€光偓閸曨倠锕傛煛閸愩劎澧涢柛瀣儔閺屻劑鎮ら崒娑橆伓
闂傚倸饪撮崑鍕归崒鐐茬;闁告稒娼欑粻浼存煥閻曞倹瀚�5.0濠电姵顔栭崰妤呮晝閵忋倕鐤鹃柤纰卞墰缁犳柨顭块懜闈涘缁绢厸鍋撻梻浣规偠閸庮噣寮查悩缁樺仒闁瑰墽绮悡鐔镐繆閵堝拋鍎愰悗姘炬嫹5.0.80 婵犲痉鏉库偓妤佹叏娴兼潙绀夌€光偓閸曨倠锕傛煛閸愩劎澧涢柛瀣儔閺屻劑鎮ら崒娑橆伓 婵犵數鍋炲ḿ娆撳触鐎n喗鏅濋柕蹇嬪€曢惌妤呮煥閻曞倹瀚�2022闂備浇顕ф鍝ョ不瀹ュ鍨傛繛宸簻閺勩儲绻涢幋鐐寸殤闁告宀搁弻锝夊Χ韫囨柨顏�8.0.9.11050 闂備浇顕у锕傦綖婢跺孩鎳岄梻浣告惈閻ジ宕伴弽褜鍤曢柣銏⑶归悞鍨亜閹烘垵顏╂俊顐o耿閺岀喎鈻撻崹顔界亪濡炪倧缍囬幏锟�
婵犵數鍋炲ḿ娆撳触鐎n喗鏅濋柕蹇嬪€曢惌妤呮煥閻曞倹瀚�2022闂備浇顕ф鍝ョ不瀹ュ鍨傛繛宸簻閺勩儲绻涢幋鐐寸殤闁告宀搁弻锝夊Χ韫囨柨顏�8.0.9.11050 闂備浇顕у锕傦綖婢跺孩鎳岄梻浣告惈閻ジ宕伴弽褜鍤曢柣銏⑶归悞鍨亜閹烘垵顏╂俊顐o耿閺岀喎鈻撻崹顔界亪濡炪倧缍囬幏锟� 闂傚倷鑳剁划顖炴偋閺囩偟鏆︽い鎺戝閳ь剙鍟悾婵嬪礋椤掆偓濞堢偞淇婇妶蹇涙妞ゆ垶鐟ュ玻鍧楀箳閹宠櫕鐩幃褔宕煎┑鍡樿緢13.1.5闂備浇顕у锕傦綖婢跺孩鎳岄梻浣告惈閻ジ宕伴幘璇茬劦妞ゆ帒鍊归崵鈧銈忓瘜閸ㄤ即鎮惧畡鎵冲牚闁割偆鍠庢禍閬嶆⒑鐠恒劌娅愰柟鍑ゆ嫹
闂傚倷鑳剁划顖炴偋閺囩偟鏆︽い鎺戝閳ь剙鍟悾婵嬪礋椤掆偓濞堢偞淇婇妶蹇涙妞ゆ垶鐟ュ玻鍧楀箳閹宠櫕鐩幃褔宕煎┑鍡樿緢13.1.5闂備浇顕у锕傦綖婢跺孩鎳岄梻浣告惈閻ジ宕伴幘璇茬劦妞ゆ帒鍊归崵鈧銈忓瘜閸ㄤ即鎮惧畡鎵冲牚闁割偆鍠庢禍閬嶆⒑鐠恒劌娅愰柟鍑ゆ嫹 photoshop cs6 婵犵數鍋為崹鍫曞箹閳哄懎鍌ㄥù鐘差儏閸戠娀鏌涢幇闈涙灍闁稿顑夐弻銊╂偆閸屾稑顏�13.1.2.3 闂傚倷鑳舵灙缂佺粯鍔楃划鏃堟倻閽樺鐎梺绋挎湰缁嬫捇鍩㈤弮鈧妵鍕箻鐠虹儤鐎鹃梺璇插瘨閸o綁寮婚敐鍛傛梻鈧綆鍋勯锟�
photoshop cs6 婵犵數鍋為崹鍫曞箹閳哄懎鍌ㄥù鐘差儏閸戠娀鏌涢幇闈涙灍闁稿顑夐弻銊╂偆閸屾稑顏�13.1.2.3 闂傚倷鑳舵灙缂佺粯鍔楃划鏃堟倻閽樺鐎梺绋挎湰缁嬫捇鍩㈤弮鈧妵鍕箻鐠虹儤鐎鹃梺璇插瘨閸o綁寮婚敐鍛傛梻鈧綆鍋勯锟�![Autodesk 3ds Max 2012闂備浇顕у锕傦綖婢跺孩鎳岄梻浣告惈閻ジ宕伴幘璺哄灊濠电姵鑹鹃悞鍨亜閹哄秶鍔嶅┑顖涙尦閺岀喖骞戦幇顒冩暱闂佸憡锕╅崜鐔煎蓟閿熺姴纾兼慨姗嗗幖缁愭稒绻濋埛鈧崟鍨32&64]](https://p.e5n.com/up/2018-9/2018921055101508.png) Autodesk 3ds Max 2012闂備浇顕у锕傦綖婢跺孩鎳岄梻浣告惈閻ジ宕伴幘璺哄灊濠电姵鑹鹃悞鍨亜閹哄秶鍔嶅┑顖涙尦閺岀喖骞戦幇顒冩暱闂佸憡锕╅崜鐔煎蓟閿熺姴纾兼慨姗嗗幖缁愭稒绻濋埛鈧崟鍨32&64]
Autodesk 3ds Max 2012闂備浇顕у锕傦綖婢跺孩鎳岄梻浣告惈閻ジ宕伴幘璺哄灊濠电姵鑹鹃悞鍨亜閹哄秶鍔嶅┑顖涙尦閺岀喖骞戦幇顒冩暱闂佸憡锕╅崜鐔煎蓟閿熺姴纾兼慨姗嗗幖缁愭稒绻濋埛鈧崟鍨32&64] CAD2007闂傚倷鑳舵灙缂佺粯鍔楃划鏃堟倻閽樺鐎梺绋挎湰缁嬫捇鍩㈤弮鈧妵鍕箻鐠虹儤鐎鹃梺璇插瘨閸o綁寮婚敐鍛傛梻鈧綆鍋勯锟�
CAD2007闂傚倷鑳舵灙缂佺粯鍔楃划鏃堟倻閽樺鐎梺绋挎湰缁嬫捇鍩㈤弮鈧妵鍕箻鐠虹儤鐎鹃梺璇插瘨閸o綁寮婚敐鍛傛梻鈧綆鍋勯锟� vc闂備礁鎼ˇ顐﹀疾濠婂牆绀夋慨妞诲亾闁靛棔绶氶獮瀣倷閺夋垵濡抽梻浣芥硶閸o箓骞忛敓锟�2019闂傚倷绀侀幖顐︽偋閸愵喖纾婚柟鍓х帛閻撴盯鏌涚仦鍓р槈妞ゃ儱顑呴…鑳槼妞ゎ偓鎷�2019.3.2(32&64婵犵數鍋犻幓顏嗙礊閸ヮ剙绠柨鐕傛嫹)
vc闂備礁鎼ˇ顐﹀疾濠婂牆绀夋慨妞诲亾闁靛棔绶氶獮瀣倷閺夋垵濡抽梻浣芥硶閸o箓骞忛敓锟�2019闂傚倷绀侀幖顐︽偋閸愵喖纾婚柟鍓х帛閻撴盯鏌涚仦鍓р槈妞ゃ儱顑呴…鑳槼妞ゎ偓鎷�2019.3.2(32&64婵犵數鍋犻幓顏嗙礊閸ヮ剙绠柨鐕傛嫹) .NET Framework 4.8闂備浇顕у锕傦綖婢跺孩鎳岄梻浣告惈閻ジ宕伴弽顓炵畺鐟滄棃寮幘缁樻櫢闁跨噦鎷�4.8.3646
.NET Framework 4.8闂備浇顕у锕傦綖婢跺孩鎳岄梻浣告惈閻ジ宕伴弽顓炵畺鐟滄棃寮幘缁樻櫢闁跨噦鎷�4.8.3646 QQ2022v9.5.6.28129 闂備浇顕у锕傦綖婢跺孩鎳岄梻浣告惈閻ジ宕伴弽褜鍤曢柣銏⑶归悞鍨亜閹烘垵顏╂俊顐o耿閺岀喎鈻撻崹顔界亪濡炪倧缍囬幏锟�
QQ2022v9.5.6.28129 闂備浇顕у锕傦綖婢跺孩鎳岄梻浣告惈閻ジ宕伴弽褜鍤曢柣銏⑶归悞鍨亜閹烘垵顏╂俊顐o耿閺岀喎鈻撻崹顔界亪濡炪倧缍囬幏锟� 闂佽娴烽弫濠氬磻婵犲洤绐楅柡鍥╁枔閳瑰秴鈹戦悩鍙夊闁稿鍔岄湁闁挎繂鎳庨弳娆忣熆閻熼偊鍎旈柡宀嬬到铻栭悗锝庡亜椤忥拷2022v3.5.0.44 闂備浇顕у锕傦綖婢跺孩鎳岄梻浣告惈閻ジ宕版惔顭掔稏闁靛繈鍊栭弲鏌ユ煕濞戝崬鐏fい銏犳嚇濮婅櫣绱掑鍡橆吅闂佺懓鍤栭幏锟�
闂佽娴烽弫濠氬磻婵犲洤绐楅柡鍥╁枔閳瑰秴鈹戦悩鍙夊闁稿鍔岄湁闁挎繂鎳庨弳娆忣熆閻熼偊鍎旈柡宀嬬到铻栭悗锝庡亜椤忥拷2022v3.5.0.44 闂備浇顕у锕傦綖婢跺孩鎳岄梻浣告惈閻ジ宕版惔顭掔稏闁靛繈鍊栭弲鏌ユ煕濞戝崬鐏fい銏犳嚇濮婅櫣绱掑鍡橆吅闂佺懓鍤栭幏锟� 闂傚倷绀侀幉锟犮€冮崨鏉戠柈闁绘鐗婂▍鐘裁归崗鍏肩稇缁绢厸鍋撻梻浣告惈鐠囩偟浠﹂懞銉︾彃闂佽姘﹂~澶愬箖閸洖纾块柟娈垮枤缁€濠囨煛閸愩劎澧㈢€规挷绶氶弻娑㈠箛椤撶偟绁烽梻浣瑰濠€锟�9.02.02N 闂備浇顕у锕傦綖婢跺孩鎳岄梻浣告惈閻ジ宕伴弽顓炵畺鐟滄棃寮幘缁樻櫢闁跨噦鎷�
闂傚倷绀侀幉锟犮€冮崨鏉戠柈闁绘鐗婂▍鐘裁归崗鍏肩稇缁绢厸鍋撻梻浣告惈鐠囩偟浠﹂懞銉︾彃闂佽姘﹂~澶愬箖閸洖纾块柟娈垮枤缁€濠囨煛閸愩劎澧㈢€规挷绶氶弻娑㈠箛椤撶偟绁烽梻浣瑰濠€锟�9.02.02N 闂備浇顕у锕傦綖婢跺孩鎳岄梻浣告惈閻ジ宕伴弽顓炵畺鐟滄棃寮幘缁樻櫢闁跨噦鎷� QT闂備浇宕垫慨鏉懨归崒鐐茬煑闁告劦鍠楅崑鍌滅磼閸岋附瀚�4.6.80.18262闂備浇顕у锕傦綖婢跺孩鎳岄梻浣告惈閻ジ宕伴弽褜鍤曢柣銏⑶归悞鍨亜閹烘垵顏╂俊顐o耿閺岀喎鈻撻崹顔界亪濡炪倧缍囬幏锟�
QT闂備浇宕垫慨鏉懨归崒鐐茬煑闁告劦鍠楅崑鍌滅磼閸岋附瀚�4.6.80.18262闂備浇顕у锕傦綖婢跺孩鎳岄梻浣告惈閻ジ宕伴弽褜鍤曢柣銏⑶归悞鍨亜閹烘垵顏╂俊顐o耿閺岀喎鈻撻崹顔界亪濡炪倧缍囬幏锟� 婵犵绱曢崑娑㈩敄閸ヮ剙纾绘俊顖濆吹閳瑰秹鏌ㄩ悤鍌涘2018V6.2.0700 闂備浇顕у锕傦綖婢跺孩鎳岄梻浣告惈閻ジ宕版惔顭掔稏闁靛繈鍊栭弲鏌ユ煕濞戝崬鐏fい銏犳嚇濮婅櫣绱掑鍡橆吅闂佺懓鍤栭幏锟�
婵犵绱曢崑娑㈩敄閸ヮ剙纾绘俊顖濆吹閳瑰秹鏌ㄩ悤鍌涘2018V6.2.0700 闂備浇顕у锕傦綖婢跺孩鎳岄梻浣告惈閻ジ宕版惔顭掔稏闁靛繈鍊栭弲鏌ユ煕濞戝崬鐏fい銏犳嚇濮婅櫣绱掑鍡橆吅闂佺懓鍤栭幏锟� 婵犵數鍋為幐璇差潩閵婏附鍙忕€瑰嫭鍣撮崫鍕靛悑闁糕檧鏅滄晥闂備胶绮崝姗€宕洪弽顐ュС闁绘ḿ鏁哥壕浠嬫煕閹邦剙缍栫紒銊у帶闇夐柛蹇撳悑瀹曞矂鏌$仦鐣屽ⅵ闁圭ǹ锕ュ鍕暆婵犱胶绀�
婵犵數鍋為幐璇差潩閵婏附鍙忕€瑰嫭鍣撮崫鍕靛悑闁糕檧鏅滄晥闂備胶绮崝姗€宕洪弽顐ュС闁绘ḿ鏁哥壕浠嬫煕閹邦剙缍栫紒銊у帶闇夐柛蹇撳悑瀹曞矂鏌$仦鐣屽ⅵ闁圭ǹ锕ュ鍕暆婵犱胶绀� 婵犲痉鏉库偓妤佹叏閻㈢ǹ鍨傞柛褎顨呴悡姗€鏌涢銈呮灁闁崇粯妫冮獮鏍ㄦ綇閸撗勫仹闂佺硶鏅涘Λ婵嬪蓟閳╁啫绶為柛鈩冦仦婢规洜绱撻崒姘偓鐑芥嚄閸撲焦宕叉繝闈涱儏鐟欙附銇勯幇鈺佺労闁搞倖顨呴湁闁挎繂鐗滃ḿ鎰磼閻欏懏瀚�
婵犲痉鏉库偓妤佹叏閻㈢ǹ鍨傞柛褎顨呴悡姗€鏌涢銈呮灁闁崇粯妫冮獮鏍ㄦ綇閸撗勫仹闂佺硶鏅涘Λ婵嬪蓟閳╁啫绶為柛鈩冦仦婢规洜绱撻崒姘偓鐑芥嚄閸撲焦宕叉繝闈涱儏鐟欙附銇勯幇鈺佺労闁搞倖顨呴湁闁挎繂鐗滃ḿ鎰磼閻欏懏瀚� 闂傚倷鐒﹂崕宕囨崲閹达箑绀夐柡宓法绱伴梺鍛婂姦閸犳牠宕掗妸鈺傜厽闁哄啫鍊归悞鍧楁煕閳哄瀚�2
闂傚倷鐒﹂崕宕囨崲閹达箑绀夐柡宓法绱伴梺鍛婂姦閸犳牠宕掗妸鈺傜厽闁哄啫鍊归悞鍧楁煕閳哄瀚�2 婵犵數鍋涢顓熸叏娴兼潙纾块柡灞诲劚缁狀垰鈹戦悩宕囶暡闁稿骸绉归弻娑㈠即閵娿儱绠诲┑鐐差槶閸ㄤ粙寮诲☉姗嗘僵闁绘劦鍓欓锟�
婵犵數鍋涢顓熸叏娴兼潙纾块柡灞诲劚缁狀垰鈹戦悩宕囶暡闁稿骸绉归弻娑㈠即閵娿儱绠诲┑鐐差槶閸ㄤ粙寮诲☉姗嗘僵闁绘劦鍓欓锟� 闂傚倷绀侀幖顐λ囬锕€纾婚柟鍓х帛閻撴瑧鐥弶娆炬Ч閻庢熬鎷�5闂備浇宕垫慨宥咁吋閸モ晜娈搁梻浣告啞閿曨偊骞忛敓锟�
闂傚倷绀侀幖顐λ囬锕€纾婚柟鍓х帛閻撴瑧鐥弶娆炬Ч閻庢熬鎷�5闂備浇宕垫慨宥咁吋閸モ晜娈搁梻浣告啞閿曨偊骞忛敓锟� H1Z1婵犵數鍋為崹鍫曞箹閳哄懎鍌ㄥù鐘差儏閸戠娀鏌涢幇闈涙灍闁稿顑夐弻銊╂偆閸屾稑顏�
H1Z1婵犵數鍋為崹鍫曞箹閳哄懎鍌ㄥù鐘差儏閸戠娀鏌涢幇闈涙灍闁稿顑夐弻銊╂偆閸屾稑顏� 闂備浇顕х€涒晝绮欒箛娑樼9闁哄洢鍨洪崕妤佺節闂堟侗鍎忕紒鐘宠壘閳规垿鎮╅崣澶婄獩闂佸湱銆嬮幏锟�3
闂備浇顕х€涒晝绮欒箛娑樼9闁哄洢鍨洪崕妤佺節闂堟侗鍎忕紒鐘宠壘閳规垿鎮╅崣澶婄獩闂佸湱銆嬮幏锟�3 婵犵數鍋為崹鍫曞箰閹间絸鍥箮閺傘倗绋忓┑掳鍊愰崑鎾绘偂閵堝鐓犵痪鏉垮船婢ь喗銇勯妷锔绘畼缂佽鲸甯楀鍕節閸曟嚪鍥ㄧ厱閹兼番鍨虹亸锔芥叏婵犲倶鍋㈤柡浣规崌閺佹捇鏁撻敓锟�6闂傚倷鑳堕幊鎾绘偤閵娾晜鏅濋柕蹇曞閿濆鏅滈柣锝呭閺嬫瑩鏌f惔顖滅У濞存粍绮撻幃妤呮晸閿燂拷
婵犵數鍋為崹鍫曞箰閹间絸鍥箮閺傘倗绋忓┑掳鍊愰崑鎾绘偂閵堝鐓犵痪鏉垮船婢ь喗銇勯妷锔绘畼缂佽鲸甯楀鍕節閸曟嚪鍥ㄧ厱閹兼番鍨虹亸锔芥叏婵犲倶鍋㈤柡浣规崌閺佹捇鏁撻敓锟�6闂傚倷鑳堕幊鎾绘偤閵娾晜鏅濋柕蹇曞閿濆鏅滈柣锝呭閺嬫瑩鏌f惔顖滅У濞存粍绮撻幃妤呮晸閿燂拷 婵犵數鍋犻幓顏嗗緤娴犲鍊舵繝闈涱儏缁犵娀鏌ㄩ悢鍝勑㈤柣顓燁殕閵囧嫰骞掗崱妞惧闂備浇妗ㄧ欢銈夊箯閿燂拷8:闂傚倷鑳剁划顖滃垝閹炬眹鈧倿鏁冮崒姘冲煘濡炪倖甯掔€氼剛绮婚敐鍡曠箚妞ゆ牗纰嶇拹锟犳煙闂堚晜瀚�3
婵犵數鍋犻幓顏嗗緤娴犲鍊舵繝闈涱儏缁犵娀鏌ㄩ悢鍝勑㈤柣顓燁殕閵囧嫰骞掗崱妞惧闂備浇妗ㄧ欢銈夊箯閿燂拷8:闂傚倷鑳剁划顖滃垝閹炬眹鈧倿鏁冮崒姘冲煘濡炪倖甯掔€氼剛绮婚敐鍡曠箚妞ゆ牗纰嶇拹锟犳煙闂堚晜瀚�3 闂傚倷绀侀幉锟犳嚌妤e啯鍋嬮柟鎹愵嚙闂傤垶鏌涢幘妤€瀚弲鎶芥⒑閸涘﹣绶遍柛娆忛鍗遍柨鐕傛嫹5:濠德板€楁慨鐑藉磻閻樿尙鏆﹂梻鍫熷厷濞戙垺鏅搁柨鐕傛嫹
闂傚倷绀侀幉锟犳嚌妤e啯鍋嬮柟鎹愵嚙闂傤垶鏌涢幘妤€瀚弲鎶芥⒑閸涘﹣绶遍柛娆忛鍗遍柨鐕傛嫹5:濠德板€楁慨鐑藉磻閻樿尙鏆﹂梻鍫熷厷濞戙垺鏅搁柨鐕傛嫹 濠电姷鏁搁崑娑㈠蓟瀹€鍕妞ゆ劑鍊曢幖鎼佹⒒娴e憡鍟炴い锕€缍婃俊鍫曞幢濞嗘垶纰€濠电姷顣藉Σ鍛村垂椤忓牆绀堟繝闈涚墐閸嬫挸顫濋悙顒€顏�2
濠电姷鏁搁崑娑㈠蓟瀹€鍕妞ゆ劑鍊曢幖鎼佹⒒娴e憡鍟炴い锕€缍婃俊鍫曞幢濞嗘垶纰€濠电姷顣藉Σ鍛村垂椤忓牆绀堟繝闈涚墐閸嬫挸顫濋悙顒€顏�2 闂傚倷绀侀幖顐﹀疮椤愶富鏁勯柛顐g贩瑜版帒骞㈡俊顖濐嚙椤€愁渻閵堝棙鐓ラ柣蹇旂箞瀹曟粓鏁撻敓锟�
闂傚倷绀侀幖顐﹀疮椤愶富鏁勯柛顐g贩瑜版帒骞㈡俊顖濐嚙椤€愁渻閵堝棙鐓ラ柣蹇旂箞瀹曟粓鏁撻敓锟� 闂傚倷绀侀幖顐︻敄閸曨厾鐭嗗〒姘e亾妤犵偞鐗為ˇ铏亜閿斿灝宓嗛柟顔界懇閹虫粓鎮介悽鍨18
闂傚倷绀侀幖顐︻敄閸曨厾鐭嗗〒姘e亾妤犵偞鐗為ˇ铏亜閿斿灝宓嗛柟顔界懇閹虫粓鎮介悽鍨18 缂傚倸鍊峰鎺楁嚄閸洖纾绘繛鎴炵懄閸欏繘鐓崶銊︾闁活厽鎹囬弻鐔告綇閸撗冨煂缂備焦顨愰幏锟�
缂傚倸鍊峰鎺楁嚄閸洖纾绘繛鎴炵懄閸欏繘鐓崶銊︾闁活厽鎹囬弻鐔告綇閸撗冨煂缂備焦顨愰幏锟� F1 2015
F1 2015 闂傚倷鑳堕幊鎾绘偤閵娾晛鍨傞柣鐔稿閺嬫棃鏌熺€电ǹ浠ч柍缁樻閺屸€愁吋鎼粹€茬凹濠电偛鎷戦幏锟�1.8.2
闂傚倷鑳堕幊鎾绘偤閵娾晛鍨傞柣鐔稿閺嬫棃鏌熺€电ǹ浠ч柍缁樻閺屸€愁吋鎼粹€茬凹濠电偛鎷戦幏锟�1.8.2 濠电姷鏁搁崑娑⑺囨潏銊︽珷婵°倓绀侀崹鏃€绻涘顔荤凹闁稿绻濋弻锝夊箛椤撶儐妫嗛梺鑹邦嚋閹凤拷
濠电姷鏁搁崑娑⑺囨潏銊︽珷婵°倓绀侀崹鏃€绻涘顔荤凹闁稿绻濋弻锝夊箛椤撶儐妫嗛梺鑹邦嚋閹凤拷 婵犲痉鏉库偓鏍Φ濠婂牆纾块柡澶嬪灩閺嗭箓鏌ㄩ悤鍌涘:濠电姷鏁搁崑娑㈩敋椤撱垹绀傛俊顖滄磪閹烘鏅搁柨鐕傛嫹
婵犲痉鏉库偓鏍Φ濠婂牆纾块柡澶嬪灩閺嗭箓鏌ㄩ悤鍌涘:濠电姷鏁搁崑娑㈩敋椤撱垹绀傛俊顖滄磪閹烘鏅搁柨鐕傛嫹 闂傚倷绀侀幖顐も偓姘煎櫍瀹曚即骞樼拠鑼煣濡炪倖鍔х徊鍓х礊閸ヮ剚鐓熼柣鏃傚帶娴滀即鏌¢崱顓熷
闂傚倷绀侀幖顐も偓姘煎櫍瀹曚即骞樼拠鑼煣濡炪倖鍔х徊鍓х礊閸ヮ剚鐓熼柣鏃傚帶娴滀即鏌¢崱顓熷 闂傚倷绀侀幖顐︽偋閸愵喖纾婚柟鍓х帛閻撴洘鎱ㄥ鍡楀闁圭櫢缍侀弻鈩冩媴鐟欏嫬闉嶅┑鐐跺椤曆嗙亽闁圭厧鐡ㄩ幐鍛婄妤e啯鐓曢柡宥庡亜缁躲劑姊绘担铏瑰笡妞ゃ劍鍔欓獮蹇涙晸閿燂拷
闂傚倷绀侀幖顐︽偋閸愵喖纾婚柟鍓х帛閻撴洘鎱ㄥ鍡楀闁圭櫢缍侀弻鈩冩媴鐟欏嫬闉嶅┑鐐跺椤曆嗙亽闁圭厧鐡ㄩ幐鍛婄妤e啯鐓曢柡宥庡亜缁躲劑姊绘担铏瑰笡妞ゃ劍鍔欓獮蹇涙晸閿燂拷 闂傚倷绀侀幖顐﹀磹缁嬫5娲晝閳ь剙宓勯梺璺ㄥ櫐閹凤拷5:缂傚倸鍊搁崐绋棵洪妶鍥С濠靛倸鎲¢埛鏃堟煕閺囥劌鐏犳俊顐C灋濡娴囬崗宀勬煟閻曚礁鐏﹂柡宀嬬秮閺佹劘绠涢弬娆句紦
闂傚倷绀侀幖顐﹀磹缁嬫5娲晝閳ь剙宓勯梺璺ㄥ櫐閹凤拷5:缂傚倸鍊搁崐绋棵洪妶鍥С濠靛倸鎲¢埛鏃堟煕閺囥劌鐏犳俊顐C灋濡娴囬崗宀勬煟閻曚礁鐏﹂柡宀嬬秮閺佹劘绠涢弬娆句紦 婵犵數鍋為崹鍫曞箰閹间絸鍥敍濮n厾鎳撹灃闁告洦鍘鹃弶鎼佹⒑鐠恒劌娅愰柟鍑ゆ嫹12婵犵數濮烽弫鎼佸磻濡偐鐭嗗ù锝堫潐閸欏繘鐓崶銊р槈缂佲偓婢舵劖鐓熸俊顖濐嚙缁茶崵绱掔拋宕囩獢闁哄矉绲借灃閻庯綆鍋勯锟�
婵犵數鍋為崹鍫曞箰閹间絸鍥敍濮n厾鎳撹灃闁告洦鍘鹃弶鎼佹⒑鐠恒劌娅愰柟鍑ゆ嫹12婵犵數濮烽弫鎼佸磻濡偐鐭嗗ù锝堫潐閸欏繘鐓崶銊р槈缂佲偓婢舵劖鐓熸俊顖濐嚙缁茶崵绱掔拋宕囩獢闁哄矉绲借灃閻庯綆鍋勯锟� 婵犵數鍎戠徊钘壝归崟顓熷床婵犻潧顑呭Ч鏌ュ级閸稑濡块柍缁樻礋閹鏁愭惔鈩冪亪濠电偛鎷戠紞渚€寮婚敓鐘查唶妞ゆ帊绀侀锟�14婵犵數濮烽弫鎼佸磻濡偐鐭嗗ù锝堫潐閸欏繘鐓崶銊р槈缂佲偓婢舵劖鐓熸俊顖濐嚙缁茶崵绱掔拋宕囩獢闁哄矉绲借灃閻庯綆鍋勯锟�
婵犵數鍎戠徊钘壝归崟顓熷床婵犻潧顑呭Ч鏌ュ级閸稑濡块柍缁樻礋閹鏁愭惔鈩冪亪濠电偛鎷戠紞渚€寮婚敓鐘查唶妞ゆ帊绀侀锟�14婵犵數濮烽弫鎼佸磻濡偐鐭嗗ù锝堫潐閸欏繘鐓崶銊р槈缂佲偓婢舵劖鐓熸俊顖濐嚙缁茶崵绱掔拋宕囩獢闁哄矉绲借灃閻庯綆鍋勯锟� 闂傚倸鍊搁崐鎼佸疮椤栨壕鍋撶粭娑樻娴滅懓銆掑锝呬壕濡ょ姷鍋涚换姗€寮幘缁樻櫢闁跨噦鎷�:闂傚倷鑳舵灙缂佽鐗撳畷婵嬪箣濠典胶绱版繛鏉戝悑濞兼瑧绮婚敐鍡曠箚妞ゆ牗纰嶇拹锟犳煙闂堚晜瀚�
闂傚倸鍊搁崐鎼佸疮椤栨壕鍋撶粭娑樻娴滅懓銆掑锝呬壕濡ょ姷鍋涚换姗€寮幘缁樻櫢闁跨噦鎷�:闂傚倷鑳舵灙缂佽鐗撳畷婵嬪箣濠典胶绱版繛鏉戝悑濞兼瑧绮婚敐鍡曠箚妞ゆ牗纰嶇拹锟犳煙闂堚晜瀚� 闂備焦鐪归崺鍕垂鏉堚晜宕查柛灞绢嚔閻熸嫈鏃堝川椤撶姷娼夐梻浣告惈閻楁挸岣胯瀵偊鏁撻敓锟�2闂佽娴烽弫濠氥€傞敃鍌涘€块柨鏇楀亾闁挎洏鍨藉畷鍫曨敆娴e憡鐣梻浣芥硶閸o箓骞忛敓锟�
闂備焦鐪归崺鍕垂鏉堚晜宕查柛灞绢嚔閻熸嫈鏃堝川椤撶姷娼夐梻浣告惈閻楁挸岣胯瀵偊鏁撻敓锟�2闂佽娴烽弫濠氥€傞敃鍌涘€块柨鏇楀亾闁挎洏鍨藉畷鍫曨敆娴e憡鐣梻浣芥硶閸o箓骞忛敓锟� 闂傚倷娴囬妴鈧柛瀣尰閵囧嫰寮介妸褎鍣柣銏╁灡閻╊垶骞冨Δ鍐╁枂闁告洦鍘鹃悿鍕⒑閸︻厐褰掓偉閻撳海鏆﹂柣妯肩帛閺呮悂鏌ㄩ悤鍌涘(Alipay)V10.2.53.7000 闂備浇顕уù鐑藉箠閹惧嚢鍥敍濮樿鲸娈惧┑鐘诧工閻楀﹪宕戠€n喗鐓ラ柣鏇炲€圭€氾拷
闂傚倷娴囬妴鈧柛瀣尰閵囧嫰寮介妸褎鍣柣銏╁灡閻╊垶骞冨Δ鍐╁枂闁告洦鍘鹃悿鍕⒑閸︻厐褰掓偉閻撳海鏆﹂柣妯肩帛閺呮悂鏌ㄩ悤鍌涘(Alipay)V10.2.53.7000 闂備浇顕уù鐑藉箠閹惧嚢鍥敍濮樿鲸娈惧┑鐘诧工閻楀﹪宕戠€n喗鐓ラ柣鏇炲€圭€氾拷 闂傚倷娴囬惃顐﹀礋椤愩垹袘闂佽姘﹂~澶嬬箾婵犲倻鏆﹂柣鎴f缁狙囨煙缁嬫寧鎹fい鈺婂弮閺岋絾鎯斿┑鍫€偡婵犮垻鎳撻悧鎾崇暦濞差亝鏅搁柨鐕傛嫹2022V15.12.10 闂備浇顕уù鐑藉箠閹惧嚢鍥敍濮樿鲸娈惧┑鐘诧工閻楀棛绮婚妷鈺傚€甸柨婵嗛娴滄繄绱掗妸锕€鍝洪柡宀嬬到铻栭悗锝庡亜椤忥拷
闂傚倷娴囬惃顐﹀礋椤愩垹袘闂佽姘﹂~澶嬬箾婵犲倻鏆﹂柣鎴f缁狙囨煙缁嬫寧鎹fい鈺婂弮閺岋絾鎯斿┑鍫€偡婵犮垻鎳撻悧鎾崇暦濞差亝鏅搁柨鐕傛嫹2022V15.12.10 闂備浇顕уù鐑藉箠閹惧嚢鍥敍濮樿鲸娈惧┑鐘诧工閻楀棛绮婚妷鈺傚€甸柨婵嗛娴滄繄绱掗妸锕€鍝洪柡宀嬬到铻栭悗锝庡亜椤忥拷 闂傚倷绀佺紞濠傖缚瑜旈、鏍幢濡炵粯鏁犻梺閫炲苯澧紒缁樼洴閺佹劙宕伴姀鈺€閭柟顔兼健瀹曟帒鈹冮幆褌澹曞Δ鐘靛仜閻忔繈鎮橀鍫熺厱闁冲搫鍊婚妴鎺旂磼椤旇娅婇柟顖楀亾闂佽法鍣﹂幏锟�10.8.40闂備浇顕у锕傦綖婢跺孩鎳岄梻浣告惈閻ジ宕伴弽褜鍤曢柣銏⑶归悞鍨亜閹烘垵顏╂俊顐o耿閺岀喎鈻撻崹顔界亪濡炪倧缍囬幏锟�
闂傚倷绀佺紞濠傖缚瑜旈、鏍幢濡炵粯鏁犻梺閫炲苯澧紒缁樼洴閺佹劙宕伴姀鈺€閭柟顔兼健瀹曟帒鈹冮幆褌澹曞Δ鐘靛仜閻忔繈鎮橀鍫熺厱闁冲搫鍊婚妴鎺旂磼椤旇娅婇柟顖楀亾闂佽法鍣﹂幏锟�10.8.40闂備浇顕у锕傦綖婢跺孩鎳岄梻浣告惈閻ジ宕伴弽褜鍤曢柣銏⑶归悞鍨亜閹烘垵顏╂俊顐o耿閺岀喎鈻撻崹顔界亪濡炪倧缍囬幏锟� 闂傚倷妞掔槐顔惧緤娴犲绠犳慨妞诲亾闁糕斁鍋撳銈嗗笂閻掞箓鍩涢幒鏃傜=鐎广儱鎷嬪Ο鈧Δ鐘靛仜缁夊爼鍩€椤掑﹦绉甸柛瀣噽閼哄崬顫濋懜闈涒偓鍨殽閻愯尙浠㈤柣蹇d邯閺屾盯鍩¢崒婧库偓鎺旂磼椤旇娅婇柟顖楀亾闂佽法鍣﹂幏锟�5.6.9 闂備浇顕у锕傦綖婢跺孩鎳岄梻浣告惈閻ジ宕伴弽褜鍤曢柣銏⑶归悞鍨亜閹烘垵顏╂俊顐o耿閺岀喎鈻撻崹顔界亪濡炪倧缍囬幏锟�
闂傚倷妞掔槐顔惧緤娴犲绠犳慨妞诲亾闁糕斁鍋撳銈嗗笂閻掞箓鍩涢幒鏃傜=鐎广儱鎷嬪Ο鈧Δ鐘靛仜缁夊爼鍩€椤掑﹦绉甸柛瀣噽閼哄崬顫濋懜闈涒偓鍨殽閻愯尙浠㈤柣蹇d邯閺屾盯鍩¢崒婧库偓鎺旂磼椤旇娅婇柟顖楀亾闂佽法鍣﹂幏锟�5.6.9 闂備浇顕у锕傦綖婢跺孩鎳岄梻浣告惈閻ジ宕伴弽褜鍤曢柣銏⑶归悞鍨亜閹烘垵顏╂俊顐o耿閺岀喎鈻撻崹顔界亪濡炪倧缍囬幏锟� 闂傚倷绀侀幉锟犮€冮崨鏉戠柈闁惧浚鍋嗛々鎻捗归悡搴f憼闁稿孩顨婇弻鏇熷緞閸繂顬嬪┑鈥冲级濞茬喖寮婚敓鐘查唶婵犻潧鐔嗛姀鐘斀妞ゆ梹鍎虫竟鍍穚v4.5.1闂備浇顕у锕傦綖婢跺孩鎳岄梻浣告惈閻ジ宕伴弽顓炵畺鐟滄棃寮幘缁樻櫢闁跨噦鎷�
闂傚倷绀侀幉锟犮€冮崨鏉戠柈闁惧浚鍋嗛々鎻捗归悡搴f憼闁稿孩顨婇弻鏇熷緞閸繂顬嬪┑鈥冲级濞茬喖寮婚敓鐘查唶婵犻潧鐔嗛姀鐘斀妞ゆ梹鍎虫竟鍍穚v4.5.1闂備浇顕у锕傦綖婢跺孩鎳岄梻浣告惈閻ジ宕伴弽顓炵畺鐟滄棃寮幘缁樻櫢闁跨噦鎷� p2psearcher闂備浇顕уù鐑藉箠閹惧嚢鍥敍濮樿鲸娈惧┑鐘诧工閻楀﹪宕戠€n喗鐓ラ柣鏇炲€圭€氾拷7.3 闂傚倷绀佺紞濠傖缚瑜旈、鏍幢濡炵粯鏁犻梺閫炲苯澧撮柡宀嬬到铻栭悗锝庡亜椤忥拷
p2psearcher闂備浇顕уù鐑藉箠閹惧嚢鍥敍濮樿鲸娈惧┑鐘诧工閻楀﹪宕戠€n喗鐓ラ柣鏇炲€圭€氾拷7.3 闂傚倷绀佺紞濠傖缚瑜旈、鏍幢濡炵粯鏁犻梺閫炲苯澧撮柡宀嬬到铻栭悗锝庡亜椤忥拷 闂傚倸鍊峰鎺楀础閹跺壙澶愬箻閸ㄦ稑浜炬慨姗嗗墰鏁堝┑鈽嗗亜閹虫ê鐣峰Δ鍛窛妞ゆ牭绲介弫锟�2022闂備浇顕у锕傦綖婢跺孩鎳岄梻浣告惈閻ジ宕伴弽顓炵畺鐟滄柨鐣烽悜鑺ユ櫢闁跨噦鎷�11.0.8 闂備浇顕у锕傦綖婢跺孩鎳岄梻浣告惈閻ジ宕伴幘璇茬劦妞ゆ帒鍊归崵鈧銈忓瘜閸ㄤ即鎮惧畡鎵冲牚闁割偆鍠庢禍閬嶆⒑鐠恒劌娅愰柟鍑ゆ嫹
闂傚倸鍊峰鎺楀础閹跺壙澶愬箻閸ㄦ稑浜炬慨姗嗗墰鏁堝┑鈽嗗亜閹虫ê鐣峰Δ鍛窛妞ゆ牭绲介弫锟�2022闂備浇顕у锕傦綖婢跺孩鎳岄梻浣告惈閻ジ宕伴弽顓炵畺鐟滄柨鐣烽悜鑺ユ櫢闁跨噦鎷�11.0.8 闂備浇顕у锕傦綖婢跺孩鎳岄梻浣告惈閻ジ宕伴幘璇茬劦妞ゆ帒鍊归崵鈧銈忓瘜閸ㄤ即鎮惧畡鎵冲牚闁割偆鍠庢禍閬嶆⒑鐠恒劌娅愰柟鍑ゆ嫹 闂傚倷鑳剁划顖炴偋閺囩偟鏆︽い鎺戝閳ь剙鍟悾婵嬪礋椤掆偓濞堢偤姊虹紒妯虹仸闁挎碍銇勯妶鍕獢闁哄矉绻濆畷濂告晲閸♀晙鍝楀┑鐘媰閸曞灚钑�13.1.0
闂傚倷鑳剁划顖炴偋閺囩偟鏆︽い鎺戝閳ь剙鍟悾婵嬪礋椤掆偓濞堢偤姊虹紒妯虹仸闁挎碍銇勯妶鍕獢闁哄矉绻濆畷濂告晲閸♀晙鍝楀┑鐘媰閸曞灚钑�13.1.0 闂傚倷娴囬惃顐﹀礋椤愩垹袘闂佽娴烽幊鎾绘偪閸ヮ剙桅闁规壆澧楅悞鑲┾偓骞垮劚濞层倕顕ラ敓锟�7.13.0 闂備浇顕у锕傦綖婢跺孩鎳岄梻浣告惈閻ジ宕伴弽褜鍤曢柣銏⑶归悞鍨亜閹烘垵顏╂俊顐o耿閺岀喎鈻撻崹顔界亪濡炪倧缍囬幏锟�
闂傚倷娴囬惃顐﹀礋椤愩垹袘闂佽娴烽幊鎾绘偪閸ヮ剙桅闁规壆澧楅悞鑲┾偓骞垮劚濞层倕顕ラ敓锟�7.13.0 闂備浇顕у锕傦綖婢跺孩鎳岄梻浣告惈閻ジ宕伴弽褜鍤曢柣銏⑶归悞鍨亜閹烘垵顏╂俊顐o耿閺岀喎鈻撻崹顔界亪濡炪倧缍囬幏锟� 闂佽崵鍠愮划鍫ュ础閾忣偆顩查柛顐f礃閸嬪倿鏌涢锝嗙缂佲偓閸岀偞鐓曟い鎰Т閸旀粓鏌℃担鐑樼瘋6.9.0 闂備浇顕уù鐑藉箠閹惧嚢鍥敍濮樿鲸娈惧┑鐘诧工閻楀棛绮婚妷鈺傚€甸柨婵嗛娴滄繄绱掗妸锕€鍝洪柡宀嬬到铻栭悗锝庡亜椤忥拷
闂佽崵鍠愮划鍫ュ础閾忣偆顩查柛顐f礃閸嬪倿鏌涢锝嗙缂佲偓閸岀偞鐓曟い鎰Т閸旀粓鏌℃担鐑樼瘋6.9.0 闂備浇顕уù鐑藉箠閹惧嚢鍥敍濮樿鲸娈惧┑鐘诧工閻楀棛绮婚妷鈺傚€甸柨婵嗛娴滄繄绱掗妸锕€鍝洪柡宀嬬到铻栭悗锝庡亜椤忥拷 闂傚倷鑳堕崢褔鎮樺顒傛殾婵せ鍋撴い銏$懇瀹曞崬鈽夊Ο纰辨Х闂備線娼чオ鐢告⒔閸曨垱鍊甸柣鐑囨嫹9.11.5 闂備浇顕уù鐑藉箠閹惧嚢鍥敍濮樿鲸娈惧┑鐘诧工閻楀﹪宕戠€n喗鐓ラ柣鏇炲€圭€氾拷
闂傚倷鑳堕崢褔鎮樺顒傛殾婵せ鍋撴い銏$懇瀹曞崬鈽夊Ο纰辨Х闂備線娼чオ鐢告⒔閸曨垱鍊甸柣鐑囨嫹9.11.5 闂備浇顕уù鐑藉箠閹惧嚢鍥敍濮樿鲸娈惧┑鐘诧工閻楀﹪宕戠€n喗鐓ラ柣鏇炲€圭€氾拷 婵犵數鍋為崹璺何涢幋锔解挃闁告洦鍊犲☉妯滄棃宕樿閸撱劑妫呴銏″闁告垵缍婂畷闈涒槈閵忥紕鍘遍棅顐㈡处閹告儳鏆╅梻浣规偠閸斿矂宕愰崸妤€绠栫憸鏂跨暦婵傚憡鍋勯柛娑橈工椤忕殢11.5.5.153 闂備浇顕у锕傦綖婢跺孩鎳岄梻浣告惈閻ジ宕伴弽褜鍤曢柣銏⑶归悞鍨亜閹烘垵顏╂俊顐o耿閺岀喎鈻撻崹顔界亪濡炪倧缍囬幏锟�
婵犵數鍋為崹璺何涢幋锔解挃闁告洦鍊犲☉妯滄棃宕樿閸撱劑妫呴銏″闁告垵缍婂畷闈涒槈閵忥紕鍘遍棅顐㈡处閹告儳鏆╅梻浣规偠閸斿矂宕愰崸妤€绠栫憸鏂跨暦婵傚憡鍋勯柛娑橈工椤忕殢11.5.5.153 闂備浇顕у锕傦綖婢跺孩鎳岄梻浣告惈閻ジ宕伴弽褜鍤曢柣銏⑶归悞鍨亜閹烘垵顏╂俊顐o耿閺岀喎鈻撻崹顔界亪濡炪倧缍囬幏锟� QQ闂傚倸鍊搁崐鎼佸疮椤愶箑绠犻柟鐐た閺佸霉閸忓吋缍戦梻鍌ゅ灦閺屽秹鎮滃Ο鍝勬尋pV7.7.1.910 闂備浇顕у锕傦綖婢跺孩鎳岄梻浣告惈閻ジ宕伴弽褜鍤曢柣銏⑶归悞鍨亜閹烘垵顏╂俊顐o耿閺岀喎鈻撻崹顔界亪濡炪倧缍囬幏锟�
QQ闂傚倸鍊搁崐鎼佸疮椤愶箑绠犻柟鐐た閺佸霉閸忓吋缍戦梻鍌ゅ灦閺屽秹鎮滃Ο鍝勬尋pV7.7.1.910 闂備浇顕у锕傦綖婢跺孩鎳岄梻浣告惈閻ジ宕伴弽褜鍤曢柣銏⑶归悞鍨亜閹烘垵顏╂俊顐o耿閺岀喎鈻撻崹顔界亪濡炪倧缍囬幏锟� 闂傚倷鑳堕、濠傗枍閺囩姵鏆滃┑鐘插€愯瀵板嫰骞囬鐐版偅闂備礁鎲℃笟妤呭储娴犲纾块柡鍐ㄧ墛閻撴洘鎱ㄥΟ鐓庡付闁告ɑ鎮傞弻娑㈠籍閸屾艾顥坧pv7.1.5 闂備浇顕у锕傦綖婢跺孩鎳岄梻浣告惈閻ジ宕伴幘璇茬劦妞ゆ帒鍊归崵鈧銈忓瘜閸ㄤ即鎮惧畡鎵冲牚闁割偆鍠庢禍閬嶆⒑鐠恒劌娅愰柟鍑ゆ嫹
闂傚倷鑳堕、濠傗枍閺囩姵鏆滃┑鐘插€愯瀵板嫰骞囬鐐版偅闂備礁鎲℃笟妤呭储娴犲纾块柡鍐ㄧ墛閻撴洘鎱ㄥΟ鐓庡付闁告ɑ鎮傞弻娑㈠籍閸屾艾顥坧pv7.1.5 闂備浇顕у锕傦綖婢跺孩鎳岄梻浣告惈閻ジ宕伴幘璇茬劦妞ゆ帒鍊归崵鈧銈忓瘜閸ㄤ即鎮惧畡鎵冲牚闁割偆鍠庢禍閬嶆⒑鐠恒劌娅愰柟鍑ゆ嫹 闂備浇宕垫慨宥夊炊閼告妫栭梻浣呵归鎴犲緤閸ф绠柣妯虹仛婵ジ鏌涢幇顓炵祷妞ゎ偆鍤皃p闂傚倷绀侀幖顐﹀磹鐟欏嫮鐝堕柛鈩兩戝▍鐘充繆閵堝懏鍣归悗姘樀閺屻劑鎮ら崒娑橆伓20227.9.186 闂備浇顕уù鐑藉箠閹惧嚢鍥敍濮樿鲸娈惧┑鐘诧工閻楀﹪宕戠€n喗鐓ラ柣鏇炲€圭€氾拷
闂備浇宕垫慨宥夊炊閼告妫栭梻浣呵归鎴犲緤閸ф绠柣妯虹仛婵ジ鏌涢幇顓炵祷妞ゎ偆鍤皃p闂傚倷绀侀幖顐﹀磹鐟欏嫮鐝堕柛鈩兩戝▍鐘充繆閵堝懏鍣归悗姘樀閺屻劑鎮ら崒娑橆伓20227.9.186 闂備浇顕уù鐑藉箠閹惧嚢鍥敍濮樿鲸娈惧┑鐘诧工閻楀﹪宕戠€n喗鐓ラ柣鏇炲€圭€氾拷 濠德板€楁慨鐑藉磻濞戙垹鐤柛褎顨嗛崑鈺呮煏婵炑冨閻濈増绻涙潏鍓ф偧閺嬵亪鏌i幘瀵稿⒌闁诡喗顨婇幃鐑藉箥閺傘儱浜鹃柨鏇炲€归悡鐔兼煟閹邦剙绾фい銉節閺屾稓浠﹂崨濠冪彾9.1.0.1 闂備浇顕у锕傦綖婢跺孩鎳岄梻浣告惈閻ジ宕伴幘璇茬劦妞ゆ帒鍊归崵鈧銈忓瘜閸ㄤ即鎮惧畡鎵冲牚闁割偆鍠庢禍閬嶆⒑鐠恒劌娅愰柟鍑ゆ嫹
濠德板€楁慨鐑藉磻濞戙垹鐤柛褎顨嗛崑鈺呮煏婵炑冨閻濈増绻涙潏鍓ф偧閺嬵亪鏌i幘瀵稿⒌闁诡喗顨婇幃鐑藉箥閺傘儱浜鹃柨鏇炲€归悡鐔兼煟閹邦剙绾фい銉節閺屾稓浠﹂崨濠冪彾9.1.0.1 闂備浇顕у锕傦綖婢跺孩鎳岄梻浣告惈閻ジ宕伴幘璇茬劦妞ゆ帒鍊归崵鈧銈忓瘜閸ㄤ即鎮惧畡鎵冲牚闁割偆鍠庢禍閬嶆⒑鐠恒劌娅愰柟鍑ゆ嫹 濠电姷鏁搁崑娑㈩敋椤撱垹绀傛慨妞诲亾闁糕斁鍋撳銈嗗笂濡炴帗绂嶉姀銈嗙厽闁挎洍鍋撴い锕傛涧閻e嘲顫濈捄鍝勭獩婵犵數濮撮崑鍡涘级瑜版帗鈷戦柛婵嗗婢э絾绻涢崪鍐ɑ闁哄懎鐖奸弫鎾绘晸閿燂拷(e濠电姷鏁搁崑娑㈩敋椤撱垹绀傛慨妞诲亾闁糕斁鍋撳銈嗗笂濡炴帗绂嶉姀銈嗙厱鐎光偓鐎n偄顏�)8.71 闂備浇顕у锕傦綖婢跺孩鎳岄梻浣告惈閻ジ宕伴幘璇茬劦妞ゆ帒鍊归崵鈧銈忓瘜閸ㄤ即鎮惧畡鎵冲牚闁割偆鍠庢禍閬嶆⒑鐠恒劌娅愰柟鍑ゆ嫹
濠电姷鏁搁崑娑㈩敋椤撱垹绀傛慨妞诲亾闁糕斁鍋撳銈嗗笂濡炴帗绂嶉姀銈嗙厽闁挎洍鍋撴い锕傛涧閻e嘲顫濈捄鍝勭獩婵犵數濮撮崑鍡涘级瑜版帗鈷戦柛婵嗗婢э絾绻涢崪鍐ɑ闁哄懎鐖奸弫鎾绘晸閿燂拷(e濠电姷鏁搁崑娑㈩敋椤撱垹绀傛慨妞诲亾闁糕斁鍋撳銈嗗笂濡炴帗绂嶉姀銈嗙厱鐎光偓鐎n偄顏�)8.71 闂備浇顕у锕傦綖婢跺孩鎳岄梻浣告惈閻ジ宕伴幘璇茬劦妞ゆ帒鍊归崵鈧銈忓瘜閸ㄤ即鎮惧畡鎵冲牚闁割偆鍠庢禍閬嶆⒑鐠恒劌娅愰柟鍑ゆ嫹 婵犵數鍋為崹鍫曞箰閼姐倕鍨濈€广儱顦粻鏌ユ煥濠靛棙澶勯悗姘壘闇夐柨婵嗘瑜版帗鍋傞柡宓偓濡插牓鏌熼幆褜鍤熼柣顓烆儔閺岀喖鎯傞崫銉滈梺璇″枛閻栫厧鐣烽崡鐑嗘僵妞ゆ巻鍋撳ù婊愭嫹4.0.5 闂備浇顕уù鐑藉箠閹惧嚢鍥敍濮樿鲸娈惧┑鐘诧工閻楀﹪宕戠€n喗鐓ラ柣鏇炲€圭€氾拷
婵犵數鍋為崹鍫曞箰閼姐倕鍨濈€广儱顦粻鏌ユ煥濠靛棙澶勯悗姘壘闇夐柨婵嗘瑜版帗鍋傞柡宓偓濡插牓鏌熼幆褜鍤熼柣顓烆儔閺岀喖鎯傞崫銉滈梺璇″枛閻栫厧鐣烽崡鐑嗘僵妞ゆ巻鍋撳ù婊愭嫹4.0.5 闂備浇顕уù鐑藉箠閹惧嚢鍥敍濮樿鲸娈惧┑鐘诧工閻楀﹪宕戠€n喗鐓ラ柣鏇炲€圭€氾拷 婵犵數鍋為崹鍫曞箹閳哄懎鐭楅柛鎰靛枛缁犳椽寮堕崼姘珕閻庢碍鑹鹃湁闁挎繂姣ヨぐ鎺撳亗闁哄稁鍋嗙壕鐓庮熆鐠哄搫鐦ㄩ柛銈嗙懃閳规垿顢欑憴鍕彋闂佽鍠栭悥鐓庣暦閸楃儐娼╂い鎺嗗亾濞存粌鐖奸弻鈩冨緞鐏炶棄澹夐梺鍓茬厛閸ㄤ即鍩㈡惔銊︽櫢闁跨噦鎷�6.02.010 闂備浇顕у锕傦綖婢跺孩鎳岄梻浣告惈閻ジ宕伴幘璇茬劦妞ゆ帒鍊归崵鈧銈忓瘜閸ㄤ即鎮惧畡鎵冲牚闁割偆鍠庢禍閬嶆⒑鐠恒劌娅愰柟鍑ゆ嫹
婵犵數鍋為崹鍫曞箹閳哄懎鐭楅柛鎰靛枛缁犳椽寮堕崼姘珕閻庢碍鑹鹃湁闁挎繂姣ヨぐ鎺撳亗闁哄稁鍋嗙壕鐓庮熆鐠哄搫鐦ㄩ柛銈嗙懃閳规垿顢欑憴鍕彋闂佽鍠栭悥鐓庣暦閸楃儐娼╂い鎺嗗亾濞存粌鐖奸弻鈩冨緞鐏炶棄澹夐梺鍓茬厛閸ㄤ即鍩㈡惔銊︽櫢闁跨噦鎷�6.02.010 闂備浇顕у锕傦綖婢跺孩鎳岄梻浣告惈閻ジ宕伴幘璇茬劦妞ゆ帒鍊归崵鈧銈忓瘜閸ㄤ即鎮惧畡鎵冲牚闁割偆鍠庢禍閬嶆⒑鐠恒劌娅愰柟鍑ゆ嫹 闂傚倷绀侀幉锟犮€冮崨瀛樼厐闁挎繂娲﹂鐣屸偓瑙勬礀濞诧妇鈧碍鑹鹃湁闁挎繂姣ヨぐ鎺撳亗闁哄稁鍘介崐鍫曠叓閸ャ劍灏电紒鐘差煼閺屾盯鏁愭径宀€鏆Δ鐘靛仜缁夊爼鍩€椤掑﹦绉甸柛瀣噽閼哄崬顫濋懜鐢靛幗闂佺粯鍔曞鍫曀夐敓鐘崇厱閻忕偠顕ф俊鑺ョ箾绾板彉閭い銏$☉閳诲酣骞囬棃娑楃紦3.2.4 闂備浇顕уù鐑藉箠閹惧嚢鍥敍濮樿鲸娈惧┑鐘诧工閻楀﹪宕戠€n喗鐓ラ柣鏇炲€圭€氾拷
闂傚倷绀侀幉锟犮€冮崨瀛樼厐闁挎繂娲﹂鐣屸偓瑙勬礀濞诧妇鈧碍鑹鹃湁闁挎繂姣ヨぐ鎺撳亗闁哄稁鍘介崐鍫曠叓閸ャ劍灏电紒鐘差煼閺屾盯鏁愭径宀€鏆Δ鐘靛仜缁夊爼鍩€椤掑﹦绉甸柛瀣噽閼哄崬顫濋懜鐢靛幗闂佺粯鍔曞鍫曀夐敓鐘崇厱閻忕偠顕ф俊鑺ョ箾绾板彉閭い銏$☉閳诲酣骞囬棃娑楃紦3.2.4 闂備浇顕уù鐑藉箠閹惧嚢鍥敍濮樿鲸娈惧┑鐘诧工閻楀﹪宕戠€n喗鐓ラ柣鏇炲€圭€氾拷 缂傚倸鍊风粈渚€宕愰崫銉﹀床闁归偊鍠氱壕浠嬫煙閹规劦鍤欑紒鈧崘鈺冪瘈濠电姴鍊搁顏嗙磽瀹ュ棗鐏ラ懣鎰版煕閵夆晩妫戠痪鎯ф健閺屸剝鎷呴棃娑掑亾濡ゅ啫鍨濋柛顐犲劜閸婇攱銇勯幒鍡椾壕濡炪們鍊撶欢姘跺蓟閿熺姴閱囬柣鏃€鎮舵禒銏ゆ⒑閻熸壋鍋撻悢璺烘儓闂佽鍠楁竟鍡樼閿斿墽椹抽悗锝庝簼閸婃洟姊绘担绛嬫綈闁瑰憡濞婅棢闁圭偓妞块弫鍌炴煥閻曞倹瀚�2.3.4 闂備浇顕уù鐑藉箠閹惧嚢鍥敍濮樿鲸娈惧┑鐘诧工閻楀﹪宕戠€n喗鐓ラ柣鏇炲€圭€氾拷
缂傚倸鍊风粈渚€宕愰崫銉﹀床闁归偊鍠氱壕浠嬫煙閹规劦鍤欑紒鈧崘鈺冪瘈濠电姴鍊搁顏嗙磽瀹ュ棗鐏ラ懣鎰版煕閵夆晩妫戠痪鎯ф健閺屸剝鎷呴棃娑掑亾濡ゅ啫鍨濋柛顐犲劜閸婇攱銇勯幒鍡椾壕濡炪們鍊撶欢姘跺蓟閿熺姴閱囬柣鏃€鎮舵禒銏ゆ⒑閻熸壋鍋撻悢璺烘儓闂佽鍠楁竟鍡樼閿斿墽椹抽悗锝庝簼閸婃洟姊绘担绛嬫綈闁瑰憡濞婅棢闁圭偓妞块弫鍌炴煥閻曞倹瀚�2.3.4 闂備浇顕уù鐑藉箠閹惧嚢鍥敍濮樿鲸娈惧┑鐘诧工閻楀﹪宕戠€n喗鐓ラ柣鏇炲€圭€氾拷 闂傚倷绀侀幖顐も偓姘煎弮楠炴劙骞栨担鍛婃К濠德板€撻悞锔藉垔鐎涙ḿ绡€濠电姴鍊归敍宥嗙箾閸忕厧绗掗摶鐐烘煟濡も偓閻楀棝鎮橀妷銉唵闁稿繐顦禍楣冩⒑閸濆嫷妲搁柣妤€锕畷锝夆€旂粔锟�4.1.16闂備浇顕уù鐑藉箠閹惧嚢鍥敍濮樿鲸娈惧┑鐘诧工閻楀﹪宕戠€n喗鐓ラ柣鏇炲€圭€氾拷
闂傚倷绀侀幖顐も偓姘煎弮楠炴劙骞栨担鍛婃К濠德板€撻悞锔藉垔鐎涙ḿ绡€濠电姴鍊归敍宥嗙箾閸忕厧绗掗摶鐐烘煟濡も偓閻楀棝鎮橀妷銉唵闁稿繐顦禍楣冩⒑閸濆嫷妲搁柣妤€锕畷锝夆€旂粔锟�4.1.16闂備浇顕уù鐑藉箠閹惧嚢鍥敍濮樿鲸娈惧┑鐘诧工閻楀﹪宕戠€n喗鐓ラ柣鏇炲€圭€氾拷 婵犵數鍋為崹鍫曞箹閳哄懎鍌ㄩ柣鎾崇瘍閻熸嫈鏃堝焵椤掑嫷鏁婇煫鍥ㄧ☉鍞梺闈涱檧闂勫嫰鎮靛⿰鍫熲拻濞达絽鎼禍楣冩煕鎼绰板仮闁靛棔绶氶獮瀣晝閳ь剛绮婚妷鈺傚€甸柨婵嗛娴滄繄绱掗妸锕€鍝烘慨濠冩そ閹瑩顢楅埀顒勫礉閼哥偣浜滈柕蹇娾偓鍐茬稑ppV7.0.1.2.5 闂備浇顕уù鐑藉箠閹惧嚢鍥敍濮樿鲸娈惧┑鐘诧工閻楀﹪宕戠€n喗鐓ラ柣鏇炲€圭€氾拷
婵犵數鍋為崹鍫曞箹閳哄懎鍌ㄩ柣鎾崇瘍閻熸嫈鏃堝焵椤掑嫷鏁婇煫鍥ㄧ☉鍞梺闈涱檧闂勫嫰鎮靛⿰鍫熲拻濞达絽鎼禍楣冩煕鎼绰板仮闁靛棔绶氶獮瀣晝閳ь剛绮婚妷鈺傚€甸柨婵嗛娴滄繄绱掗妸锕€鍝烘慨濠冩そ閹瑩顢楅埀顒勫礉閼哥偣浜滈柕蹇娾偓鍐茬稑ppV7.0.1.2.5 闂備浇顕уù鐑藉箠閹惧嚢鍥敍濮樿鲸娈惧┑鐘诧工閻楀﹪宕戠€n喗鐓ラ柣鏇炲€圭€氾拷 婵犵數鍋為崹鍫曞箹閳哄懎鍌ㄩ柣鎾崇瘍閻熸嫈鏃堝川椤旀儳寮伴梻浣筋嚃閸ㄥ爼宕戞繝鍥х哗濞寸姴顑嗛悡娆撴⒒閸喍绶遍柛搴㈠姈缁绘繆顦柛瀣崌濮婄粯鎷呴崫鍕闂佺ǹ楠搁妶鎼佸Υ娓氣偓楠炲鎮╅顫濡ょ姷鍋涢悘婵嬫倶椤忓牊鐓曢柍鍝勫€婚妴鎺旂磼椤旇娅婇柡浣规崌閺佹捇鏁撻敓锟�7.2.5 闂備浇顕у锕傦綖婢跺孩鎳岄梻浣告惈閻ジ宕伴幘璇茬劦妞ゆ帒鍊归崵鈧銈忓瘜閸ㄤ即鎮惧畡鎵冲牚闁割偆鍠庢禍閬嶆⒑鐠恒劌娅愰柟鍑ゆ嫹
婵犵數鍋為崹鍫曞箹閳哄懎鍌ㄩ柣鎾崇瘍閻熸嫈鏃堝川椤旀儳寮伴梻浣筋嚃閸ㄥ爼宕戞繝鍥х哗濞寸姴顑嗛悡娆撴⒒閸喍绶遍柛搴㈠姈缁绘繆顦柛瀣崌濮婄粯鎷呴崫鍕闂佺ǹ楠搁妶鎼佸Υ娓氣偓楠炲鎮╅顫濡ょ姷鍋涢悘婵嬫倶椤忓牊鐓曢柍鍝勫€婚妴鎺旂磼椤旇娅婇柡浣规崌閺佹捇鏁撻敓锟�7.2.5 闂備浇顕у锕傦綖婢跺孩鎳岄梻浣告惈閻ジ宕伴幘璇茬劦妞ゆ帒鍊归崵鈧銈忓瘜閸ㄤ即鎮惧畡鎵冲牚闁割偆鍠庢禍閬嶆⒑鐠恒劌娅愰柟鍑ゆ嫹 闂傚倷鑳堕崢褔鎮樺顒傛殾婵せ鍋撴い銏$懇瀹曞崬鈽夊▎蹇庣病闂佺懓鍚嬮悾顏堝礉瀹€鍕┾偓鍐ㄢ枎閹惧磭楠囬梺鍓插亝缁诲倻绱為弽銊﹀弿闁荤喖鍋婂Ο鈧Δ鐘靛仜缁夊爼鍩€椤掑﹦绉甸柛瀣噽閼哄崬顫濋懜鐢靛幗濠德板€愰崑鎾寸節閳ь剟鏁撻敓锟�2.3.0.0 闂備浇顕у锕傦綖婢跺孩鎳岄梻浣告惈閻ジ宕伴幘璇茬劦妞ゆ帒鍊归崵鈧銈忓瘜閸ㄤ即鎮惧畡鎵冲牚闁割偆鍠庢禍閬嶆⒑鐠恒劌娅愰柟鍑ゆ嫹
闂傚倷鑳堕崢褔鎮樺顒傛殾婵せ鍋撴い銏$懇瀹曞崬鈽夊▎蹇庣病闂佺懓鍚嬮悾顏堝礉瀹€鍕┾偓鍐ㄢ枎閹惧磭楠囬梺鍓插亝缁诲倻绱為弽銊﹀弿闁荤喖鍋婂Ο鈧Δ鐘靛仜缁夊爼鍩€椤掑﹦绉甸柛瀣噽閼哄崬顫濋懜鐢靛幗濠德板€愰崑鎾寸節閳ь剟鏁撻敓锟�2.3.0.0 闂備浇顕у锕傦綖婢跺孩鎳岄梻浣告惈閻ジ宕伴幘璇茬劦妞ゆ帒鍊归崵鈧銈忓瘜閸ㄤ即鎮惧畡鎵冲牚闁割偆鍠庢禍閬嶆⒑鐠恒劌娅愰柟鍑ゆ嫹 闂傚倷绀侀幉鈥澄涙担杞扮剨妞ゅ繐鐗嗛崹鍌炴煕椤愶絾绀€闁绘劕锕弻鏇$疀閺囩倫銉╂煛閸♀晛寮柡宀嬬節瀹曟帒鈹戦幇顓犵Х婵$偑鍊栫敮妤冨垝閹捐绠栫憸鏂跨暦婵傚憡鍋勫┑鍌氼槹濠㈡帗绻濋悽闈涗沪闁规悂绠栭、鏃堟晸閿燂拷1.2.1闂備浇顕у锕傦綖婢跺孩鎳岄梻浣告惈閻ジ宕伴弽顓炵畺鐟滄棃寮幘缁樻櫢闁跨噦鎷�
闂傚倷绀侀幉鈥澄涙担杞扮剨妞ゅ繐鐗嗛崹鍌炴煕椤愶絾绀€闁绘劕锕弻鏇$疀閺囩倫銉╂煛閸♀晛寮柡宀嬬節瀹曟帒鈹戦幇顓犵Х婵$偑鍊栫敮妤冨垝閹捐绠栫憸鏂跨暦婵傚憡鍋勫┑鍌氼槹濠㈡帗绻濋悽闈涗沪闁规悂绠栭、鏃堟晸閿燂拷1.2.1闂備浇顕у锕傦綖婢跺孩鎳岄梻浣告惈閻ジ宕伴弽顓炵畺鐟滄棃寮幘缁樻櫢闁跨噦鎷� 婵犲痉鏉库偓鏍Φ濠婂牆纾块柣銏⑶瑰洿闂佸湱枪缁ㄧ儤绂掗崼銉︾厪濠电偟鍋撳▍鍛亜閵婏妇鎳囩€殿喖鐖奸崺锟犲磼濠х偓顫嶉梺璇查閻忔岸鎮¢垾鎰佸殨妞ゆ洍鍋撻柟顔规櫇缁辨帒顫滈崱蹇撲壕婵炲棙鎸婚埛鎴︽煕婵犲嫬鏋庨柛姘秺閺岋綁骞樺畷鍥х厽闂佽鍟崶褔鏁滈梺璺ㄥ櫐閹凤拷7.8.0.0闂備浇顕уù鐑藉箠閹惧嚢鍥敍濮樿鲸娈惧┑鐘诧工閻楀﹪宕戠€n喗鐓ラ柣鏇炲€圭€氾拷
婵犲痉鏉库偓鏍Φ濠婂牆纾块柣銏⑶瑰洿闂佸湱枪缁ㄧ儤绂掗崼銉︾厪濠电偟鍋撳▍鍛亜閵婏妇鎳囩€殿喖鐖奸崺锟犲磼濠х偓顫嶉梺璇查閻忔岸鎮¢垾鎰佸殨妞ゆ洍鍋撻柟顔规櫇缁辨帒顫滈崱蹇撲壕婵炲棙鎸婚埛鎴︽煕婵犲嫬鏋庨柛姘秺閺岋綁骞樺畷鍥х厽闂佽鍟崶褔鏁滈梺璺ㄥ櫐閹凤拷7.8.0.0闂備浇顕уù鐑藉箠閹惧嚢鍥敍濮樿鲸娈惧┑鐘诧工閻楀﹪宕戠€n喗鐓ラ柣鏇炲€圭€氾拷 濠电姷顣槐鏇㈠磻濞戞氨鐭撻柤绋跨仛濞呯娀鏌熺粙鍧楊€楃紒鍓佸仧閹插憡鎯旈妸銉ョ€銈嗗笒鐎氼剛澹曟禒瀣拻闁割偆鍠撻埊鏇熴亜閵忕姷效闁哄本绋栫粻娑氣偓锝庝簻椤鈹戦垾鍐茬骇闁搞劌鐏濋锝嗗鐎涙ɑ娅㈤梺璺ㄥ櫐閹凤拷1.0.91 闂備浇顕уù鐑藉箠閹惧嚢鍥敍濮樿鲸娈惧┑鐘诧工閻楀﹪宕戠€n喗鐓ラ柣鏇炲€圭€氾拷
濠电姷顣槐鏇㈠磻濞戞氨鐭撻柤绋跨仛濞呯娀鏌熺粙鍧楊€楃紒鍓佸仧閹插憡鎯旈妸銉ョ€銈嗗笒鐎氼剛澹曟禒瀣拻闁割偆鍠撻埊鏇熴亜閵忕姷效闁哄本绋栫粻娑氣偓锝庝簻椤鈹戦垾鍐茬骇闁搞劌鐏濋锝嗗鐎涙ɑ娅㈤梺璺ㄥ櫐閹凤拷1.0.91 闂備浇顕уù鐑藉箠閹惧嚢鍥敍濮樿鲸娈惧┑鐘诧工閻楀﹪宕戠€n喗鐓ラ柣鏇炲€圭€氾拷 闂傚倷绶氬ḿ鑽ょ不閹炬眹鈧倿鏁傞崜褏鐣堕梺鍛婄⊕濞兼瑩寮伴妷鈺佺閺夊牆澧介幃鑲┾偓瑙勬礃閸旀瑩寮诲☉銏犵闁绘劖鎯屽ḿ锟犳⒑闁偛鑻晶顔锯偓瑙勬礃閸炴悂姊绘担铏瑰笡妞ゃ劍鍔欓獮蹇涙晸閿燂拷1.6.3 闂備浇顕у锕傦綖婢跺孩鎳岄梻浣告惈閻ジ宕伴弽顓炵畺鐟滄棃寮幘缁樻櫢闁跨噦鎷�
闂傚倷绶氬ḿ鑽ょ不閹炬眹鈧倿鏁傞崜褏鐣堕梺鍛婄⊕濞兼瑩寮伴妷鈺佺閺夊牆澧介幃鑲┾偓瑙勬礃閸旀瑩寮诲☉銏犵闁绘劖鎯屽ḿ锟犳⒑闁偛鑻晶顔锯偓瑙勬礃閸炴悂姊绘担铏瑰笡妞ゃ劍鍔欓獮蹇涙晸閿燂拷1.6.3 闂備浇顕у锕傦綖婢跺孩鎳岄梻浣告惈閻ジ宕伴弽顓炵畺鐟滄棃寮幘缁樻櫢闁跨噦鎷� 闂備浇宕甸崰宥囩矆娓氣偓楠炲﹪骞囬弶鎸庣€梺瑙勫劶婵倝宕甸崒鐐寸厸闁告劑鍔岄埀顒€婀辩划鍫ユ晸閿燂拷1.325.157 闂備浇顕уù鐑藉箠閹惧嚢鍥敍濮樿鲸娈惧┑鐘诧工閻楀﹪宕戠€n喗鐓ラ柣鏇炲€圭€氾拷
闂備浇宕甸崰宥囩矆娓氣偓楠炲﹪骞囬弶鎸庣€梺瑙勫劶婵倝宕甸崒鐐寸厸闁告劑鍔岄埀顒€婀辩划鍫ユ晸閿燂拷1.325.157 闂備浇顕уù鐑藉箠閹惧嚢鍥敍濮樿鲸娈惧┑鐘诧工閻楀﹪宕戠€n喗鐓ラ柣鏇炲€圭€氾拷 闂傚倷绶氬ḿ鑽ゆ媼閿濆洤绶ゅΔ锝呭暙閸戠娀鏌i弬鎸庢喐闁绘繆鍩栭妵鍕箛閸撲胶蓱閻炴碍绻堝鍝劽虹拠鎻掔闂佹悶鍔忓Λ鍕煝閺冨牊鏅滈柛鎾楀拑绱查梻浣告贡閵嗗骞忛敓锟�4.2.1 闂備浇顕уù鐑藉箠閹惧嚢鍥敍濮樿鲸娈惧┑鐘诧工閻楀﹪宕戠€n喗鐓ラ柣鏇炲€圭€氾拷
闂傚倷绶氬ḿ鑽ゆ媼閿濆洤绶ゅΔ锝呭暙閸戠娀鏌i弬鎸庢喐闁绘繆鍩栭妵鍕箛閸撲胶蓱閻炴碍绻堝鍝劽虹拠鎻掔闂佹悶鍔忓Λ鍕煝閺冨牊鏅滈柛鎾楀拑绱查梻浣告贡閵嗗骞忛敓锟�4.2.1 闂備浇顕уù鐑藉箠閹惧嚢鍥敍濮樿鲸娈惧┑鐘诧工閻楀﹪宕戠€n喗鐓ラ柣鏇炲€圭€氾拷 闂傚倸鍊风欢锟犲礈閿曞倸绐楅柡宥庡幖妗呴梺璺ㄥ櫐閹凤拷3D闂傚倷绀佺紞濠傖缚瑜旈、鏍幢濞戞瑥浜梺璺ㄥ櫐閹凤拷1.0.9闂備浇顕уù鐑藉箠閹惧嚢鍥敍濮樿鲸娈惧┑鐘诧工閻楀﹪宕戠€n喗鐓ラ柣鏇炲€圭€氾拷
闂傚倸鍊风欢锟犲礈閿曞倸绐楅柡宥庡幖妗呴梺璺ㄥ櫐閹凤拷3D闂傚倷绀佺紞濠傖缚瑜旈、鏍幢濞戞瑥浜梺璺ㄥ櫐閹凤拷1.0.9闂備浇顕уù鐑藉箠閹惧嚢鍥敍濮樿鲸娈惧┑鐘诧工閻楀﹪宕戠€n喗鐓ラ柣鏇炲€圭€氾拷 闂備浇顕уù鐑藉箠閹惧嚢鍥敍濮樿鲸娈惧┑鐘诧工閸犳艾銆掗懡銈傚亾楠炲灝鍔氭繛灞傚€濋崺娑㈠冀瑜滈悢鍡涙煕椤愩垺顥滈悗姘煎墴閹ê鈽夐姀锛勫幈閻庡箍鍎遍ˇ鏉库槈瑜庢穱濠偽旂€n偄顏�2婵犳鍠楃敮妤冪矙閹烘鍨傞悹楦裤€€閺嬫梹銇勯幇鍓佺暠缂侇偄绉归弻锟犲醇閵夛附閿梺杞拌閺呮稖褰侀梺鎼炲劥濞夋盯寮搁悢鍏肩厸濞达絾鎮堕崑銏ゆ煙椤斻劌娲ら幑鍫曟煥閻曞倹瀚�1.9.5 闂傚倷绀侀幖顐︽偋閸愵喖纾婚柟鍓х帛閻撴盯鏌涚仦鍓р槈妞ゃ儱顑呴…鑳檪闁瑰嚖鎷�
闂備浇顕уù鐑藉箠閹惧嚢鍥敍濮樿鲸娈惧┑鐘诧工閸犳艾銆掗懡銈傚亾楠炲灝鍔氭繛灞傚€濋崺娑㈠冀瑜滈悢鍡涙煕椤愩垺顥滈悗姘煎墴閹ê鈽夐姀锛勫幈閻庡箍鍎遍ˇ鏉库槈瑜庢穱濠偽旂€n偄顏�2婵犳鍠楃敮妤冪矙閹烘鍨傞悹楦裤€€閺嬫梹銇勯幇鍓佺暠缂侇偄绉归弻锟犲醇閵夛附閿梺杞拌閺呮稖褰侀梺鎼炲劥濞夋盯寮搁悢鍏肩厸濞达絾鎮堕崑銏ゆ煙椤斻劌娲ら幑鍫曟煥閻曞倹瀚�1.9.5 闂傚倷绀侀幖顐︽偋閸愵喖纾婚柟鍓х帛閻撴盯鏌涚仦鍓р槈妞ゃ儱顑呴…鑳檪闁瑰嚖鎷� 婵犵數鍋為崹璺何涙担骞夸粓闁归棿绀侀崙鐘绘煟閺冨倸鍔嬮柛鐔锋健閺岀喓绮欓幐搴㈠闯闂佺硶鏅幏锟�2v1.0.150闂備浇顕уù鐑藉箠閹惧嚢鍥敍濮樿鲸娈惧┑鐘诧工閻楀﹪宕戠€n喗鐓ラ柣鏇炲€圭€氾拷
婵犵數鍋為崹璺何涙担骞夸粓闁归棿绀侀崙鐘绘煟閺冨倸鍔嬮柛鐔锋健閺岀喓绮欓幐搴㈠闯闂佺硶鏅幏锟�2v1.0.150闂備浇顕уù鐑藉箠閹惧嚢鍥敍濮樿鲸娈惧┑鐘诧工閻楀﹪宕戠€n喗鐓ラ柣鏇炲€圭€氾拷 婵犵數鍎戠徊钘壝洪敂鐐床闁稿本姘ㄩ弳锕€鈹戦崒姘暈濠殿垳澧楃换婵嬫濞戞瑯妫炲┑锛勫剳閹凤拷3闂傚倷绀侀幖顐﹀疮閻楀牏绠鹃柍褜鍓氭穱濠囨倷椤掍降浠㈤梺鍝勭焿缁犳捇骞婇敓鐘参ч柛銉戝啰缈婚梻鍌欑閹碱偊鎮ч崘顔肩;闁瑰墽绮悡娑㈡煕鐏炲墽鈽夋い銉ヮ儏椤儻顦虫い顐嫹2.0.0.1 闂備浇顕уù鐑藉箠閹惧嚢鍥敍濮樿鲸娈惧┑鐘诧工閻楀﹪宕戠€n喗鐓ラ柣鏇炲€圭€氾拷
婵犵數鍎戠徊钘壝洪敂鐐床闁稿本姘ㄩ弳锕€鈹戦崒姘暈濠殿垳澧楃换婵嬫濞戞瑯妫炲┑锛勫剳閹凤拷3闂傚倷绀侀幖顐﹀疮閻楀牏绠鹃柍褜鍓氭穱濠囨倷椤掍降浠㈤梺鍝勭焿缁犳捇骞婇敓鐘参ч柛銉戝啰缈婚梻鍌欑閹碱偊鎮ч崘顔肩;闁瑰墽绮悡娑㈡煕鐏炲墽鈽夋い銉ヮ儏椤儻顦虫い顐嫹2.0.0.1 闂備浇顕уù鐑藉箠閹惧嚢鍥敍濮樿鲸娈惧┑鐘诧工閻楀﹪宕戠€n喗鐓ラ柣鏇炲€圭€氾拷 闂傚倷绀侀幉锟犳偡鏉堚晝绀婇柍褜鍓氶妵鍕晲閸曨偄绁梺鐟扮-閸犳牠寮婚崱妤婂悑闁糕剝鐟弳鎾绘⒒娴e憡鍟炴い銊ユ鐓ゆ俊顖濄€€閺€锕傛煃瑜滈崜鐔煎蓟閿濆憘鏃傗偓锝庡亜椤忥拷1.2.0 闂備浇顕уù鐑藉箠閹惧嚢鍥敍濮樿鲸娈惧┑鐘诧工閻楀﹪宕戠€n喗鐓ラ柣鏇炲€圭€氾拷
闂傚倷绀侀幉锟犳偡鏉堚晝绀婇柍褜鍓氶妵鍕晲閸曨偄绁梺鐟扮-閸犳牠寮婚崱妤婂悑闁糕剝鐟弳鎾绘⒒娴e憡鍟炴い銊ユ鐓ゆ俊顖濄€€閺€锕傛煃瑜滈崜鐔煎蓟閿濆憘鏃傗偓锝庡亜椤忥拷1.2.0 闂備浇顕уù鐑藉箠閹惧嚢鍥敍濮樿鲸娈惧┑鐘诧工閻楀﹪宕戠€n喗鐓ラ柣鏇炲€圭€氾拷 闂備浇顕х换鎰崲閹邦喗宕查柟鎵閸庡秵銇勯幒鎴濐仼缂佲偓閸愨晝绠鹃柟瀵稿€栭幋鐘电焼閻庯綆鍠楅崐鐢告煟閻旂厧浜版俊鎻掓憸閳ь剝顫夊ú妯煎垝閹捐绠栫憸鏃堝极閹剧粯鏅搁柨鐕傛嫹2.7.4 闂傚倷绀侀幖顐﹀疮閻楀牏绠鹃柍褜鍓氭穱濠囨倷椤掍降浠㈤梺鍝勮嫰閻倿鐛€n亖鏀介柛顐亗缁辨瑥鈹戦悜鍥╁埌婵炴潙鍊垮畷鏉课旈崨顓熺€繝闈涘€搁幉锟犲磻鐎n喗鐓ラ柣鏇炲€圭€氾拷
闂備浇顕х换鎰崲閹邦喗宕查柟鎵閸庡秵銇勯幒鎴濐仼缂佲偓閸愨晝绠鹃柟瀵稿€栭幋鐘电焼閻庯綆鍠楅崐鐢告煟閻旂厧浜版俊鎻掓憸閳ь剝顫夊ú妯煎垝閹捐绠栫憸鏃堝极閹剧粯鏅搁柨鐕傛嫹2.7.4 闂傚倷绀侀幖顐﹀疮閻楀牏绠鹃柍褜鍓氭穱濠囨倷椤掍降浠㈤梺鍝勮嫰閻倿鐛€n亖鏀介柛顐亗缁辨瑥鈹戦悜鍥╁埌婵炴潙鍊垮畷鏉课旈崨顓熺€繝闈涘€搁幉锟犲磻鐎n喗鐓ラ柣鏇炲€圭€氾拷 闂傚倷娴囬惃顐﹀幢閳轰焦顔勯梻浣告啞閻楁銆冮崼銉ョ鐟滃秹鍩ユ径濞惧牚闁告洦鍘惧▔锟�2闂傚倷绀佺紞濠傖缚瑜旈、鏍幢濞戞瑥浜梺璺ㄥ櫐閹凤拷1.47.1 闂備浇顕уù鐑藉箠閹惧嚢鍥敍濮樿鲸娈惧┑鐘诧工閻楀﹪宕戠€n喗鐓ラ柣鏇炲€圭€氾拷
闂傚倷娴囬惃顐﹀幢閳轰焦顔勯梻浣告啞閻楁銆冮崼銉ョ鐟滃秹鍩ユ径濞惧牚闁告洦鍘惧▔锟�2闂傚倷绀佺紞濠傖缚瑜旈、鏍幢濞戞瑥浜梺璺ㄥ櫐閹凤拷1.47.1 闂備浇顕уù鐑藉箠閹惧嚢鍥敍濮樿鲸娈惧┑鐘诧工閻楀﹪宕戠€n喗鐓ラ柣鏇炲€圭€氾拷 婵犵數鍋為崹鍫曞箰閹绢喖纾婚柟鍓х帛閸嬶絿鎲搁弮鍫濈哗闁告鍋嶇紓姘舵煕椤垵浜芥俊鎻掔秺閺岋綁骞囬姘卞帿缂備降鍔庢繛鈧柟顔筋殜閹兘鏌囬敂鍙箓鎮楃憴鍕缂侇喗鎹囬獮鍐樄鐎规洘鎮傞弫鎾绘晸閿燂拷2.9.14 闂傚倷绀侀幖顐︽偋閸愵喖纾婚柟鍓х帛閻撴盯鏌涚仦鍓р槈妞ゃ儱顑呴…鑳檪闁瑰嚖鎷�
婵犵數鍋為崹鍫曞箰閹绢喖纾婚柟鍓х帛閸嬶絿鎲搁弮鍫濈哗闁告鍋嶇紓姘舵煕椤垵浜芥俊鎻掔秺閺岋綁骞囬姘卞帿缂備降鍔庢繛鈧柟顔筋殜閹兘鏌囬敂鍙箓鎮楃憴鍕缂侇喗鎹囬獮鍐樄鐎规洘鎮傞弫鎾绘晸閿燂拷2.9.14 闂傚倷绀侀幖顐︽偋閸愵喖纾婚柟鍓х帛閻撴盯鏌涚仦鍓р槈妞ゃ儱顑呴…鑳檪闁瑰嚖鎷� 闂備浇宕垫慨鐑藉磿閵堝鍨傞柤娴嬫櫇閻滃鏌涢妷顔煎缁绢厸鍋撻梻浣哄仺閸庡浜稿▎鎿冩晜闁哄被鍎辩痪褔鏌i幋婵囧枠婵$虎鍠栭…鑳槼缂侇喗鎸搁锝夋偨閸涘﹥鍎梺鑽ゅ枛閸嬪﹪寮抽銏$厽閹兼番鍊ゅḿ鎰版嫅闁秵鐓涚€光偓閳ь剟宕伴弽褜鍤曢柣銏⑶归悞鍨亜閹烘垵顏╂俊顐o耿閺岀喎鈻撻崹顔界亪濡炪倧绲跨壕锟�1.16.2 闂備浇顕уù鐑藉箠閹惧嚢鍥敍濮樿鲸娈惧┑鐘诧工閻楀﹪宕戠€n喗鐓ラ柣鏇炲€圭€氾拷
闂備浇宕垫慨鐑藉磿閵堝鍨傞柤娴嬫櫇閻滃鏌涢妷顔煎缁绢厸鍋撻梻浣哄仺閸庡浜稿▎鎿冩晜闁哄被鍎辩痪褔鏌i幋婵囧枠婵$虎鍠栭…鑳槼缂侇喗鎸搁锝夋偨閸涘﹥鍎梺鑽ゅ枛閸嬪﹪寮抽銏$厽閹兼番鍊ゅḿ鎰版嫅闁秵鐓涚€光偓閳ь剟宕伴弽褜鍤曢柣銏⑶归悞鍨亜閹烘垵顏╂俊顐o耿閺岀喎鈻撻崹顔界亪濡炪倧绲跨壕锟�1.16.2 闂備浇顕уù鐑藉箠閹惧嚢鍥敍濮樿鲸娈惧┑鐘诧工閻楀﹪宕戠€n喗鐓ラ柣鏇炲€圭€氾拷 闂傚倷鑳剁划顖炴偡閵夆晛纾归柛褎顨呴梻顖炴偡濞嗗繐顏存俊鑼额潐缁绘盯宕卞Ο铏圭懖缂備緡鐓夐幏锟�8闂傚倷绀侀幖顐︻敄閸曨厽顐芥慨妯挎硾閻掑灚銇勯幒鎴濃偓鎼佸几鎼淬劍鐓曢柨婵嗩槹閺佽京绱掗崒姘毙ф鐐差儏楗即宕熼顫礋闂傚倷娴囬妴鈧柛瀣崌閺屾盯鏁傜拠鎻掔濡炪倧缍囬幏锟�(闂傚倷鑳舵灙缂佺粯鍔楃划鏃堟偨缁嬫寧杈堥梺缁樻⒒閸樠呯不閸欏浜滈柡鍐ㄥ€哥敮鍫曟煟閿斿吋瀚�)v4.6.0j 闂傚倸鍊风粈浣割嚕閸洖鍨傞柣銏㈡暩閸楁岸鏌i姀鈶跺湱鐚惧澶嬬厽婵☆垵鍋愮敮娑欍亜鎼淬垻鎳囬柡宀嬬到铻栭悗锝庡亜椤忥拷
闂傚倷鑳剁划顖炴偡閵夆晛纾归柛褎顨呴梻顖炴偡濞嗗繐顏存俊鑼额潐缁绘盯宕卞Ο铏圭懖缂備緡鐓夐幏锟�8闂傚倷绀侀幖顐︻敄閸曨厽顐芥慨妯挎硾閻掑灚銇勯幒鎴濃偓鎼佸几鎼淬劍鐓曢柨婵嗩槹閺佽京绱掗崒姘毙ф鐐差儏楗即宕熼顫礋闂傚倷娴囬妴鈧柛瀣崌閺屾盯鏁傜拠鎻掔濡炪倧缍囬幏锟�(闂傚倷鑳舵灙缂佺粯鍔楃划鏃堟偨缁嬫寧杈堥梺缁樻⒒閸樠呯不閸欏浜滈柡鍐ㄥ€哥敮鍫曟煟閿斿吋瀚�)v4.6.0j 闂傚倸鍊风粈浣割嚕閸洖鍨傞柣銏㈡暩閸楁岸鏌i姀鈶跺湱鐚惧澶嬬厽婵☆垵鍋愮敮娑欍亜鎼淬垻鎳囬柡宀嬬到铻栭悗锝庡亜椤忥拷 闂傚倷娴囬惃顐﹀礃閵娧呪棨缂傚倷鑳舵慨鎶藉础閸愯尙鏆﹂柨鐔哄Т缁€鍐┿亜韫囨挸顏х紒顕嗙節濮婅櫣娑甸崪浣圭秷濠电偠灏欓崰鎰紦娴犲鏅搁柨鐕傛嫹2021闂傚倷绀侀幖顐︽偋閸愵喖纾婚柟鍓х帛閻撴盯鏌涚仦鍓р槈妞ゃ儱顑呴…鑳檪闁瑰嚖鎷�5.78 闂備浇顕уù鐑藉箠閹惧嚢鍥敍濮樿鲸娈惧┑鐘诧工閻楀﹪宕戠€n喗鐓ラ柣鏇炲€圭€氾拷
闂傚倷娴囬惃顐﹀礃閵娧呪棨缂傚倷鑳舵慨鎶藉础閸愯尙鏆﹂柨鐔哄Т缁€鍐┿亜韫囨挸顏х紒顕嗙節濮婅櫣娑甸崪浣圭秷濠电偠灏欓崰鎰紦娴犲鏅搁柨鐕傛嫹2021闂傚倷绀侀幖顐︽偋閸愵喖纾婚柟鍓х帛閻撴盯鏌涚仦鍓р槈妞ゃ儱顑呴…鑳檪闁瑰嚖鎷�5.78 闂備浇顕уù鐑藉箠閹惧嚢鍥敍濮樿鲸娈惧┑鐘诧工閻楀﹪宕戠€n喗鐓ラ柣鏇炲€圭€氾拷 濠电姵顔栭崰鏍偑閻㈢數涓嶉柟瀵稿仜缁剁偤鏌i弮鍌氬付缂佲偓閸儲鐓欓弶鍫濆⒔閸掍即鏌h箛銉х暤闁哄被鍊濆鍫曞箰鎼粹剝顏犻柣鐔哥矋濠㈡﹢藝閻㈠摜宓侀柍褜鍓欓湁闁挎繂鎳忛幆鍫熴亜閿濆繑瀚�1.0.1.2闂備浇顕уù鐑藉箠閹惧嚢鍥敍濮樿鲸娈惧┑鐘诧工閻楀﹪宕戠€n喗鐓ラ柣鏇炲€圭€氾拷
濠电姵顔栭崰鏍偑閻㈢數涓嶉柟瀵稿仜缁剁偤鏌i弮鍌氬付缂佲偓閸儲鐓欓弶鍫濆⒔閸掍即鏌h箛銉х暤闁哄被鍊濆鍫曞箰鎼粹剝顏犻柣鐔哥矋濠㈡﹢藝閻㈠摜宓侀柍褜鍓欓湁闁挎繂鎳忛幆鍫熴亜閿濆繑瀚�1.0.1.2闂備浇顕уù鐑藉箠閹惧嚢鍥敍濮樿鲸娈惧┑鐘诧工閻楀﹪宕戠€n喗鐓ラ柣鏇炲€圭€氾拷 婵犵數鍋涢顓熸叏閻㈠憡鍋¢柕澶嗘杺閳ь剙鍊挎俊鎼佹晝閳ь剟顢氶柆宥嗙厽婵☆垳顢婇鐔兼煕閵堝棛顢婵犵數濮伴崹鐓庘枖濞戞氨鐭撻柟缁㈠枛閻鎮楅悽鐢点€婇柛瀣崌閹兘鏌囬敂鍙箓鎮楃憴鍕缂侇喗鎹囬獮鍐樄闁轰焦鎹囬弫鎾绘晸閿燂拷1.20.3闂傚倷绀侀幖顐︽偋閸愵喖纾婚柟鍓х帛閻撴盯鏌涚仦鍓р槈妞ゃ儱顑呴…鑳檪闁瑰嚖鎷�
婵犵數鍋涢顓熸叏閻㈠憡鍋¢柕澶嗘杺閳ь剙鍊挎俊鎼佹晝閳ь剟顢氶柆宥嗙厽婵☆垳顢婇鐔兼煕閵堝棛顢婵犵數濮伴崹鐓庘枖濞戞氨鐭撻柟缁㈠枛閻鎮楅悽鐢点€婇柛瀣崌閹兘鏌囬敂鍙箓鎮楃憴鍕缂侇喗鎹囬獮鍐樄闁轰焦鎹囬弫鎾绘晸閿燂拷1.20.3闂傚倷绀侀幖顐︽偋閸愵喖纾婚柟鍓х帛閻撴盯鏌涚仦鍓р槈妞ゃ儱顑呴…鑳檪闁瑰嚖鎷� 濠电姵顔栭崰鏍偑閻㈢數涓嶉柟瀵稿仜缁剁偤鏌i弮鍌氬妺閻庢碍纰嶇换娑㈠箣閻戝棙鐣奸梺鑲┣归悥濂稿蓟閻斿吋顥堟繛鎴濆船閸撻亶姊虹紒妯煎ⅹ闁绘牕銈搁獮鍐樄闁轰焦鎹囬弫鎾绘晸閿燂拷1.3.6 闂備浇顕у锕傦綖婢跺孩鎳岄梻浣告惈閻ジ宕伴幘璇茬劦妞ゆ帒鍊归崵鈧銈忓瘜閸ㄤ即鎮惧畡鎵冲牚闁割偆鍠庢禍閬嶆⒑鐠恒劌娅愰柟鍑ゆ嫹
濠电姵顔栭崰鏍偑閻㈢數涓嶉柟瀵稿仜缁剁偤鏌i弮鍌氬妺閻庢碍纰嶇换娑㈠箣閻戝棙鐣奸梺鑲┣归悥濂稿蓟閻斿吋顥堟繛鎴濆船閸撻亶姊虹紒妯煎ⅹ闁绘牕銈搁獮鍐樄闁轰焦鎹囬弫鎾绘晸閿燂拷1.3.6 闂備浇顕у锕傦綖婢跺孩鎳岄梻浣告惈閻ジ宕伴幘璇茬劦妞ゆ帒鍊归崵鈧銈忓瘜閸ㄤ即鎮惧畡鎵冲牚闁割偆鍠庢禍閬嶆⒑鐠恒劌娅愰柟鍑ゆ嫹 闂傚倷鑳剁划顖滃垝瀹€鍕垫晞闁割偁鍎遍悞鍨亜閹哄棗浜鹃梺纭呮珪閹告悂鎮鹃悜钘夌闁兼亽鍎卞▓宀勬⒑闁偛鎳忛崑锟�3.72.1.1 闂備浇顕уù鐑藉箠閹惧嚢鍥敍濮樿鲸娈惧┑鐘诧工閻楀棛鈧艾顦甸弻宥堫檨闁告挾鍠庨锝夘敆閸曨偆楠囬柣鐘充航閸斿秴袙婢舵劖鈷戦柛婵嗗閳ь剛枪閿曘垺娼忛妸锔界彿闂佽法鍣﹂幏锟�
闂傚倷鑳剁划顖滃垝瀹€鍕垫晞闁割偁鍎遍悞鍨亜閹哄棗浜鹃梺纭呮珪閹告悂鎮鹃悜钘夌闁兼亽鍎卞▓宀勬⒑闁偛鎳忛崑锟�3.72.1.1 闂備浇顕уù鐑藉箠閹惧嚢鍥敍濮樿鲸娈惧┑鐘诧工閻楀棛鈧艾顦甸弻宥堫檨闁告挾鍠庨锝夘敆閸曨偆楠囬柣鐘充航閸斿秴袙婢舵劖鈷戦柛婵嗗閳ь剛枪閿曘垺娼忛妸锔界彿闂佽法鍣﹂幏锟� 闂備浇宕垫慨鎾敄閸曨厾鐭嗗〒姘e亾妞ゃ垺鐟ラ濂稿炊閿旀儳澧鹃梻濠庡亜濞诧妇鍠婂鍥С闁绘ḿ顣介崑鎾斥枔閸喗鐏撻梺绋跨昂閸婃牠寮茬捄琛″牚闁割偅绻傞悵姗€姊洪幆褏绠抽柟铏崌閵嗗倻妲愰敓锟�1.0.49 闂備浇顕уù鐑藉箠閹惧嚢鍥敍濮樿鲸娈惧┑鐘诧工閻楀﹪宕戠€n喗鐓ラ柣鏇炲€圭€氾拷
闂備浇宕垫慨鎾敄閸曨厾鐭嗗〒姘e亾妞ゃ垺鐟ラ濂稿炊閿旀儳澧鹃梻濠庡亜濞诧妇鍠婂鍥С闁绘ḿ顣介崑鎾斥枔閸喗鐏撻梺绋跨昂閸婃牠寮茬捄琛″牚闁割偅绻傞悵姗€姊洪幆褏绠抽柟铏崌閵嗗倻妲愰敓锟�1.0.49 闂備浇顕уù鐑藉箠閹惧嚢鍥敍濮樿鲸娈惧┑鐘诧工閻楀﹪宕戠€n喗鐓ラ柣鏇炲€圭€氾拷 mac缂傚倷鐒﹂崕瀹犮亹閻愮儤鍤勯悹鍝勩偨妤﹁法鐤€婵炴垶岣块ˇ顐︽⒑缁洖澧叉い銊ユ嚇濮婃儳螣鐏忔牕浜鹃悷娆忓閸嬬娀鏌涙惔銊ゆ喚鐎规洩缍侀弫鎾绘晸閿燂拷(Paragon Camptune X)V10.8.12闂備浇顕у锕傦綖婢跺孩鎳岄梻浣告惈閻ジ宕伴弽褜鍤曢柣銏⑶归悞鍨亜閹烘垵顏╂俊顐o耿閺岀喎鈻撻崹顔界亪濡炪倧缍囬幏锟�
mac缂傚倷鐒﹂崕瀹犮亹閻愮儤鍤勯悹鍝勩偨妤﹁法鐤€婵炴垶岣块ˇ顐︽⒑缁洖澧叉い銊ユ嚇濮婃儳螣鐏忔牕浜鹃悷娆忓閸嬬娀鏌涙惔銊ゆ喚鐎规洩缍侀弫鎾绘晸閿燂拷(Paragon Camptune X)V10.8.12闂備浇顕у锕傦綖婢跺孩鎳岄梻浣告惈閻ジ宕伴弽褜鍤曢柣銏⑶归悞鍨亜閹烘垵顏╂俊顐o耿閺岀喎鈻撻崹顔界亪濡炪倧缍囬幏锟� 闂傚倷绀侀崥瀣i幒妤嬬稏濠㈣埖鍔栭崐璺侯熆閼搁潧濮囩紒鐘哄亹閳ь剙绠嶉崕杈┾偓姘煎枤缁瑦绻濋崟顓狅紲濡炪倖鐗楃换鍌炲触閸︻厾纾兼い鏂垮⒔濡茬眲COSX 10.9.4 Mavericks闂備浇顕уù鐑藉箠閹剧粯鍤愭い鏍仜閻鐓崶銊р槈缂佲偓閸屾壕鍋撻獮鍨姎闁绘妫濋幃妤咁敇閵忥紕鍘藉┑掳鍊曢鍡欌偓姘炬嫹
闂傚倷绀侀崥瀣i幒妤嬬稏濠㈣埖鍔栭崐璺侯熆閼搁潧濮囩紒鐘哄亹閳ь剙绠嶉崕杈┾偓姘煎枤缁瑦绻濋崟顓狅紲濡炪倖鐗楃换鍌炲触閸︻厾纾兼い鏂垮⒔濡茬眲COSX 10.9.4 Mavericks闂備浇顕уù鐑藉箠閹剧粯鍤愭い鏍仜閻鐓崶銊р槈缂佲偓閸屾壕鍋撻獮鍨姎闁绘妫濋幃妤咁敇閵忥紕鍘藉┑掳鍊曢鍡欌偓姘炬嫹 Rar闂備浇宕甸崰鎰版偡鏉堚晛绶ら柣锝呮湰閺嗘粓鏌涢妷顔煎缂佲偓閸℃稒鐓冮弶鐐村閸斿秹鏌e┑鎰潨ac闂傚倷鑳剁划顖炪€冮崨顓х唵闁跨噦鎷�1.4 闂備浇顕у锕傦綖婢跺孩鎳岄梻浣告惈閻ジ宕伴弽褏鏆︽俊銈傚亾妞ゆ挸銈稿畷鐓庘攽閸艾浜炬い鎾卞灪閻撶喐淇婇妶鍜佸剱閻庢熬鎷�
Rar闂備浇宕甸崰鎰版偡鏉堚晛绶ら柣锝呮湰閺嗘粓鏌涢妷顔煎缂佲偓閸℃稒鐓冮弶鐐村閸斿秹鏌e┑鎰潨ac闂傚倷鑳剁划顖炪€冮崨顓х唵闁跨噦鎷�1.4 闂備浇顕у锕傦綖婢跺孩鎳岄梻浣告惈閻ジ宕伴弽褏鏆︽俊銈傚亾妞ゆ挸銈稿畷鐓庘攽閸艾浜炬い鎾卞灪閻撶喐淇婇妶鍜佸剱閻庢熬鎷� Mac闂備浇顕уù鐑藉箠閹惧嚢鍥敍濮樿鲸娈惧┑鐘诧工閸氭﹢鎮㈤悡搴e姶闂佸憡鍔戦崝搴ゃ亹閺屻儲鈷戦梻鍫氭櫇缁夊爼鏌熼崙銈嗗(ARC Welder)v1.0 闂備浇顕у锕傦綖婢跺孩鎳岄梻浣告惈閻ジ宕伴弽褜鍤曢柣銏⑶归悞鍨亜閹烘垵顏╂俊顐o耿閺岀喎鈻撻崹顔界亪濡炪倧缍囬幏锟�
Mac闂備浇顕уù鐑藉箠閹惧嚢鍥敍濮樿鲸娈惧┑鐘诧工閸氭﹢鎮㈤悡搴e姶闂佸憡鍔戦崝搴ゃ亹閺屻儲鈷戦梻鍫氭櫇缁夊爼鏌熼崙銈嗗(ARC Welder)v1.0 闂備浇顕у锕傦綖婢跺孩鎳岄梻浣告惈閻ジ宕伴弽褜鍤曢柣銏⑶归悞鍨亜閹烘垵顏╂俊顐o耿閺岀喎鈻撻崹顔界亪濡炪倧缍囬幏锟� Charles for MacV3.9.3闂備浇顕у锕傦綖婢跺孩鎳岄梻浣告惈閻ジ宕伴弽顓炵畺鐟滄棃寮幘缁樻櫢闁跨噦鎷�
Charles for MacV3.9.3闂備浇顕у锕傦綖婢跺孩鎳岄梻浣告惈閻ジ宕伴弽顓炵畺鐟滄棃寮幘缁樻櫢闁跨噦鎷� 闂傚倷鑳堕幊鎾诲触鐎n剙鍨濋幖杈剧岛閸嬫挸顫濋鍌傘垽妫佹径鎰彄闁搞儯鍔岄崵顒佺箾閸忓吋顥堥柡灞剧洴閺佹劙宕掑☉娆樺悪ac闂傚倷鑳剁划顖炪€冮崨顓х唵闁跨噦鎷�5.2 闂備浇顕у锕傦綖婢跺孩鎳岄梻浣告惈閻ジ宕版惔顭掔稏闁靛繈鍊栭弲鏌ユ煕濞戝崬鐏fい銏犳嚇濮婅櫣绱掑鍡橆吅闂佺懓鍤栭幏锟�
闂傚倷鑳堕幊鎾诲触鐎n剙鍨濋幖杈剧岛閸嬫挸顫濋鍌傘垽妫佹径鎰彄闁搞儯鍔岄崵顒佺箾閸忓吋顥堥柡灞剧洴閺佹劙宕掑☉娆樺悪ac闂傚倷鑳剁划顖炪€冮崨顓х唵闁跨噦鎷�5.2 闂備浇顕у锕傦綖婢跺孩鎳岄梻浣告惈閻ジ宕版惔顭掔稏闁靛繈鍊栭弲鏌ユ煕濞戝崬鐏fい銏犳嚇濮婅櫣绱掑鍡橆吅闂佺懓鍤栭幏锟� 闂傚倸鍊烽悞锔锯偓绗涘洤绀夐柡宓懏娈奸柟鑹版彧缁叉椽宕戦幘鑽ゅ祦闁割煈鍠氭禒楣冩⒑缁洘娅嗙紒瀣尵閸掓帡鍩¢崨顔煎墻闂佽崵鍎愰弻鈧梻鍌欒兌缁垶銆冮崨顓ㄨ€块柨鐕傛嫹1.33闂備浇顕у锕傦綖婢跺孩鎳岄梻浣告惈閻ジ宕伴弽褜鍤曢柣銏⑶归悞鍨亜閹烘垵顏╂俊顐o耿閺岀喎鈻撻崹顔界亪濡炪倧缍囬幏锟�
闂傚倸鍊烽悞锔锯偓绗涘洤绀夐柡宓懏娈奸柟鑹版彧缁叉椽宕戦幘鑽ゅ祦闁割煈鍠氭禒楣冩⒑缁洘娅嗙紒瀣尵閸掓帡鍩¢崨顔煎墻闂佽崵鍎愰弻鈧梻鍌欒兌缁垶銆冮崨顓ㄨ€块柨鐕傛嫹1.33闂備浇顕у锕傦綖婢跺孩鎳岄梻浣告惈閻ジ宕伴弽褜鍤曢柣銏⑶归悞鍨亜閹烘垵顏╂俊顐o耿閺岀喎鈻撻崹顔界亪濡炪倧缍囬幏锟� 闂傚倸饪撮崑鍕归崒鐐茬;闁糕剝蓱濞呯娀鏌i姀銏㈩偨c闂傚倷鑳剁划顖炪€冮崨顓х唵闁跨噦鎷�1.3.2 闂備浇顕у锕傦綖婢跺孩鎳岄梻浣告惈閻ジ宕版惔顭掔稏闁靛繈鍊栭弲鏌ユ煕濞戝崬鐏fい銏犳嚇濮婅櫣绱掑鍡橆吅闂佺懓鍤栭幏锟�
闂傚倸饪撮崑鍕归崒鐐茬;闁糕剝蓱濞呯娀鏌i姀銏㈩偨c闂傚倷鑳剁划顖炪€冮崨顓х唵闁跨噦鎷�1.3.2 闂備浇顕у锕傦綖婢跺孩鎳岄梻浣告惈閻ジ宕版惔顭掔稏闁靛繈鍊栭弲鏌ユ煕濞戝崬鐏fい銏犳嚇濮婅櫣绱掑鍡橆吅闂佺懓鍤栭幏锟� 闂傚倷绀侀幖顐︻敄閸曨垱鍤勯柛顐f礀绾惧鏌ㄥ┑鍡橆棤妞も晜鐓¢弻锟犲礃閵娿儮鍋撴繝姘疇濠靛绌琧闂傚倷鑳剁划顖炪€冮幇鏉跨闁跨噦鎷�7.13濠电姵顔栭崰妤冩崲閹邦喖绶ら柣锝呮湰椤洟鏌ㄩ悢鍝勑i柛瀣儔閺屻劑鎮ら崒娑橆伓
闂傚倷绀侀幖顐︻敄閸曨垱鍤勯柛顐f礀绾惧鏌ㄥ┑鍡橆棤妞も晜鐓¢弻锟犲礃閵娿儮鍋撴繝姘疇濠靛绌琧闂傚倷鑳剁划顖炪€冮幇鏉跨闁跨噦鎷�7.13濠电姵顔栭崰妤冩崲閹邦喖绶ら柣锝呮湰椤洟鏌ㄩ悢鍝勑i柛瀣儔閺屻劑鎮ら崒娑橆伓 Apple Logic Pro xV10.3.2
Apple Logic Pro xV10.3.2 Adobe Premiere Pro CC 2017 mac闂傚倷鑳剁划顖炪€冮崨顓х唵闁跨噦鎷�11.0.0 婵犵數鍋為崹鍫曞箹閳哄懎鍌ㄥù鐘差儏閸戠娀鏌涢幇闈涙灍闁稿顑夐弻銊╂偆閸屾稑顏�
Adobe Premiere Pro CC 2017 mac闂傚倷鑳剁划顖炪€冮崨顓х唵闁跨噦鎷�11.0.0 婵犵數鍋為崹鍫曞箹閳哄懎鍌ㄥù鐘差儏閸戠娀鏌涢幇闈涙灍闁稿顑夐弻銊╂偆閸屾稑顏� 闂傚倷绀侀幉锟犮€冮崨鏉戠柈妞ゆ劑鍨婚弳锕傛煕椤愮姴鍔滄い銉ョ墛缁绘盯宕卞Δ鍐唹闂佺ǹ瀛╅幗顦嘽闂傚倷鑳剁划顖炪€冮崨顓ㄨ€块柨鐕傛嫹9.1.1 闂備浇顕у锕傦綖婢跺孩鎳岄梻浣告惈閻ジ宕伴弽褜鍤曢柣銏⑶归悞鍨亜閹烘垵顏╂俊顐o耿閺岀喎鈻撻崹顔界亪濡炪倧缍囬幏锟�
闂傚倷绀侀幉锟犮€冮崨鏉戠柈妞ゆ劑鍨婚弳锕傛煕椤愮姴鍔滄い銉ョ墛缁绘盯宕卞Δ鍐唹闂佺ǹ瀛╅幗顦嘽闂傚倷鑳剁划顖炪€冮崨顓ㄨ€块柨鐕傛嫹9.1.1 闂備浇顕у锕傦綖婢跺孩鎳岄梻浣告惈閻ジ宕伴弽褜鍤曢柣銏⑶归悞鍨亜閹烘垵顏╂俊顐o耿閺岀喎鈻撻崹顔界亪濡炪倧缍囬幏锟� Mac缂傚倸鍊搁崐鎼佸疮椤栫偛鍨傞柛锔诲幖閸ㄦ繈鏌涢锝嗙闁稿骸閰i幃妤€鈽夊▍铏灩娴滄悂鏁撻悩鑼獓闂佺粯鍨靛Λ妤呮倶閻斿摜绠鹃柛鈽嗗幗鐎氾拷(MacTV)v0.121 闂備浇顕у锕傦綖婢跺孩鎳岄梻浣告惈閻ジ宕伴弽褜鍤曢柣銏⑶归悞鍨亜閹烘垵顏╂俊顐o耿閺岀喎鈻撻崹顔界亪濡炪倧缍囬幏锟�
Mac缂傚倸鍊搁崐鎼佸疮椤栫偛鍨傞柛锔诲幖閸ㄦ繈鏌涢锝嗙闁稿骸閰i幃妤€鈽夊▍铏灩娴滄悂鏁撻悩鑼獓闂佺粯鍨靛Λ妤呮倶閻斿摜绠鹃柛鈽嗗幗鐎氾拷(MacTV)v0.121 闂備浇顕у锕傦綖婢跺孩鎳岄梻浣告惈閻ジ宕伴弽褜鍤曢柣銏⑶归悞鍨亜閹烘垵顏╂俊顐o耿閺岀喎鈻撻崹顔界亪濡炪倧缍囬幏锟� Adobe Fireworks CS6 Mac闂傚倷鑳剁划顖炪€冮崨顓ㄨ€块柟鎲嬫嫹6闂備浇顕у锕傦綖婢跺孩鎳岄梻浣告惈閻ジ宕伴幘璺哄灊濠电姵鑹鹃悞鍨亜閹哄秶鍔嶅┑顖涙尦閺岀喖骞戦幇顒冩暱闂佸憡锕╅崜鐔煎蓟閿熺姴纾兼慨姗嗗幖缁愭稒绻濋埛鈧鍡楊伓
Adobe Fireworks CS6 Mac闂傚倷鑳剁划顖炪€冮崨顓ㄨ€块柟鎲嬫嫹6闂備浇顕у锕傦綖婢跺孩鎳岄梻浣告惈閻ジ宕伴幘璺哄灊濠电姵鑹鹃悞鍨亜閹哄秶鍔嶅┑顖涙尦閺岀喖骞戦幇顒冩暱闂佸憡锕╅崜鐔煎蓟閿熺姴纾兼慨姗嗗幖缁愭稒绻濋埛鈧鍡楊伓 AutoCAD2015 mac婵犵數鍋為崹鍫曞箹閳哄懎鍌ㄥù鐘差儏閸戠娀鏌涢幇闈涙灍闁稿顑夐弻娑㈩敃閵堝懏鐎鹃梺褰掝棑濠€锟�1.0 闂備浇顕у锕傦綖婢跺孩鎳岄梻浣告惈閻ジ宕版惔顭掔稏闁靛繈鍊栭弲鏌ユ煕濞戝崬鐏fい銏犳嚇濮婅櫣绱掑鍡橆吅闂佺懓鍤栭幏锟�
AutoCAD2015 mac婵犵數鍋為崹鍫曞箹閳哄懎鍌ㄥù鐘差儏閸戠娀鏌涢幇闈涙灍闁稿顑夐弻娑㈩敃閵堝懏鐎鹃梺褰掝棑濠€锟�1.0 闂備浇顕у锕傦綖婢跺孩鎳岄梻浣告惈閻ジ宕版惔顭掔稏闁靛繈鍊栭弲鏌ユ煕濞戝崬鐏fい銏犳嚇濮婅櫣绱掑鍡橆吅闂佺懓鍤栭幏锟� Adobe Photoshop cs6 mac闂傚倷鑳剁划顖炪€冮崨顓х唵闁跨噦鎷�13.0.3 闂備浇顕у锕傦綖婢跺孩鎳岄梻浣告惈閻ジ宕伴幇顔剧煓濠㈣埖鍔﹂弫鍥煟閺傛寧鎲搁柍褜鍓﹂崳锝夊蓟閿濆憘鏃傗偓锝庡亜椤忥拷
Adobe Photoshop cs6 mac闂傚倷鑳剁划顖炪€冮崨顓х唵闁跨噦鎷�13.0.3 闂備浇顕у锕傦綖婢跺孩鎳岄梻浣告惈閻ジ宕伴幇顔剧煓濠㈣埖鍔﹂弫鍥煟閺傛寧鎲搁柍褜鍓﹂崳锝夊蓟閿濆憘鏃傗偓锝庡亜椤忥拷 Mac闂傚倷鐒﹀鍧楀储瑜版帒鍨傚ù鐘差儏闂傤垶鏌ц箛鎾磋础缁炬儳鍚嬫穱濠囶敍濠婂啫濡虹紓浣稿€搁悧鎾愁嚕閸洘鍊婚柛鈩冾殘娴犙冣攽閻愬弶锛旈柟鍑ゆ嫹(Sketch mac)v3.3.2 婵犵數鍋為崹鍫曞箹閳哄懎鍌ㄥù鐘差儏閸戠娀鏌涢幇闈涙灍闁稿顑夐弻銊╂偆閸屾稑顏�
Mac闂傚倷鐒﹀鍧楀储瑜版帒鍨傚ù鐘差儏闂傤垶鏌ц箛鎾磋础缁炬儳鍚嬫穱濠囶敍濠婂啫濡虹紓浣稿€搁悧鎾愁嚕閸洘鍊婚柛鈩冾殘娴犙冣攽閻愬弶锛旈柟鍑ゆ嫹(Sketch mac)v3.3.2 婵犵數鍋為崹鍫曞箹閳哄懎鍌ㄥù鐘差儏閸戠娀鏌涢幇闈涙灍闁稿顑夐弻銊╂偆閸屾稑顏� Adobe After Effects cs6 mac闂傚倷鑳剁划顖炪€冮崨顓х唵闁跨噦鎷�1.0婵犵數鍋為崹鍫曞箹閳哄懎鍌ㄥù鐘差儏閸戠娀鏌涢幇闈涙灍闁稿顑夐弻銊╂偆閸屾稑顏�
Adobe After Effects cs6 mac闂傚倷鑳剁划顖炪€冮崨顓х唵闁跨噦鎷�1.0婵犵數鍋為崹鍫曞箹閳哄懎鍌ㄥù鐘差儏閸戠娀鏌涢幇闈涙灍闁稿顑夐弻銊╂偆閸屾稑顏� Adobe InDesign cs6 mac1.0 闂備浇顕у锕傦綖婢跺孩鎳岄梻浣告惈閻ジ宕伴幇顔剧煓濠㈣埖鍔﹂弫鍥煟閺傛寧鎲搁柍褜鍓﹂崳锝夊蓟閿濆憘鏃傗偓锝庡亜椤忥拷
Adobe InDesign cs6 mac1.0 闂備浇顕у锕傦綖婢跺孩鎳岄梻浣告惈閻ジ宕伴幇顔剧煓濠㈣埖鍔﹂弫鍥煟閺傛寧鎲搁柍褜鍓﹂崳锝夊蓟閿濆憘鏃傗偓锝庡亜椤忥拷![Mac闂傚倷鑳剁划顖炪€冮崨瀛樺亱闁糕剝绋戠粻鐢告煃閸濆嫭鍣圭紒鐘差煼閺屻劑鎮ら崒娑橆伓1.1.26 闂備浇顕у锕傦綖婢跺孩鎳岄梻浣告惈閻ジ宕版惔顭掔稏闁靛繈鍊栭弲鏌ユ煕濞戝崬鐏fい銏犳嚇濮婅櫣绱掑鍡樼暥濠电姍鍌炲劖mg]](https://p.e5n.com/up/2014-8/201484111558.jpg) Mac闂傚倷鑳剁划顖炪€冮崨瀛樺亱闁糕剝绋戠粻鐢告煃閸濆嫭鍣圭紒鐘差煼閺屻劑鎮ら崒娑橆伓1.1.26 闂備浇顕у锕傦綖婢跺孩鎳岄梻浣告惈閻ジ宕版惔顭掔稏闁靛繈鍊栭弲鏌ユ煕濞戝崬鐏fい銏犳嚇濮婅櫣绱掑鍡樼暥濠电姍鍌炲劖mg]
Mac闂傚倷鑳剁划顖炪€冮崨瀛樺亱闁糕剝绋戠粻鐢告煃閸濆嫭鍣圭紒鐘差煼閺屻劑鎮ら崒娑橆伓1.1.26 闂備浇顕у锕傦綖婢跺孩鎳岄梻浣告惈閻ジ宕版惔顭掔稏闁靛繈鍊栭弲鏌ユ煕濞戝崬鐏fい銏犳嚇濮婅櫣绱掑鍡樼暥濠电姍鍌炲劖mg] Mac闂備浇宕垫慨鏉懨洪埡鍜佹晪鐟滄柨鐣烽鐐茬婵°倗绋汼(Paragon NTFS for Mac)12.1.62 闂備浇顕у锕傦綖婢跺孩鎳岄梻浣告惈閻ジ宕版惔顭掔稏闁靛繈鍊栭弲鏌ユ煕濞戝崬鐏fい銏犳嚇濮婅櫣绱掑鍡橆吅闂佺懓鍤栭幏锟�
Mac闂備浇宕垫慨鏉懨洪埡鍜佹晪鐟滄柨鐣烽鐐茬婵°倗绋汼(Paragon NTFS for Mac)12.1.62 闂備浇顕у锕傦綖婢跺孩鎳岄梻浣告惈閻ジ宕版惔顭掔稏闁靛繈鍊栭弲鏌ユ煕濞戝崬鐏fい銏犳嚇濮婅櫣绱掑鍡橆吅闂佺懓鍤栭幏锟� 闂備礁鎼ˇ顐﹀疾濞戙垹绠犳俊顖氥偨瑜版帗鏅搁柨鐕傛嫹10 for macv3.4.1.4368 闂備浇顕у锕傦綖婢跺孩鎳岄梻浣告惈閻ジ宕伴弽褜鍤曢柣銏⑶归悞鍨亜閹烘垵顏╂俊顐o耿閺岀喎鈻撻崹顔界亪濡炪倧缍囬幏锟�
闂備礁鎼ˇ顐﹀疾濞戙垹绠犳俊顖氥偨瑜版帗鏅搁柨鐕傛嫹10 for macv3.4.1.4368 闂備浇顕у锕傦綖婢跺孩鎳岄梻浣告惈閻ジ宕伴弽褜鍤曢柣銏⑶归悞鍨亜閹烘垵顏╂俊顐o耿閺岀喎鈻撻崹顔界亪濡炪倧缍囬幏锟� Mac婵犵數鍋為崹鍫曞箰閹间緡鏁勯柛鈩冦仠閳ь剚甯為幑鍕瑹椤栨碍顓块梻浣告啞缁诲倻鈧哎鍔嶇粋宥夋晲婢跺鍘介梺闈浨归崕閬嶎敂椤愶附鈷戞い鏃傗拡閸ょ喓绱掓潏銊ユ诞闁诡喓鍨藉畷顐﹀Ψ椤旇崵绌块梻鍌欐祰瀹曠敻宕戝☉妯滄稑螖娴e壊鍤ら梺鍦濠㈡ḿ绮堥崒鐐寸叆闁绘洖鍊圭€氾拷(CleanMyMac for mac)v3.1.1 濠电姵顔栭崰妤冩崲閹邦喖绶ら柣锝呮湰椤洟鏌ㄩ悢鍝勑i柛瀣儔閺屻劑鎮ら崒娑橆伓
Mac婵犵數鍋為崹鍫曞箰閹间緡鏁勯柛鈩冦仠閳ь剚甯為幑鍕瑹椤栨碍顓块梻浣告啞缁诲倻鈧哎鍔嶇粋宥夋晲婢跺鍘介梺闈浨归崕閬嶎敂椤愶附鈷戞い鏃傗拡閸ょ喓绱掓潏銊ユ诞闁诡喓鍨藉畷顐﹀Ψ椤旇崵绌块梻鍌欐祰瀹曠敻宕戝☉妯滄稑螖娴e壊鍤ら梺鍦濠㈡ḿ绮堥崒鐐寸叆闁绘洖鍊圭€氾拷(CleanMyMac for mac)v3.1.1 濠电姵顔栭崰妤冩崲閹邦喖绶ら柣锝呮湰椤洟鏌ㄩ悢鍝勑i柛瀣儔閺屻劑鎮ら崒娑橆伓 闂傚倷绀侀崥瀣i幒妤嬬稏濠㈣埖鍔栭崐璺衡攽婢跺棗浜緊otCamp5.1.5640 闂備浇顕у锕傦綖婢跺孩鎳岄梻浣告惈閻ジ宕伴弽褜鍤曢柣銏⑶归悞鍨亜閹烘垵顏╂俊顐o耿閺岀喎鈻撻崹顔界亪濡炪倧缍囬幏锟�
闂傚倷绀侀崥瀣i幒妤嬬稏濠㈣埖鍔栭崐璺衡攽婢跺棗浜緊otCamp5.1.5640 闂備浇顕у锕傦綖婢跺孩鎳岄梻浣告惈閻ジ宕伴弽褜鍤曢柣銏⑶归悞鍨亜閹烘垵顏╂俊顐o耿閺岀喎鈻撻崹顔界亪濡炪倧缍囬幏锟� 闂佽娴烽弫濠氬磻婵犲洤绐楅柡鍥╁枔閳瑰秴鈹戦崒婊勬灳ad闂傚倷鑳剁划顖炪€冮幇鏉跨闁跨噦鎷�2020v7.0.12 闂備浇顕у锕傦綖婢跺孩鎳岄梻浣告惈閻ジ宕伴弽顓炵畺鐟滄棃寮幘缁樻櫢闁跨噦鎷�
闂佽娴烽弫濠氬磻婵犲洤绐楅柡鍥╁枔閳瑰秴鈹戦崒婊勬灳ad闂傚倷鑳剁划顖炪€冮幇鏉跨闁跨噦鎷�2020v7.0.12 闂備浇顕у锕傦綖婢跺孩鎳岄梻浣告惈閻ジ宕伴弽顓炵畺鐟滄棃寮幘缁樻櫢闁跨噦鎷� iphone闂傚倷绀佺紞濠傖缚瑜旈、鏍幢濡炵粯鏁犻梺閫炲懏鍎秖2021v8.5.0 闂備浇顕у锕傦綖婢跺孩鎳岄梻浣告惈閻ジ宕伴弽顓炵畺鐟滄棃寮幘缁樻櫢闁跨噦鎷�
iphone闂傚倷绀佺紞濠傖缚瑜旈、鏍幢濡炵粯鏁犻梺閫炲懏鍎秖2021v8.5.0 闂備浇顕у锕傦綖婢跺孩鎳岄梻浣告惈閻ジ宕伴弽顓炵畺鐟滄棃寮幘缁樻櫢闁跨噦鎷� 闂傚倷绀侀幖顐も偓姘煎弮楠炴劙鏌ㄧ€n兘鏀虫繝闈涘€荤粭淇傞梻鍌欒兌缁垶銆冮崨顓х唵闁跨噦鎷�7.3.13 iPhone闂傚倷鑳剁划顖炪€冮幇鏉跨闁跨噦鎷�
闂傚倷绀侀幖顐も偓姘煎弮楠炴劙鏌ㄧ€n兘鏀虫繝闈涘€荤粭淇傞梻鍌欒兌缁垶銆冮崨顓х唵闁跨噦鎷�7.3.13 iPhone闂傚倷鑳剁划顖炪€冮幇鏉跨闁跨噦鎷� 闂傚倸鍊搁崐鍝モ偓姘煎墴閹矂宕掑鑲┾偓鍫曟煥閻曞倹瀚� iphoneV8.32.4 闂備浇顕у锕傦綖婢跺孩鎳岄梻浣告惈閻ジ宕版惔顭掔稏闁靛繈鍊栭弲鏌ユ煕濞戝崬鐏fい銏犳嚇濮婅櫣绱掑鍡橆吅闂佺懓鍤栭幏锟�
闂傚倸鍊搁崐鍝モ偓姘煎墴閹矂宕掑鑲┾偓鍫曟煥閻曞倹瀚� iphoneV8.32.4 闂備浇顕у锕傦綖婢跺孩鎳岄梻浣告惈閻ジ宕版惔顭掔稏闁靛繈鍊栭弲鏌ユ煕濞戝崬鐏fい銏犳嚇濮婅櫣绱掑鍡橆吅闂佺懓鍤栭幏锟� 闂傚倷绀侀幉锟犮€冮崨鏉戠柈闁绘鐗婂▍鐘绘煥閻曞倹瀚� iphone闂傚倷鑳剁划顖炪€冮幇鏉跨闁跨噦鎷�9.2.5 闂備浇顕у锕傦綖婢跺孩鎳岄梻浣告惈閻ジ宕伴弽顓炵畺鐟滄棃寮幘缁樻櫢闁跨噦鎷�
闂傚倷绀侀幉锟犮€冮崨鏉戠柈闁绘鐗婂▍鐘绘煥閻曞倹瀚� iphone闂傚倷鑳剁划顖炪€冮幇鏉跨闁跨噦鎷�9.2.5 闂備浇顕у锕傦綖婢跺孩鎳岄梻浣告惈閻ジ宕伴弽顓炵畺鐟滄棃寮幘缁樻櫢闁跨噦鎷� 99婵犵數鍋為崹鍫曞箰閸洖纾块柣銏⑶归悞鍨亜閹哄棗浜惧銈忛檮濠㈡﹢濡撮幒妤€閱囬柡鍥╁仦椤ユ繈姊虹憴鍕靛晱闁哥姵鐗犻妴鍌滃寲閿燂拷1.3.6
99婵犵數鍋為崹鍫曞箰閸洖纾块柣銏⑶归悞鍨亜閹哄棗浜惧銈忛檮濠㈡﹢濡撮幒妤€閱囬柡鍥╁仦椤ユ繈姊虹憴鍕靛晱闁哥姵鐗犻妴鍌滃寲閿燂拷1.3.6 闂傚倸饪撮崑鍕归崒鐐茬;闁糕剝蓱濞呯娀鏌i姀鈶芥攬one闂傚倷鑳剁划顖炪€冮幇鏉跨闁跨噦鎷�5.7.3 闂備浇顕у锕傦綖婢跺孩鎳岄梻浣告惈閻ジ宕伴弽顓炵畺鐟滄棃寮幘缁樻櫢闁跨噦鎷�
闂傚倸饪撮崑鍕归崒鐐茬;闁糕剝蓱濞呯娀鏌i姀鈶芥攬one闂傚倷鑳剁划顖炪€冮幇鏉跨闁跨噦鎷�5.7.3 闂備浇顕у锕傦綖婢跺孩鎳岄梻浣告惈閻ジ宕伴弽顓炵畺鐟滄棃寮幘缁樻櫢闁跨噦鎷� 濠电姷鏁搁崕鎴犲緤妤e啯鏅梻浣圭湽閸娧囧箯閿燂拷 for iPhonev9.5.15 闂備浇顕у锕傦綖婢跺孩鎳岄梻浣告惈閻ジ宕伴弽褜鍤曢柣銏⑶归悞鍨亜閹烘垵顏╂俊顐o耿閺岀喎鈻撻崹顔界亪濡炪倧缍囬幏锟�
濠电姷鏁搁崕鎴犲緤妤e啯鏅梻浣圭湽閸娧囧箯閿燂拷 for iPhonev9.5.15 闂備浇顕у锕傦綖婢跺孩鎳岄梻浣告惈閻ジ宕伴弽褜鍤曢柣銏⑶归悞鍨亜閹烘垵顏╂俊顐o耿閺岀喎鈻撻崹顔界亪濡炪倧缍囬幏锟� 婵犵數濮幏鍐╂媴缁嬫娼婇梻浣侯攰閸╂牠銆冮崱妤婂殫闁告洦鍨伴悡娑㈡煕鐏炲墽鐭嬮柣锔兼嫹 for iphoneV7.5.3闂備浇顕у锕傦綖婢跺孩鎳岄梻浣告惈閻ジ宕伴弽褜鍤曢柣銏⑶归悞鍨亜閹烘垵顏╂俊顐o耿閺岀喎鈻撻崹顔界亪濡炪倧绲跨涵鐧橝
婵犵數濮幏鍐╂媴缁嬫娼婇梻浣侯攰閸╂牠銆冮崱妤婂殫闁告洦鍨伴悡娑㈡煕鐏炲墽鐭嬮柣锔兼嫹 for iphoneV7.5.3闂備浇顕у锕傦綖婢跺孩鎳岄梻浣告惈閻ジ宕伴弽褜鍤曢柣銏⑶归悞鍨亜閹烘垵顏╂俊顐o耿閺岀喎鈻撻崹顔界亪濡炪倧绲跨涵鐧橝 闂備浇宕垫慨鎾敄婢舵劕缁╅梺顒€绉甸崑銈夋煛閸ャ儱鐏╅柟鐟扮埣閺屸剝寰勭€n亶鍤嬬紓浣稿€稿ḿ鐒one(Google Maps)4.54 婵犵數鍋為崹鍫曞箹閳哄懎鍌ㄥù鐘差儏閸戠娀鏌涢幇闈涙灍闁稿顑夐弻銊╂偆閸屾稑顏�
闂備浇宕垫慨鎾敄婢舵劕缁╅梺顒€绉甸崑銈夋煛閸ャ儱鐏╅柟鐟扮埣閺屸剝寰勭€n亶鍤嬬紓浣稿€稿ḿ鐒one(Google Maps)4.54 婵犵數鍋為崹鍫曞箹閳哄懎鍌ㄥù鐘差儏閸戠娀鏌涢幇闈涙灍闁稿顑夐弻銊╂偆閸屾稑顏� 闂傚倸饪撮崑鍕归崒鐐茬;闁告稒娼欑粻浼存⒑椤掆偓缁夌敻宕甸幇鐗堝仭婵炲棗绻愰顐⒚瑰⿰搴$仸闁哄矉绲借灃闁逞屽墮閿曘垽鏁撻敓锟�3.3.35 闂備浇顕у锕傦綖婢跺孩鎳岄梻浣告惈閻ジ宕伴弽顓炵畺鐟滄柨鐣锋搴″缂佹稓绂圿
闂傚倸饪撮崑鍕归崒鐐茬;闁告稒娼欑粻浼存⒑椤掆偓缁夌敻宕甸幇鐗堝仭婵炲棗绻愰顐⒚瑰⿰搴$仸闁哄矉绲借灃闁逞屽墮閿曘垽鏁撻敓锟�3.3.35 闂備浇顕у锕傦綖婢跺孩鎳岄梻浣告惈閻ジ宕伴弽顓炵畺鐟滄柨鐣锋搴″缂佹稓绂圿 闂傚倷绀侀幉锟犳嚌妤e叝鍥敍閻愯尙鐣洪棅顐㈡处閸濆孩绂嶈ぐ鎺撯拺妞ゆ巻鍋撶紒澶婄埣瀹曪絾銈i崘鈺冨幍缂傚倷闄嶉崹褰掔嵁濡ゅ懏鐓涢柛灞剧懅缁愭梻鈧娲樻繛濠囧春閿熺妳銊х矈瀹ュ鈷戠紓浣癸供濞堬綁鏌熼崙銈嗗1.0.1017 闂傚倷绀侀崥瀣i幒妤嬬稏濠㈣埖鍔栭崐璺衡攽婢跺本绠瞐d闂傚倷鑳剁划顖炪€冮幇鏉跨闁跨噦鎷�
闂傚倷绀侀幉锟犳嚌妤e叝鍥敍閻愯尙鐣洪棅顐㈡处閸濆孩绂嶈ぐ鎺撯拺妞ゆ巻鍋撶紒澶婄埣瀹曪絾銈i崘鈺冨幍缂傚倷闄嶉崹褰掔嵁濡ゅ懏鐓涢柛灞剧懅缁愭梻鈧娲樻繛濠囧春閿熺妳銊х矈瀹ュ鈷戠紓浣癸供濞堬綁鏌熼崙銈嗗1.0.1017 闂傚倷绀侀崥瀣i幒妤嬬稏濠㈣埖鍔栭崐璺衡攽婢跺本绠瞐d闂傚倷鑳剁划顖炪€冮幇鏉跨闁跨噦鎷� 闂佽崵鍠愮划鍫ュ础閾忣偆顩查柛顐f礃閸嬪倿鏌涢锝嗙缂佲偓閸岀偞鐓曟い鎰Т閸旀粓鏌℃笟鈧禍鍫曞蓟閻旇櫣纾奸柕蹇曞Т缁犳椽姊洪崫鍕偓椋庢濮橆剛鏆﹂柟鎯版閻撴稒銇勮椤ㄦ帡姊绘担铏瑰笡妞ゃ劍鍔欓獮蹇涙晸閿燂拷2.8.0 闂備浇顕у锕傦綖婢跺孩鎳岄梻浣告惈閻ジ宕伴弽顓炵畺鐟滄棃寮幘缁樻櫢闁跨噦鎷�
闂佽崵鍠愮划鍫ュ础閾忣偆顩查柛顐f礃閸嬪倿鏌涢锝嗙缂佲偓閸岀偞鐓曟い鎰Т閸旀粓鏌℃笟鈧禍鍫曞蓟閻旇櫣纾奸柕蹇曞Т缁犳椽姊洪崫鍕偓椋庢濮橆剛鏆﹂柟鎯版閻撴稒銇勮椤ㄦ帡姊绘担铏瑰笡妞ゃ劍鍔欓獮蹇涙晸閿燂拷2.8.0 闂備浇顕у锕傦綖婢跺孩鎳岄梻浣告惈閻ジ宕伴弽顓炵畺鐟滄棃寮幘缁樻櫢闁跨噦鎷� 闂傚倷绀侀幖顐﹀磹瑜版帇鈧啯绻濋崘顏堟闂佸搫鍟悧濠囧磿鎼淬劍鍊垫繛鎴烆伆閹寸姳鐒婇柨鐔哄У閸婂灚顨ラ悙鑼虎闁诲浚浜弻娑㈠煛閸屾嚎鈧帞绱掗瑙勬珚闁诡垪鍋撻梺缁樼墪閻涢亶姊绘担铏瑰笡妞ゃ劍鍔欓獮蹇涙晸閿燂拷7.0.1 闂備浇顕у锕傦綖婢跺孩鎳岄梻浣告惈閻ジ宕伴弽褜鍤曢柣銏⑶归悞鍨亜閹烘垵顏╂俊顐o耿閺岀喎鈻撻崹顔界亪濡炪倧缍囬幏锟�
闂傚倷绀侀幖顐﹀磹瑜版帇鈧啯绻濋崘顏堟闂佸搫鍟悧濠囧磿鎼淬劍鍊垫繛鎴烆伆閹寸姳鐒婇柨鐔哄У閸婂灚顨ラ悙鑼虎闁诲浚浜弻娑㈠煛閸屾嚎鈧帞绱掗瑙勬珚闁诡垪鍋撻梺缁樼墪閻涢亶姊绘担铏瑰笡妞ゃ劍鍔欓獮蹇涙晸閿燂拷7.0.1 闂備浇顕у锕傦綖婢跺孩鎳岄梻浣告惈閻ジ宕伴弽褜鍤曢柣銏⑶归悞鍨亜閹烘垵顏╂俊顐o耿閺岀喎鈻撻崹顔界亪濡炪倧缍囬幏锟� 闂傚倸鍊峰鎺楀础閹跺壙澶愬箻閸ㄦ稑浜炬慨姗嗗墰鏁堝┑鈽嗗亜閹虫ê鐣峰Δ鍛窛妞ゆ牭绲介弫锟� for iPhonev10.9.0 闂備浇顕у锕傦綖婢跺孩鎳岄梻浣告惈閻ジ宕伴弽褜鍤曢柣銏⑶归悞鍨亜閹烘垵顏╂俊顐o耿閺岀喎鈻撻崹顔界亪濡炪倧缍囬幏锟�
闂傚倸鍊峰鎺楀础閹跺壙澶愬箻閸ㄦ稑浜炬慨姗嗗墰鏁堝┑鈽嗗亜閹虫ê鐣峰Δ鍛窛妞ゆ牭绲介弫锟� for iPhonev10.9.0 闂備浇顕у锕傦綖婢跺孩鎳岄梻浣告惈閻ジ宕伴弽褜鍤曢柣銏⑶归悞鍨亜閹烘垵顏╂俊顐o耿閺岀喎鈻撻崹顔界亪濡炪倧缍囬幏锟� How old do I look ios闂傚倷鑳剁划顖炪€冮幇鏉跨闁跨噦鎷�1.02 闂備浇顕у锕傦綖婢跺孩鎳岄梻浣告惈閻ジ宕伴弽顓炵畺鐟滄棃寮幘缁樻櫢闁跨噦鎷�
How old do I look ios闂傚倷鑳剁划顖炪€冮幇鏉跨闁跨噦鎷�1.02 闂備浇顕у锕傦綖婢跺孩鎳岄梻浣告惈閻ジ宕伴弽顓炵畺鐟滄棃寮幘缁樻櫢闁跨噦鎷� 缂傚倸鍊搁崐绋棵洪妶鍡╂缂佸锛曢悷鎷旂喖鎳栭埡鍐帬闂備線鈧偛鑻晶鎵磼椤旇姤顥堥柛鈹惧亾闂佽崵鍋熷濯搊ne闂傚倷鑳剁划顖炪€冮崨顓ㄨ€块柨鐕傛嫹8.6.62 闂傚倷绀侀幖顐︽偋閸愵喖纾婚柟鍓х帛閻撴盯鏌涚仦鍓х煀妞わ絽鍚嬮妵鍕箳閹惧墎鐓€濡炪倖娲╃紞鈧紒鐘崇洴瀵挳鎮滈崱妯荤様
缂傚倸鍊搁崐绋棵洪妶鍡╂缂佸锛曢悷鎷旂喖鎳栭埡鍐帬闂備線鈧偛鑻晶鎵磼椤旇姤顥堥柛鈹惧亾闂佽崵鍋熷濯搊ne闂傚倷鑳剁划顖炪€冮崨顓ㄨ€块柨鐕傛嫹8.6.62 闂傚倷绀侀幖顐︽偋閸愵喖纾婚柟鍓х帛閻撴盯鏌涚仦鍓х煀妞わ絽鍚嬮妵鍕箳閹惧墎鐓€濡炪倖娲╃紞鈧紒鐘崇洴瀵挳鎮滈崱妯荤様 濠电姵顔栭崰妤勬懌濠电偛鍚嬮悷銉╂偩閻㈢ǹ绀冩い鏃囆掗幐鈧梻浣虹帛閺屻劑宕ョ€n€帡骞囬悧鍫㈠幘闂佸搫瀚ù姘缚閹扮増鐓熼煫鍥ㄦ惄濡偓闂佽鍟崶褔鏁滈梺璺ㄥ櫐閹凤拷1.0.0
濠电姵顔栭崰妤勬懌濠电偛鍚嬮悷銉╂偩閻㈢ǹ绀冩い鏃囆掗幐鈧梻浣虹帛閺屻劑宕ョ€n€帡骞囬悧鍫㈠幘闂佸搫瀚ù姘缚閹扮増鐓熼煫鍥ㄦ惄濡偓闂佽鍟崶褔鏁滈梺璺ㄥ櫐閹凤拷1.0.0 婵犵數濮伴崹褰掓倶閸儱鐤炬繛鎴欏灩妗呮繝闈涱槹閹倿寮诲☉銏犖ㄧ憸蹇涘煘婵夌珜d闂傚倷鑳剁划顖炪€冮幇鏉跨闁跨噦鎷�5.7.4 闂備浇顕у锕傦綖婢跺孩鎳岄梻浣告惈閻ジ宕伴弽顓炵畺鐟滄棃寮幘缁樻櫢闁跨噦鎷�
婵犵數濮伴崹褰掓倶閸儱鐤炬繛鎴欏灩妗呮繝闈涱槹閹倿寮诲☉銏犖ㄧ憸蹇涘煘婵夌珜d闂傚倷鑳剁划顖炪€冮幇鏉跨闁跨噦鎷�5.7.4 闂備浇顕у锕傦綖婢跺孩鎳岄梻浣告惈閻ジ宕伴弽顓炵畺鐟滄棃寮幘缁樻櫢闁跨噦鎷� 闂傚倸饪撮崑鍕归崒鐐茬;闁告侗鍠楀▍鐘崇箾閹惧磭宕籹闂傚倷鑳剁划顖炪€冮崨顓ㄨ€块柨鐕傛嫹9.6.30 闂備浇顕у锕傦綖婢跺孩鎳岄梻浣告惈閻ジ宕伴弽顓炵畺鐟滄棃寮幘缁樻櫢闁跨噦鎷�
闂傚倸饪撮崑鍕归崒鐐茬;闁告侗鍠楀▍鐘崇箾閹惧磭宕籹闂傚倷鑳剁划顖炪€冮崨顓ㄨ€块柨鐕傛嫹9.6.30 闂備浇顕у锕傦綖婢跺孩鎳岄梻浣告惈閻ジ宕伴弽顓炵畺鐟滄棃寮幘缁樻櫢闁跨噦鎷� 闂傚倷鑳堕崢褔宕崸妤佸殣妞ゆ牗澹曢崑鎾诲垂椤愵剝鈧法鈧娲滈崗妯侯嚕閸洖绠伴幖杈剧秵濞茬棤os闂傚倷鑳剁划顖炪€冮幇鏉跨闁跨噦鎷�1.0 闂備浇顕у锕傦綖婢跺孩鎳岄梻浣告惈閻ジ宕伴弽褜鍤曢柣銏⑶归悞鍨亜閹烘垵顏╂俊顐o耿閺岀喎鈻撻崹顔界亪濡炪倧缍囬幏锟�
闂傚倷鑳堕崢褔宕崸妤佸殣妞ゆ牗澹曢崑鎾诲垂椤愵剝鈧法鈧娲滈崗妯侯嚕閸洖绠伴幖杈剧秵濞茬棤os闂傚倷鑳剁划顖炪€冮幇鏉跨闁跨噦鎷�1.0 闂備浇顕у锕傦綖婢跺孩鎳岄梻浣告惈閻ジ宕伴弽褜鍤曢柣銏⑶归悞鍨亜閹烘垵顏╂俊顐o耿閺岀喎鈻撻崹顔界亪濡炪倧缍囬幏锟� 闂傚倷绀佺紞濠傖缚瑜旈、鏍幢濡炵粯鏁犻梺閫炲苯澧撮柟顔筋殜閹兘鏌囬敂鍙箓姊洪崨濠勬噧缂佺粯锚閻e嘲鈹戠€n亞鍘搁梺绋挎湰閸戝綊寮惰ぐ鎺撯拺闁稿繐鍚嬮~妤併亜椤愩埄妯€闁诡喗蓱瀵板嫰骞囬鐐扮綍闂備胶顫嬪鍡楊伓1.0 闂備浇顕у锕傦綖婢跺孩鎳岄梻浣告惈閻ジ宕伴弽褜鍤曢柣銏⑶归悞鍨亜閹烘垵顏╂俊顐o耿閺岀喎鈻撻崹顔界亪濡炪倧缍囬幏锟�
闂傚倷绀佺紞濠傖缚瑜旈、鏍幢濡炵粯鏁犻梺閫炲苯澧撮柟顔筋殜閹兘鏌囬敂鍙箓姊洪崨濠勬噧缂佺粯锚閻e嘲鈹戠€n亞鍘搁梺绋挎湰閸戝綊寮惰ぐ鎺撯拺闁稿繐鍚嬮~妤併亜椤愩埄妯€闁诡喗蓱瀵板嫰骞囬鐐扮綍闂備胶顫嬪鍡楊伓1.0 闂備浇顕у锕傦綖婢跺孩鎳岄梻浣告惈閻ジ宕伴弽褜鍤曢柣銏⑶归悞鍨亜閹烘垵顏╂俊顐o耿閺岀喎鈻撻崹顔界亪濡炪倧缍囬幏锟� UC濠电姷鏁搁崑鐐册缚濞嗘垶宕叉俊銈呮嫅缂嶆牜鈧箍鍎遍ˇ顖炴⒒椤栫偞鐓冮柣姘摠鐎氾拷113.5.5.1555婵犵數鍋為崹鍫曞箹閳哄懎鍌ㄥù鐘差儏閸戠娀鏌涢幇闈涙灍闁稿顑夐弻銊╂偆閸屾稑顏�
UC濠电姷鏁搁崑鐐册缚濞嗘垶宕叉俊銈呮嫅缂嶆牜鈧箍鍎遍ˇ顖炴⒒椤栫偞鐓冮柣姘摠鐎氾拷113.5.5.1555婵犵數鍋為崹鍫曞箹閳哄懎鍌ㄥù鐘差儏閸戠娀鏌涢幇闈涙灍闁稿顑夐弻銊╂偆閸屾稑顏� 360濠电姷鏁搁崑鐐册缚濞嗘垶宕叉俊銈呮嫅缂嶆牜鈧箍鍎遍ˇ顖炴⒒椤栫偞鐓冮柍杞扮贰閺€锟� for iPadV4.1.3 濠电姵顔栭崰妤冩崲閹邦喖绶ら柣锝呮湰椤洟鏌ㄩ悢鍝勑i柛瀣儔閺屻劑鎮ら崒娑橆伓
360濠电姷鏁搁崑鐐册缚濞嗘垶宕叉俊銈呮嫅缂嶆牜鈧箍鍎遍ˇ顖炴⒒椤栫偞鐓冮柍杞扮贰閺€锟� for iPadV4.1.3 濠电姵顔栭崰妤冩崲閹邦喖绶ら柣锝呮湰椤洟鏌ㄩ悢鍝勑i柛瀣儔閺屻劑鎮ら崒娑橆伓 iPhone闂傚倷绀佺紞濠傖缚瑜旈、鏍幢濡炵粯鏁犻梺閫炲懏鍊礠濠电姷鏁搁崑鐐册缚濞嗘垶宕叉俊銈呮嫅缂嶆牜鈧箍鍎遍ˇ顖炴⒒椤栫偞鐓冮柣姘摠鐎氾拷8.9.1 闂備浇顕у锕傦綖婢跺孩鎳岄梻浣告惈閻ジ宕伴弽顓炵畺鐟滄棃寮幘缁樻櫢闁跨噦鎷�
iPhone闂傚倷绀佺紞濠傖缚瑜旈、鏍幢濡炵粯鏁犻梺閫炲懏鍊礠濠电姷鏁搁崑鐐册缚濞嗘垶宕叉俊銈呮嫅缂嶆牜鈧箍鍎遍ˇ顖炴⒒椤栫偞鐓冮柣姘摠鐎氾拷8.9.1 闂備浇顕у锕傦綖婢跺孩鎳岄梻浣告惈閻ジ宕伴弽顓炵畺鐟滄棃寮幘缁樻櫢闁跨噦鎷�
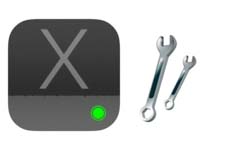
 下载
下载 
 下载
下载  下载
下载 
 下载
下载  下载
下载  喜欢
喜欢  顶
顶 难过
难过 囧
囧 围观
围观 无聊
无聊





