优酷助手是为方便用户连接管理终端设备而研发的一款软件,通过USB数据线以及WI-FI无线连接后,可以简单快速的管理手机,可以直接把优酷上的精彩视频下载到手机上,也可以把平台上有大量丰富的应用资源安装到手机上,支持手机与本地的数据传输,通过多屏投放功能,可以体验多屏化播放。
手机助手类软件最近可谓是层出不穷,各大厂商在这个移动互联网时代都不甘落后纷纷推出了自家的手机助手软件,这款优酷助手是优酷官方为方便用户连接管理终端设备而研发的一款软件,通过USB数据线以及WI-FI无线连接后,可以简单快速的管理手机,可以直接把优酷上的精彩视频下载到手机上,也可以把平台上有大量丰富的应用资源安装到手机上,支持手机与本地的数据传输,通过多屏投放功能,可以体验多屏化播放。
功能特色:
轻松便捷
PC端发短信更加方便,轻松管理手机视频、图片,为手机增光添彩,节省手机流量,轻松获取所需应用
多屏投放
可以让您多维度视角观看视频体验影院的感觉。
丰富的应用和影音资源
生活、学习、工作、娱乐,想装就装,大片、热播剧、动漫、综艺,应有尽有
优酷助手有什么用?
平台支持:目前优酷手机助手暂支持Android操作系统手机,后期还会支持更多的手机平台,敬请期待并关注我们的新版本。

优酷助手常见问题:
Usb调试打不开,怎么办?
试试按照以下介绍的几种操作,打开“USB调试”开关:
1:在桌面菜单中点击“设置”→点击“开发选项”→打开“USB调试”开关,如下图所示:

2:点击菜单键并选择“设置”→选择“应用程序”→选择“开发”→打开“USB调试”开关,如下图所示:

3:在应用程序列表中点击“设置”→选择“开发人员选项”→打开“USB调试开关”,如下图所示:

4:在应用程序列表中选择“设置”→选择“开发人员选项”→打开“USB调试”开关,如下图所示:
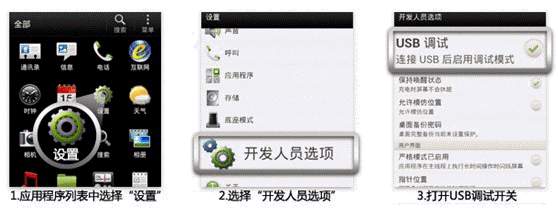
5:在应用列表中选择“设置“→选择”应用程序“→选择”开发“→打开”USB调试“开关,如下图所示:

6:在应用列表中选择“设置“→点击”开发者选项“→打开”开发者选项“开关,并勾选”USB调试“,如下图所示:
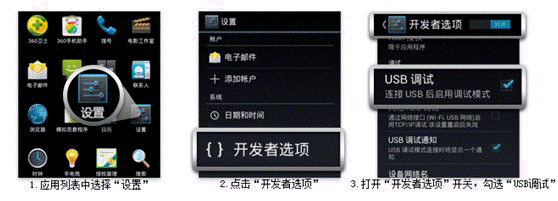
7:手机连接电脑时请选择“仅充电“连接方式→在所有程序列表中选择”设置“→勾选”未知源“并选择”开发“→打开”USB调试“开关,如下图所示:
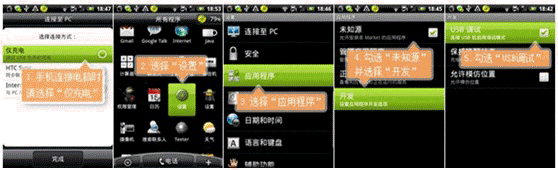
8:打开“设置“→选择”开发人员选项“→打开”USB调试“开关,如下图所示:

9:打开“设置“→点击”应用程序“→点击”开发“→打开”USB调试“开关,如下图所示:

如何纠正识别错误?
点击优酷助手页面左上角下拉框,选择“手机识别纠错”按钮,提交您的手机型号和品牌,我们会尽快解决哦。
【温馨提示】:请在电脑与手机连接状态下,纠正识别错误哦~
如何检查是否已安装驱动?
右键“我的电脑”,选择“管理”,选择进入“设备管理器”,如果您的手机已经成功安装驱动,则能找到“ ADB Interface ”或“ Android Phone ”类似的设备,一般都显示在第一个设备。
如果没有安装过驱动或安装驱动失败,则会出现一些打了问号或是感叹号的设备。
驱动安装不成功,怎么办?
提示“驱动安装不成功“,请尝试以下方法重试:
1:重新开启USB调试模式;
2:重启下手机后再重新连接;
3:重启下电脑后再重新连接;
4:若以上方法重试后均无法成功,若您的电脑是XP系统,请尝试下载并安装Microsoft WinUsb Install-v1.0.exe后再重新连接试试。
温馨提示:若以上方法均无法解决,请点击右上角的“反馈“按钮告诉我们,我们会尽快核查并改善的。
SD卡不存在或无法访问,怎么办?
请点击“反馈”按钮,提交手机型号、手机品牌、问题描述、联系方式,反馈给我们,我们会尽快核查并改善您反馈的问题哦。
您也可以加入用户交流QQ群或通过微博留言的方式联系我们。

如何提交反馈?
当传输任务时提示“SD卡不存在或无法访问”,请按以下操作尝试解决:
1、SD卡不存在,请插入有效SD卡,然后尝试重新连接并传输任务。
2、SD卡已经从手机卸载,部分手机机型和系统在USB连接的时候选择“USB大容量模式”会导致SD卡无法访问,请重新连接手机,并将USB模式选择“仅充电模式连接USB”,再尝试重新连接并传输任务。
使用方法:
如何连接您的手机?
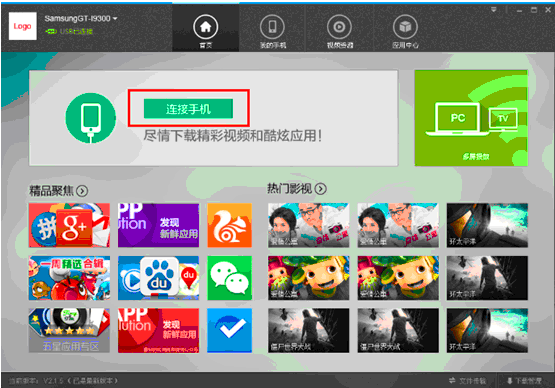
点击客户端首页“连接手机”按钮,开始进行连接,您可以选择USB连接、WI-FI连接两种连接方式,USB连接就是通过数据线连接,wif连接通过无线网络进行连接,首先我们来看一下USB连接:
首先请您插入数据线,并确认已经打开手机USB调试模式

点击立即连接后开始疯狂的为您连接中

连接后首先为您安装驱动和手机端app

成功安装驱动程序,成功安装手机app端,安装成功后就可以使用首页了。
接下来看一下WI-FI连接方式:
首先请确保手机和电脑在同一wifi无线网络下,点击查找手机后开始查找手机。

寻找WI-FI无线结果

从找的手机设备当中,找到自己的手机,进行连接操作,连接成功后调起首页。
温馨提示:在进行WIFI链接前,请确保手机端优酷助手App属于开启运行状态,发出连接请求后,手机端APP需要确认操作后才能继续链接。
如何管理您的手机?
1、应用中心:
进入“我的手机-应用中心”,可轻松管理手机中的应用:
【可升级的应用】
进入可升级的应用界面,提示您当前需要升级的应用,您可以选择需要升级的应用进行升级,也可选择全部升级,若不需要升级可忽略。
温馨提示:点击忽略后不再提示升级。

【已安装应用】
进入已安装的应用界面,可查看当前连接的手机中安装的应用
您可以选择应用进行卸载、升级等操作,还可点击“安装应用”,安装本地路径下的apk应用。
温馨提示:由于目前优酷助手仅支持安卓手机,所以安装应用只支持.apk格式。
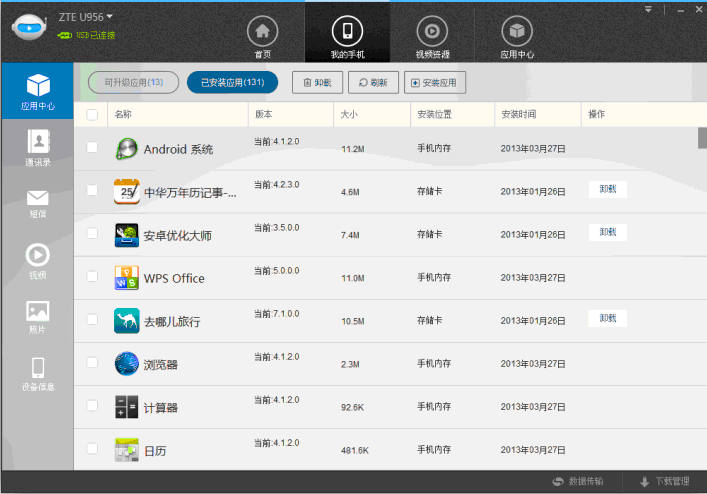
2、通讯录:
进入“我的手机-通讯录”,更方便的管理手机中的通讯录,添加联系人、编辑联系人信息等操作都能简单完成。

3、短信:
进入“我的手机-短信”,在电脑上也能给好友发短信。
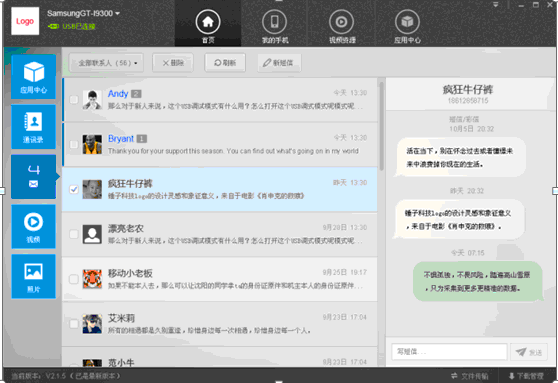
4、视频:
进入“我的手机-视频”,可管理手机中的视频哦~
a) 点击“添加”按钮,可将电脑本地视频添加到手机中。
温馨提示:添加到手机中的视频无法播放?请确认您的手机是否支持您添加的视频格式,并确认手机中是否安装视频播放器。
b) 点击“导出”按钮,可将手机中的视频导到电脑中。
c) 点击“删除”按钮,可将手机中的视频删除。
温馨提示:视频删除后将无法恢复,请您谨慎操作。
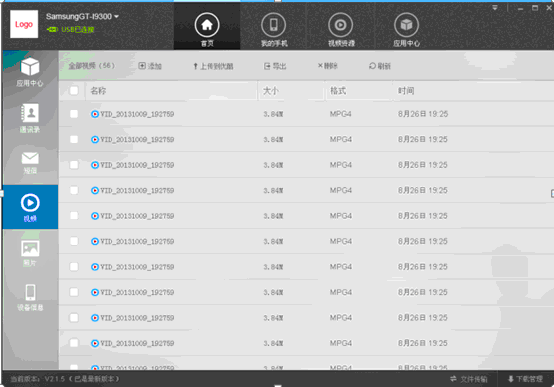
5、照片:
进入“我的手机-视频”,点击“添加”按钮可将电脑本地的照片导入到手机。选中需要管理的照片,点击“导出”按钮,可将手机中的照片导到电脑中。 点击“删除”,可将照片从手机中删除。 温馨提示:照片删除后将无法恢复,请您谨慎操作。
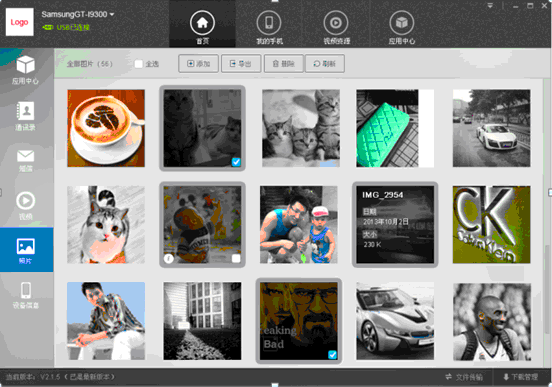
点击 按钮进入照片详情页面,可通过
按钮进入照片详情页面,可通过 和
和 进行查看,点击
进行查看,点击 可将该照片导到电脑本地,点击
可将该照片导到电脑本地,点击 可删除该照片。
可删除该照片。

6、设备信息:
进入“我的手机-设备信息”可查看手机设备的详细信息哦~
如何为手机安装应用?
从首页进入“应用中心”板块

选择您感兴趣的想安装到手机的应用,点击进入到应用详情页

右侧是对应应用的屏幕截图,可以通过截图了解应用的一些功能;
左侧是应用的一些基本信息,包括评分,其他信息等,点击安装后会有1落到任务栏中,开始下载安装任务。















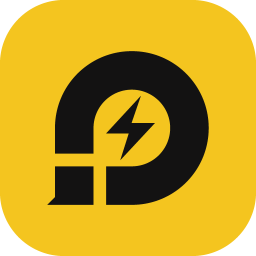







 大小: 415M
大小: 415M 大小: 75.9M
大小: 75.9M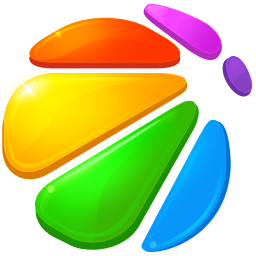
 大小: 42.6M
大小: 42.6M iTools兔子助手v4.5.1.9 官方最新版
iTools兔子助手v4.5.1.9 官方最新版  PP助手电脑版V5.9.7.4150 官方最新版
PP助手电脑版V5.9.7.4150 官方最新版  安卓模拟器(BlueStacks App Player)V4.150.8 官方多语中文版
安卓模拟器(BlueStacks App Player)V4.150.8 官方多语中文版  海马苹果助手电脑版v5.2.6 官方最新版
海马苹果助手电脑版v5.2.6 官方最新版  小米手机Miflash工具V2018.5.28.0 免费版
小米手机Miflash工具V2018.5.28.0 免费版  苹果手机PP助手 iOSV5.9.7.4150 iphone版
苹果手机PP助手 iOSV5.9.7.4150 iphone版  腾讯手机管家2021电脑版5.8.2.5300 官方最新版
腾讯手机管家2021电脑版5.8.2.5300 官方最新版 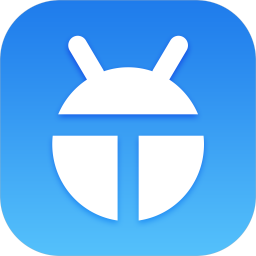 天天模拟器v3.2.9 官方最新版
天天模拟器v3.2.9 官方最新版  Samsung kies3(三星PC套件)V3.2.16084.2 官方正式版
Samsung kies3(三星PC套件)V3.2.16084.2 官方正式版  应用宝电脑版v5.8.3 官方版
应用宝电脑版v5.8.3 官方版  iPhone同步助手v3.6.3.1 中文官方版
iPhone同步助手v3.6.3.1 中文官方版  recovery5.0.2.8 中文版
recovery5.0.2.8 中文版 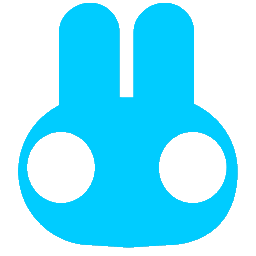 奇兔刷机v8.3.9.0 官方最新版
奇兔刷机v8.3.9.0 官方最新版  黑莓手机管理工具(BerryBox)v0.21 中文版
黑莓手机管理工具(BerryBox)v0.21 中文版  ActiveSync win7v6.1 中文安装版(64位)
ActiveSync win7v6.1 中文安装版(64位)  百度手机助手v6.2.3.763 官方正式版
百度手机助手v6.2.3.763 官方正式版  ios9.2.1完美越狱工具v1.0官方正式版
ios9.2.1完美越狱工具v1.0官方正式版  itunes插件包Bonjour.msi3.1.0.1官方最新版
itunes插件包Bonjour.msi3.1.0.1官方最新版