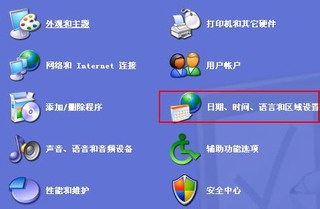想要熟知驱动安装方法首先要了解电脑硬件大概信息,了解了硬件信息安装就比较简单了,下面笔者为大家详解,首先我们了解驱动为何物。
一、什么是驱动程序
根据百度百科:驱动程序,英文名为Device Driver,全称为设备驱动程序, 是一种可以使计算机和设备通信的特殊程序,可以说相当于硬件的接口,操作系统只有通过这个接口,才能控制硬件设备的工作,假如某设备的驱动程序未能正确安装,便不能正常工作。 因此,驱动程序被誉为硬件的灵魂、硬件的主宰、和硬件和系统之间的桥梁等。
刚安装好的系统操作系统,很可能驱动程序安装得不完整。硬件越新,这种可能性越大。菜菜熊之前看到的图标很大且颜色难看就是没有安装好驱动的原因。
二、驱动程序的作用
随着电子技术的飞速发展,电脑硬件的性能越来越强大。驱动程序是直接工作在各种硬件设备上的软件,其驱动这个名称也十分形象的指明了它的功能。正是通过驱动程序,各种硬件设备才能正常运行,达到既定的工作效果。
硬件如果缺少了驱动程序的驱动,那么本来性能非常强大的硬件就无法根据软件发出的指令进行工作,硬件就是空有一身本领都无从发挥,毫无用武之地。这时候,电脑就正如古人所说的万事俱备,只欠东风,这东风的角色就落在了驱动程序身上。如此看来,驱动程序在电脑使用上还真起着举足轻重的作用。
从理论上讲,所有的硬件设备都需要安装相应的驱动程序才能正常工作。但像CPU、内存、主板、软驱、键盘、显示器等设备却并不需要安装驱动程序也可以正常工作,而显卡、声卡、网卡等却一定要安装驱动程序,否则便无法正常工作。这是为什么呢?
这主要是由于这些硬件对于一台个人电脑来说是必需的,所以早期的设计人员将这些硬件列为BIOS能直接支持的硬件。换句话说,上述硬件安装后就可以被BIOS和操作系统直接支持,不再需要安装驱动程序。从这个角度来说,BIOS也是一种驱动程序。但是对于其他的硬件,例如:网卡,声卡,显卡等等却必须要安装驱动程序,不然这些硬件就无法正常工作。
三、驱动程序的界定
驱动程序可以界定为官方正式版、微软WHQL认证版、第三方驱动、发烧友修改版、Beta测试版。初学者尽量安装官方正式版,当然如果你脱离了菜鸟就可以尝试下各种版本的驱动。
动手安装驱动程序之前,必须先搞清楚,哪些硬件是需要安装驱动程序的,哪些是不需要的。根据前面的介绍,CPU、内存、软驱、键盘、显示器等一般都是能够直接被bios和操作系统所支持的,不需要安装驱动程序;而显卡、声卡、网卡等一般则需要安装驱动程序,才能够正常工作或者使得性能得到充分发挥。下面,笔者将以主板驱动程序为例进行介绍。
一、识别硬件型号
要安装驱动程序,首先得要知道硬件的型号,只有这样才能对症下药,根据硬件型号来获取驱动程序,然后进行安装,避免张冠李戴的笑话。因为假如所安装的硬件驱动程序与硬件型号不一致的话,可能硬件还是无法使用,或者所安装的驱动和硬件发生冲突,从而使得计算机无法正常运行。
识别硬件型号,通常有以下几种途径:
1、查看硬件说明书
通过查看硬件的包装盒及说明书一般都能够查找到相应硬件型号的详细信息。这是一个最简单、快捷的方法。获取到了硬件的型号之后,用户便可以访问主板厂商、芯片组厂商或者专业驱动下载站点(如太平洋电脑网下载中心、驱动之家)下载驱动程序。
2、通过第三方软件检测识别
当用户的硬件说明书找不到的情况下,笔者推荐采用第三方软件检测的方法来识别,这对于初学者来说,是一个比较简单和准确的方法。
通常都有许多检测硬件的软件,如优化大师、超级兔子、EVEREST、HWINFO等,这些软件的功能都非常的强大。在此,笔者推荐一款硬件检测工具Cpu-Z,这是一款获得广大用户青睐的工具。从名字来看,好像是一个与Cpu有关的工具,其实没错,这是一款强大的Cpu检测工具,但这不妨碍其成为一个优秀的主板检测工具。
二、获取驱动程序的途径
既然驱动程序有着如此重要的作用,那该如何取得相关硬件设备的驱动程序呢?这主要有以下几种途径:
1、使用操作系统提供的驱动程序
操作系统(如Windows XP)中已经附带了大量的通用驱动程序,能够兼容许多的设备,这样在安装系统后,往往许多硬件设备无需再单独安装驱动程序就能正常运行。
操作系统相对于硬件来说总是滞后的,硬件厂商总是通过不断地发布新版本的驱动用以支持新硬件或进一步提高硬件的性能。因此,一般操作系统附带的驱动程序并不能够完全支持硬件设备,表现为不能够充分发挥硬件的性能;同时操作系统附带的驱动程序也是有限的,很多时候操作系统并没有附带某些硬件的驱动程序或者不合用。这最常见的就在于显卡驱动方面,这时就需要手动来安装驱动程序了。
2、使用附带的驱动程序盘中提供的驱动程序
一般来说,各种硬件设备的生产厂商都会针对自己硬件设备的特点开发专门的驱动程序,并采用软盘或光盘的形式在销售硬件设备的同时一并免费提供给用户。这些由设备厂商直接开发的驱动程序都有较强的针对性,它们的性能比Windows附带的驱动程序要高一些。
3、通过网络下载
通过前面的介绍,用户可以识别到硬件的生产厂商及型号或者芯片型号,于是用户便可以通过访问硬件生产厂商的网站下载驱动程序;或者通过访问芯片组厂商的网站下载公版驱动;当然还可以通过访问专业驱动提供站点进行下载。
三、安装驱动程序的科学顺序
安装驱动程序也许有人认为就是把所有的硬件驱动都安装上去就行了,其实不然,驱动的安装顺序也是讲究科学的,只有按照科学的顺序进行安装驱动,才能够发挥硬件应有的性能。驱动程序安装顺序的不同可能使得计算机的性能不同、稳定程度不同、故障率不同等。笔者就曾经经历过一次,在安装了显卡的驱动之后,然后才安装主板驱动,但那时却让笔者傻了眼了,主板驱动无论如何都无法安装成功。在当时笔者对这种现象也是百思不得其解,一直到后来一次偶然的机会得知安装驱动还讲究顺序这个学问之后,才茅塞顿开。
一般来说,驱动程序的安装应该遵从下列安装顺序:
1、系统补丁
安装完系统之后,第一步该做的便是打上系统补丁。打上系统补丁之后,首先,能够改善系统的整体兼容性问题;其次,这也为驱动程序与系统的无缝结合打下铺垫,以尽可能避免出现兼容性、或者稳定性问题。
2、主板驱动
主板驱动通常就是用来开启芯片组功能的驱动程序,这个驱动程序的安装尤为重要。
3、DirectX 9.0c
对于许多游戏爱好者来说,这已经是一个习惯了,因为安装了最新的DirectX能够为显卡提供更好的支持,使显卡设备达到最佳运行状态,发挥出全部功能。但对于初学者要是没有玩大型游戏的爱好的话,这一步,笔者认为可以省略。
4、各种板卡驱动
板卡驱动主要包括网卡、声卡、显卡等。
5、各种外设
通常计算机都还会有其他的外部连接设备,最常见的就是打印机、扫描仪、键盘、鼠标等。对于键盘、鼠标一般来说都是可以不用安装驱动的,但对于有特殊功能的键盘、鼠标来说,可能需要安装了相应的驱动才能获得这些功能。
了解了这些下面我们介绍怎么安装驱动程序
一、安装驱动程序
1、双击自动安装
笔者:这种方法适用于驱动程序的源文件本身就是后缀名为exe的可执行文件时。
目前的软件基本都是后缀为exe的可执行文件,这就使得软件程序的安装步骤越来越趋于简单化,傻瓜化,驱动程序的安装也不例外。如图1,那是从NVidia官方网站下载的驱动程序的安装文件,这是一个后缀名为exe的可执行文件。安装的时候首先左键双击它,然后一路点击next或者Finish就能够完成驱动程序的安装。

图1 双击安装
2、搜索安装
(1)、打开设备管理器,如图2,发现显卡的前面有个黄色的圆圈里面还有个!号,这表明显卡的驱动程序没有安装。对着该设备右键单击,选择更新驱动程序。

图2 未安装驱动的设备
(2)、如图3,选择自动安装软件(推荐),然后点击下一步。

图3 选择安装方式
(2)、如果操作系统没有支持这个硬件的驱动的话,那么如图4,就无法完成驱动程序的安装。如果操作系统包含了支持这个硬件的驱动程序的话,如图5,那么系统将自动为这个硬件安装驱动。

图4 安装失败

图5 完成安装

图6 选择安装方式
(2)、笔者的驱动程序放在了CD-ROM的光盘中和D:\DRIVER\WINXP这个文件夹里面,那么如图7,选择搜索可移动媒体选项和在搜索中包括这个位置,然后点击下一步。
也许用户如笔者这般操作的时候会发现,当你点击了选择,选择了D:\DRIVER这个目录的时候,如图8左侧图,确定是呈灰暗的颜色的,处于不可选状态,这是因为在你的D:\DRIVER当中没有存放驱动程序。如图8右侧图,当笔者选择D:\DRIVER\WINXP这个目录的时候,确定这个原本呈灰色的按钮就凸现了出来,变成了可选状态了,这表明该文件夹下面存放了驱动程序。

图7 选择搜索位置

图8 两种不同状态
3)、操作系统将会在CD-ROM的光盘中和D:\DRIVER\WINXP中自动搜索与显卡相匹配的驱动程序。最后,如图9,完成显卡驱动程序的安装。

图9 完成安装
二、升级、备份及卸装驱动程序
(一)、升级
大型的硬件厂商都会比较频繁的更新驱动程序,最新的驱动程序与旧版的驱动程序相比,往往具有提高性能、增强兼容性、增添功能的特征。因此,及时地更新驱动程序,能够为电脑设备性能带来额外的提升。
(二)、备份
备份驱动程序是一个比较好的习惯。对于型号比较旧的电脑设备来说,重装系统的时候,寻找驱动程序是一个比较困难的事情,所以备份好驱动程序能够为用户保存好这根救命稻草;对于有驱动光盘的用户来说,备份驱动好像是多此一举的,其实不然,做好驱动的备份,以后直接还原,也是一件事半功倍的事情。
第三方软件备份
笔者在此建议使用专门的驱动备份工具来进行,这样往往效率更高。 笔者选择了驱动程序备份专家,来进行备份。
驱动程序备份工具为用户提供了备份电脑中目前已安装的最新驱动程序的功能。在重装电脑系统前,您可以先使用这款工具软件将电脑中的驱动程序备份到您指定的位置,待系统重装执行到硬件安装这一步骤时,您可以将Windows安装程序搜索驱动的路径指向您备份的驱动程序所在路径,即可快速完成各种硬件设备的驱动安装工作,达到快速克隆驱动程序的目的。
如图10所示,驱动程序备份工具中显示驱动设备名称、驱动类型及备注。用户可以根据自身的需要,通过选择相应硬件的复选框,来选择需要备份的驱动程序。

图10 选择备份
三)、卸载
一般来说,驱动程序卸装的频率是比较低的。但也总是有需要卸装驱动程序的时候的,比如当安装完驱动之后发现与其他硬件的驱动发生冲突,与系统不兼容造成系统不稳定,或者需要升级到新的驱动程序的时候,卸装驱动程序的知识就派上用场了。这里以卸装显卡驱动为例。
1、在设备管理器中卸装
打开设备管理,点击显示卡,展开这个列表,然后对显卡右键点击,选择卸装。
2、在控制面板中卸装
一般说来,驱动程序作为与系统结合相当紧密程序,其安装的时候都会在控制面板当中的添加或删除程序的列表中创建卸装项目。
首先,打开控制面板,然后进入到添加或删除程序。如图12,找到显卡驱动程序,点击更改或删除。最后,点击是。
3、利用第三方软件卸装
一般说来,上面的两种方式都可以解决驱动程序的卸装问题了。利用第三方软件来卸装的话,有时候会显得多此一举。在这里就不在进行详细介绍,只是提供一种思路。比较常用的软件有优化大师、超级兔子、完美卸装等等。
3、指定安装
笔者:此种方法适用于当用户有安装媒体或者知道驱动程序放在哪个目录时,用户选择安装媒体或者一个具体的软件存放位置来安装。
(1)、如图6,选择从列表或制定位置安装,然后点击下一步。


 喜欢
喜欢  顶
顶 难过
难过 囧
囧 围观
围观 无聊
无聊