蜜蜂剪辑电脑版是一款视频剪辑软件,它继承了视频编辑王的易于上手的操作界面,并带来了更生动、更贴近生活的品牌形象,以崭新的风格面世。在软件中你可以轻松运用剪辑、拼接片段、滤镜叠附、动画效果、添加背景音乐、添加字幕、视频参数调整等功能,导出的视频支持上传到哔哩哔哩动画、腾讯视频、爱奇艺、抖音、淘宝等各大平台,大大提高你的剪辑效率,现在就可以下载体验了!
功能说明
1.支持多种视频比例
蜜蜂剪辑支持多种平台要求的视频比例,如16:9适用于大多数视频平台,9:16适用于抖音等移动端短视频平台,3:4和1:1适用于淘宝主图视频的制作,给你的创作提供了多种可能性,以最佳效果展示你的视频,避免了视频知足后需要裁剪的麻烦,增加了极大的方便性。
2.多样的设计模板
为了能更方便视频小白的上手,我们在素材库里为你提供了丰富多样的设计样式,你的视频可以搭配不同风格的滤镜,添加流畅自然的转场效果,套上有趣的叠附特效,为每一帧添加动画,只需简单的右键点击素材,选择“添加到轨道”即可完成操作,大片制作就这么简单!
3.多条轨道同时编辑
要是你想在这一帧视频里再添加一些图片或是画中画效果,蜜蜂剪辑的多轨道编辑就可以帮到你!在原视频轨道的基础上自动多开一条轨道,可以将素材拖进并进行编辑处理,使视频层次更丰富!而且可以同时编辑字幕和背景音乐的素材,即时观看视频整体效果。
4.直接调整视频参数
想简单编辑视频更改对比度、亮度、速度等参数?将原视频拖动到轨道后双击素材即可对参数一目了然,加快/慢视频,将视频90°旋转,后期补光等都可以在此实现,非常便捷!
5.一键替换背景音乐
自制的视频带有噪音会影响观看,换上带感的背景音乐就能让整个视频升级了~在蜜蜂剪辑你可以一键将原视频的音频分离另外编辑或直接静音,然后嵌入你的音频素材,即可完成背景音乐替换。
6.高效的操作按钮
当我们想快速分割、裁剪、缩放、添加马赛克和丢弃视频片段时,将分割轴拖动到你想编辑的节点,点击工具栏上对应的小按钮即可完成操作,此外,我们还提供了不少快捷键可以让你的效率大大提高。
7.导出无损完美画质
蜜蜂剪辑可以选择将文件保存为工程项目,便于下次编辑。若你想保存到电脑上为可播放的文件,则可选择“导出”,在界面上你可以自行调整视频的清晰度、格式、质量等,支持MP4、WMV、AVI、MKV、MOV流行视频格式,还可以单独输出为音频。软件可以根据你的视频尺寸比例将分辨率设置为1920*1080,1280*720,960*540,640*360等,无损画质,全屏观看更舒心。
功能特色
支持多种视频格式,如MP4、MOV、AVI、MPEG、WMV、3GP、ASF、F4V、MPEG、MPG、TS、MTS、MKV、WEBM、FLV等
多轨道视频编辑
支持视频旋转、缩放、倒放、速度调整
文字和语音互转功能,内置录音功能,一键配音
支持颜色校正
支持制作和导出GIF图片,制作表情包
批量添加多张图片,转场效果随机应用
支持画中画视频、分屏视频制作
特效素材丰富
快捷键操作,加快效率
具有多种导出分辨率,可自定义帧率、比特率、编码器等
软件特色
1、常用功能,满足日常剪辑
精准分割画面节点,一键删除拼接片段
2、支持编辑主流宽高比视频
蜜蜂剪辑支持剪辑16:9、4:3、1:1、9:16和3:4的视频,完美适配各大视频平台
3、高级功能,让你的视频与众不同
允许自定义视频参数,让配色更符合心意
4、适用于各类剪辑场景
蜜蜂剪辑可以在各种场合帮助你做出专业视频,在教学领域、产品介绍、短视频制作、营销视频、培训会议、婚礼纪念等都会成为你的不二之选。提供贴合生活和工作的模板,友好的交互,让你的视频生活更美好。
使用方法
蜜蜂剪辑怎么剪辑音乐?
导入音乐
1、启动软件,依次点击“导入”>“导入文件”,将我们电脑上的音乐导入软件。
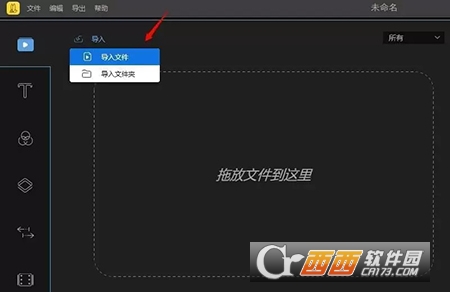
2、除了可以在软件中点击“导入”来添加音乐外,也可以直接用鼠标将音乐文件拖入软件的素材区。

剪辑音乐
1、音乐导入成功后,点击音乐右下角的“+”,或者直接将音乐拖入下方的音频轨道。
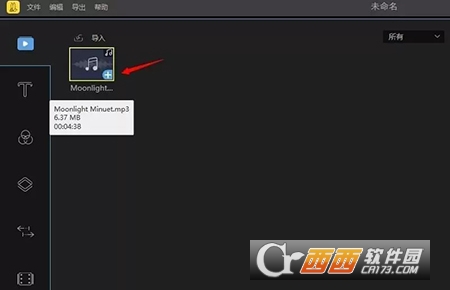
2、音乐拖入音频轨道后,点击预览窗口的播放按键可以播放。
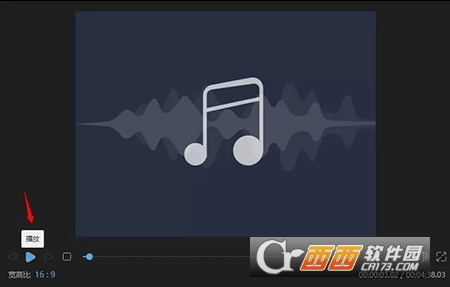
3、当音乐播放到你想切分的时间点时,暂停播放,点击工具栏的“分割”键可以将音乐分割开。当然,你也可以直接拉动时间轴至切分的时间点,分割音乐。
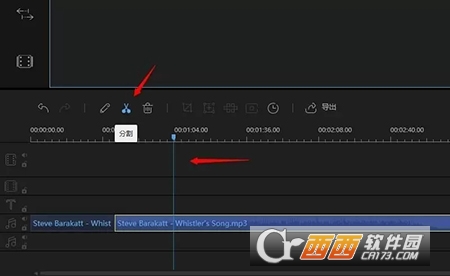
4、分割后的音乐如果是我们不需要的,可以在选中后点击工具栏的“删除”按键来删除,或者也可以在选中音频后,直接点击键盘上的“Delete”键来完成此操作。
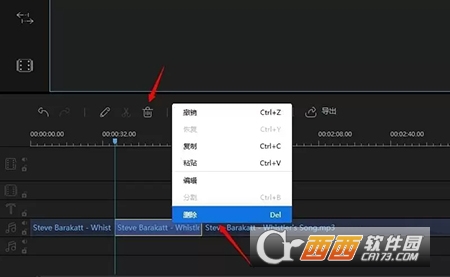
5、双击音频轨道上的音乐,在弹出的音频编辑框下,可以对音乐的播放速度、音量进行调整,同时还可以为音乐加入淡入淡出效果。

导出音乐
音乐剪辑完成并播放没有问题后,点击“导出”。在导出框内,依次选择“音频”>“MP3”或者“AAC”后,点击“导出”即可。
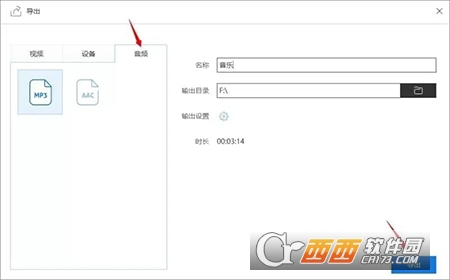
以上就是用蜜蜂剪辑快速剪辑音乐的详细步骤,大家学会了吗?是不是超级简单,学会的话就赶快动手剪辑自己的专属音乐吧~






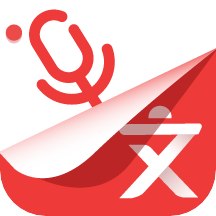
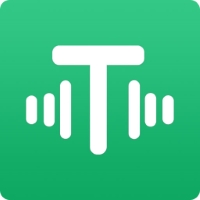


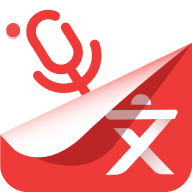
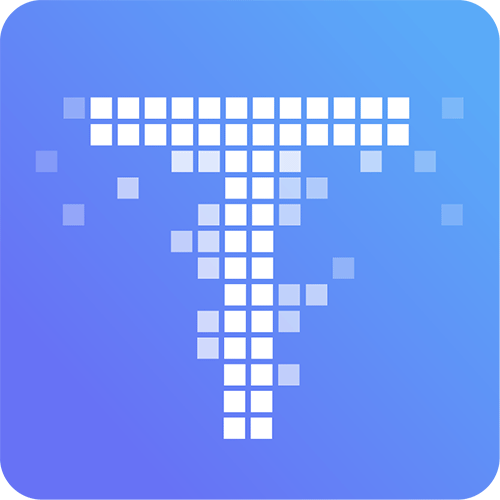
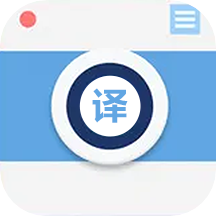
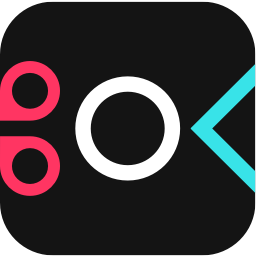






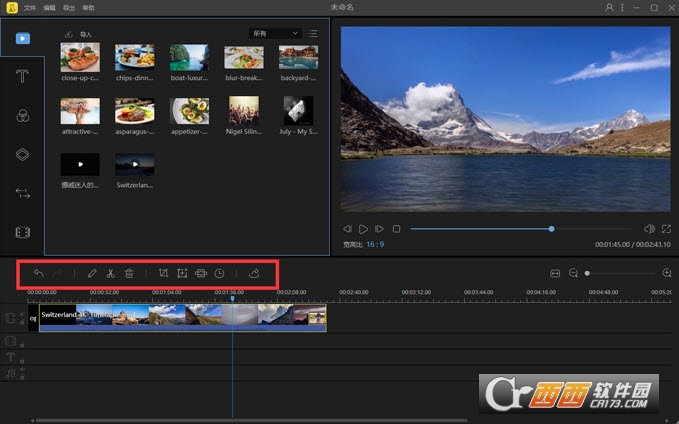
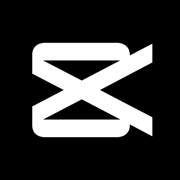
 大小: 455M
大小: 455M
 大小: 1.90G
大小: 1.90G
 大小: 1019KB
大小: 1019KB 视频制作字幕软件(Subtitle Workshop)V6.0b 绿色中文版
视频制作字幕软件(Subtitle Workshop)V6.0b 绿色中文版  视频转为GIF(Free Video to GIF Converter)2.01 官方版
视频转为GIF(Free Video to GIF Converter)2.01 官方版  视频分割工具(Ultra Video Splitter)V6.5.0401 中文便携版
视频分割工具(Ultra Video Splitter)V6.5.0401 中文便携版  mp4 mov视频文件修复工具(movdump)中文注册版
mp4 mov视频文件修复工具(movdump)中文注册版  视频剪切合并器v10.9 官方版
视频剪切合并器v10.9 官方版  tscc.exe解码器
tscc.exe解码器  EV剪辑v2.3.4 官方免费版
EV剪辑v2.3.4 官方免费版 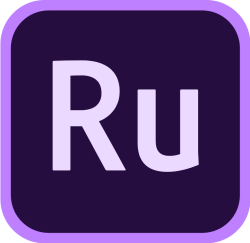 Adobe Premiere Rush ccv1.1.0 官方中文版
Adobe Premiere Rush ccv1.1.0 官方中文版