MovieMator Video Editor是一款专业的视频后期编辑软件,虽然没有pr、AE等专业软件那么多功能,不过用于一般日常视频的编辑还是够了。软件内置了许多精致的转场效果,还可以帮你编辑音乐,你可以对视频一段段进行编辑,推荐大家尝试下。

功能特色:
1. 支持无限视轨和音轨
无限视轨和音轨助您处理包括大型项目在内的所有音、视频。
2. 极其直观友好的交互操作
• 界面清爽直观,所有功能一目了然。
• 简单易用的剪切,复制和粘贴操作。
• 一键隐藏、静音、锁定视轨和音轨。
• 直接拖拽即可随意在时间轴上排列和剪切视频/音频/图片项目。
• 剪辑直观易懂,实时预览功能保证所有操作都所见即所得。
3. 全面兼容任意形式媒体文件
剪大师全面兼容任意形式媒体文件,如4K超清,H.265, MP4, AVI, MPEG, WMV, MKV, MPG, RMVB, M4V, 3GP, FLV, TS, M4V, VOB, F4V, MP3, WAV, MKA, OGG, FLAC, AAC, JPG, PNG, TIF, BMP, SVG, ProRes, RED, XAVC, AVCHD, H.264来自DSLR的H.264等,并针对不同格式的编码进行了优化,极大程度地提高了编码速度和质量。
使用帮助:
如何快速开始您的项目?
第1步:导入视频/音频/图像到媒体库
3种方法实现文件导入:
方法 1: d直接将您的文件拖入到“媒体库”;
方法 2: 点击“打开”选择要您要导入的文件;

方法 3: 点击“文件”菜单,然后点击“打开文件”或按“Command&O”快捷键将目标媒体文件添加到“媒体库”。

第2步:将目标文件添加到时间轴上的轨道进行编辑
将文件添加到时间轴的方法有两种。视频和图像添加到视频轨道,音乐文件添加到音频轨道。
方法 1: :将文件追加到当前轨道。选择目标文件,然后单击“+”按钮,或者从本地相册中拖放目标文件以将其追加到时间轴上的轨道中。

方法 2: 将文件插入当前曲目。先选中一个文件,然后单击“插入”按钮将视频插入“播放头”所在位置的后面,或者将MovieMatort的“媒体库”中的目标文件直接拖放到时间轴上的特定位置。

Step 3. 在时间轴上编辑视频
MovieMator不仅提供视频剪切、裁剪、分割、旋转、合并等基础编辑功能;且完美支持无限视轨和音轨,内置转场效果和多种专业风格滤镜,如PIP(画中画或视频叠加)效果,帮助您创造精美的家庭影片。以下部分将向您展示更多关于如何使用MovieMator编辑视频的教程。
第4步:导出视频进行观赏或保存项目以供再次编辑
您可直接导出任何格式的视频,以便在不同设备上播放。或者,由于诸多不便,您要中断编辑,请保存该项目以供下次编辑。
导出视频:
点击主界面上的“导出”,然后选择您想要的格式并调整输出设置。 完成后,单击“导出文件”,在弹出的窗口中命名文件并选择存储位置。



保存项目:
有2种方法可以保存项目以进行再次编辑。一种是点击主界面上的“保存工程”;第二种是点击“文件”菜单,然后点击“保存”或“另存为”,之后命名文件并选择目标文件夹。 此外,如果您习惯使用键盘快捷键,您也可以按“Command + S”保存项目。



快捷键,您也可以按“Command + S”保存项目。








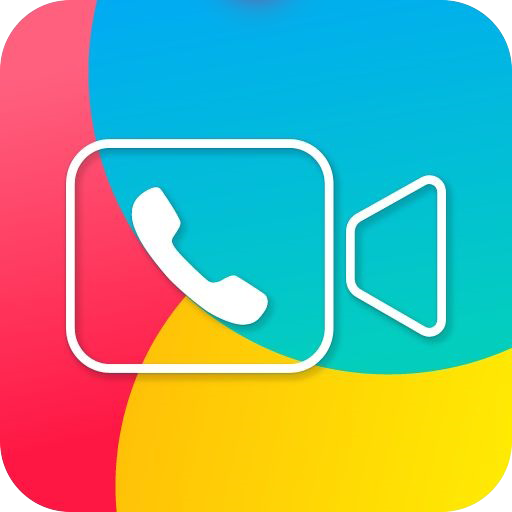
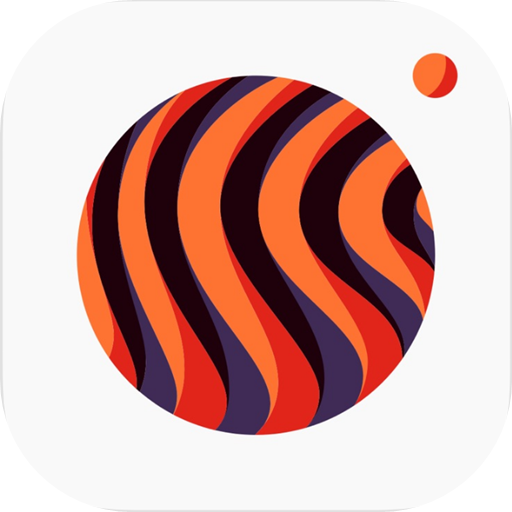

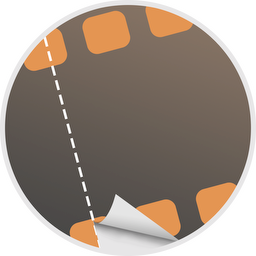

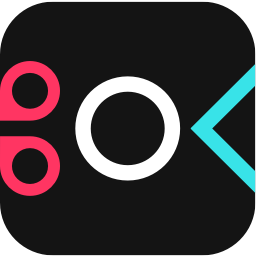









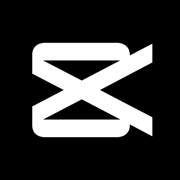
 大小: 455M
大小: 455M
 大小: 1.90G
大小: 1.90G
 大小: 1019KB
大小: 1019KB 视频制作字幕软件(Subtitle Workshop)V6.0b 绿色中文版
视频制作字幕软件(Subtitle Workshop)V6.0b 绿色中文版  视频转为GIF(Free Video to GIF Converter)2.01 官方版
视频转为GIF(Free Video to GIF Converter)2.01 官方版  视频分割工具(Ultra Video Splitter)V6.5.0401 中文便携版
视频分割工具(Ultra Video Splitter)V6.5.0401 中文便携版  mp4 mov视频文件修复工具(movdump)中文注册版
mp4 mov视频文件修复工具(movdump)中文注册版  视频剪切合并器v10.9 官方版
视频剪切合并器v10.9 官方版  tscc.exe解码器
tscc.exe解码器  EV剪辑v2.3.4 官方免费版
EV剪辑v2.3.4 官方免费版 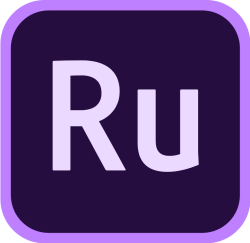 Adobe Premiere Rush ccv1.1.0 官方中文版
Adobe Premiere Rush ccv1.1.0 官方中文版