 映美Jolimark FP-620K 针式平推通用打印机驱动,安装驱动程序 请用接口电缆连接好计算机与打印机并打开电源,按以下方式安装驱动程序。自动安装方式 双击随机光盘中的“setup.exe”文件,按照提示完成驱动程序安装。
映美Jolimark FP-620K 针式平推通用打印机驱动,安装驱动程序 请用接口电缆连接好计算机与打印机并打开电源,按以下方式安装驱动程序。自动安装方式 双击随机光盘中的“setup.exe”文件,按照提示完成驱动程序安装。打印方式:24针点阵击打式
打印宽度:80列
色带型号:JMR126
复写能力:7份
硬件ID:USBPRINT\Jolimark_FP-620K3959
映美Jolimark FP-620K打印机USB接口安装:
Windows 2000/XP/Vista/Win7的USB电缆连接方式的驱动程序安装方法:
以下安装步骤以Windows XP操作系统为示例,不同的操作系统之间会有细微的差异,在其它操作系统上的安装方法以实际安装过程为准。
1. 用USB接口电缆连接好计算机与打印机并打开电源,系统提示发现新硬件,出现“找到新硬件”窗口——“欢迎使用新硬件向导”。
2. 选择“从列表或指定位置安装”,点击“下一步”。
3. 出现窗口“请选择您的搜索和安装选项”,选择“不要搜索,我要自已选择要安装的驱动程序(D)”,点击“下一步”。
4. 出现窗口“添加打印机向导”,点击“从磁盘安装”。
5. 出现窗口“从磁盘安装”,根据操作系统环境,请选择以下路径:光驱路径 ——“驱动程序”——“WIN 2000(XP-Vista-Win7)”,点击“打开”,然后点击“确定”,返回窗口“添加打印机向导”,选择相对应的机型,点击“下一步”。
6. 按照提示逐步点击“下一步”,直至完成。
全新安装打印机网络驱动程序
1)点击“开始”——“设置”——“打印机和传真”。
2)点击“添加打印机”,出现窗口“添加打印机向导”,点击“下一步”。
3)出现窗口“添加打印机向导”,选择“连接到此计算机的本地打印机”,点击“下一步”。
4)出现窗口“选择打印机端口”,选择“创建新端口”,在端口中选择“Standard TCP/IP Port”点击“下一步”。

5)出现窗口“添加标准TCP/IP 打印端口向导”,点击“下一步”。
6)出现窗口“添加端口”,在窗口“添加端口”中的“打印机名称或IP 地址”栏输入“设置打印机
的IP地址”中记录的IP地址。下图以IP地址为“192.168.0.240”为例说明。IP地址填写完成后,“端口名”栏会自动生成。点击“下一步”。

7)出现窗口“需要额外端口信息”。在“设备类型”中选择“自定义”,点击“设置”。

8)出现窗口“端口设置”。确认“端口名”、“打印机名或IP地址”的信息正确,“协议”为“Raw”及“端口号”为“9100”。点击“确定”。

9)返回窗口“需要额外端口信息”,点击“下一步”。
10)出现窗口“正在完成添加标准TCP/IP打印机端口向导”,点击“完成”。
11)出现窗口“安装打印机软件”,点击“从磁盘安装”。
12)出现窗口“从磁盘安装”,根据操作系统环境,例如在Windows 2000/XP/Vista/Win7下使用,请选择以下路径:光驱路径 ——“驱动程序”——“WIN 2000(XP-Vista-Win7)”,点击“打开”,然后点击“确定”,返回窗口“安装打印机软件”,选择相对应的机型,点击“下一步”。
13)按照提示逐步点击“下一步”,直至完成。至此,打印机网络驱动程序安装完成。
升级安装打印机网络驱动程序
设置驱动程序网络端口)
如果主机已安装有本打印机驱动程序,可通过设置驱动程序网络端口,实现网络打印,步骤如下:
1)点击“开始”——“设置”——“打印机和传真”。
2)选取本打印机驱动程序,点击右键,在弹出窗口中点击“属性”。
3)出现窗口“属性”,点击“端口”项,再选“添加端口”。

4)出现窗口“打印机端口”,选择“Standard TCP/IP Port”,点击“新端口”。
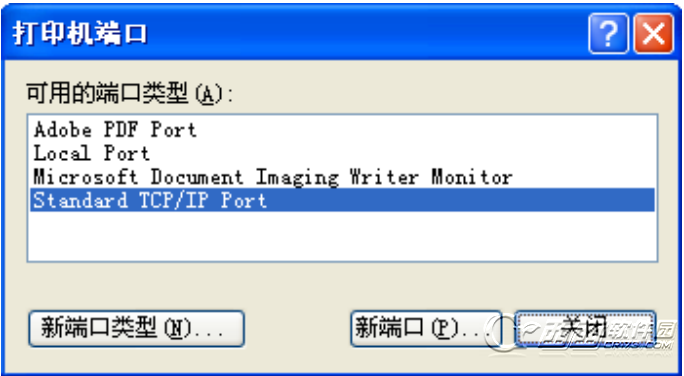
5)出现窗口“添加标准TCP/IP 打印机端口向导”,点击下一步。
6)出现窗口“添加端口”,在窗口“添加端口”中的“打印机名称或IP 地址”栏输入“设置打印机的
IP地址”中记录的IP地址。下图以IP地址为“192.168.0.240”为例说明。IP地址填写完成后,“端口名”栏会自动生成。点击“下一步”。

7)出现窗口“需要额外端口信息”。在“设备类型”中选择“自定义”,点击“设置”。

8)出现窗口“端口设置”。确认“端口名”、“打印机名或IP地址”的信息正确,“协议”为“Raw”及“端口号”为“9100”。点击“确定”。

9)返回窗口“需要额外端口信息”,点击“下一步”。
10)出现窗口“正在完成添加标准TCP/IP打印机端口向导”,点击“完成”。
11)返回窗口“打印机端口”,点击“关闭”。

12)返回窗口“属性”,确认网络打印机端口被选中,点击“应用”,再点击“关闭”。至此,打印机网络端口设置完成。





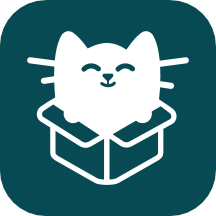





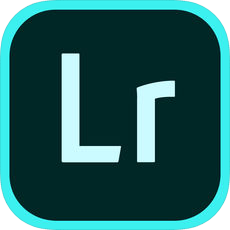








 大小: 17.4M
大小: 17.4M
 大小: 13.1M
大小: 13.1M
 佳能ip1180打印机驱动官方免费版
佳能ip1180打印机驱动官方免费版  惠普HP-M1005打印机驱动官方版
惠普HP-M1005打印机驱动官方版  爱普生635k打印机驱动For XP/win7
爱普生635k打印机驱动For XP/win7  惠普p1106打印机驱动v9.0 官方最新版
惠普p1106打印机驱动v9.0 官方最新版  富士施乐s1810打印机驱动v2.20.0.1 官方最新版
富士施乐s1810打印机驱动v2.20.0.1 官方最新版  爱普生me1+打印机清零软件绿色版
爱普生me1+打印机清零软件绿色版  芯烨票据打印机驱动v7.01 通用版
芯烨票据打印机驱动v7.01 通用版  快麦KM118打印机驱动v1.0.0.4 官方最新版
快麦KM118打印机驱动v1.0.0.4 官方最新版  惠普打印和扫描医生(HP Print and Scan Doctor)5.0 官方版
惠普打印和扫描医生(HP Print and Scan Doctor)5.0 官方版  松下Panasonic DP-8016P打印机驱动12.0 官方版
松下Panasonic DP-8016P打印机驱动12.0 官方版  DASCOM得实DS300打印机驱动XP/2K 官方版
DASCOM得实DS300打印机驱动XP/2K 官方版  芯烨条码打印机编辑软件V10.1.2954.0
芯烨条码打印机编辑软件V10.1.2954.0