Apex Sketch是一款免费的平面图绘制软件,通过这款软件工程行业设计人员可以轻松绘制工程平面图。软件还支持传统的键盘和鼠标输入以及带有Leica DISTO激光测量仪的有源笔,触摸和蓝牙等设备,运行后选择相应的工具,然后就可以根据需要绘制自己想要的图形了。

功能特色:
1、现代绘画风格
自由形式绘画风格
更快的草图完成
聚合区域定义
支持Ink和Touch UI模式
2、遗产绘画风格
绘制过程类似于ApexSketch v5和早期版本
新的自动完成功能
卓越的编辑功能
3、针对Windows 10进行了优化
随着技术和操作系统的发展,我们的草图产品也在不断发展。 ApexSketch v7针对Windows™10进行了优化,让您相信当您更新和/或移动到新计算机时,ApexSketch v7将继续正常运行。
更好的性能
免费的Apex应用程序支持
利用内置功能(即PDF服务)
4、“汇总区域定义”允许您利用其他区域的现有墙和线来创建平面图的每个区域。只需点击几下鼠标,您只需绘制完成每个形状所需的线条即可完成区域。上面的插图让您快速了解其工作原理。
1)绘制平面图的所有线条。
2)在“定义区域模式”中,只需开始单击/点击区域即可选择形状。
3)继续单击/点击相邻的形状,直到您对最终形状感到满意为止。
4)选择区域定义,然后单击/点击应用。
5、增强的Photometrics
自ApexSketch v5以来,Photometrics已经走过了漫长的道路,我们已经做出了你会喜欢的改进。评估师使用Photometrics不仅仅是绘制计划和规格。他们不是从头开始绘制主题属性,而是在现场访问之前跟踪航拍图像,然后在现场验证/编辑他们的草图!
跟踪基于文件的图像,图像,蓝图或计划和规格
更好的画布控制和图像处理
剪贴板(复制和粘贴)支持
地理数据支持(专业版)
使用草图保存图像(专业版)
软件教程:
一、Apex Sketch Version 7-用户界面
Apex Sketch用户界面(UI)为现有用户提供了一系列新特性和功能的熟悉外观。 如果您是Apex的新手,请不要让所有的按钮和图标让您担心。 您将很快了解绘图的基础知识,并了解Apex的使用方法。 但在您跳转到教程之前,请花点时间了解构成Apex Sketch v7 Ul的组件。...
1个功能区菜单
2快速访问工具栏(QAT)
3标题栏
4个窗口控件
5面板系统
6Bluetooth&Ink Indicator
7草图页面指示器
8平头显示器(HUD)
9缩放和缩放控制
10画布/查看工具
11图书馆工具
12个绘图工具
13选择和平移工具
14绘图端口
二、Apex Sketch Version 7-Auto-Subtract
本教程介绍使用“绘制第一”绘图方法时在Apex Sketch v7(Av7)中使用“自动减去”。 自动减法是一种特殊的计算调整,允许您从您选择的任何其他区域定义和减去区域(除了相同类型的区域)。 传统上使用自动减去草绘环绕式门廊,泳池围裙,楼梯,向下方区域开放等。
在下面的示例中,我们有一个需要从二楼减去的向下开放区域。 您需要做的第一件事是定义区域,如下所述。
1、定义区域
要在Av7中定义区域,必须先启用“定义模式”。 为此,请单击“绘图工具栏”中的“定义区域工具”。
选择“定义工具”后,单击“二楼”区域,将突出显示正方形素材,如下图所示。
界定区域(续)
接下来,我们需要选择我们想要用来定义所选区域的区域类型(对于这个例子,第二层)。 在区号表中,单击GLA2-Second Floor。
在列表中选择GLA2-Second Floor后,单击Apply按钮。
根据您的自动发布设置,区域名称(二楼)和面积将显示在形状的中心,表示已定义区域。
2、界定区域(续)
现在我们需要定义Open to Below区域。 单击草图中的“打开到下方”区域以选择它。 将区域定义为OTH-Storage(我们将在以后的步骤中重命名该区域)。
3、减去区域
现在我们已经定义了两个区域(主区域和减去的区域),我们可以启动自动减去过程。
要开始使用,请单击位于绘图工具栏顶部的“选择工具”。

4、减去面积(续)
启用选择模式后,单击打开到下方区域。 该区域应以红色突出显示,表示已选中该区域。

注意:选择区域时,请确保选择了整个区域,而不是区域的一行或尺寸/文本标签。
选择区域后,在顶部功能区栏中查找并单击“自动减去”。 这将打开“区域选择”对话框,从列表中选择要从中突出显示突出显示区域的区域。

在本例中,我们将选择Second Floor并单击OK
5、检查计算
是的,就这么简单! 现在将从二楼减去“向下方开放”区域。 您会注意到为二楼发布的计算已更新,以反映减去的平方英尺。 您可以通过单击“校准”选项卡(F6)来检查计算。

6、重命名区域
现在已经减去了该区域,我们可以进入并将区域名称从Storage更改为Open to Below。 要完成此操作,请确保您仍处于选择模式,并在绘图工具栏中突出显示指针箭头。 单击草图中的“存储”标签。 它将突出显示,如下面的屏幕截图所示。

突出显示存储标签后,您将在绘图端口顶部的功能区栏中找到一个文本输入窗口。

7、重命名区域(续)
将名称从存储更改为打开到下面(在文本输入窗口中)。 更改名称后,按键盘上的Enter键或单击绘图端口中的任意位置以应用更改。
这将更改草图页面和计算中的区域名称。








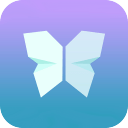
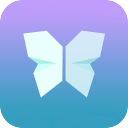
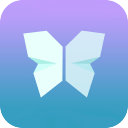
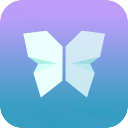
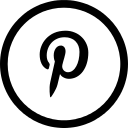










 大小: 1.14G
大小: 1.14G

 大小: 633M
大小: 633M Adobe Photoshop CS5v13.0官方简体中文版
Adobe Photoshop CS5v13.0官方简体中文版 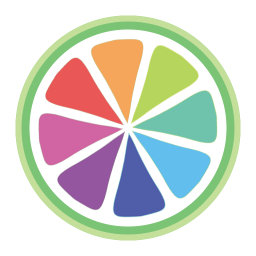 SAI绘画软件v2.6 汉化最新版
SAI绘画软件v2.6 汉化最新版  CorelDRAW X7简体中文正式版v25.0.0.17专业版
CorelDRAW X7简体中文正式版v25.0.0.17专业版  Adobe Photoshop CS4简体中文特别版
Adobe Photoshop CS4简体中文特别版  Adobe Photoshop CS310.0.1 官方中文正式原版
Adobe Photoshop CS310.0.1 官方中文正式原版  佳能数码单反相机软件(Digital Photo Professional)3.9 中文版
佳能数码单反相机软件(Digital Photo Professional)3.9 中文版  会声会影 x7官方旗舰版
会声会影 x7官方旗舰版 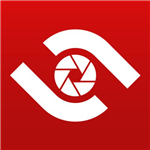 ACDsee9.0中文版
ACDsee9.0中文版  CAD迷你家装2022R1 官方版
CAD迷你家装2022R1 官方版  光影魔术手20174.4.1.304 官方正式版
光影魔术手20174.4.1.304 官方正式版  彩视相册制作软件v1.0 官方安装版
彩视相册制作软件v1.0 官方安装版  GIF图像编辑器(Namo GIF)中文免费版
GIF图像编辑器(Namo GIF)中文免费版  StarUML UML工具5.0.2 汉化绿色版
StarUML UML工具5.0.2 汉化绿色版  Adobe Illustrator CC 20152015.2.1 中文精简版
Adobe Illustrator CC 20152015.2.1 中文精简版  美图秀秀6.3.3.1 去广告绿色版
美图秀秀6.3.3.1 去广告绿色版  批量修改图片大小工具Mytoolsoft Image ResizerV2.4 汉化绿色版
批量修改图片大小工具Mytoolsoft Image ResizerV2.4 汉化绿色版  Adobe Photoshop CC 2017v18.0.0 官方简体中文版
Adobe Photoshop CC 2017v18.0.0 官方简体中文版  Adobe Illustrator CS5Ansifa 精简绿色中文版
Adobe Illustrator CS5Ansifa 精简绿色中文版  抠图工具(Picture Cutout Guide)V3.2.9 中文破解版
抠图工具(Picture Cutout Guide)V3.2.9 中文破解版