Adios Edius Pro是一款专业的非线性视频编辑软件,这款软件专为广播和后期制作而设计的。Edius Pro支持几乎所有的视频文件格式,包括索尼XDCAM, 松下P2,佳能XF 和 EOS. 在后期制作中,你可以采用Grass Valley的高性能10 bit HQX编码,你还可以选择增添的Avid DNxHD编码。
主要功能:
优先选择:64位和4K
EDIUS Pro 9是为Windows 7/8/8.1系统而设计的64位软件,充分利用了高达512GB(Windows8/8.1 企业版和专业版)或者192GB(Windows 7旗舰版,企业版和专业版)的系统内存,以实现超强度操作,比如画面叠加、3D、多机位和多轨道4K编辑。
EDIUS专为Intel酷睿处理器(Core i7, Core i5 and Core i3)的Quick Sync Video的功能而进行了优化,大大提高了MPEG-2和H.264编码性能,从而对于视频编辑非常有效。 由于在利用Intel Quick Sync Video进行H.264解码方面得到了进一步加强,EDIUS Pro9 能助您实现极速流畅的H.264回放,包括4K.
GV资源浏览器
GV资源浏览器是EDIUS的一项新增功能,它可让你轻松管理所有视频、音频、图片素材,是为在EDIUS中进行编辑做足准备便利工具。
GV资源浏览器具有智能化识别功能-当你的系统连接上移动硬盘或读卡器的时候,它会自动识别可用的文件格式,并显示在素材库中。
很强的兼容匹配
EDIUS是开放第三方输入和输出硬件Matrox和Blackmagic Design,AJA视频系统。EDIUS Pro 9还支持AAF项目导入/导出与达芬奇色彩校正交换解决。
低分辨率代理编辑模式支持老的桌面与EDIUS Pro 9笔记本电源系统。这意味着你在编辑EDIUS Pro 9的时候不需要最新的系统也可以。
转码
EDIUS拥有无与伦比的实时视频转码技术,可实现高清与标清的不同分辨率、不同宽高比和帧速率的任意实时变换。
你可以编辑高清素材,同时在时间线上拖入4:3标清视频,混合NTSL和PAL素材,再加入4K素材以另一种分辨率和帧速率将所有素材混入一个工程,整个过程无需转换和渲染。
从24*24乃至4K*2K,EDIUS支持各种分辨率,均可在同一时间线上操作,即使是嵌套的序列,也能做到实时编辑。
软件特色:
更胜一筹的4K编辑流程,支持Blackmagic Design的Deck-Link 4K Extreme,Ultra Studio 4K,AJA KONA 3G (仅预览)非编硬件,支持使用Grass Valley HQX编码的EDL 或 AAF 导入/导出,与DaVinci Resolve 11交换时间线校色流程
支持Blackmagic Design, Matrox 和 AJA的第三方板卡
混编多种分辨率素材-从24*24到4K*2K,在同一时间线实时转换不同帧速率,为编辑人员提高了工作效率
支持当下最新的文件格式-SONY XAVCAM (Intra/ Long GOP)/XAVC S, Panasonic AVC-Ultra/AVC-Intra 4K 422及Canon XF-AVC(仅输入)
源码编辑多种视频格式,包括: SONY XDCAM, Panasonic P2, Ikegami GF, RED, Canon XF 和 EOS 电影格式
当前最快的AVCHD编辑速度,可做到3层以上实时编辑
多达16机位的多机位编辑能力,并可实时进行视频输出
增强的MPEG和264/AVC编解码能力(可对4K XAVC进行快速编码),支持更快的4K H.264回放
基于第四代Intel酷睿架构的优化,支持Intel Quick Sync Video极速264输出(用于蓝光刻录)
64位本地处理,快速处理海量静态图像文件(JPG, TGA, DPX等),提供更流畅的实时编辑
支持代理模式,增强PC处理能力,提高工作效率
灵活的用户界面,包括:无限的视频、音频、字幕和图文轨道
支持3D立体编辑、内置图像稳定器,并可从时间线上直接刻录蓝光、DVD
Edius视频剪辑方法:
首先我们把视频素材导入到素材库,然后双击素材就可以在播放窗口中看到这段视频了。在播放窗口的右上角会有PLR和REC切换按钮,这里的PLR是指你看到的素材而REC就是最终的结果。具体如下图所示:
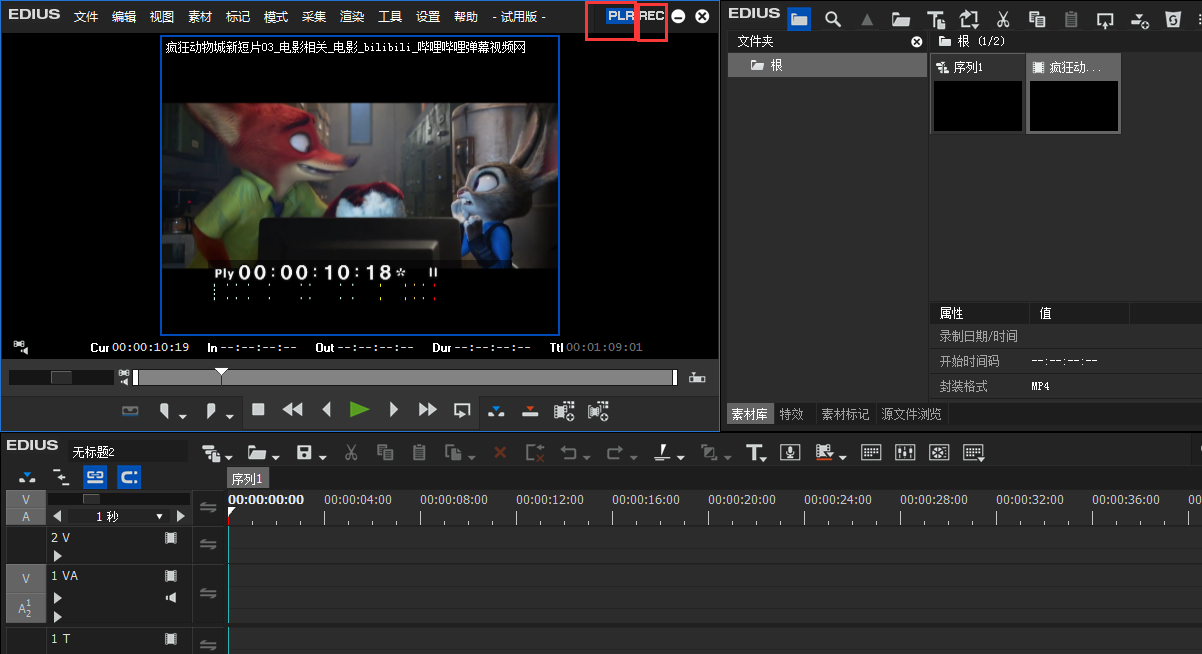
此时我们在PLR窗口界面就可以剪辑视频了。如果我们想要这段视频中的某一段,我们可以先给这段视频做个标记。那如何做标记呢?很简单,就是点击时间轴上方菜单里的设置出入点就可以了,具体操作见下图:

这样这段视频就剪辑好了。然后我们用鼠标点击这段视频页面直接拖到时间轴上就可以了,这时候你会发现右上角变成了REC窗口,在这里我们看到的是视频最终剪出的结果了。具体可看下图:

转场使用技巧:
1、在EDIUS中,转场的持续时间一般是有默认值的,例如小编的转场默认全部都是一秒。当把素材之间加上转场后,我们会发现转场的时间过长或者过短都会影响视频的美观。那么该怎么解决这个问题呢?其实方法很简单,我们打开特效面板,然后找到转场,右击转场选择“持续时间”——“转场”,我们就可以设置我们想要转场停留的时间了。具体操作见下图:

2、解决了上述1的问题后,我们会迎来另一个问题,那就是这些时间都被我们统一设置了,如果我们想要让某个转场的时间不一样那又该怎么办呢?其实这个很简单,我们只需找到要设置不同特效的那个转场,右击它,然后选择“持续时间”,把它改成你们想要的时间即可。具体操作见下图:


这样我们的问题就解决啦!
3、我们利用时间线面板上面的“设置默认转场”按钮可以给素材之间快速的添加转场。根据字样我们就可以知道我们添加的转场是EDIUS默认的转场。那如果我们不喜欢这个默认转场,可以换成别的转场么?答案当然是肯定的。首先我们打开特效面板,找到“转场”,我们点击“2D”在它右面的窗口中就会出现好多特效。我们仔细看一下这些特效,会发现其中有一个特效的右上角带有“D”,这个也就是我们的那个默认转场。我们找到我们想要替换成默认转场的特效,右击,选择“设置成默认转场”。这样我们就完成了,我们可以发现,原先右上角带有“D”的特效,现在已经没有“D”了,而新设置的那个特效右上角有了“D”。详细操作见下图“


4、添加默认转场到时间线的位置。我们只需把时间线移动到要加转场的位置,按住快捷键Ctrl+P,就可以了。
5、自定义特效的导入和导出。如果我们想要把自己定义的特效共享给他人的话,这就需要使用EDIUS特效的导出功能了。我们定义好自己的特效后,在信息窗中右击它,选择另存为当前预设。这样在特效面板中,我们就可以看到我们刚刚自定义的那个特效了。右击这个特效,我们选择导出,然后选择导出的位置即可。可见下图:


当然,我们想要用别人做好的特效的,直接右击窗口中空白的地方,选择“导入”即可。











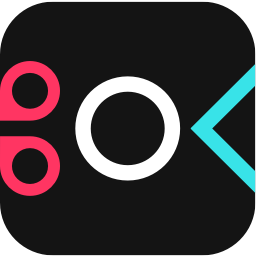







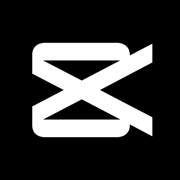
 大小: 455M
大小: 455M
 大小: 1.90G
大小: 1.90G
 大小: 1019KB
大小: 1019KB 视频制作字幕软件(Subtitle Workshop)V6.0b 绿色中文版
视频制作字幕软件(Subtitle Workshop)V6.0b 绿色中文版  视频转为GIF(Free Video to GIF Converter)2.01 官方版
视频转为GIF(Free Video to GIF Converter)2.01 官方版  视频分割工具(Ultra Video Splitter)V6.5.0401 中文便携版
视频分割工具(Ultra Video Splitter)V6.5.0401 中文便携版  mp4 mov视频文件修复工具(movdump)中文注册版
mp4 mov视频文件修复工具(movdump)中文注册版  视频剪切合并器v10.9 官方版
视频剪切合并器v10.9 官方版  tscc.exe解码器
tscc.exe解码器  EV剪辑v2.3.4 官方免费版
EV剪辑v2.3.4 官方免费版 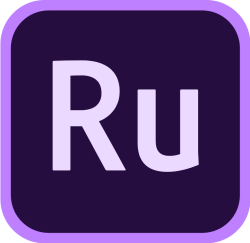 Adobe Premiere Rush ccv1.1.0 官方中文版
Adobe Premiere Rush ccv1.1.0 官方中文版