快速开发小软件时,使用wxFormBuilder来设计好界面,生成XRC文件,当然不想给别人看到xrc文件的内容也可以用工具编译为二进制文件,参考wx.chm文档吧。之后程序载入界面再绑定行为很优雅和高效。wxFormBuilder设计好之后按f5直接看运行效果很赞。
wxWidgets界面开发工具wxFormBuilder怎么用?
安装完成后,打开wxFormBuilder,可以在左侧工程子窗口里看到已经有一个默认的MyProject1了,我们在里面添加一个Dialog,一个wxStaticText和一个wxButton。
步骤如下:
1.添加一对话框。

2.填入对话框的控制和sizers 。 wxFormBuilder只支持 基础布局的Sizer ,所以不得不增加一个 Sizer让 能够插入控制。
转到组件面板,并点击 Layout (布局)标签。 然后, 点击第一个图标 创建一个方块Sizer。
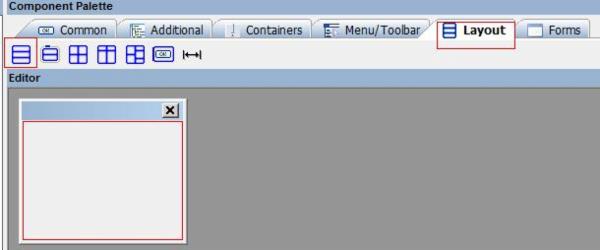
3.添加一些控制到Sizer,例如,一个wxStaticText和一个wxButton。


完成wxFormBuilder的布局设计后,通过下方选项卡将窗口切换到C++代码模式,可以看到C++代码包括一个.h头文件一个.cpp源文件。
接着,新建一空win32工程,注意是非控制台的。再新建空.h和.cpp文件后,配置工程(配置方法: http://www.cnblogs.com/lxt287994374/p/3590066.html )。
把wxFormBuilder中的代码都拷贝到刚刚建立的VS工程里,这里要注意VS工程里的.h和.cpp文件名。
此时,我们还不能正常运行程序,因为我们通过wxFormBuilder建立的都只是单个窗体,是没有程序入口点的。我们要让程序运行起来,需要实现wxApp里面的方法,我们在刚刚拷贝生成的.h头文件的include块下加入如下代码:
#include<wx/wx.h>
class MyApp: public wxApp
{
public:
virtual bool OnInit();
};
然后在.cpp源文件的include块下里加入如下代码:
IMPLEMENT_APP(MyApp)
bool MyApp::OnInit()
{
if(!wxApp::OnInit())
return false;
MyDialog1 *dlg=new MyDialog1(NULL);
dlg->Show();
return true;
}
完成之后运行程序,就能得到能过wxFormBuilder设计好的实际运行结果了:

wxFormBuilder详细使用教程:
1、打开wxFormBuilder,按开始一个空项目。您也可以执行File|New来创建新项目

2、从Object Properties(对象属性)面板配置项目的设置
A、选择产生什么类型的代码。 现在你可以生成C++和/或XRC代码。
B、设置生成文件的文件名(只有名称,没有扩展名)。
C、为您的项目输入一个名称。
D、设置代码生成的路径。相对路径“.” 将导致代码生成和项目文件相同的目录中。
E、如果你想所有的文件引用您的项目(例如图像)产生一个相对路径,请选中relative_path 选项 。
F、保存项目。

3、转到组件面板,然后按一下Forms标签。 然后,创建一个对话框,按一下第三个图标

现在在对话框中显示的对象树。

4、现在您可以在对话框中的Object Properties(对象属性)面板配置属性。 例如,改变对话框名称为TutorialDialogGui 。 这个名字也将要产生的C++类的名称

5、在此之后,您准备填入您的对话框的控制和sizers 。 wxFormBuilder只支持基础布局的Sizer,所以你将不得不增加一个Sizer能够插入控制。 转到组件面板,并点击Layout(布局)标签。 然后,点击第一个图标创建一个方块Sizer

6、添加一些控制到Sizer,例如,两个按钮。去Common(通用)标签,并按下第一个图标( )两次。
)两次。

7、在Object Properties(对象属性)面板的label property 中更改图标的标签。 例如,将第一个按钮的标签的属性设为&Show a message,第二个为&Close。同样,分别设置第一个和第二个按钮的id 属性为ID_SHOWMESSAGE和wxID_OK

第一个按钮的属性设置。
8、现在,现在是时候增加事件处理程序的按钮。在Object Properties(对象属性)面板中切换到Events标签。 设定第一个按钮的OnButtonClick的值为OnShowMessage,第二个按钮的值设置为OnClose

第一个按钮的Events
9、现在,你可以生成代码了!按F8 或  。 如果一切正确的话,在状态栏中你会看到一条消息表示代码已成功产生。 您可以在C++标签中查看输出的代码
。 如果一切正确的话,在状态栏中你会看到一条消息表示代码已成功产生。 您可以在C++标签中查看输出的代码

10、现在是把生成的代码集成到您的IDE(Visual C++, Dev-C++, Code::Blocks...)中的时候了。加所产生的文件(tutorial_gui.h/CPP)到你的Project(项目)中
11、每次从wxFormBuilder生成的代码时,你的文件将被最后一次产生的代码所覆盖,所以你不能直接增加你的事件处理程序到该文件中。因此,从Tools | Generate Inherited Class(或F6)启动Generate Inherited Class(生成继承类向导)的办法在 wxFormBuilder中生成子类

继承类生成对话框
12、选择Form的名称TutorialDialogGui ,你可以修改所产生的类的名称

选定Form的名称
13、修改类的名称为TutorialDialog,文件名为tutorial,请确保选中该框,然后单击“OK”(确定)

名称变了,Form也选中了。
wxformbuilder在python如何使用
1、使用builder 创建界面并进行布局
2、选择python选项 得到相应代码

将代码保存在 一个py文件里面
创建一个新的入口文件
main.py
import wximport UIfile
class YPiao(UIfile.classname): #这里开始继承后对Virtual event handlers进行override,这个示例是对关于我们的菜单选择后进行了重载。
def m_abooutOnMenuSelection( self, event ):
wx.MessageBox("这是一款免费软件","关于软件",wx.YES_NO|wx.ICON_QUESTION)
# init the programeapp = wx.App() #实例化APP,因为wxformbuilder只提供界面布局,所以需要我们自己对代码进行构架frame = YPiao(None) #frame的实例frame.Show();



















 大小: 450M
大小: 450M

 西门子S7-200 PLC编程软件V4.0.9.26 免费版
西门子S7-200 PLC编程软件V4.0.9.26 免费版  JDK 8(Java SE Development Kit)8u291 64位版
JDK 8(Java SE Development Kit)8u291 64位版  Keil C51V9.00 uVision4破解版
Keil C51V9.00 uVision4破解版  eclipse标准版(Eclipse Classic)4.4.2 官方中文版
eclipse标准版(Eclipse Classic)4.4.2 官方中文版  Java SE Development Kit(JDK6)6u43 多国语言版
Java SE Development Kit(JDK6)6u43 多国语言版  易语言33个皮肤模块绿色版
易语言33个皮肤模块绿色版  STC单片机ISP下载编程软件v6.85i 官方最新版
STC单片机ISP下载编程软件v6.85i 官方最新版  易语言5.90精简版
易语言5.90精简版  lingoV14.0 绿色中文版
lingoV14.0 绿色中文版  AutoIt(AU3)v3.3.14.2 汉化版
AutoIt(AU3)v3.3.14.2 汉化版  派森(Python)v2.7.18 官方正式版【x86|x64】
派森(Python)v2.7.18 官方正式版【x86|x64】  jdk99.0.4 官方最新版
jdk99.0.4 官方最新版  VBScript编辑器(VbsEdit)V5.2.4.0 汉化绿色特别版
VBScript编辑器(VbsEdit)V5.2.4.0 汉化绿色特别版  Delphi77.0 Build 8.1企业版龙卷风集成Update1
Delphi77.0 Build 8.1企业版龙卷风集成Update1  Git for Windows64位v2.15.1最新汉化版
Git for Windows64位v2.15.1最新汉化版  pyscripter x642.5.3 官方最新版
pyscripter x642.5.3 官方最新版  Delphi 7(集成控件)v7.0Build8.1企业版龙卷风集成Update1
Delphi 7(集成控件)v7.0Build8.1企业版龙卷风集成Update1  visual studio emulator for androidv1.1.622 官方最新版
visual studio emulator for androidv1.1.622 官方最新版