visual studio emulator for android是微软为开发者们提供的一款面向Visual Studio的Android模拟器,这款软件可以让安卓应用开发者能够更轻松用Visual Studio编写Android应用。通过visual studio emulator for android开发者无论选择JavaScript(或TypeScript)、C++或C#哪种编程模型,都可直接“编辑-编译-调试”Android应用。
visual studio emulator for android介绍:
Android 模拟器存在的必要性
我们知道, 模拟器在 编程-编译-调试 开发周期中, 扮演着很重要的角色(甚至比物理设备还重要). 所以我们相信, 今天发布的这个模拟器, 在开发中是必不可少的.
有了优秀的模拟器, 不代表我们就不需要物理设备了. 反之亦然, 他们之间其实是互补的关系.
下列几种情况, 只能用物理设备测试, 模拟器派不上用场:
测试代码的性能. 虽然模拟器能帮你纠正代码中的错误, 但是它无法正确的给出, 代码在指定设备上的性能评估. 毕竟, 我们都希望测试的结果, 尽量接近用户实际使用的效果.
测试某些硬件问题. 比如, 你想测试下游戏的触摸灵敏度, 外放的音效, 或者调试 OEM 设备的 Bug , 这些测试只能在物理设备上进行.
评估真实的用户体验.譬如,你设计出来的人机交互界面适不适合用户边走路边单拇指操作?
除去上面列举的场景,大家应该都会很乐意使用模拟器。因为调试代码通常占用了80%的开发时间,而模拟器为我们大大提高了工作效率。(除非你的模拟器有其他阻塞性问题或者使用限制)。下面是使用模拟器的几个理由:
1.大部分的测试工作都是用来验证程序的正确性而非性能,并且大部分的代码都与底层硬件无关。所以是用模拟器是极好的。
2.购买一大堆硬件设备来测试是一件很奢侈的事情(特别是持续不断的购买新机)。大部分的硬件差异可以使用模拟器软件进行配置,比如说屏幕分辨率,不同屏幕的DPI,API级别/平台版本号等等。
3.使用物理动作来测试程序对传感器输入的反应也是很费劲的,比如说动作变化、地理位置变化或是网络/电池的变化。在这种场景下,选择模拟器来模拟传感器的输入就非常便捷高效,比如说模拟器可以模拟一段旅程中位置的变化,并测试应用程序对地理位4置变化的响应。
4.使用模拟器还有一项而外的便利。管理多个物理连接的USB设备(一大堆连线和接口),是很麻烦的。此时使用模拟器就简单得多,模拟器就是一个运行在电脑上普通的应用层序,除去了物理连接的烦恼,非常便于管理。
用Visual Studio模拟器调试Android程序
无论你用的是哪一种编程模式: 用 JavaScript (或 TypeScript) 的 Cordova, C++, 或 是用 C# 的 Xamarin, 都可以在 Visual Studio 2015 预览版上 编写-编译-调试 Android 代码.
启动调试模式的时候, 要选择调试目标(Debug Target). 调试目标可以是一台物理设备, 或者是某个在你电脑上运行的模拟器. 我们来看看怎么给 Visual Studio 2015 预览版中的 Cordova 和 C++, 以及 Visual Studio 2013 的 Xamarin 选择一个调试目标.
C++ 项目的调试目标选择菜单如下图所示:

Cordova项目要选择菜单的最后两项, 具体看下面的截图:

(切记, 不要选 “Android Emulator” 这一项. 因为它运行的速度太慢了)
Xamarin项目的选项如下图所示:

最好把位于 项目属性-Android 选项 中的 "Use Fast Deployment" 勾选去掉.
主要功能:

模拟传感器:除了将模拟器作为部署目标之外,开发者还可以充分利用其中的传感器模拟等功能。
缩放:使用“Zoom”,开发者可更改模拟器大小,而通过“Fit to Screen”,则可以完美适配不同目标设备屏幕。
旋转:支持左/右旋转,且模拟器大小不变。
网络状态:无需配置,可重用主机设备网络连接。
GPS定位:支持涉及导航、地理围墙、步行/骑行/驾驶等的应用模拟设置。
除上述之外,还包括加速度计、电源模拟、内置截图工具、拖放安装APK、SD卡等功能。点击链接,查看更多VS Android模拟器特性及详情。
使用说明:
开启 Hyper-V 虚拟化技术;
① 选中 控制面板->卸载程序->启动或关闭Windows功能->Hyper-V->确定

② 重新启动计算机;
adt-bundle (eclipse)调用时的效果图:
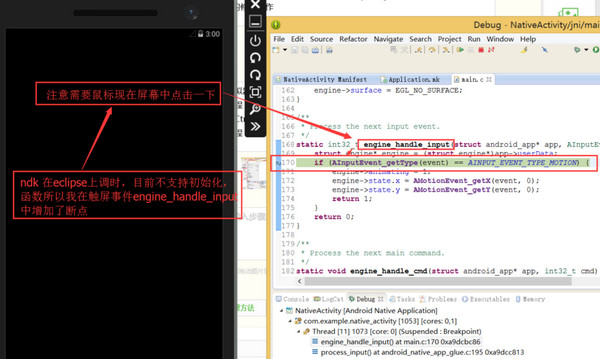
Visual Studio 2013 通过插件 VisualGDB 调用时的效果图:
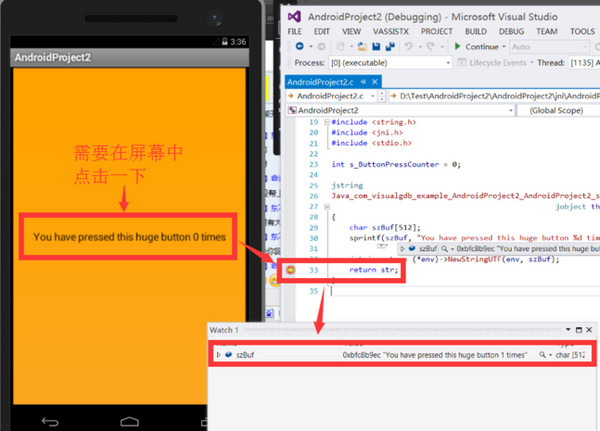
Visual Studio 2015 纯C开发调用时的效果图:





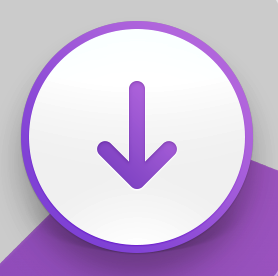
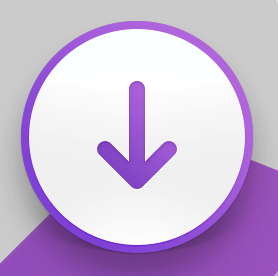
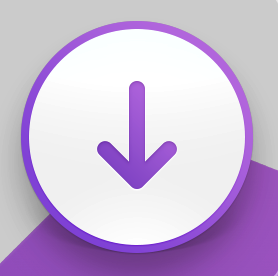

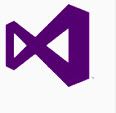












 大小: 450M
大小: 450M

 西门子S7-200 PLC编程软件V4.0.9.26 免费版
西门子S7-200 PLC编程软件V4.0.9.26 免费版  JDK 8(Java SE Development Kit)8u291 64位版
JDK 8(Java SE Development Kit)8u291 64位版  Keil C51V9.00 uVision4破解版
Keil C51V9.00 uVision4破解版  eclipse标准版(Eclipse Classic)4.4.2 官方中文版
eclipse标准版(Eclipse Classic)4.4.2 官方中文版  Java SE Development Kit(JDK6)6u43 多国语言版
Java SE Development Kit(JDK6)6u43 多国语言版  易语言33个皮肤模块绿色版
易语言33个皮肤模块绿色版  STC单片机ISP下载编程软件v6.85i 官方最新版
STC单片机ISP下载编程软件v6.85i 官方最新版  易语言5.90精简版
易语言5.90精简版  lingoV14.0 绿色中文版
lingoV14.0 绿色中文版  AutoIt(AU3)v3.3.14.2 汉化版
AutoIt(AU3)v3.3.14.2 汉化版  派森(Python)v2.7.18 官方正式版【x86|x64】
派森(Python)v2.7.18 官方正式版【x86|x64】  jdk99.0.4 官方最新版
jdk99.0.4 官方最新版  VBScript编辑器(VbsEdit)V5.2.4.0 汉化绿色特别版
VBScript编辑器(VbsEdit)V5.2.4.0 汉化绿色特别版  派森Python3.6.3 Final 官方最新版
派森Python3.6.3 Final 官方最新版  Delphi77.0 Build 8.1企业版龙卷风集成Update1
Delphi77.0 Build 8.1企业版龙卷风集成Update1  Git for Windows64位v2.15.1最新汉化版
Git for Windows64位v2.15.1最新汉化版  pyscripter x642.5.3 官方最新版
pyscripter x642.5.3 官方最新版  Delphi 7(集成控件)v7.0Build8.1企业版龙卷风集成Update1
Delphi 7(集成控件)v7.0Build8.1企业版龙卷风集成Update1