Effect Creator道具制作工具是一款抖音官方打造而来的特效道具制作应用,主要针对抖音短视频进行添加道具制作特效,帮助用户更轻松打造出最强大的特效短视频,欢迎下载使用。
Effect Creator道具制作工具介绍:
Effect Creator可以为抖音短视频App相机生产特效,它支持合成特效并实时预览。该工具主要面向专业设计人员或特效爱好者创建自己定制的特效,只要你能想得到,你便可以使用Effect Creator将你想象的内容制作出来并有机会被更多抖音用户使用。
设计师在Photoshop、AfterEffects等工具中制作好的素材可以导入Effect Creator,对素材进行简单的处理就可以完成上传,审核通过后即可在抖音短视频App中使用。Windows版本的Effect Creator比Mac版本的版本功能更简单些,但是制作原理与操作步骤相仿。
Effect Creator道具制作工具怎么使用:
入门
启动页面

面板介绍

工程文件
新建:点击左上角【文件】→【新建】;允许新建空白项目,亦可从模板新建项目

打开文件:点击左上角【文件】→【打开】/【打开最近】;你可以打开之前保存的工程文件,并对它进行再次编辑

保存与另存为:点击左上角【文件】→【保存】/【另存为】;您可以将设计的内容以工程文件的形式保存至本地

上传特效:点击导航栏里【上传特效】按钮,可将制作好的特效包上传至“我的特效库”,提交审核后我们将会在1个工作日内完成审核

预览效果:
在电脑上的实时预览面板可以查看当前的特效效果,为了保证预览抖音中最真实的效果, 可以结合特效君App同步到手机预览效果;
在你的手机上打开 特效君App
在Effect Creator的右上角,点击【同步到手机】,此时界面生成了一个二维码;使用特效君App扫码后,即可在手机里预览你的特效; (若需要多次预览,只需再次点击“同步到手机”,无需扫码即可多次预览,若预览失败,再次扫码预览即可)

上传特效及icon制作
特效制作完成后可以点击【上传特效】,弹出特效上传窗口;
icon会出现在抖音的拍摄页与道具面板,精心设计的icon更会吸引用户的注意;

icon制作规范:尺寸162*162,尺寸小于40kb,png格式,icon中出现字体必须使用方正兰亭黑体,否则会审核不通过;
模版下载
方正兰亭黑体下载
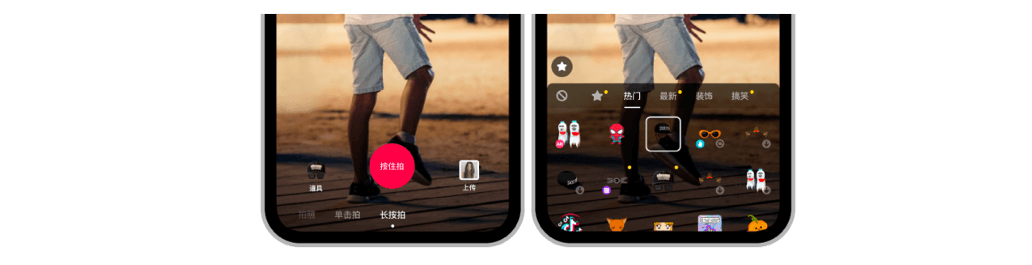
特效制作参考案例
2D贴纸制作
最终效果展示

Effect studio 制作2D贴纸步骤:
前期准备:在PS或AE等设计软件将动画导出序列帧
2D贴纸模板下载
序列帧素材制作规范:
尺寸:贴纸挂件(540*960以内)帧数:尽量控制在70帧以内 帧率: 16帧/s 大小:尽量3M以内,不得超过5M

步骤一:打开Effect Creator,点击左上角的【添加特效】, 选择【2D贴纸】,此时,你的场景面板里会出现“2DSticker”
步骤二:选中“Untitled”, 在编辑面板中点击【选择文件】,选择之前制作好的序列帧文件导入,按shift多选

步骤三:在操作面板上将每个部件拖动到相应位置,右侧控制面板可更改每个部件属性

步骤四:通过点击“同步到手机”,手机扫码预览效果,此时手机镜头前的你嘴巴大张,嘴角就会出现一个爱心
步骤五:确认制作好后可以【上传特效】 到特效库,根据提示填写需要的信息,等待审核
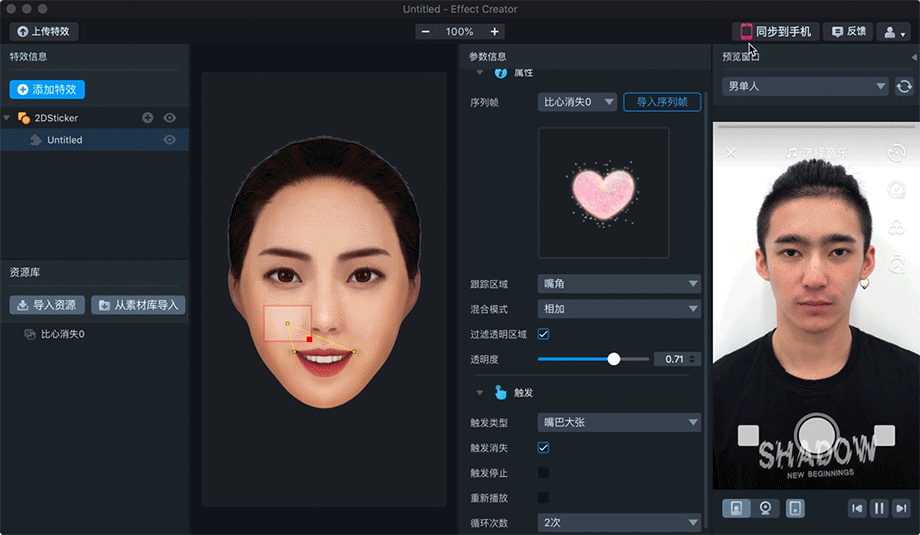
2D贴纸参数含义:
属性相关:
序列帧:可以下拉选择资源面板中的序列帧文件,也可从本地导入文件序列帧文件;
跟踪区域:根据你素材的位置选择,比如做一款眼镜,跟踪区域应当选择眼睛;
混合模式:导入序列帧可以调整相对的混合模式;
过滤透明区域:选择混合模式后会出现该选项,选后混合模式不再作用于png文件的透明区域建议勾选;
透明度:调整素材的透明度值,透明度为1时,素材不透明;

多人脸贴纸怎么配置(可作用于2D贴纸、美妆):
选中2D贴纸的父级,右边编辑面板会出现跟踪选项,工具默认的是贴纸跟踪所有人脸,即镜头中识别出的所有人脸均跟踪贴纸;
下拉选框,选择自定义,可以设置你想要的2D贴纸跟踪镜头中的第几个人脸,如下图设置,2D贴纸只会跟踪镜头中识别出的前三个人脸,镜头识别出的第四个人不跟踪贴纸;
可以利用这一点,可以制作两个人脸跟踪不同的贴纸;第一个2D贴纸设置跟踪第一个人脸;第二个2D贴纸设置跟踪第二个人脸;

滤镜制作
最终效果展示

Effect Creator 制作2D贴纸步骤:
前期准备:在photoshop中导入一张真人模特图片或风景照,新建图层上面调整曲线、敏感度、色调等效果,调整到你满意到效果后将真人模特图片或风景照图层删除,将我们提供的8*8色卡下载到你的电脑,把你调整好的滤镜图层叠加在色卡上,导出尺寸为512*512像素,格式为PNG或JPG,颜色通道为RGBA ,用作滤镜色卡素材。
设计规范文档下载
下载色卡

步骤一:打开Effect Creator,点击左上角的“添加特效”,选择“滤镜”
步骤二:此时,你的场景面板里会出现“滤镜”的对象
步骤三:选中它,此时你会看到右侧编辑面板的参数信息配置面板

步骤四:在资源面板中,点击“导入资源”,选择“导入文件”,将之前制作好的滤镜色卡导入
步骤五:设置色卡中选择您导入的色卡,并调节合适的强度

步骤六:通过点击“同步到手机”,手机扫码预览效果
步骤七:此时你已完成滤镜制作,确认制作好后可以“上传特效”到特效库等待审核
(注:滤镜可与2D贴纸或美妆叠加,效果会更丰富)
美妆制作
效果展示(以眉毛为例)

Effect Creator 制作2D贴纸步骤:
前期准备:你需要在PS或AI等外部设计软件中制作一张眉毛,格式为PNG,颜色通道为RGBA ,用作制作眉毛特效的素材;
设计规范文档下载
美妆制作模版

步骤一:添加特效,选择美妆——眉毛
步骤二:选中眉毛,将做好的眉毛素材导入
步骤三:将混合模式、强度、瘦眉程度等参数调整到你期望的效果

步骤四:通过点击“同步到手机”,手机扫码预览效果
步骤五:此时你已完成美妆眉毛制作,确认制作好后可以“上传特效”到特效库等待审核。美妆支持了眉毛、面具、唇彩、眼妆等效果,可叠加使用
染发制作
效果展示

步骤一:添加特效,选择【染发】
步骤二:在右侧编辑面板,选择一个颜色,并调整强度达到你预期的效果
步骤三:可以在实时预览面板预览效果,或者同步到手机查看

抠出人像制作
效果展示

制作背景分割步骤:
前期准备:按照2D贴纸的前景素材准备一组序列帧(序列帧制作规范参考2D贴纸)
步骤一:添加一个【2D贴纸】,并导入素材,选择跟踪区域为“前景”
步骤二:点击【添加特效】,添加一个【抠出人像】,工具自动把人像抠出来了,将人像叠加在2D贴纸的前景素材上;
步骤三:可以在实时预览面板预览效果,或者同步到手机查看;

注意:一定要把抠出人像和2D贴纸结合使用才能有效果;
抠出人像中的模式:包含了“无”、“单色”、“双色”,选择“无”,人像抠出后身体周围是没有描边的,选择“单色”身体周围会有一圈描边,选择“双色”,身体周围会有一圈双色渐变的动态描边;








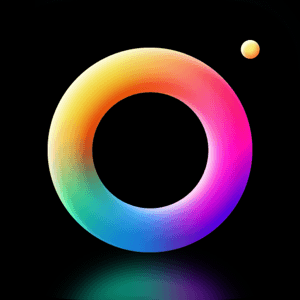

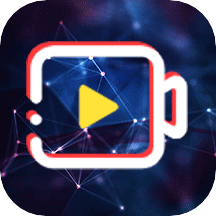




 大小: 15.6M
大小: 15.6M
 大小: 3.49G
大小: 3.49G