系统文件一般有二种格式:ISO格式和GHO格式。ISO格式又分为原版系统和GHOST封装系统二种。只要用解压软件WinRAR解压后有大于600M(WIN7一般2G)以上的GHO文件的,是GHOST封装系统,PE里的萝卜家园智能装机PE版软件可以直接支持还原安装。如果解压后没有大于600M以上的GHO文件的是原版ISO格式系统,要用安装原版XP和WIN7的方法安装,详细步骤请看相关教程。下文的教程主要针对GHOST封装版的系统,即gho系统或者iso内含系统gho的情况。
详细步骤:
第一步:制作前的软件、硬件准备
1、U盘一个(建议使用1G以上U盘)
2、下载萝卜家园U盘装系统软件:萝卜家园U盘装系统工具下载主页
3、下载您需要安装的ghost系统
第二步:用萝卜家园U盘装系统软件作启动盘
1、运行程序之前请尽量关闭杀毒软件和安全类软件(本软件涉及对可移动磁盘的读写操作,部分杀软的误报会导致程序出错!)下载完成之后Windows XP系统下直接双击运行即可,Windows Vista或Windows7/8系统请右键点以管理员身份运行。
点击进入萝卜家园U盘装系统-程序下载和运行

2、插入U盘之后点击  按钮,程序会提示是否继续,确认所选U盘无重要数据后开始制作:
按钮,程序会提示是否继续,确认所选U盘无重要数据后开始制作:

制作过程中不要进行其它操作以免造成制作失败,制作过程中可能会出现短时间的停顿,请耐心等待几秒钟,当提示制作完成时安全删除您的U盘并重新插拔U盘即可完成启动U盘的制作。

第三步:下载您需要的gho系统文件并复制到U盘中
将您自己下载的GHO文件或GHOST的ISO系统文件复制到U盘“GHO”的文件夹中,如果您只是重装系统盘不需要格式化电脑上的其它分区,也可以把GHO或者ISO放在硬盘系统盘之外的分区中。
第四步:进入BIOS设置U盘启动顺序
电脑启动时按“del”或“F8”键进入BIOS设置具体设置请参阅 萝卜家园U盘装系统设置U盘启动教程
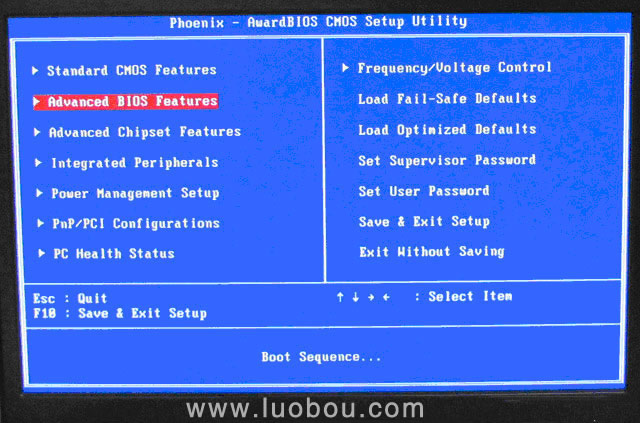
第五步:用U盘启动快速安装系统
(第一种方法)进PE用智能装机工具安装


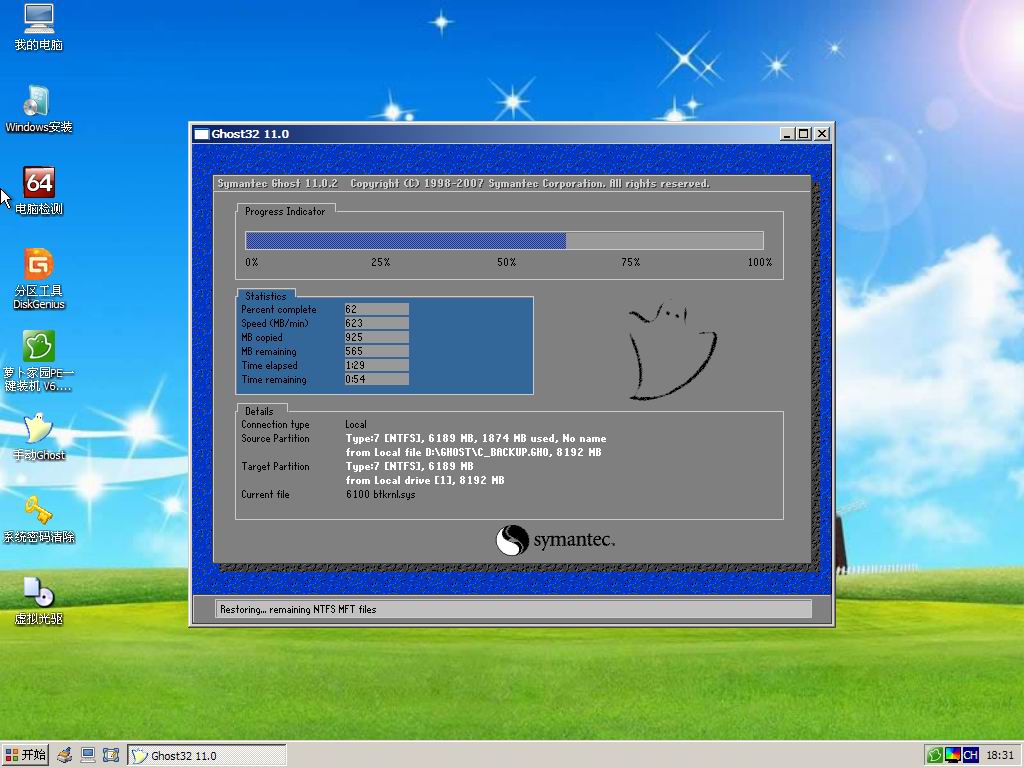

(第二种方法)不进PE安装。
把U盘GHO文件夹中希望默认安装的GHO系统文件重命名为“LBO.GHO”。
插入U盘启动后点击“不进PE安装系统GHO到硬盘第一分区”即可进入安装系统状态了:



主程序更新及调整:
1、一些细节的微调和优化
2、调整ISO制作启动U盘默认为“高端隐藏”
3、增加是否有刻录机的判断,避免点击刻录如果电脑上无刻录机时摸不着头脑
4、增加转换NTFS前自动拔插U盘,定可能避免转换失败
5、修正PE智能安装器的dsptw些命令和UltraISO的隐藏写入磁盘映像冲突问题
6、增加ISO模式制作启动U盘自动拔插U盘功能
7、增加ISO模式制作启动U盘询问是否用“模拟器”测试启动U盘功能
8、增加ISO模式制作启动U盘创建GHO目录和我的工具目录功能
10、增加ISO模式制作启动U盘自动选择“隐藏启动分区”功能,系统ISO会自动选择为“无”
11、优化PE智能安装器托盘的扩展工具“重建主引导记录(MBR)”,GHOST后不能进系统可用来修复
12、重写“模拟器”获取磁盘号代码
13、优化主程序获取磁盘号获取
14、增加PE智能安装器GPT磁盘支持
15、增加PE智能安装器64位ISO搜索和加载虚拟光驱的支持
16、增加PE智能安装器多系统判断并在列表标记
17、增加“本地模式”功能,可免U盘安装到你硬盘中、可选择菜单或热键方便启动PE
18、增加自动检查U盘主引导记录(MBR)功能,MBR被破坏即显现该功能按钮,U盘用一段时间后不能启动可尝试修复,免去重新制作的麻烦
19、调整优化智能安装器分区信息获取
20、增加驻U盘启动制作工具,只要是电脑店制作的启动U盘,就可脱离主程序驻U盘安装本地模式和克隆电脑店U盘
21、一些细节的微调和优化
22、修正转NTFS格式时有卷标会转换失败的问题
23、增加智能安装器UEFI挂载和加亮显示
24、安装器增加imagex(WIM)一键备份、还原,支持ISO或直接WIM,支持WIN7、WIN8原生系统一键安装到GPT(UEFI)
25、安装器增加GHO还原后修复引导、支持WIN7、WIN8镜像GHO到GPT(UEFI)
26、安装器增加支持WIM、GHO还原后添加引导到100M系统保留分区
27、主程序ISO模式增加PE8提取WIM制作等
28、调整安装器安装系统代码,为些功能做准备
数据包部分更新及调整
1、大幅调整启动文件目录结构,适应新版本部署和更新的需要。
2、移除超微PE和win7PE,添加全新的win8PE,原生支持USB3.0。
3、更新03pe和win8pe磁盘控制器驱动,兼容更多新机型。
4、优化PE启动和内核加载代码,win8pe和03pe共用扩展外置。
5、修正PE文件关联和部分启动菜单错误。
6、更新和增删部分PE工具和DOS工具,全新打包大部分PE工具。




















 大小: 2.0M
大小: 2.0M
 大小: 8.2M
大小: 8.2M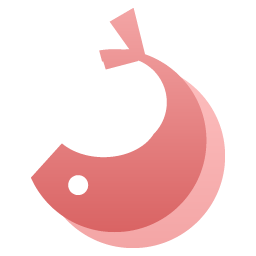
 sscom丁丁串口调试工具v5.13.1 绿色免费版
sscom丁丁串口调试工具v5.13.1 绿色免费版  金士顿专用格式化工具(Kingston Format Utility)1.0.3.0 绿色版
金士顿专用格式化工具(Kingston Format Utility)1.0.3.0 绿色版  快速制作win7 U盘启动盘(Windows 7 USB DVD Tool)1.0.30 微软官方安装版
快速制作win7 U盘启动盘(Windows 7 USB DVD Tool)1.0.30 微软官方安装版  闪迪u盘修复工具3.0 中文版
闪迪u盘修复工具3.0 中文版  U盘容量变小修复工具绿色免费版
U盘容量变小修复工具绿色免费版  金士顿U盘量产工具绿色免费版
金士顿U盘量产工具绿色免费版  U盘修复工具(星梭低级格式化工具)v3.27 绿色中文版
U盘修复工具(星梭低级格式化工具)v3.27 绿色中文版  U盘低格工具preformat v1.30中文版
U盘低格工具preformat v1.30中文版  金士顿sd卡量产工具V2.0.0.3 绿色版
金士顿sd卡量产工具V2.0.0.3 绿色版  u盘实际容量检测软件V2.01 绿色版
u盘实际容量检测软件V2.01 绿色版  松下手机SD卡格式化工具(Panasonic SDFormatter)v4.0 汉化绿色版
松下手机SD卡格式化工具(Panasonic SDFormatter)v4.0 汉化绿色版  U盘传输速度检测工具绿色免费版
U盘传输速度检测工具绿色免费版  Windows7 USB/DVD Download Tool 汉化版
Windows7 USB/DVD Download Tool 汉化版  内存卡格式化工具免费中文版
内存卡格式化工具免费中文版  usbser.sys
usbser.sys  U盘分区精灵绿色免费版
U盘分区精灵绿色免费版  金士顿DataTraveler G3 8G量产工具
金士顿DataTraveler G3 8G量产工具  操作简单
操作简单