U卫士U盘装系统专用工具是目前最快捷最方便的U盘安装系统的工具,适用于多种品牌的U盘,用户反馈均予以各种好评,便捷的操作方式一键制作。真正让人人都会安装系统,支持各种电脑机型及系统,教会你如何用u盘装xp系统,用u盘安装win7系统……
特点:
一键制作,简单易用轻轻点击,不需要有任何技术,就能制作。超级方便快捷的操作流程,菜鸟也玩转电脑系统。
支持各种U盘,读写速度快U卫士支持所有U盘制作,拥有5万次的读写次数,几分钟就能搞定!
一盘两用,携带方便完全抛弃光驱和光盘!平时当U盘使,关键时刻“变身”启动盘。携带方便,随时随地帮你解决电脑系统问题。
写入保护,严防病毒入侵拒绝病毒的入侵,防范于未然。U卫士引导盘采用写入保护技术,彻底断绝病毒通过U盘传播。
随时更换系统,轻松便捷解决自制引导盘和光驱无法更新系统的问题,U卫士引导盘帮你随时自由更换系统,一键安装,轻松快捷。
U盘主导,丢掉光驱昨天我们用光驱来安装、维护系统,今天当U盘成为装系统主流工具,将更加方便快捷的为你解决电脑系统问题。
数据包部分更新及调整
1、大幅调整启动文件目录结构,适应新版本部署和更新的需要。
2、移除超微PE和win7PE,添加全新的win8PE,原生支持USB3.0。
3、更新03pe和win8pe磁盘控制器驱动,兼容更多新机型。
4、优化PE启动和内核加载代码,win8pe和03pe共用扩展外置。
5、修正PE文件关联和部分启动菜单错误。
6、更新和增删部分PE工具和DOS工具,全新打包大部分PE工具。
U卫士U盘装系统综合教程
新手必看:系统文件一般有二种格式:ISO格式和GHO格式。ISO格式又分为原版系统和GHOST封装系统二种。只要用解压软件WinRAR解压后有大于600M(WIN7一般2G)以上的GHO文件的,是GHOST封装系统,PE里的U卫士智能装机PE版软件可以直接支持还原安装。如果解压后没有大于600M以上的GHO文件的是原版ISO格式系统,要用安装原版XP和WIN7的方法安装,详细步骤请看相关教程。下文的教程主要针对GHOST封装版的系统,即gho系统或者iso内含系统gho的情况。
============================================================
主要步骤:
第一步:制作前的软件、硬件准备
第二步:用U卫士U盘装系统软件制作启动U盘
第三步:下载您需要的gho系统文件并复制到U盘中
第四步:进入BIOS设置U盘启动顺序
第五步:用U盘启动快速安装系
============================================================
详细步骤:
第一步:制作前的软件、硬件准备
1、U盘一个(建议使用1G以上U盘)
2、下载U卫士U盘装系统软件:U卫士U盘装系统工具下载主页
3、下载您需要安装的ghost系统
第二步:用U卫士U盘装系统软件作启动盘
1、运行程序之前请尽量关闭杀毒软件和安全类软件(本软件涉及对可移动磁盘的读写操作,部分杀软的误报会导致程序出错!)下载完成之后Windows XP系统下直接双击运行即可,Windows Vista或Windows7/8系统请右键点以管理员身份运行。

2、插入U盘之后点击  按钮,程序会提示是否继续,确认所选U盘无重要数据后开始制作:
按钮,程序会提示是否继续,确认所选U盘无重要数据后开始制作:

制作过程中不要进行其它操作以免造成制作失败,制作过程中可能会出现短时间的停顿,请耐心等待几秒钟,当提示制作完成时安全删除您的U盘并重新插拔U盘即可完成启动U盘的制作。

第三步:下载您需要的gho系统文件并复制到U盘中
将您自己下载的GHO文件或GHOST的ISO系统文件复制到U盘“GHO”的文件夹中,如果您只是重装系统盘不需要格式化电脑上的其它分区,也可以把GHO或者ISO放在硬盘系统盘之外的分区中。
第四步:进入BIOS设置U盘启动顺序
电脑启动时按“del”或“F8”键进入BIOS设置具体设置请参阅 U卫士U盘装系统设置U盘启动教程

第五步:用U盘启动快速安装系统
(第一种方法)进PE用智能装机工具安装



(第二种方法)不进PE安装。
把U盘GHO文件夹中希望默认安装的GHO系统文件重命名为“dnd.gho”。
插入U盘启动后点击“不进PE安装系统GHO到硬盘第一分区”即可进入安装系统状态了:



以上教程之外的第三种方法是原版系统的安装,我们的U卫士启动U盘全面支持WindowsXP和Windows7/8原版系统的安装,详细的安装方法请参看官方关于原版系统安装的图文和视频教程。




















 大小: 105.2M
大小: 105.2M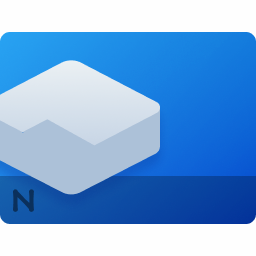
 大小: 1017KB
大小: 1017KB 系统封装工具(Easy Sysprep)v4.5.31.611 官方免费版
系统封装工具(Easy Sysprep)v4.5.31.611 官方免费版  android x86 4.4 iso官方最新版【pc版】
android x86 4.4 iso官方最新版【pc版】  VMware 中文版v11.1.0 绿色精简特别版
VMware 中文版v11.1.0 绿色精简特别版  VMware Workstationv15.5.2-15785246 官方完整版
VMware Workstationv15.5.2-15785246 官方完整版  HFS Explorer0.21 官方版
HFS Explorer0.21 官方版  darwin6.0.3官方最新版
darwin6.0.3官方最新版  VMwareTools9.6.0.26048 官方提取版
VMwareTools9.6.0.26048 官方提取版  开源虚拟机(OracleVirtualBox)6.1.36 绿色版64位
开源虚拟机(OracleVirtualBox)6.1.36 绿色版64位  绝对PE工具箱v1.7 官方安装版
绝对PE工具箱v1.7 官方安装版  制作u盘dos启动盘中文绿色版
制作u盘dos启动盘中文绿色版  coLinux0.7.9 官方最新版
coLinux0.7.9 官方最新版 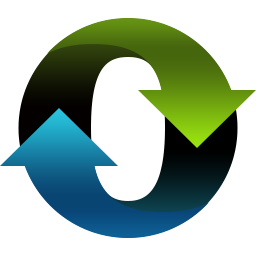 小白一键重装系统V12.6.48.2130 官方最新版
小白一键重装系统V12.6.48.2130 官方最新版  iboot.iso(黑苹果必备的引导文件)V3.0.4 官方版
iboot.iso(黑苹果必备的引导文件)V3.0.4 官方版  影子系统(shadow mode)免费版
影子系统(shadow mode)免费版  进程截杀器v1.1.2.8 官方免费版
进程截杀器v1.1.2.8 官方免费版  Linux 内核2.6.32.9官方正式版
Linux 内核2.6.32.9官方正式版  CodySafe Free(U盘操作系统)v1.1.0.146 英文安装版
CodySafe Free(U盘操作系统)v1.1.0.146 英文安装版