将 Powerpoint 转换成 WMV, AVI 或者 MPEG 格式DVD品质视频的完美解决方案。PowerVideoMaker 可以有效的保护来自原始的 PowerPoint 的文本,动画,图形,过渡,声音和叙述.
需要安装电脑上 Powerpoint 2003才能使用。
安装方法:
补丁解压后,将Patch.exe复制到安装目录中,并运行它,点击“PATCH”,即可成功安装!
默认安装目录在:C:\Program Files\Presentersoft PowerVideoMaker\
制作流程如下:
1、制作一个幻灯片
2、下载PresenterSoft PowerVideoMaker软件
(1)运行PowerVideoMaker后,首先在其主界面(如图)

(2)单击“PowerPoint Source File”后的“Browse”按钮,导入来转换的PPT源文件。接下来在“Output Folder”处设置视频文件的输出位置,如果要生成AVI格式的视频文件,它会占用很大的硬盘空间,所以你必须保证有足够剩余空间来存放它。
(3)在右边的“Video Resolution”栏中可选择视频文件的分辨率,如制作DVD要选择“720×576”,这正好符合PAL制式DVD的画面尺寸。在“Expected Frame Rate”栏中的下拉列表设置视频文件帧率,由于演示文档不会有剧烈的画面变换,一般选择每秒15帧即可,这样可大大降低输出的AVI文件的体积。如果要制作DVD,最好在“Prefered Video Format”栏中选定“AVI[Full Uncompressed]”复选框,因为将WMV文件转换成MPEG-2格式远不如AVI方便。
(4)在窗口下方的“Timing Mode(计时模式)”栏中有三个单选项:“Automatic Timing(自动计时)”,选择它可自动设置幻灯片播放的时间;“Rehearse Timing Now(现在排练计时)”,选择它可让你手动控制幻灯片的播放,自定义每张幻灯片的播放时间;“Use Timings if exists(使用已存在的计时)”,如果你已经在PPT演示文档中设置了排练时间,则可以选择本项。
(5)设置完成后,单击“Start”按钮即可开始进行转换工作。根据不同的计时模式,转换的步骤也不一样,如果选择“Rehearse Timing Now”,则软件会先调用PowerPoint的排练计时功能让你进行设置。接着会进行预转换、屏幕捕捉、视频转换及合并WMV文件等步骤,直至生成最后的WMV及AVI文件。
3、打开运行PresenterSoft PowerVideoMaker(可能有使用期)提示注册购买,请选择next time出现软件主界面。按要求各项参数可输出WMV、AVI、MPEG格式。因为是英文软件,所以一定要弄明白英文词语的意思才能正确操作,实际也是简单的英语词,电子词典就能容易帮助解决。
如何把PPT转换成AVI:
1、运行PowerVideoMaker后,单击 PowerPoint Source File 后的 Browse 导入PPT源文件,Output Folder 处设置输出位置,如要生成AVI格式的视频文件,会占用很大的硬盘空间,必须保证有足够的空间来存放它。
2、Video Resolution 处设置视频文件的分辨率,DVD 选择 720×576 符合PAL制式DVD画面尺寸。
3、Expected Frame Rate 设置帧频,PPT文件没有剧烈的画面变换,所以15帧/秒即可。这样可以降低AVI文件的体积。如要制作DVD,Prefered Video Format 栏选择 AVI[Full Uncompressed]。
4、Timing Mode 计时模式:Automatic Timing(自动计时)自动设置幻灯片播放的时间;Rehearse Timing Now(现在排练计时) 手动控制,自定义每张幻灯片的播放时间;Use Timings if exists(使用已存在的计时) 如在PPT文档中设置了排练时间,则选用此项。
5、Start 开始转换,选择不同的 Timing Mode 转换的步骤也不一样。如选择 Rehearse Timing Now 会先调用PowerPoint的排练计时功能让你进行设置,然后进行预转换、屏幕捕捉、视频转换、合并WMV文件等步骤,最后生成WMV及AVI文件。
6、插入PPT文档中的视频是无法捕捉的,可以在制作DVD是把视频插入DVD影片的合适位置。7、完成后,得到若干个AVI和WMV片段以及一个WMV文件。如要制作DVD或VCD,可以用VirtualDub把这些AVI文件按顺序合成一个文件,再使用TMPGEnc编码成MPEG-2,既可很方便地使用Nero制成DVD影碟了,也可以用Next





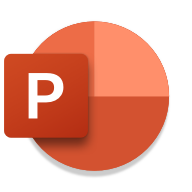







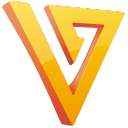










 大小: 99.9M
大小: 99.9M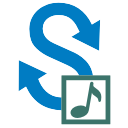
 小日本4(TMPGEnc 4.0 XPress)V4.7.7.307 简体中文破解版
小日本4(TMPGEnc 4.0 XPress)V4.7.7.307 简体中文破解版  MTS格式转换器(Free HD Converter)v2.0 绿色免费版
MTS格式转换器(Free HD Converter)v2.0 绿色免费版  XviD 视频编解码器1.3.3 中文最新版
XviD 视频编解码器1.3.3 中文最新版  月亮f4v转换mp3工具1.1.4 绿色版
月亮f4v转换mp3工具1.1.4 绿色版  AMR转MP3转换王v1.1绿色免费版
AMR转MP3转换王v1.1绿色免费版  flv转mp4格式转换器(FLV to MP4 Encoder)v1.0官方安装版
flv转mp4格式转换器(FLV to MP4 Encoder)v1.0官方安装版  狸窝全能视频转换器(Leawo Video Converter)V4.0 绿色中文版
狸窝全能视频转换器(Leawo Video Converter)V4.0 绿色中文版 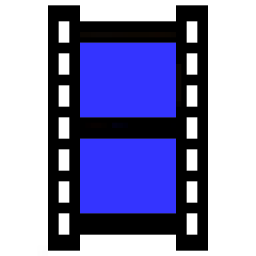 MP4视频转换软件(XMedia Recode)v3.5.6.5 中文绿色版
MP4视频转换软件(XMedia Recode)v3.5.6.5 中文绿色版  视频连续截图(Free Video to JPG Converter)V5.0.63.913官方免费版
视频连续截图(Free Video to JPG Converter)V5.0.63.913官方免费版  艾奇全能视频格式转换器钻石破解版
艾奇全能视频格式转换器钻石破解版  万能视频转换器 格式工厂V5.1.0.0 正式版
万能视频转换器 格式工厂V5.1.0.0 正式版  超级转换秀11.8 免注册版
超级转换秀11.8 免注册版  MP4格式转换器V2.8 绿色免费版
MP4格式转换器V2.8 绿色免费版  格式工厂(媒体格式转换器)V2.2 单文件无限制版
格式工厂(媒体格式转换器)V2.2 单文件无限制版  手机电影转换工具(Any Video Converter Free)v7.0.5 免费多语中文版
手机电影转换工具(Any Video Converter Free)v7.0.5 免费多语中文版 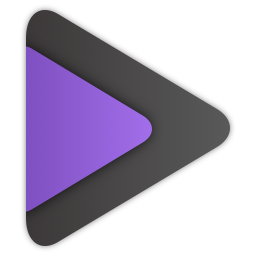 万兴优转最新版v11.6.2.26
万兴优转最新版v11.6.2.26  步步高多媒体转换工具V1.8 绿色中文版
步步高多媒体转换工具V1.8 绿色中文版  Android视频转换王V1.5 简体中文绿色免费版
Android视频转换王V1.5 简体中文绿色免费版  TMPGEnc Xpress4.7.4.299 修正特别版
TMPGEnc Xpress4.7.4.299 修正特别版  很好用 谢谢分享
很好用 谢谢分享 

 是
是