优酷播放器由第三方开发的一款优酷视频播放器,免费提供优酷电影下载(尤其是优酷高清电影)、优酷视频下载及播放服务。
优酷播放器特点:
视频播放:播放视频更轻松,不用登录网页中看视频
电影播放:播放电影更轻松,轻轻一按即能播放电影
电视剧播放:播放电视剧更轻松,电视剧列表一目了然
无广告视频播放:播放速度更快!去掉网页中复杂的广告,界面更清爽
视频播放记录:观看视频,查看历史播放视频记录,收藏下次播放
热门视频:每天最新发布,最多话题,播放最多次数的视频,依依一目了然
常见问题:
什么是视频播放器,可以帮我做什么?
优酷的一款小巧的客户端软件。
提供下载,转存,播放,搜索,视频五大功能。
优酷播放器版新增与改善的功能有哪些?
除上传外,看视频完全免费。
下载,可同时下载所有网站视频,下载视频时,可同时转存为您指定的格式。
视频在看观看,简单实用,操作更加方便。
如何使用录屏功能?
第一步:进行游戏录屏设置
1.进入录屏功能:
启动优酷PC客户端,进入左下角“工具箱->游戏视频录制->打开”
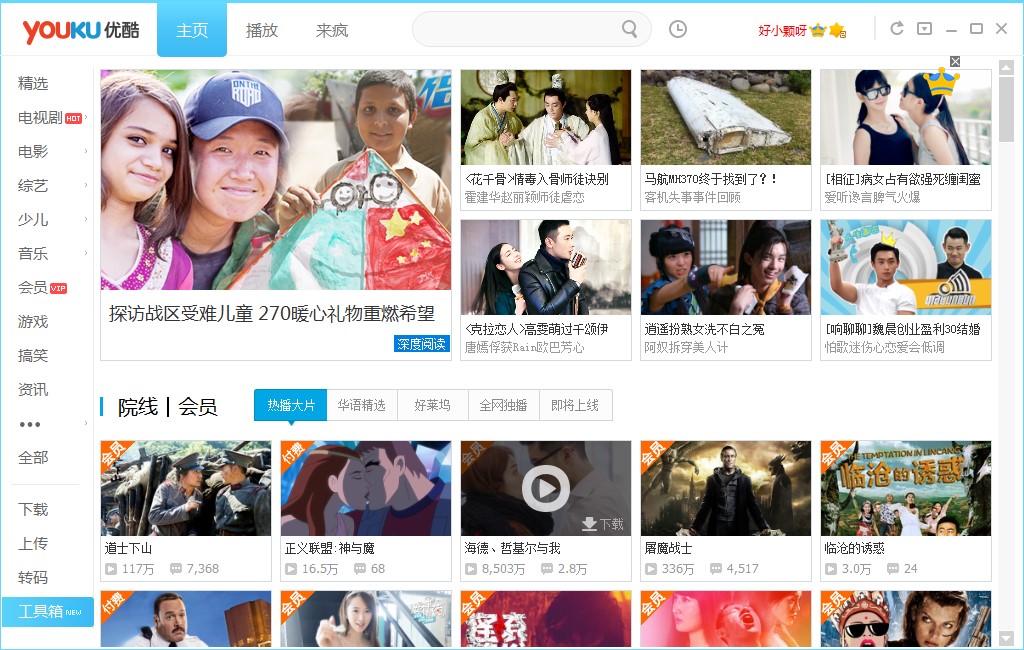

2. 设置保存位置:
视频文件默认保存在优酷PC客户端安装文件夹(eg:C:\Youku Files\capture\),如需修改,点击“更改保存位置”按钮,选择新的存储位置。
3. 设置开始(停止)录制快捷键:
点击“开始(停止)录制”按钮右侧的输入框,直接在键盘敲击想要使用的快捷键完成修改,快捷键设置时注意不要与将录制游戏中的快捷键冲突。
4. 选择录制模式:
点击下拉菜单选择录制模式,共有“仅录制电脑声音”、“仅录制麦克声音”和“同时录制电脑声音和麦克“三种录制模式可供选择。

选择完毕后,需通过单击右侧的“设置”按钮对电脑的麦克进行设置。
当选择“仅录制电脑声音”时,确认“播放-扬声器”为默认状态。
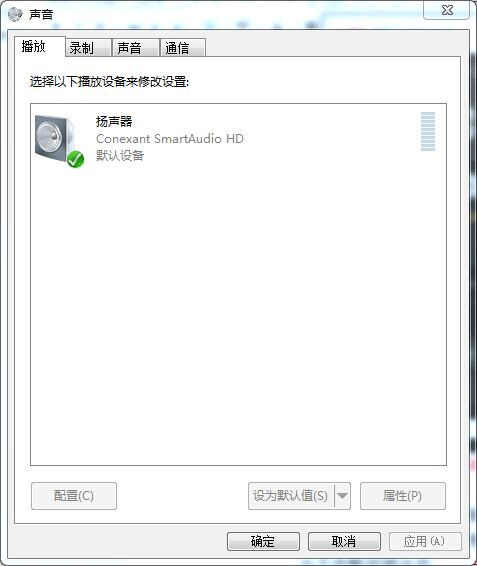
当选择“仅录制麦克声音”时,确认“录制-前(后)麦克风”为默认状态(前后麦克风选择与耳机在电脑主机上连接位置一致)。
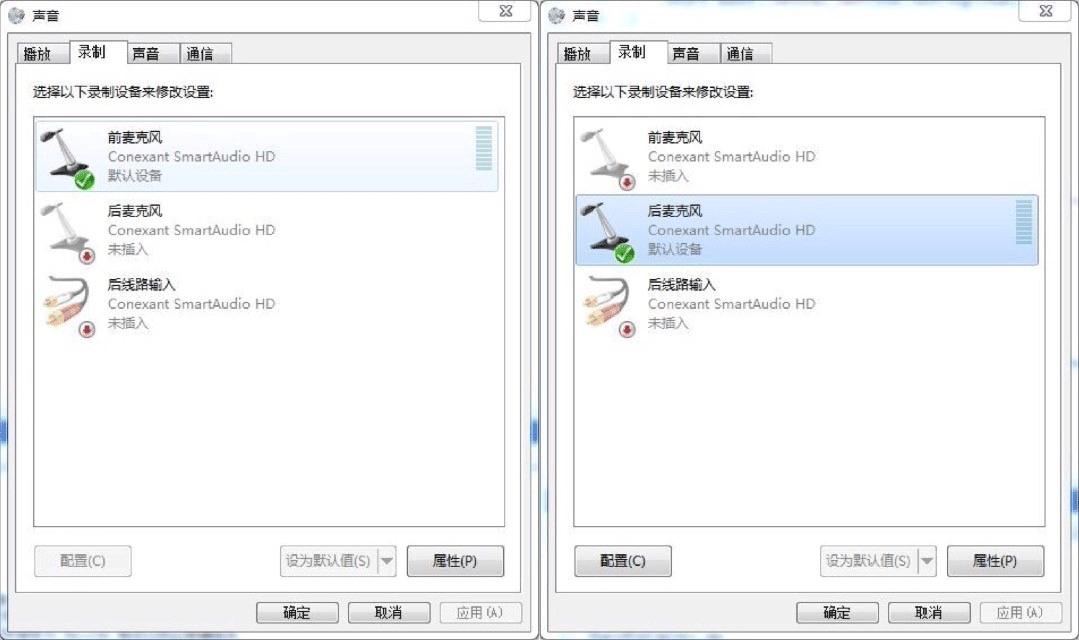
当选择“同时录制电脑和麦克声音”时,在“录制”栏单击右键,选择“显示禁用设置”,将显示的“立体声混音”设为“启用”状态。
5.选择录屏画质:
点击下拉菜单选择视频画质,共有高、一般、低三种画质可选。在1920×1080分辨率下,“高画质”状态录制视频码率为 2000kbps左右, “一般画质”状态录制视频码率为 1000kbps左右,“低画质”状态为 600kbpss左右。
6.设置游戏中是否显示FPS帧数:
默认选择在游戏中显示FPS帧数,如需设置为不显示,勾选掉图中“√”即可。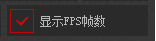
第二步:开始游戏,进行录屏
设置完成后启动游戏,录制功能可自动检测到游戏并开始运行,直接使用快捷键开始游戏录制。可根据游戏页面左上角FPS帧数显示颜色判断录制状态,绿色表示正在录制、黄色表示停止录制、红色表示录制出现错误。

第二步:游戏结束,查看视频
游戏结束,使用快捷键停止录屏,回到录屏设置页面,点击“打开目录”按钮进入视频文件存储位置对已录制视频进行查看。




















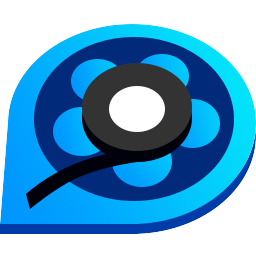
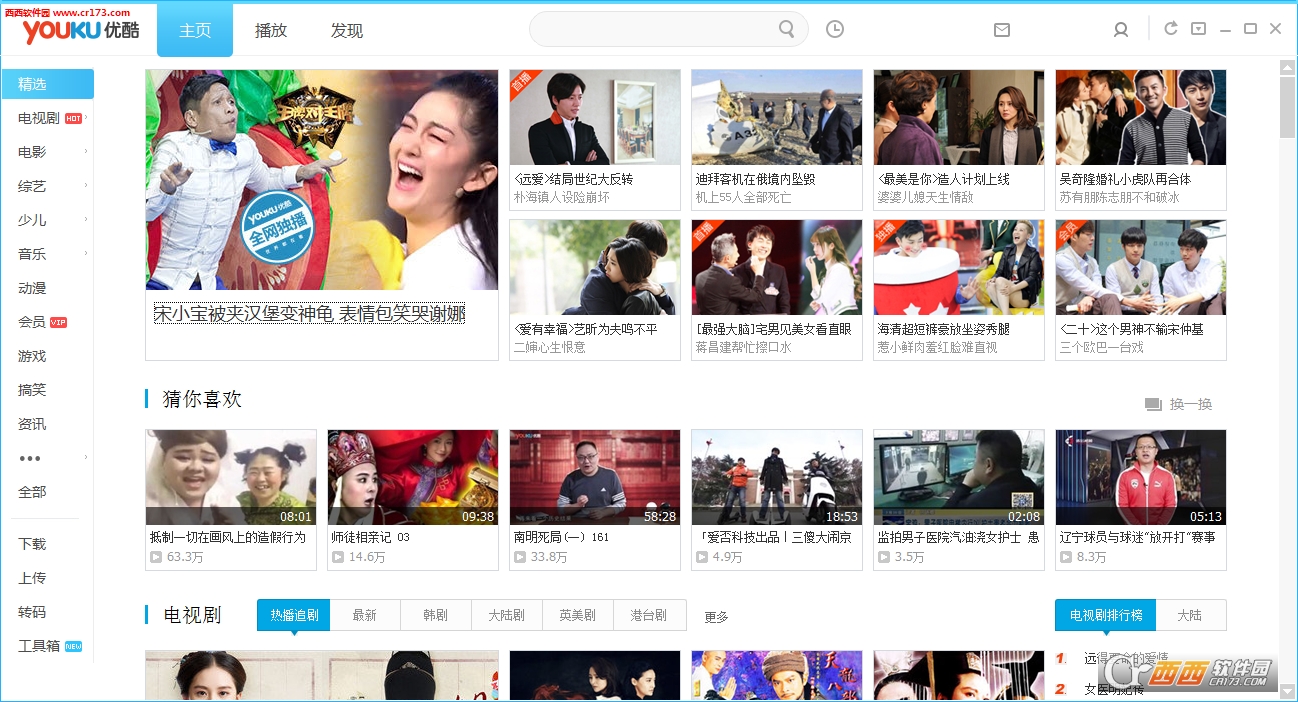
 1.8M 查看详情
1.8M 查看详情 
 大小: 80.3M
大小: 80.3M 大小: 164M
大小: 164M
 爱奇艺万能播放器v5.4.1.5408 官方最新版
爱奇艺万能播放器v5.4.1.5408 官方最新版  3D立体电影播放器Stereoscopic Playerv2.14 汉化中文版
3D立体电影播放器Stereoscopic Playerv2.14 汉化中文版  mvboxv7.1.0.4 官方最新版
mvboxv7.1.0.4 官方最新版  VLC media player播放器V3.0.19 官方中文版
VLC media player播放器V3.0.19 官方中文版 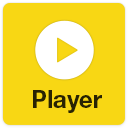 PotPlayerv1.7.17105 莫妮卡汉化绿色版
PotPlayerv1.7.17105 莫妮卡汉化绿色版  暴风影音55.73.1123 绿色去广告版
暴风影音55.73.1123 绿色去广告版  大华DAV文件播放器V2.11.2 官方安装版
大华DAV文件播放器V2.11.2 官方安装版  Flash Player Classic(播放SWF和EXE格式的flash)V4.6.6绿色中文免费版
Flash Player Classic(播放SWF和EXE格式的flash)V4.6.6绿色中文免费版  360播放器V1.0官方正式版
360播放器V1.0官方正式版  MPlayer中文版绿色汉化增强版
MPlayer中文版绿色汉化增强版  KMPlayer 2015万能播放器v4.2.2.31绿色中文增强版
KMPlayer 2015万能播放器v4.2.2.31绿色中文增强版  终极解码2018春节版官方最新版
终极解码2018春节版官方最新版  百度影音内容版4.2.4.20 官方版
百度影音内容版4.2.4.20 官方版  大华监控录像播放软件1.8.10.3 绿色版
大华监控录像播放软件1.8.10.3 绿色版  迅雷看看播放器VIP破解补丁2.0 绿色版
迅雷看看播放器VIP破解补丁2.0 绿色版  新超级解霸2010绿色全解码版
新超级解霸2010绿色全解码版  迅播GVOD播放器V1.6.2.3127 官方最新版
迅播GVOD播放器V1.6.2.3127 官方最新版  豪杰超级解霸8.0 sp2中文零售版
豪杰超级解霸8.0 sp2中文零售版  很好,找了很久总算找到了,这个版本很好,网站太可恶了
很好,找了很久总算找到了,这个版本很好,网站太可恶了