功能很单一,效果很强大——帮助你轻松去除和替换图片中的背景
当我们欣赏拍摄的照片时,往往会发现图片的背景不尽如人意(例如过于杂乱),造成和图片拍摄主体(例如人物等)的不协调。如果可以将图片的背景进行更换,同时又不损伤图片的主体内容,那么图片的显示效果就会别有趣味。如何才能简单快捷的更换图片背景呢?使用InstantMask Pro这款独特的软件,就可以让上述想法变成现实,经过InstantMask Pro的巧妙处理,您完全可以打造出几乎可以以假乱真的换景图片。
初选人物
在InstantMask Pro主窗口工具栏上点击第一年按钮,打开目标图片。之后将窗口调到到合适大小,让图片显示的更加自然。这里以一张人物照为例,来说明如何为图片中的人物更换背景。在工具栏上点击第四个按钮,选择前景圈选工具,在图片中人物边缘附近拖动鼠标,绘制出绿色的选择区域,将人物大体选中,注意选择的范围不必过于精细,只是将人物轮廓大致选中即可。之后在工具栏上点击第五个按钮,选择背景圈选工具,在人物周围拖动鼠标,绘制出红色的选择区域,将其周围附近的背景大致描绘出来。如果选择有误的话,可以点埚工具栏上的带有橡皮图案的按钮,之后在选择线上拖动鼠标,即可擦除错误的选择区域。
替换背景
如何更换图片的背景呢?点击菜单Actions/Select Background项,在弹出窗口,可以选择多种背景更换方式。选择Use White项,可以将图片背景更换为白色。选择USe Transparent项,表示将图片背景设置为透明色。选择Use Color项,表示自定义背景色,点击其右侧的按钮,可以在调色盘中选择所需要的颜色。选择use Picture项,表示选择其他图片作为背景。这里选择最后一项,点击其右侧的按钮,选择所需的图片,点击OK按钮,就可以图片中的人物就神奇般的更换了背景,您中以点击工具栏中的带有手型图标的按钮,之后可以选中图片中的人物部分进行移动,将其旋转到合适的位置,让图片看起来更加协调。当图片处理完成后,点击工具栏上最后一个按钮,在弹出窗口的FileName栏中选择图片保存路径,勾选Keep Aspect Ratio项,表示保持图片的最佳显示比例,之后点击OK按钮保存图片即可。
确定最终抓取对象
完成上述选择操作后,点击工具栏上第七个按钮(带有花朵图标),InstantMask Pro 即可对选定的背景和背景区域进行分析,确定需要抓取的真实范围,在掩码图片中红色的区域表示需要擦除的对象,绿色的区域表示最终抓取的对象。之后点击工具栏上第八个按钮(带有放大镜图标),即可将图片的无关背景擦除,而只显示选中的主体人物。当然,背景的擦除并不是完美无缺,在人物的周围可能会残存一些背景痕迹。为此可以点击工具栏上带有红色的刷子图标的按钮,将鼠林海雪原移动到残存的背景痕迹上拖动,即可将其彻底擦除。如果点击工具栏上点击绿色刷子图标的按钮,则可以擦除前景痕迹。点击菜单Options/Perferences项,在设置窗口的Forground Marker Width栏中可以调整前景或者背景擦除笔触的大小。为了配合修改操作,可以点击工具栏上的放大按钮,将图片进行放大处理,可以让擦除操作变得更加准确。经过精心的整理,最终可以得到比较完美的抓图效果。
这款 InstantMask Pro 无疑是 Instant Mask 的完整版,如果你已经习惯用 Instant Mask 来快速去除照片背景,那么这款 InstantMask Pro 可以满足您的更多需求。
InstantMask Pro 的操作与 Instant Mask 相似——用绿色标记需要保留的前景,用红色标记不需要的照片背景部分。区别是,你需要用绿色涂满整个前景部分,而不是像在 Instant Mask 中只勾勒出轮廓。之后,点击工具栏上的预览按钮,查看自动去掉背景的效果。你会发现工具栏上新增了一些按钮,没错,这些就是 InstantMask Pro 可实现的高级功能。例如,橡皮擦、添加透明/图像背景、手动调整前景/背景、设置工具参数等,这些都是整个操作过程变得更加得心应手,效果自然也更出色。
关于激活
软件首次运行需要激活,请按照以下方法进行注册激活。
1. 安装版运行主程序在开始菜单的快捷方式
2. 打开程序主界面后,点击 “help” - “Register” ,弹出注册界面。
3. 将这组注册码:OOM-MANY-PADM-EHUM,填入注册界面,并点击 Register按钮。提示注册成功后,点击确定-关闭,完成注册。
4. 关闭软件后再重新启动,此时,您可以开始使用了。






















 大小: 1.14G
大小: 1.14G

 大小: 633M
大小: 633M Adobe Photoshop CS5v13.0官方简体中文版
Adobe Photoshop CS5v13.0官方简体中文版 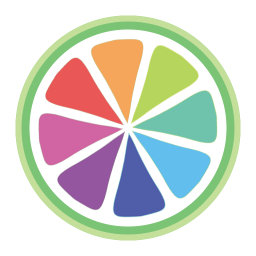 SAI绘画软件v2.6 汉化最新版
SAI绘画软件v2.6 汉化最新版  CorelDRAW X7简体中文正式版v25.0.0.17专业版
CorelDRAW X7简体中文正式版v25.0.0.17专业版  Adobe Photoshop CS4简体中文特别版
Adobe Photoshop CS4简体中文特别版  Adobe Photoshop CS310.0.1 官方中文正式原版
Adobe Photoshop CS310.0.1 官方中文正式原版  佳能数码单反相机软件(Digital Photo Professional)3.9 中文版
佳能数码单反相机软件(Digital Photo Professional)3.9 中文版  会声会影 x7官方旗舰版
会声会影 x7官方旗舰版 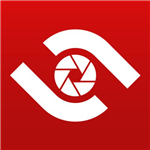 ACDsee9.0中文版
ACDsee9.0中文版  CAD迷你家装2022R1 官方版
CAD迷你家装2022R1 官方版  光影魔术手20174.4.1.304 官方正式版
光影魔术手20174.4.1.304 官方正式版  彩视相册制作软件v1.0 官方安装版
彩视相册制作软件v1.0 官方安装版  GIF图像编辑器(Namo GIF)中文免费版
GIF图像编辑器(Namo GIF)中文免费版  StarUML UML工具5.0.2 汉化绿色版
StarUML UML工具5.0.2 汉化绿色版  Adobe Illustrator CC 20152015.2.1 中文精简版
Adobe Illustrator CC 20152015.2.1 中文精简版  批量修改图片大小工具Mytoolsoft Image ResizerV2.4 汉化绿色版
批量修改图片大小工具Mytoolsoft Image ResizerV2.4 汉化绿色版  Adobe Photoshop CC 2017v18.0.0 官方简体中文版
Adobe Photoshop CC 2017v18.0.0 官方简体中文版  Adobe Illustrator CS5Ansifa 精简绿色中文版
Adobe Illustrator CS5Ansifa 精简绿色中文版  抠图工具(Picture Cutout Guide)V3.2.9 中文破解版
抠图工具(Picture Cutout Guide)V3.2.9 中文破解版