CuteFTP 是一个基于 Windows 的文件传输协议 (FTP) 的客户端程序,通过它,用户无需知道协议本身的具体细节,就可充分利用 FTP 的强大功能。CuteFTP 通过用户易于使用的 Windows 界面,避免使用麻烦的命令行工具,大大简化了 FTP 的操作。即便是入门级的个人电脑用户,也可以轻松利用 CuteFTP 在全球范围内的远程 FTP 服务器间上传、下载及编辑文件。
启动 CuteFTP
双击 CuteFTP 图标,启动 CuteFTP。您也可以单击“开始按钮/程序/GlobalSCAPE/CuteFTP”,然后选择 CuteFTP 图标。首先显示的是“站点管理器”窗口,其中包含了连接到您喜爱的站点的信息。
站点管理:
连接到已有的站点
从“FTP 站点管理器屏幕”左窗口的列表中选择文件夹(点一下文件夹名称)。
从“站点管理器屏幕”列表中选择站点(点一下站点名称)。
单击“连接”按钮。
连接后,CuteFTP 会显示一条来自服务器管理员的消息,通知您有关服务器的规则及条例。单击屏幕底端的“确定”按钮,清除该消息。
添加站点
选择存放新站点的文件夹(按一下文件夹名称)。
单击“添加站点”按钮。在“站点标签”字段中输入站点名称。
在“主机地址”字段中输入 FTP 服务器地址。您可以从存放您的 Web 网页的服务供应商处获得该地址(主机地址遵循 ftp.xxxx.com 或 123.456.78.100 的格式,不得包含 ftp:// 或 http://)。
在“用户名称”字段中输入用户的 ID 号。用户 ID 由您的服务供应商提供,且区分大小写。它也称为登录 ID。
在“密码”字段中输入密码。密码由您的服务供应商提供,也区分大小写。
要连接到您的新站点,请在右窗口中加亮显示该站点,然后按“连接”按钮。
编辑站点
从“FTP 站点管理器屏幕”左窗口的列表中选择一个文件夹(按一下文件夹名称)。
从列表中选择站点。
更改站点资料后,单击“退出”按钮。
移除站点
从“FTP 站点管理器屏幕”左窗口的列表中选择一个文件夹。
从列表中选择站点。
在“站点管理器”菜单栏中,单击“编辑/删除”。
传输文件:
一旦您连接到 FTP 站点,您就可以上传和下载文件。主窗口左侧包含您的电脑上的文件名称。右侧包含您所连接到的服务器上的文件。
要上传文件,您可以执行下列操作之一:
在左窗口中单击文件,按住鼠标按钮,拖动文件到右窗口。
在左窗口中用鼠标右键单击文件,从快捷菜单中选择“上传”。
在左窗口中双击文件。
在左窗口中用鼠标左键单击文件,然后从“传输”菜单中选择“上传”。
在左窗口中用鼠标左键单击文件,然后同时按下“Control”和“Page Up”键。
要下载文件,请使用下列方法之一:
在右窗口中单击文件,按住鼠标按钮,拖动文件到左窗口。
在右窗口中用鼠标右键单击文件,从快捷菜单中选择“下载”。
在右窗口中双击文件。
在右窗口中用鼠标左键单击文件,然后从“传输”菜单中选择“下载”。
在右窗口中用鼠标左键单击文件,然后同时按下“Control”和“Page Down”键。
恢复传输(续传)
传输中断时,用户可以重新连接并在传输中断处继续传输,此时只需重试传输文件即可。当 CuteFTP 发现您要替换现有文件时,它会询问您是要“续传、覆盖还是跳过”。如果您要替换现有文件,请选择“覆盖”,如要完成被中断的传输任务,请选择“续传”,如要取消操作,请选择“跳过”。注意:恢复文件传输的操作需要视个别站点而定。请查阅进程起始处的日志窗口,是否有“状态命令”情况:“该站点可以(或不可以)恢复中断的下载”。
防火墙和代理服务器配置
防火墙或代理服务器是广泛应用于许多局域网 (LAN) 或广域网 (WAN) 的保护机制,用于防止网络在未经授权下的访问。如果您在 LAN 或 WAN 上使用 CuteFTP,您可能会遇到某些因网络设置所引起的问题。如果您不使用 LAN 或 WAN,请与您的 ISP 核查是否设有防火墙。首次使用 CuteFTP 时,请使用默认的防火墙设置,并尝试连接到“站点管理器”中预先定义的一些站点。如果尝试连接的每个站点都给出“无法连接”或“无法登录,仍在尝试”的消息,则您可能需要对防火墙设置进行配置。如果您的 LAN 或 WAN 支持 FTP 代理协议,则您需要用到下列信息:
您的防火墙主机的 IP 地址
FTP 代理 服务器的端口号
用户名称与密码
在相应的字段中输入上述信息,选择“USER user@site”单选按钮和“启用防火墙访问”框,然后尝试连接到站点。如果连接仍有问题,请试用其他选项(“OPEN Site”等)。“PASV 模式”单选按钮指定 CuteFTP 初始化所有连接,服务器将等待请求,从而避免与安全系统发生冲突。只有在使用默认设置遇到问题时才使用该功能。
















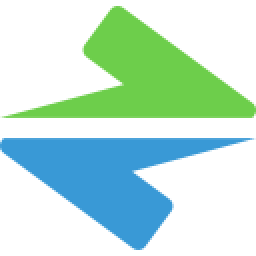





 6.5M 查看详情
6.5M 查看详情  3.6M 查看详情
3.6M 查看详情  2.9M 查看详情
2.9M 查看详情  3.6M 查看详情
3.6M 查看详情 
 LeapFTPv2.7.6.613 中文绿色版
LeapFTPv2.7.6.613 中文绿色版  8UFTP(FTP客户端)3.8.2.0 绿色免费版
8UFTP(FTP客户端)3.8.2.0 绿色免费版  Xshellv7.0.0073汉化版
Xshellv7.0.0073汉化版  简单FTP Server1.0 绿色免费版
简单FTP Server1.0 绿色免费版  FlashFXPV4.4.2.2012 烈火汉化绿色版
FlashFXPV4.4.2.2012 烈火汉化绿色版  FileZilla Server(免费的FTP服务器软件)v0.9.57 汉化绿色版
FileZilla Server(免费的FTP服务器软件)v0.9.57 汉化绿色版  Xlight FTP Serverv3.8.3 绿色中文版
Xlight FTP Serverv3.8.3 绿色中文版  usb xtaf gui中文版v44 最新版
usb xtaf gui中文版v44 最新版  苹果电脑FTP客户端(FileZilla for Mac)V3.49.0 官方多国语言版
苹果电脑FTP客户端(FileZilla for Mac)V3.49.0 官方多国语言版  守望迷你FTP服务器1.0 绿色版
守望迷你FTP服务器1.0 绿色版  苹果电脑经典FTP软件(Transmit for mac)4.1.9 汉化版
苹果电脑经典FTP软件(Transmit for mac)4.1.9 汉化版  ftp密码破解工具绿色免费版
ftp密码破解工具绿色免费版  守望FTP服务器1.0 免费绿色版
守望FTP服务器1.0 免费绿色版  赞
赞  非常感谢,比网上的绿色版功能强大,以前的绿色版中文文件名不能排序报错,现在这个可以正常使用了, 顶一下!!!
非常感谢,比网上的绿色版功能强大,以前的绿色版中文文件名不能排序报错,现在这个可以正常使用了, 顶一下!!!