WinSCP中文版(sftp客户端)是一个支持SSH(Secure SHell)的SCP(Secure Copy)文件传输软件。只要文件主机支持SSH协定,你就可以安心的下载、上传文件。WinSCP中文版操作界面是参考NC(Norton Commander)的双视窗排列方式,使用起来不会有太大的困难。在WinSCP中,一般的文件操作都没有问题,如:复制、移动、更名文件或文件夹等。
功能介绍
1.本地文件目录与远程机器目录对比功能
如果你想知道本地文件列表和远程机器上对应目录文件列表的差异,那么可以点击“命令->比较目录”,那么这时候软件会自动把本地或服务器上最新的文件高亮起来,你就知道哪些是新文件了,然后你可以手动进行同步,也可以用“命令->同步”来实现自动同步。
2.调用喜爱的编辑器直接编辑服务器上的文件
如果你想快速修改服务器上的文件,不想反复地保存文件后又手动上传文件,那么可以尝试直接右键点击服务器的文件列表中需要修改的文件,然后点击“编辑”按钮,这时默认会调用winscp自带的文本编辑器编辑您的文件,当您点击保存后,您无需手动上传,winscp会监视文件的保存事件,然后自动上传。
如果您想调用自己喜爱的编辑器编辑文件,比如editplus、notepad++等等,可以进行个性化设置,点击“选项->选项->编辑器”,在这里设置您想要的编辑器。
默认winscp会在windows的临时目录创建您编辑文件的临时副本,您也可以修改这个临时文件的放置目录,可在“选项->选项->存储”中设置。
注意:编辑服务器上的文件之后,别忘记拖下来到本地svn目录
3.同步浏览功能
当你需要上传本地文件到服务器时,你可能会先打开本地目录,然后再去右侧服务器目录中打开对应的目录,然后切换本地目录时,也去右侧服务器中去切换对应的目录,如果你真是这样做的,那么你就落伍了。
Winscp有个“同步浏览”功能,顾名思义,就是实现本地目录和服务器目录的同步浏览,当你切换到左侧的a目录时,右侧服务器文件窗口会也自动切换到到a目录,免去了你手工去切换的麻烦。
实现同步浏览,首先需把本地和服务器目录先设置为一样的,路径可以要求不一样,但是子目录的列表需要大致一样,比如左侧是“coreinclude”,右侧则是“/core/include”,然后点击“命令->同步浏览”,这时候,你在某一窗口切换目录时,另一窗口会自动切换到对应的目录。
4.其他
a)打开左侧本地目录对应的windows资源管理器
b)收藏常用目录,估计很多人都用,就不赘述了
一个软件可能被人常用的功能就20%左右,因此,一个你可能天天在用的软件,实际上还有很多功能没有被你发掘出来,每个软件都隐藏着很多锦上添花的功能,有些功能隐藏在深闺中,一旦被挖掘出来,则可大大提高工作效率。
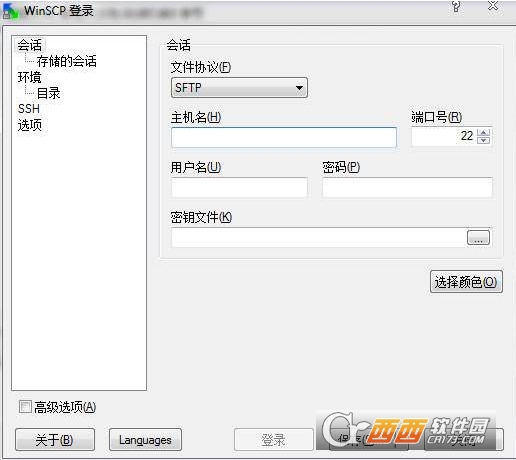
软件特色
1、友好的图形操作界面。如果默认界面不喜欢的话,还可以在选项界面中更改皮肤。
2、支持多国语言。
3、可以把上传功能集成到windows右键菜单,支持拖拽操作。
4、带有复制、粘贴、删除、重命名、移动等常用文件操作功能,也可以快速更改某个文件夹的权限。
5、支持协议众多:FTP、SFTP、FTPS、SCP。
6、可以使用批处理和命令行。
7、带有比较目录、同步、同步浏览、查找文件、清除缓存等额外有用功能。
8、内置文本编辑器。
9、支持SSH。
10、能够保存多个ftp会话。
使用方法
1、删除或编辑单个文件时可以使用WinSCP,但删除目录时不要用WinSCP,删除的速度比FTP还要慢,建议使用Putty或Xshell 5登录SSH命令删除。
2、如果要上传或下载一个文件的话,可以选中文件后拖拽。如果移动文件的话,也可以拖拽,有的文件由于权限问题会拖拽失败,这个时候建议用命令删除。
3、WinSCP上使用命令只适合简短的一些命令,如解压缩,压缩,移动,拷贝等,如果是安装配置环境,必须使用Putty类的软件安装。
4、编辑文件前请备份,WinSCP编辑一些大的文件时候不太方便或产生乱码,建议下载原文件备份,然后使用Dreamweaver编辑后再上传覆盖原文件。






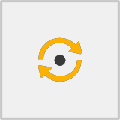





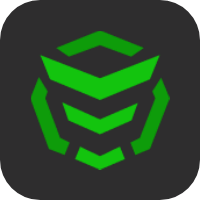



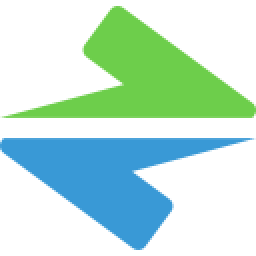



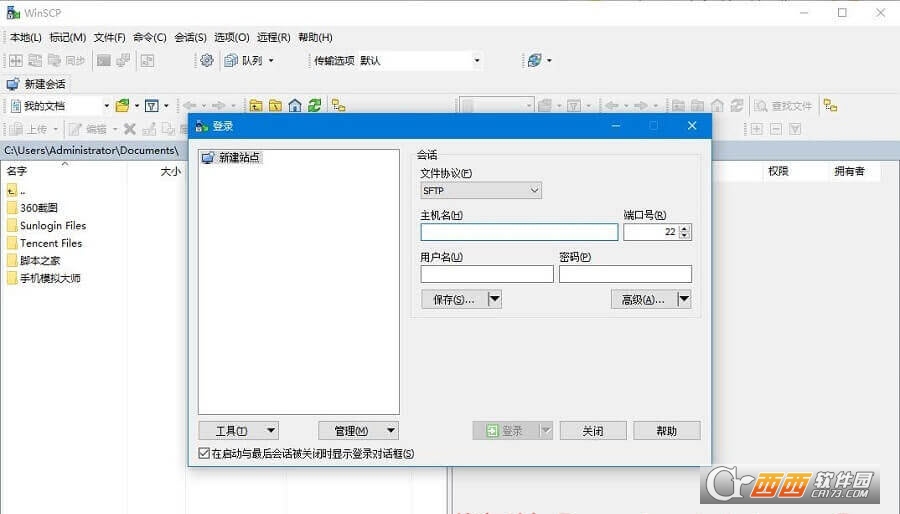

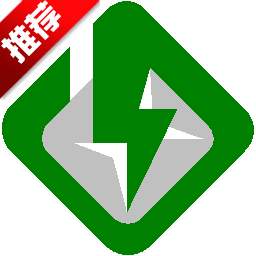
 大小: 6.5M
大小: 6.5M 大小: 15.5M
大小: 15.5M 大小: 2.9M
大小: 2.9M LeapFTPv2.7.6.613 中文绿色版
LeapFTPv2.7.6.613 中文绿色版  8UFTP(FTP客户端)3.8.2.0 绿色免费版
8UFTP(FTP客户端)3.8.2.0 绿色免费版  Xshellv7.0.0073汉化版
Xshellv7.0.0073汉化版  简单FTP Server1.0 绿色免费版
简单FTP Server1.0 绿色免费版  FlashFXPV4.4.2.2012 烈火汉化绿色版
FlashFXPV4.4.2.2012 烈火汉化绿色版  cuteftp 软件v8.3.4 官方中文正式版
cuteftp 软件v8.3.4 官方中文正式版  CuteFTP Pro 绿色版V9.0.0.63 中文特别版
CuteFTP Pro 绿色版V9.0.0.63 中文特别版  FileZilla Server(免费的FTP服务器软件)v0.9.57 汉化绿色版
FileZilla Server(免费的FTP服务器软件)v0.9.57 汉化绿色版  Xlight FTP Serverv3.8.3 绿色中文版
Xlight FTP Serverv3.8.3 绿色中文版  usb xtaf gui中文版v44 最新版
usb xtaf gui中文版v44 最新版  苹果电脑FTP客户端(FileZilla for Mac)V3.49.0 官方多国语言版
苹果电脑FTP客户端(FileZilla for Mac)V3.49.0 官方多国语言版  守望迷你FTP服务器1.0 绿色版
守望迷你FTP服务器1.0 绿色版  苹果电脑经典FTP软件(Transmit for mac)4.1.9 汉化版
苹果电脑经典FTP软件(Transmit for mac)4.1.9 汉化版  ftp密码破解工具绿色免费版
ftp密码破解工具绿色免费版  ChinaFTP-ftp客户端V7.57.8.20 简体中文版
ChinaFTP-ftp客户端V7.57.8.20 简体中文版  守望FTP服务器1.0 免费绿色版
守望FTP服务器1.0 免费绿色版