Quicker32位/64位安装版是一款使用它可以极大地提高你的电脑使用效率,被喻为指尖的工具箱。非常优秀的国产软件,如果你也是一个喜欢探索和讲究效率的人,那么quicker绝对值得你一试。
使用说明
quicker打开方式很简单,按住鼠标中键(滚轮)即可打开。打开以后,映入眼帘的就是quicker面板。面板分为上下两部分,上半部分3X4的方格(全局面板)是在任何情况下都会显示,一旦设置好了就不会改变;
下半部分4X4方格(上下文面板)则会根据你目前所处的窗口变化而变化。
例如,我是处在谷歌浏览器中,它显示的就是设置好的谷歌浏览器的面板,我是在微信中,它显示的就是设置好的微信的面板。
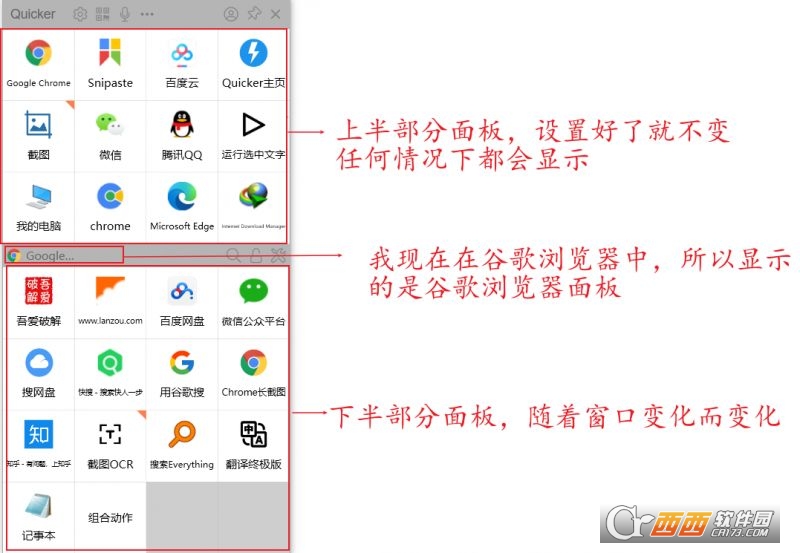
有了这样的设计,就可以同时使用全局动作和上下文动作,全局面板(上半部分面板)可以用来打开软件、切换面板。上下文面板(下部分面板)可以针对某个软件进行定制化操作。
当然,你要是觉得格子不够,想要实行翻页功能,那么就可以购买专业版,专业版解锁的功能更多,除了可以翻页,多台设备绑定,鼠标手势,还可以使用酷炫的面板皮肤。
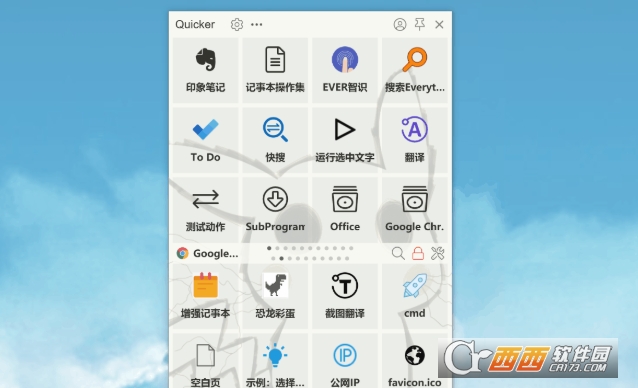
那quicker既然被喻为指尖的工具箱,那它是如何来提高我们电脑的使用效率呢?
1 利用quicker面板打开软件、网址、文件夹等
前文也说道,当你用按住鼠标中键(滚轮),quicker面板就可以弹出来,在面板上,你可以放置你常用的软件或者网址或者其余的动作,然后鼠标轻轻一点,就能抵达,省心省力省时。
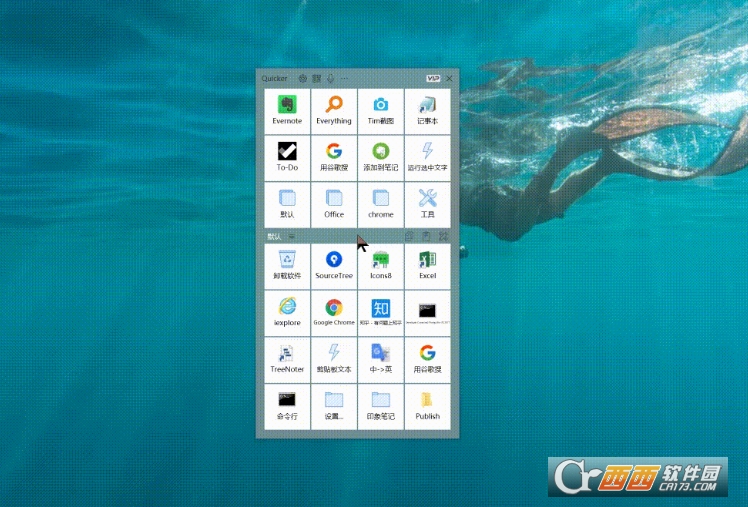
使用quicker后,你将会很少需要到开始菜单里或者桌面图标里寻找软件了,因为最常用的那些就在手边。
2 利用quicker为各软件中最常用的操作建立捷径
当我们打开每一个电脑软件时,在软件里肯定有一些操作经常会用到。
例如,在浏览器中会打开常用的网站,在微信中会和电脑助手发送文件,在Excel中可能会添加框线和冻结窗口,这些都可以用quicker一键实现,我们要做的只是把这些动作加入到quicker面板中即可。

3 如何在quicker面板中添加动作
3.1 自己自行添加
弹出quicker面板以后,点开面板上的空白方格,即可自己自行添加动作,这些动作包括·启动软件,打开特定的文件,或者是文件夹,当然也可以打开网址或者发送文本等等。
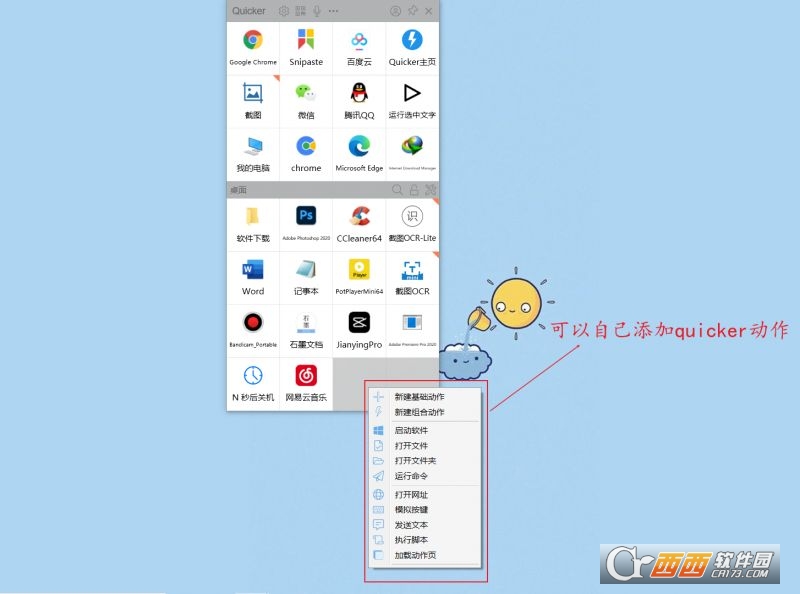
3.2 动作库添加
跟浏览器的油猴脚本网站一样,quicker也有自己丰富的动作库,动作库里累计有超过8000个共享动作。在这里,你可以下载用户自行上传的动作,然后直接复制粘贴到你的quicker面板上,这样你就可以使用它们了。当然,知识是共享的,假如你也有好的动作,也可以上传供其他用户使用。
当然,除了一些基础的动作,我们也可以自己新建组合动作,例如自动翻译,就是选中文字,浏览器会自动帮你翻译。

软件特色
也拥有相当强大的组合动作
让您能对新的Windows玩法发现
也能对云端进行快速的存储
一次的就能完成配置
并且图标也能自动的完成下载的同步
还能对动作进行快速的分享
软件功能
快速打开
将常用的软件、文件、网址,或者Windows命令加入快捷面板。点击一下快速打开或执行。
发送组合按键
更快、更简单的执行快捷键操作或菜单命令。
减轻记忆负担,减少在键盘和鼠标之前的切换。
发送文本
将预先定义的文字发送到活动窗口,避免重复行的文字输入。
例如,在聊天时快速发送常用句子、自动登录应用或网站等。
子程序
建立对数据的内部处理机制。通过对子程序的串联,实现对数据的输入、处理、和输出操作。
组合动作
依次执行多个关联动作,实现更强大的功能。
例如,您可以发送Ctrl+C复制当前选中的文本内容,然后使用google搜索或翻译这段文字。
智能感知
自动识别当前正在使用的软件,加载您为此软件配置的快捷动作。
例如,当您打开浏览器的时候,快捷动作是您需要经常访问的网址;当您使用Excel的时候,又会显示您需要经常使用的Excel操作。
云端存储
一次配置,到处使用。您的配置数据、按钮图标,都存储在云上。
您不再需要为了更换电脑而导入和导出配置,只要登录您的帐号即可。
分享配置
您可以将您配置的快捷动作分享给所有人。他们只要在按钮上粘贴分享链接,或从工具箱里将动作拖放到他们的快捷面板上即可。
您也可以将整个按钮面板分享。帮助您的同事和朋友Quicker起来:)





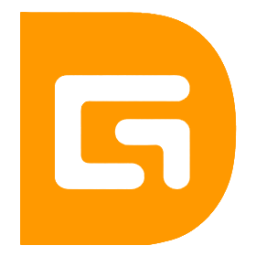


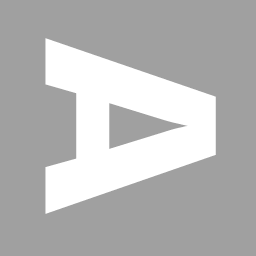


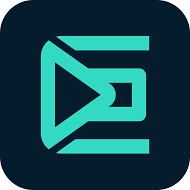

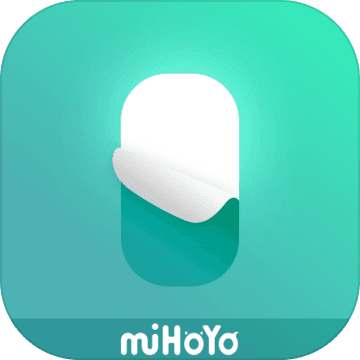






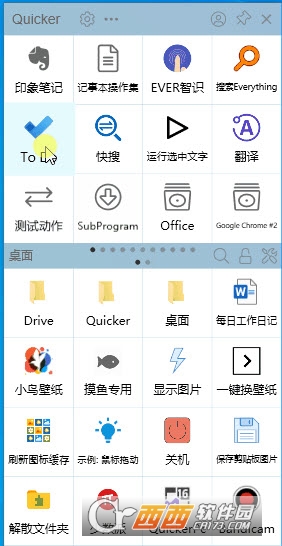
 54KB 查看详情
54KB 查看详情 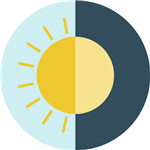

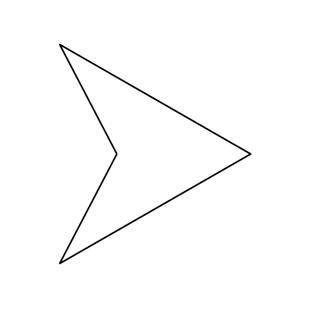
 梦幻水族馆dream aquariumv1.234 汉化版
梦幻水族馆dream aquariumv1.234 汉化版 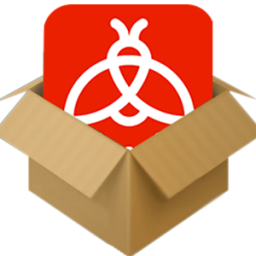 火萤视频桌面v5.2.5.9 官方正式版
火萤视频桌面v5.2.5.9 官方正式版  人生日历V5.2.12.384 官方安装版
人生日历V5.2.12.384 官方安装版  动态水族馆桌面免费版
动态水族馆桌面免费版  StartAllBack(Win11开始菜单工具)v3.7.9.4907 官方版
StartAllBack(Win11开始菜单工具)v3.7.9.4907 官方版  沙发管家电脑版V2.2.1 官方版
沙发管家电脑版V2.2.1 官方版  Stardock Fences(超免费的桌面图标分类)3.03.745 中文绿色版
Stardock Fences(超免费的桌面图标分类)3.03.745 中文绿色版  upupoo官方视频壁纸v2.3.6.0 最新免费版
upupoo官方视频壁纸v2.3.6.0 最新免费版  简单日历v2.0.1 官方最新版
简单日历v2.0.1 官方最新版  HTC Sense华丽翻页时钟插件V1.1 桌面版
HTC Sense华丽翻页时钟插件V1.1 桌面版  SpeedCrunch Portable(桌面计算器)V0.10.1绿色多语版
SpeedCrunch Portable(桌面计算器)V0.10.1绿色多语版  桌面转盘(魔术转盘)-Circle DockV1.5.6.30 绿色多语版
桌面转盘(魔术转盘)-Circle DockV1.5.6.30 绿色多语版  12Ghosts ShowTimeV7.10英文安装版
12Ghosts ShowTimeV7.10英文安装版  简单小日历V3.26.3019简体中文绿色免费版
简单小日历V3.26.3019简体中文绿色免费版  精美鲜花图片集(2094x2950)JPG高清版2010
精美鲜花图片集(2094x2950)JPG高清版2010  鸿友电子日历(集电子表、万年日历的软件)V1.1中文安装版
鸿友电子日历(集电子表、万年日历的软件)V1.1中文安装版  天香国色时尚女郎图片集exe电子书版
天香国色时尚女郎图片集exe电子书版  奇未安全桌面v3.3.0.1055 官方最新版
奇未安全桌面v3.3.0.1055 官方最新版