Office Lens安卓版是微软发布的一款手机文字ocr扫描软件,通过这款软件你可以用手机将纸质文件、白板/黑板文字直接拍照转换成手机电子文档。您无需记笔记、依赖模糊图片,也不必担心将笔记放错位置。 它也是捕获草图、绘图、公式甚至是无文本图片的最佳选择。
功能特色:
- 使用白板模式,Office Lens 能剪裁图片并清除强光和阴影。
- 使用文档模式,Office Lens 能完美地剪裁图像并调整颜色。
- 您可以选择将扫描的图片保存到 OneNote、OneDrive 或本地设备上。
- 选择将图像转换为可自动保存到 OneDrive 的 Word (.docx)、PowerPoint (.pptx) 或 PDF (.pdf) 文件。
适用场景:
- 捕获白板或黑板的图片并加以裁剪,与同事共享您的会议笔记。
- 创建打印的文档、名片或海报的数字副本,并可精确地加以剪裁。
- 打印文本将使用 OCR 自动识别,以便您可以搜索图像中的文字并复制和编辑它们。
使用说明:
模式
一旦打开Office Lens就可以选择模式(白板、文档或照片),Office Lens将以最佳方式显示图像。

照片
此模式非常适合拍摄风景或人物照片。
白板
使用此模式来捕获笔记。 Office Lens 将调整图像,使背景不会过于明亮,且文字更易阅读。 这也是黑板和草图的理想设置。
文档
此模式将帮助您充分利用页面上的小字部分和详细信息。它非常适合海报、名片和餐厅菜单等。
相机
选择是否使用闪光灯,然后使用"百叶窗开/关"按钮拍摄照片。 您可以拍摄多张照片,将它们保存为照片集并一起发送至 OneNote 。

要查看您最近拍摄的照片,请向后轻扫。
查看和编辑
通过裁剪、旋转或添加题注对图片进行美化。如果需要,您也可以在此步骤中更改模式。

1、向左右轻扫以查看您最近拍摄的照片。
2、通过滑至实时摄像机底部或点击“添加照片”按钮添加更多照片。
提示:要编辑本机照片中的现有照片,点击 ... > 导入并从一个相册中选择一张照片。
3、如果要添加照片说明,请点击“题注”按钮。

4、完成后,点击“保存”按钮。
5、在“保存”屏幕上,您可以更改照片或照片集的标题。您在此处所用的标题也将是保存照片的 OneNote 中的页面标题。
6、如果要创建包含您的照片的 Word 或 PowerPoint 文件,请选中复选框并单击复选标记按钮。
默认情况下,保存到 OneNote 的照片将位于您的主笔记本中,但您可以更改位置,从而以适合您的方式组织笔记。
注意:如果您是 OneNote 新用户,您将在<您的名字的>笔记本的“快速笔记”分区中找到您的照片。如果您使用 OneNote 已有一段时间,您的笔记本将具有不同的名称,例如“个人”、“个人 (Web)”或“我的笔记本”,并且您捕获的内容将存储在“未归档笔记”分区中。
保存到 Word 和 PowerPoint 的照片将位于 OneDrive 中您的“文档”文件夹中,因此您可以从您的任何设备访问这些照片。Office Lens 不只是拍摄照片并将图像导入 Word 或 PowerPoint 文件。最终的 Word 和 PowerPoint 文档是真实的 Office 文档。
对于 Word,Office Lens 可识别文本(手写或打印)和文档布局。它创建的 Word 文档中的所有文本、格式和布局都是完全可编辑的 -- 正如您在办公桌前进行撰写一样。
对于 PowerPoint,所有手写线条和笔划都将转换为可重新着色、调整大小、移动和编辑的 PowerPoint 图形对象。您也可删除绘图背景,从而使其更易于在其他演示文稿中重复使用。
中文名:Office Lens
包名:com.microsoft.office.officelens
MD5值:f48d3de6abe08052aa66bc81106ccdd8





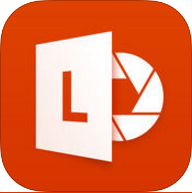

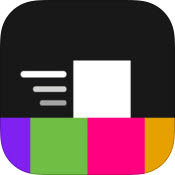



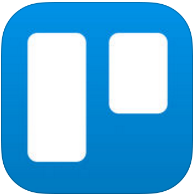
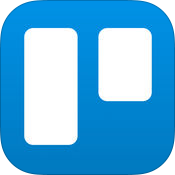

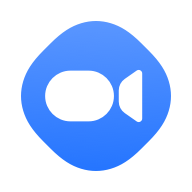



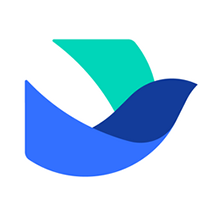

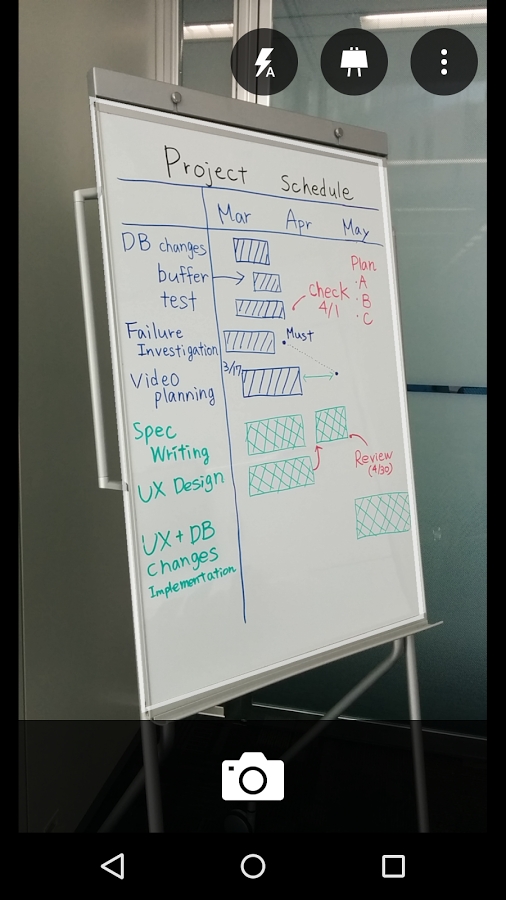
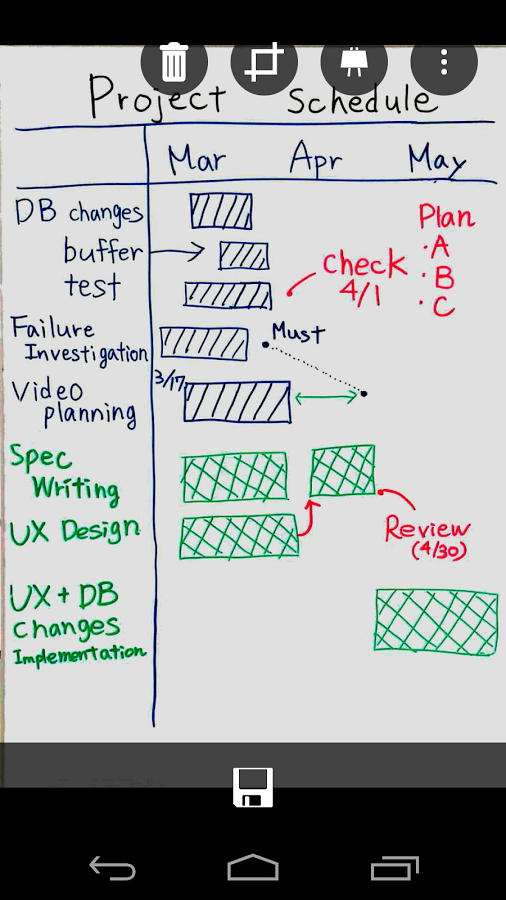
 46.5M 查看详情
46.5M 查看详情  25.2M 查看详情
25.2M 查看详情 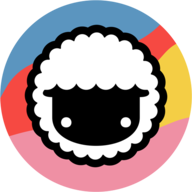

 大小: 160.9M
大小: 160.9M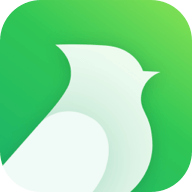
 美团大象最新版v6.33.0安卓版
美团大象最新版v6.33.0安卓版  Huion Sketch官方版V3.2.7 安卓版
Huion Sketch官方版V3.2.7 安卓版  腾讯会议app官方版v3.29.3.457安卓版
腾讯会议app官方版v3.29.3.457安卓版  蜂鸟众包(配送兼职平台)9.0.0官方安卓版
蜂鸟众包(配送兼职平台)9.0.0官方安卓版 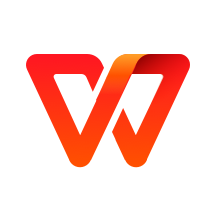 金山WPS(WPS Office)手机版v18.1官方安卓版
金山WPS(WPS Office)手机版v18.1官方安卓版 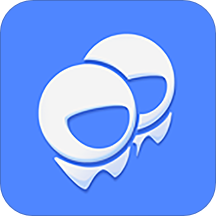 手机飞信2022版V7.1.2.1015安卓通用版
手机飞信2022版V7.1.2.1015安卓通用版  讯飞文档app官方版v2.4.13.1138 安卓版
讯飞文档app官方版v2.4.13.1138 安卓版 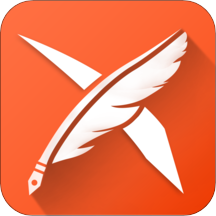 享做笔记appv6.1.2安卓版
享做笔记appv6.1.2安卓版  天眼查app官方版v14.9.11安卓版
天眼查app官方版v14.9.11安卓版  美团酒店商家5.1.2官方安卓版
美团酒店商家5.1.2官方安卓版 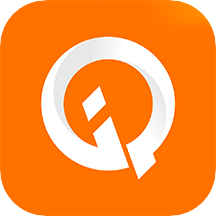 权大师app查商标7.6.2官方安卓版
权大师app查商标7.6.2官方安卓版  企查查(企业信用查询)v18.1.0官方最新版
企查查(企业信用查询)v18.1.0官方最新版  饿了么商家版最新版本V11.5.0 官方版
饿了么商家版最新版本V11.5.0 官方版  易企秀设计app手机版v5.40.0 最新版
易企秀设计app手机版v5.40.0 最新版  招才猫直聘官方appv7.23.1
招才猫直聘官方appv7.23.1  小步外勤手机版app(定位轨迹)V3.448安卓版
小步外勤手机版app(定位轨迹)V3.448安卓版  阿里卖家手机版10.92.1 官方版
阿里卖家手机版10.92.1 官方版 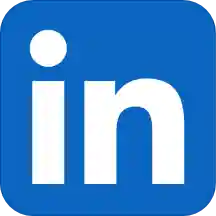 领英app最新版V6.1.2安卓版
领英app最新版V6.1.2安卓版  微店店长版app安卓版v9.5.72 官方最新版
微店店长版app安卓版v9.5.72 官方最新版  boss直聘招聘版手机版V12.100安卓版
boss直聘招聘版手机版V12.100安卓版  QQ邮箱客户端v6.6.0最新版
QQ邮箱客户端v6.6.0最新版