Lenovo One(手机一键投屏电脑)是一款联想Lenovo One将Windows和Android融合为一手机电脑同屏软件,能够实现手机屏幕内容通过一键操作,投屏到电脑屏幕上,而且能够实时操作。在电脑端,也能够对手机进行操作。
软件说明
自由跨设备操控
联想平板与手机、电脑互联互通,强强联合。
你可以自由地跨设备传输文件、同步信息等。
每台设备各司其职,物尽其用。
功能特色

系统深度融合
从系统层面实现互联,电脑、平板和手机可以相互连接,完美融合。
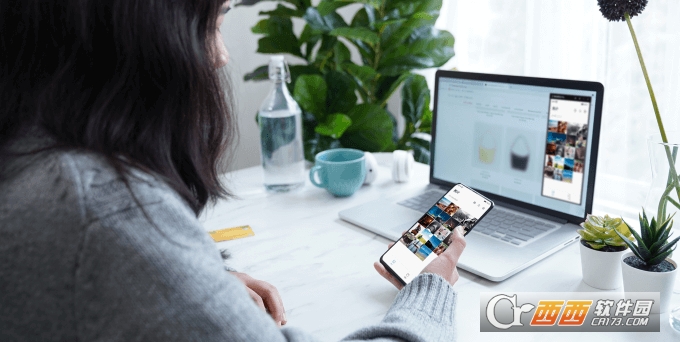
跨设备操控应用
电脑、手机和平板可以操控已连接设备的应用,打破设备壁垒。

文件快速互传
只需一步就可实现文件跨设备无线互传,高效便捷。

双屏协同
随时随地开启电脑、平板与手机的双屏协同模式,多项任务同时进行。
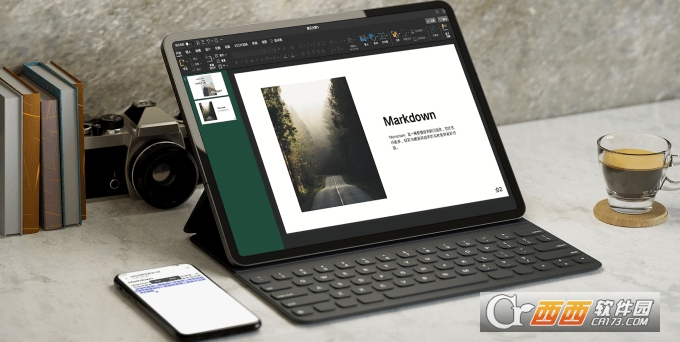
数据同步
手机与平板可以共享剪贴板和手机通知,办公、创作更高效。
使用说明
1. 设备的软硬件要求
1.1 手机型号与系统版本
机型:联想Z6 Pro/Z6 Pro 5G版,后续将扩展到更多机型。
系统版本:Z6 Pro需升级到11.5及以上,Z6 Pro 5G版本已自带Lenovo one
1.2 笔记本的硬件及系统要求
机型:YOGA S940、C940,后续将扩展到更多机型
系统版本:win10 1803版本及以上
配置要求:蓝牙(3.0以上)和无线网卡,最好8G及以上内存,128G以上硬盘;
注:1. 系统版本查看方法Windows键+R,再输入winver,回车即可;2. 内存及硬盘查看方法联想电脑管家:硬件驱动 – 硬件信息 – 硬件详情;
2. 连接与断开
2.1 连接的前提条件
手机端打开Lenovo One设置页面的“允许被发现”开关,并且打开蓝牙和定位。
在电脑的任务栏中点击“更多”图标,找到Lenovo One图标并点击,打开主界面。
检查电脑和手机端的WLAN连接情况,确保两台设备在同一个WLAN环境下。
2.2 连接电脑与手机
在电脑上的Lenovo One主界面,找到自己的手机设备,并且点击“连接”按钮;
手机端收到连接请求的弹框后,点击“同意”;
等待几秒后,两台设备之间即可建立连接。
注:如果周围有多台同名设备,可以到系统设置中的蓝牙或Lenovo One页面修改“设备名称”。如果连接失败,请再次检查WLAN连接情况,并尝试重新连接。

2.3 断开连接与退出程序
在手机端下拉通知中心,点击Lenovo One连接提示右侧的“断开连接”即可;
在电脑端右键单击Lenovo One图标,选择“断开连接”即可;
在电脑端右键单击Lenovo One图标,选择“退出”即可退出Lenovo One程序;

2.4 退出后再次启动Lenovo One
右键单击“联想电脑管家”图标,点击打开Lenovo One开关即可。

3. 功能介绍
3.1 使用鼠标与键盘操控手机
鼠标及触控板:
支持单击、长按、滚动、滑动、拖动等常用操作;
支持使用鼠标框选文字(目前只支持便签);
输入法:
支持使用电脑端的输入法在手机投屏界面内进行输入;
快捷键:
支持Ctrl+Enter快速发送消息(微信、QQ);

3.2 互传文件
3.2.1 拖拽发送文件
电脑发送到手机:
拖动电脑上的文件到Lenovo One的投屏界面,松开鼠标即可发送;
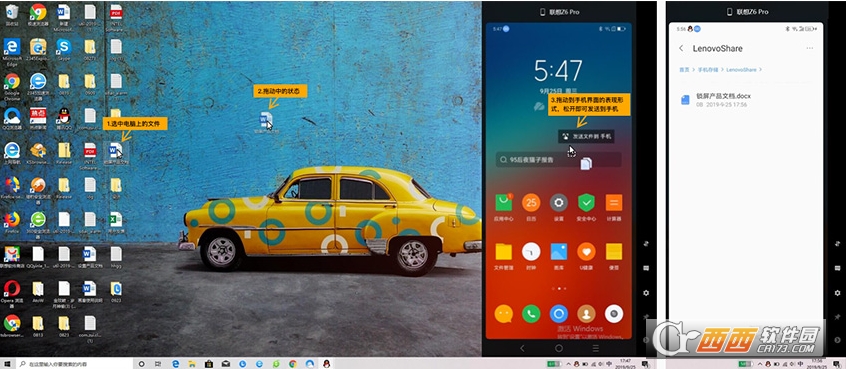
手机发送到电脑:
在电脑上的投屏区域,进入文件的批量选择页面,选择文件后长按即可拖动到电脑桌面或者指定的文件夹内;
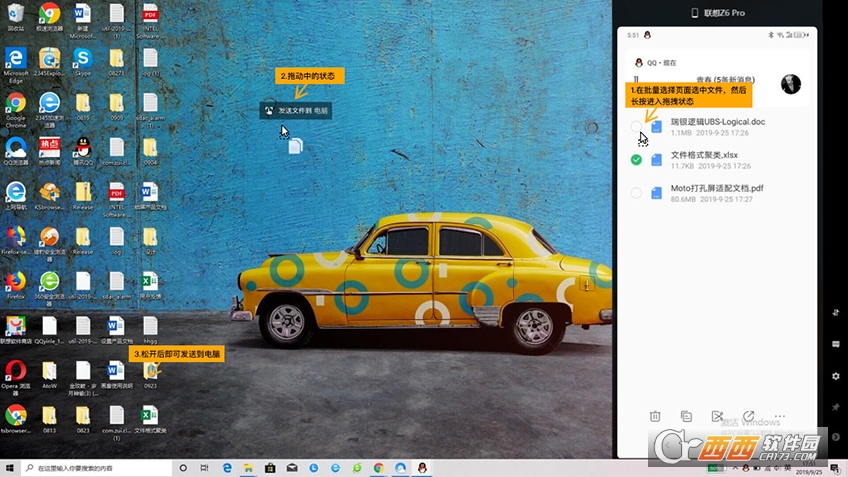
3.2.2 查看传输进度
在电脑上的Lenovo One界面,点击侧边栏上的“传输”图标,即可进入页面查看文件传输进度;

3.3打开并编辑手机端文件
图片/视频/音频/安装包默认使用手机端应用打开,Word/Excel/PPT/PDF等文件默认使用电脑程序打开,在电脑端打开手机上的文件后便可进行编辑。
注:如需更改默认打开方式,可以在电脑端的“设置”页面进行更改。

3.4 全屏视频及游戏
当在手机端打开游戏或者视频时,可以通过点击展开按钮进入全屏模式,进入后,可以通过按'ESC'键退出全屏。

4. 安全与隐私保护
使用Lenovo One的过程中,一段时间不操作手机,手机会自动息屏以降低功耗。息屏时间取决于用户设定的屏幕熄灭时间。一段时间内既没有操作手机又没有操作电脑上的Lenovo One界面时,手机会自动锁定以保护隐私及信息安全。可以在Lenovo One的设置页面设定手机锁定的间隔时间。

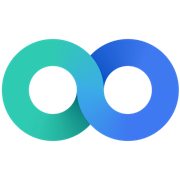

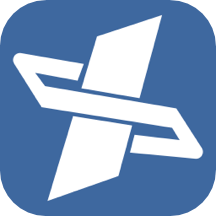


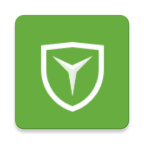








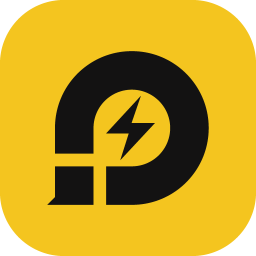




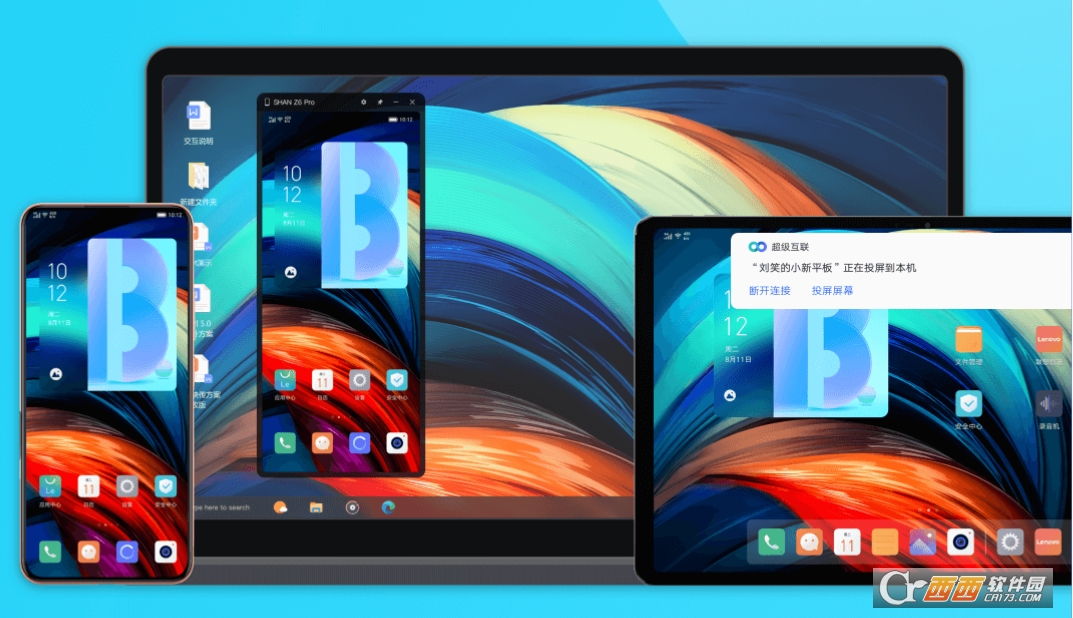
 11.7M 查看详情
11.7M 查看详情  103.9M 查看详情
103.9M 查看详情 
 大小: 415M
大小: 415M 大小: 75.9M
大小: 75.9M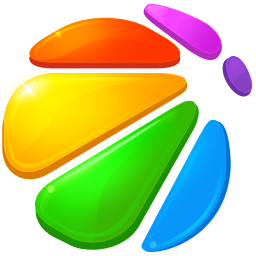
 iTools兔子助手v4.5.1.9 官方最新版
iTools兔子助手v4.5.1.9 官方最新版  PP助手电脑版V5.9.7.4150 官方最新版
PP助手电脑版V5.9.7.4150 官方最新版  安卓模拟器(BlueStacks App Player)V4.150.8 官方多语中文版
安卓模拟器(BlueStacks App Player)V4.150.8 官方多语中文版  海马苹果助手电脑版v5.2.6 官方最新版
海马苹果助手电脑版v5.2.6 官方最新版  小米手机Miflash工具V2018.5.28.0 免费版
小米手机Miflash工具V2018.5.28.0 免费版  苹果手机PP助手 iOSV5.9.7.4150 iphone版
苹果手机PP助手 iOSV5.9.7.4150 iphone版  腾讯手机管家2021电脑版5.8.2.5300 官方最新版
腾讯手机管家2021电脑版5.8.2.5300 官方最新版 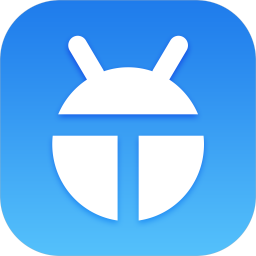 天天模拟器v3.2.9 官方最新版
天天模拟器v3.2.9 官方最新版  Samsung kies3(三星PC套件)V3.2.16084.2 官方正式版
Samsung kies3(三星PC套件)V3.2.16084.2 官方正式版  应用宝电脑版v5.8.3 官方版
应用宝电脑版v5.8.3 官方版  iPhone同步助手v3.6.3.1 中文官方版
iPhone同步助手v3.6.3.1 中文官方版  recovery5.0.2.8 中文版
recovery5.0.2.8 中文版 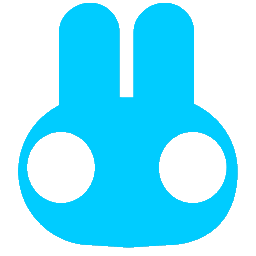 奇兔刷机v8.3.9.0 官方最新版
奇兔刷机v8.3.9.0 官方最新版  黑莓手机管理工具(BerryBox)v0.21 中文版
黑莓手机管理工具(BerryBox)v0.21 中文版  ActiveSync win7v6.1 中文安装版(64位)
ActiveSync win7v6.1 中文安装版(64位)  百度手机助手v6.2.3.763 官方正式版
百度手机助手v6.2.3.763 官方正式版  ios9.2.1完美越狱工具v1.0官方正式版
ios9.2.1完美越狱工具v1.0官方正式版  itunes插件包Bonjour.msi3.1.0.1官方最新版
itunes插件包Bonjour.msi3.1.0.1官方最新版