考勤表(到2030年12月份)是一份考勤表(自动计算考勤表)下载,Excle根据原始考勤记录转换,选中AA1,数据-有效性,然后在来源里,按已经有的年份样式,在后面添加需要的年份。
考勤表功能
根据月份的不同显示天数。
将周末突出显示。
自动统计考勤数。
Excel函数的综合应用:一步一步教你制作动态考勤表
下面我们就一个一个来实现上述的功能。
插入可调节的年份和月份
插入数值调节钮
如下图所示,点击【开发工具】--【插入】--【数值调节钮】,然后在下面的表格中拖动鼠标绘制合适大小的“数值调节钮”。
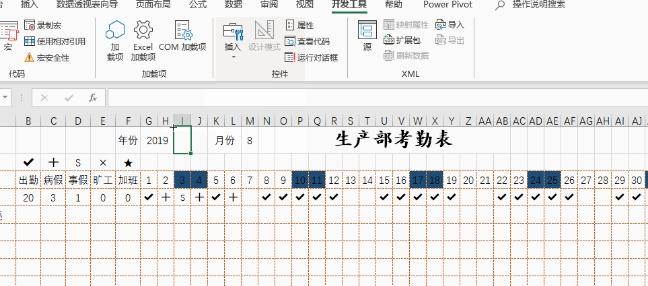
插入数值调节控件
插入“数值调节钮”后,我们还需要对“数值调节钮”的最小值和最大值进行设置。
设置数值调节钮
鼠标“右键”点击数值调节钮,在弹出的菜单中,选择“设置控件格式”,点击“控制”选项卡,设置对应的“最小值”和“最大值”,因为是年份,我在这里设置的分别是“2010”和“2030”。
最最最关键的一步,我们需要设置“单元格链接”,只有设置了这个,“数值调节钮”才能对单元格里的数据进行调整。
如下图,点击“单元格链接”的输入框,然后再点击对应的单元格,最后点击确定即可。

设置数值调节钮
我们用同样的方法设置月份的数值调节钮。
根据月份的不同显示天数
如下图所示,在第一个日期单元格输入公式:
=IF(COLUMN(A1)<=DAY(EOMONTH($G$1&-$M$1,0)),COLUMN(A1),'')
公式解析:
EOMONTH($G$1&-$M$1,0):用字符串连接符“&”将G1单元格的年份与M单元格的月份加入“-”符号后连接成一个日期格式的数据“2019-8”。
再利用EOMONTH函数获取当月的最后一天的日期“2019-8-31”。
DAY函数的作用是从EOMONTH函数的返回值“2019-8-31”里获取天数值“31”,所以公式:DAY(EOMONTH($G$1&-$M$1,0))在这里的返回值是“31”。
因为每个月的日期是一个从“1”开始的序列值,所以我们可以通过COLUMN(A1)函数获取一个序列值“1”。
用IF函数进行判断,将COLUMA函数的返回值与DAY函数的返回值比较,如果COLUMN函数的返回值比DAY函数的返回值(31)小,则返回COLUMN函的的返回值,否则返回空值。
将这个公式向右拖动填充,只到COLUMN函数的返回值为(31),即:COLUMN(AE1)。



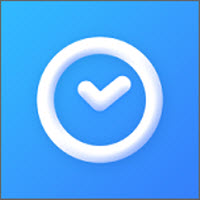


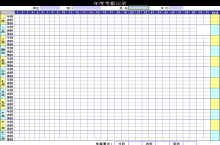

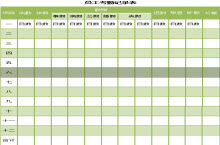


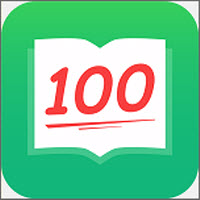


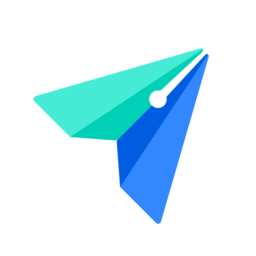






 1.8M 查看详情
1.8M 查看详情 

 大小: 227.2M
大小: 227.2M
 大小: 177.3M
大小: 177.3M
 大小: 356M
大小: 356M Office 2003sp3 简体中文正式完整版
Office 2003sp3 简体中文正式完整版  PDF转PPTV2.5.0绿色版
PDF转PPTV2.5.0绿色版  word2007官方简体中文便携版
word2007官方简体中文便携版  Office 2007 文件格式兼容包
Office 2007 文件格式兼容包 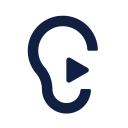 讯飞听见电脑版(离线实时翻译)v3.0.0160官方客户端
讯飞听见电脑版(离线实时翻译)v3.0.0160官方客户端  office2019简体中文版
office2019简体中文版  Microsoft Access 20072010-04-10 修正绿色版
Microsoft Access 20072010-04-10 修正绿色版  Microsoft office 2013免费完整版
Microsoft office 2013免费完整版  Genko.msi 修复程序官方版
Genko.msi 修复程序官方版  Microsoft Office 2003 SP3中文特别版
Microsoft Office 2003 SP3中文特别版  纷享逍客电脑版v2.0.12 桌面版
纷享逍客电脑版v2.0.12 桌面版  PowerPoint Viewer 2007简体中文版
PowerPoint Viewer 2007简体中文版  pointofix屏幕画线工具1.8.0 绿色中文版
pointofix屏幕画线工具1.8.0 绿色中文版  流程图绘制软件visio 2002 PRO中文版
流程图绘制软件visio 2002 PRO中文版  Outlook 2003简体中文绿色单文件版
Outlook 2003简体中文绿色单文件版  EXCEL函数应用500例2010
EXCEL函数应用500例2010  EXCEL模板2010
EXCEL模板2010  OFFICE2003SP3 3in1 国庆献礼版
OFFICE2003SP3 3in1 国庆献礼版  ExcelBoxV1.03中文官方安装版
ExcelBoxV1.03中文官方安装版  永中集成Office 2009个人免费版
永中集成Office 2009个人免费版