批量打印软件setebatchprint,一款非常好用的批量打印软件,支持多种格式的文档导入,使用方便,直接将需要打印的设备导入,设置好相关的打印参数和规则后即可进行批量打印,自动分类完成每一个步骤的打印工作,减少了冗余的操作量,大幅提高一些技术工人的工作效率。本次带来setebatchprint批量打印软件最新版下载,有相关打印需求的朋友们不妨试试吧!

批量打印软件setebatchprint功能
1、支持工程文件批量批量导入和打印操作;
2、支持包括AutoCAD Dwg、Office Word、Office Excel、Wps Word、Wps Excel、PDF等各类格式;
3、支持文件列表过滤打印;
4、AutoCAD文件打印支持2006以后各版本(通用版、机械版、建筑版等),图框可为外部参照(图块)、矩形多段线、矩形直线段,自动快速准确识别标准图框及加长图框,并能自动判断标准图框纸张尺寸选择不同纸张打印,满足各种打印人员的需要;
5、程序自动识别图框旋转角度,自动设置打印比例,并可实现按图框配置(范围内文字、图框属性)顺序打印,在AutoCAD内外均可实现批量打印。
相关视频
批量打印软件setebatchprint使用
一、进行AutoCAD外部批量打印或文档、表格、PDF批量打印可通过桌面或Windows开始菜单点击“SETE批量打印”运行软件,
1、点选AutoCAD后,可以选择AutoCAD版本及进行AutoCAD设置(见第五条介绍);
2、可选择通过Microsoft Word或WPS Word(根据你的电脑上安装的相关程序决定)打印文档文件,并可通过设置页面进行打印相关设置(见第六条介绍);
3、可选择通过Microsoft Excel或WPS Excel(根据你的电脑上安装的相关程序决定)打印表格文件,并可通过设置页面进行打印相关设置(见第六条介绍);
4、点选PDF后就进行PDF文件(你的电脑上无需安装PDF阅读器)打印及打印相关设置(见第六条介绍);
5、通过过滤功能可能对后添加到列表的文件进行过滤;
6、是否启用CAD文件统一排序,需配合图框配置进行排序,如启用该功能打印时将只打印CAD文件,程序将自动对列表中的所有CAD文件按图框配置排序输出;
7、CAD文件图框打印调整比例,对于图框页边距设置过小无法完全显示时可增加该数值;亦可减少该数值以适应相反情况;
8、图纸打印份数及是否逐份打印;
9、文件打印和停止打印按钮;
10、在打印出错的情况下,如程序无法关闭时可点击此按钮完全退出程序;
11、此处为官方相关链接,可点击查看;
12、需要打印的文件列表,可直接拖动文件或文件夹进行添加,也可通过14项进行操作。右键亦可使用部分功能;
13、设置程序是否置顶运行(位于其他窗口前端);
14、对文件列表进行操作;
15、可对列表中的所有文件按文件名进行排序(忽略文件路径);
16、可显示或隐藏AutoCAD程序;
17、文件状态栏,给出相关辅助信息;
18、软件注册按钮,点击该按钮将弹出软件注册对话框,如已注册将不显示该按钮。
二、CAD打印设置
1、选择需出图的图纸空间;
2、图框类型选择(可多选),可设置页边距(见第七条介绍);
3、设置图框的块名称列表:列表可输入多项,以回车键分行,块名称只需为关键字,如您的图框名称为“施工图图框”,您只需要输入“图框”即可;
4、选择CAD文件打印机。
5、选择纸张。
6、选择搜索图框时纸张匹配类型;
7、选择打印样式(打印样式格式需你在CAD设置好);
8、设置是否优先采用默认样式;
9、第一次运行时请点击获取打印机相关数据;此外如果你新添加安装了打印机,在打印机列表无法看到时,也可点击此按钮进行刷新;
10、针对Adobe PDF打印机进行相关设置;
11、选择图框打印时排序方式;
12、是否采用布满图纸方式自动打印比例;
13、按图框位置排序时采用的顺序;
14、按图框配置排序时采用配置,需首先进行图框配置(见第八条介绍)。
三、文档、表格、PDF打印设置
1、选择打印相应文档采用的打印机;
2、对于支持双面打印的打印机,可选择是否双面打印;
3、Adobe PDF输出设置;
4、对于文档打印可选择打印页码范围;
5、表格文档打印范围选择;
6、当打印范围选择为“表名有颜色工作表”时需指定颜色RGB值;该值应保证与工作表表名颜色值完全一致;
7、表格文档打印输出时文件命名方式;
8、当命名方式采用系统默认自动为单文档输出,其他方式自动为多文档输出;
9、PDF文档打印纸张。
四、页边距设置
1、如设置了打印扩展页边距,在图框打印时将会把图框角点进行扩展(内外均可),如上下左右边距均设置为10mm扩展,打印时角点位置将向外扩展图框比例倍数乘以10mm的距离。
2、如设置了纸张页边距,在进行图框搜索时将对匹配图纸尺寸进行调整,如选择了A3图框(420x297)且纸张匹配为选定纸张尺寸,当纸张边距均设置为10mm时,则将搜索符合410x287尺寸的图框;如纸张匹配为其他方式也同样对纸张尺寸进行调整。
五、图框配置
点击添加新的配置后,会提示选择图框文件并打开,打开后会弹出如图对话框,进行设置即可。
1、输入图框配置名称,默认读取图框文件名。
2、按要求选定图框内项目位置,注意必须先选定图框位置。
3、指定排序的顺序。
4、是否保存。
六、CAD插件设设置
1、如您需要在CAD内部使用该程序,您应先运行SETECAD设置工具进行设置。
2、如图,选择您需要加载到CAD的版本(支持AutoCAD 2006以后各版本,32位&64位),选择需要加载到AutoCAD版本,点击确定即可完成;您下次打开CAD就能在CAD内看到该程序;如您要卸载,也应运行该设置工具,去掉相应的对钩点击确定即可。
七、AutoCAD插件工具条
AutoCAD内部使用SETE批量打印,运行CAD后可看到程序的工具条已经出现在CAD上。主界面如下:
1、点击显示内部批量打印对话框(见第十一条介绍)。
2、图层锁定/解锁、打开/关闭、冻结/解冻操作功能,未来可能会添加更多功能。
3、文档标签工具条,方便您快速切换图纸窗口,右键点击标签可显示更多功能。
4、软件相关辅助信息。
5、软件注册按钮,点击该按钮将弹出软件注册对话框,如已注册将不显示该按钮。
6、点击“关闭工具条”,可对工具条进行关闭操作(如需再次显示工具条可输入SETE、SETECAD或SETECADBAR命令)。
7、点击该按钮可显示/隐藏文档标签栏。
八、CAD内部批量打印
1、在图纸当前空间(模型或布局)按设置搜索图框进行打印;
2、在所有空间按设置搜索图框进行打印;
3、在一定范围内按设置搜索图框进行打印;
4、直接点先多段线或块参照进行打印;
5、指定图框角点直接进行打印;
6、点击此处可拓展进行多文档的打印。







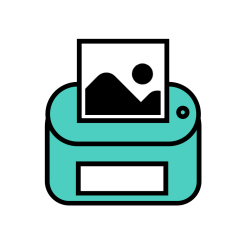


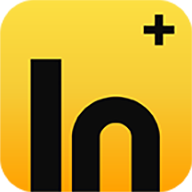
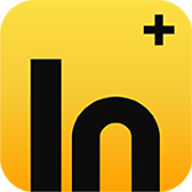







 大小: 20.6M
大小: 20.6M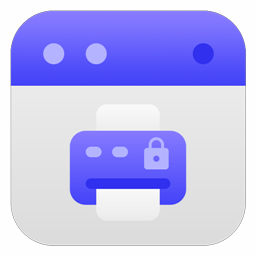

 超好用的虚拟打印机(SmartPrinter)V4.1 中文破解版
超好用的虚拟打印机(SmartPrinter)V4.1 中文破解版  33快递单打印软件v1.92727 绿色免费版
33快递单打印软件v1.92727 绿色免费版  PDF虚拟打印机(Bullzip PDF Printer)V11.6.0.2714 官方中文版
PDF虚拟打印机(Bullzip PDF Printer)V11.6.0.2714 官方中文版  斑马条形码设计编辑打印软件(ZebraDesigner)v2.5 中文版
斑马条形码设计编辑打印软件(ZebraDesigner)v2.5 中文版  adobe 虚拟打印机
adobe 虚拟打印机  Adobe PDF Printer9打印机绿色免费版
Adobe PDF Printer9打印机绿色免费版  BYLabel标签打印系统v3.52 官方最新版
BYLabel标签打印系统v3.52 官方最新版  税控发票开票软件金税盘版V2.3.10.200228官方版
税控发票开票软件金税盘版V2.3.10.200228官方版  虚拟打印驱动软件(PDF995 Printer Driver)v12.4 免费版
虚拟打印驱动软件(PDF995 Printer Driver)v12.4 免费版  ArgoBar prov2.04 官方最新版
ArgoBar prov2.04 官方最新版  FastReport.Net for .net 4.0V2013.2.5 破解版
FastReport.Net for .net 4.0V2013.2.5 破解版