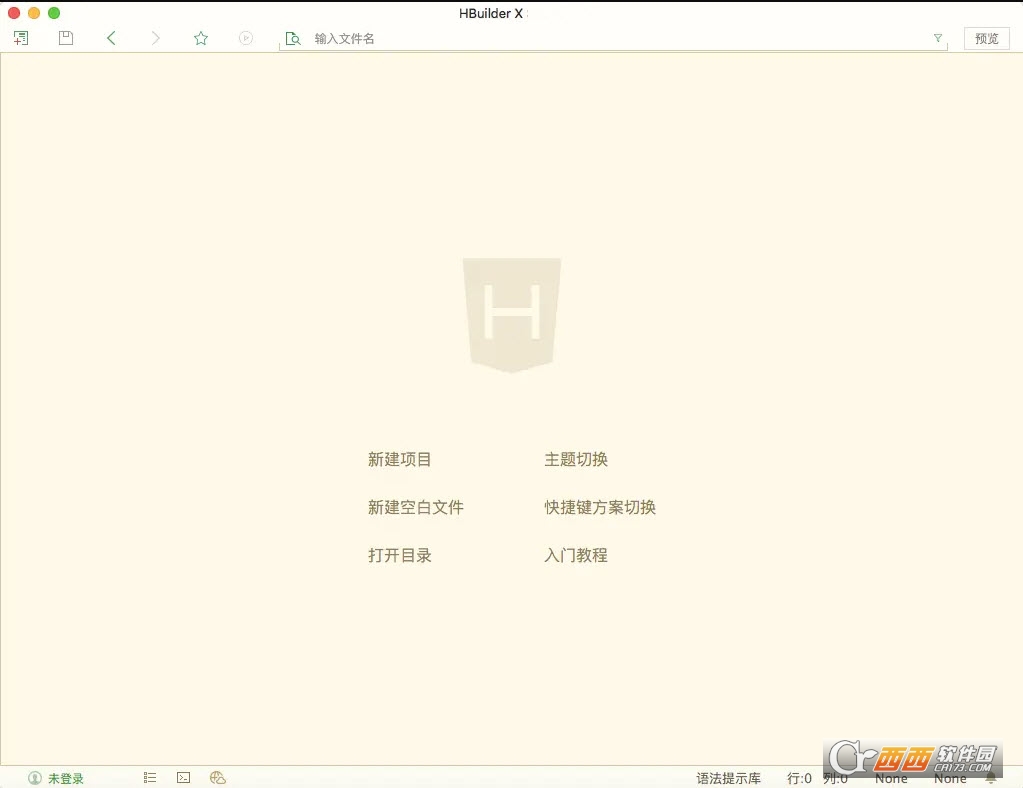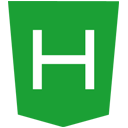

Java SE Development Kit 8 mac8u181 官方最中文 / 242.3M

Adobe Dreamweaver cs6 for mac官方简体中文中文 / 405.3M

SVN管理工具(Cornerstone Mac版)v4.0 官方最英文 / 16.5M

mac PHP集成开发工具(PhpStorm)V8.0.3官方最英文 / 124.4M

苹果SQLite数据库管理工具(SQLiteManager f中文 / 7.9M

Mac十六进制文本编辑器(UltraEdit)18.00.0.中文 / 56.0M
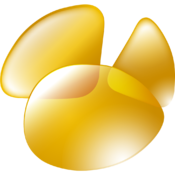
Navicat Premium for macv11.1.11 官方最新中文 / 144.7M

Editplus for macV3.80 官方最新版中文 / 12M
HBuilder X for Mac(Web开发工具)是一款Mac平台上一款非常专业的网页编辑器,该软件能够让你的工作变得轻松并且高效,使用起来也方便。HBuilderX Mac版是HBuilder的下一代产品,体积小巧,启动秒开,默认包包含优秀的字处理能力,创新众多其他编辑器不具备的高效字处理模型。
「秒开大文件」秒开6M JS文件
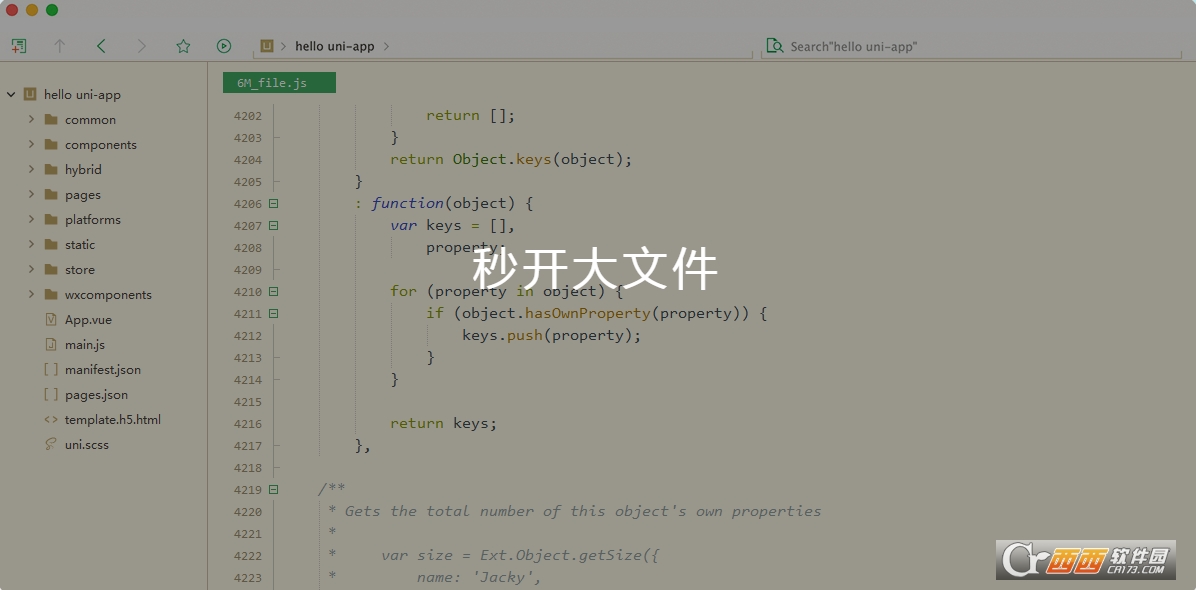
「Vue支持」强大的Vue代码提示、转到定义
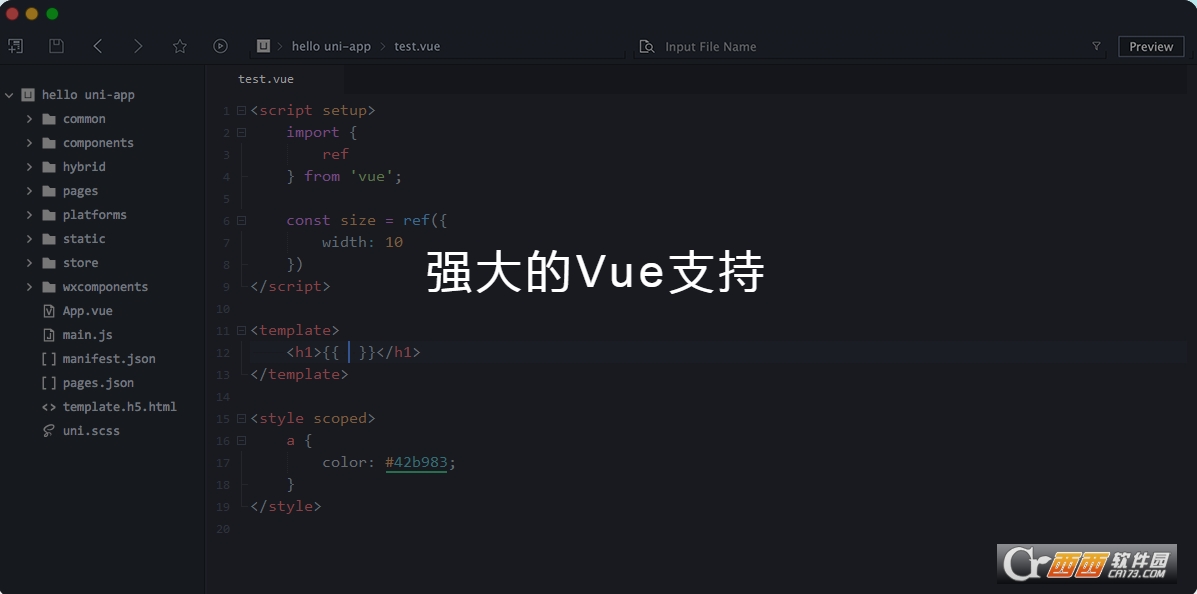
「智能双击与包围」
1、双击div标签开头选中标签内容
2、按'Ctrl+]'包围
3、输入div即可在首尾添加包围标签
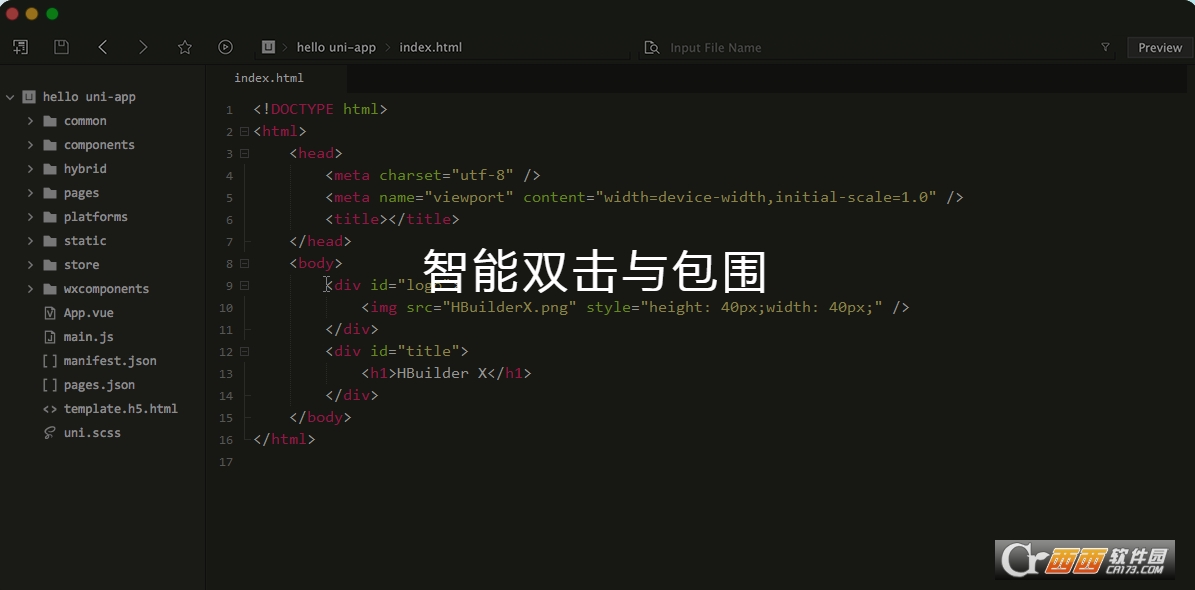

轻巧、极速
十几M的绿色发行包。
C++架构,启动速度、大文档打开速度、
编码提示,都极速响应。

强大的语法提示
一流的ast语法分析能力
语法提示精准、全面、细致,
转到定义、重构完善

专为vue打造
提供比其他工具更优秀的vue支持
大幅提升你的vue开发效率

清爽护眼
界面清爽简洁,绿柔主题经过科学的脑疲劳测试,
最适合人眼长期观看的主题界面。
保护手腕,减缓鼠标手。

高效极客操作
HBuilderX对字处理提供了更崇高的支持。
更强大的多光标、智能双击、选区管理...
让文字处理的效率大幅提升。
比如你可以简单的选中想要处理的多端文字区块,方便的同时注释掉不同行的一对tag或if块首尾行。

markdown优先
HX是唯一一个新建文件默认类型是markdown的编辑器,也是对md支持最强的编辑器,你甚至可以直接粘贴表格、图片进来。
对于技术人员,我们强烈建议你以后不要使用记事本了,用markdown来替代txt。
安装说明
下载HBuilderX安装
双击HBuilderX.dmg,然后会弹出下图的框,把HBuilderX拖拉到Applications中,然后在启动台中就会出现HBuilderX
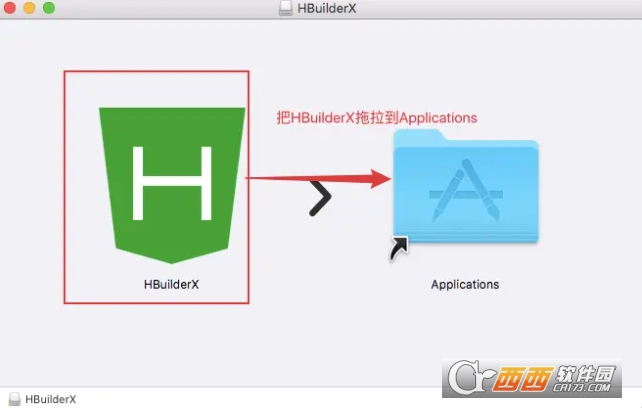
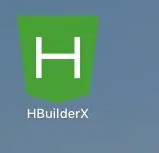
在启动台中双击HBuilderX,然后点击【打开】
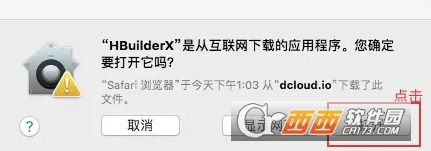
打开之后,选择你自己喜欢的主题,然后直接点击【开始体验】
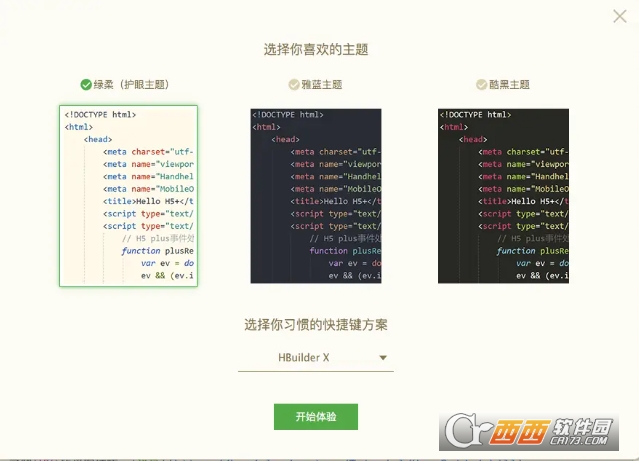
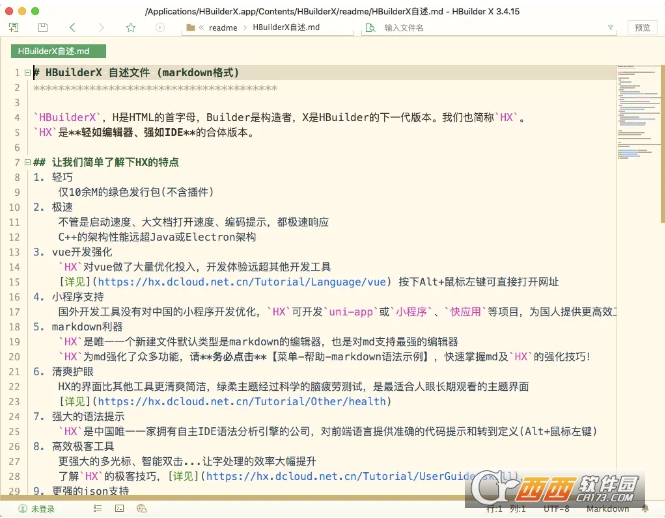
使用说明
1. 介绍
执着于更快一步的理念,hx的左侧项目管理器是单击响应而不是双击。
单击展开目录,单击预览文件,双击打开文件。
预览文件时顶部标签卡是斜体的,此时继续预览其他文件会替换预览标签卡。双击文件后标签卡为正体,不会被替换。预览的文件一旦开始编辑,也会自动变为正式打开状态。

项目管理器默认是不显示图标的,可以将鼠标移到项目管理器区域,右上角会悬浮菜单,在里面可以选择显示图标。HBuilderX支持业内多种图标插件,可以在工具-插件安装中找到更多图标插件。
hx的文件保存是免丢失的,并且有热退出功能。所谓热退出,就是关闭hx时不要保存文件。再次打开时仍然是之前的状态。未保存的文件也会继续原样展现。
hx默认带有每30秒保存一次临时文件的策略(可以在设置里调节时间间隔)
不管是关闭hx,还是断电、崩溃,临时文件始终会自动保存。
前端预编译型语言越来越多,每次保存都触发编译比较消耗资源,有了hx,可以专注写代码而不需要隔一会按一下ctrl+s,需要编译时再保存,或编辑多个文件后按ctrl+alt+s全部保存。
2. 语法提示
拥有自研的世界级语法分析引擎一直是HBuilder系列产品傲视业内的资本。
但前端框架众多,框架的语法提示需要加载单独的语法提示库。
框架语法提示库是在页面的右下角选择。(如下图示例)

注意:
框架语法库是挂在项目下的,一个项目加载了一个框架语法库后,这个项目下所有js文件或HTML文件都会在代码助手提示这个框架的语法。
但如果一个文件是单独从硬盘打开,没有整项目拖入hx,那么此时无法加载框架语法库。
3. 代码助手
hx的代码助手,可以按alt+数字选择直接选择某个项目,类似中文输入法数字选词 (如下图示例)

4. 语法帮助
光标放到某api处,按下F1,就可跳转到这个api的官方手册。目前支持vue、uni-app、5+等api (如下图示例)
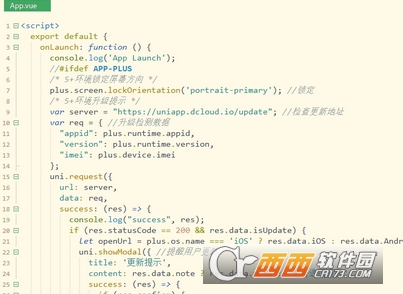
5. 编辑器与项目管理器的同步
hx默认是打开的标签卡和项目管理器自动关联,切换标签卡时项目管理器也会跟随变化,如不需要此功能,可以将鼠标移到项目管理器区域,右上角会悬浮菜单,在里面可以取消“与编辑器同步”。(如下图示例)
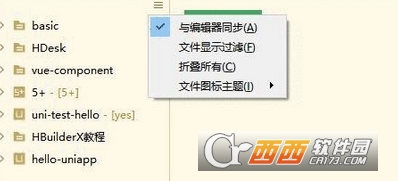
一般多项目时建议取消同步功能。
取消同步后,如需手动定位标签卡所在的项目,可以对编辑器点右键-“在项目管理器中定位”。(如下图示例)
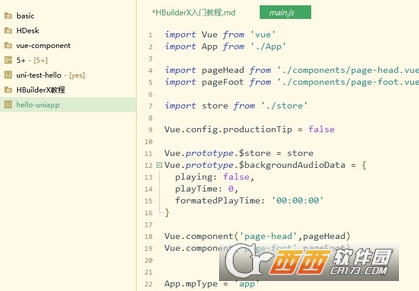
6. 多光标
hx支持多光标,按 ctrl+鼠标左键 就可增加一个光标,ctrl+鼠标右键 可取消一个光标或选区。(如下图示例)

还可以选择相同词。ctrl+e (mac是cmd+d)可选中相同的词做批处理。(如下图示例)
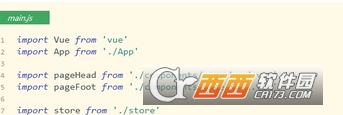
多光标是极客必备工具,高级技巧请参考:https://ask.dcloud.net.cn/docs/#//ask.dcloud.net.cn/article/13191
7. 列选择
hx的列选择,是alt+鼠标拖选。或者用快捷键ctrl+alt+↑或↓。(如下图示例)
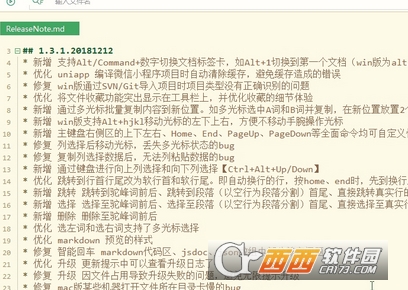
8. 选择编码、着色高亮
当你打开一个不认识的文档时,即hx的无法高亮着色,可以在右下角选择使用其他编辑器打开。
当你打开一个文件编码错乱,产生乱码时,也可以在右下角选择编码重新打开。(如下图示例)
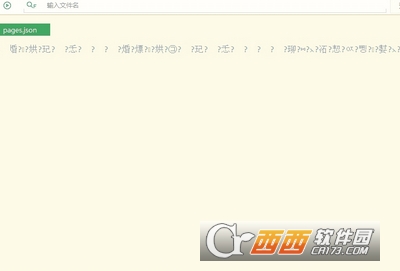
9. 文件快速打开
在顶部工具栏直接搜索工程下的文件名并打开,或者使用快捷键ctrl+p。(如下图示例)
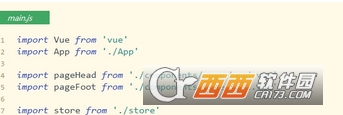
比较常用的文件,可以在工具栏里添加到收藏夹。(如下图示例)

ctrl+p也是标签卡管理的重要工具,屏幕窄看不清左右打开的标签时,可以用它来浏览所有以打开的标签
1.体积小巧,下载一点也不耗费时间和流量
2.启动速度极快,不管是大文档还是启动速度,都能极速响应
3.无鼠标操作,飞一般编码,更加优秀的操作体系