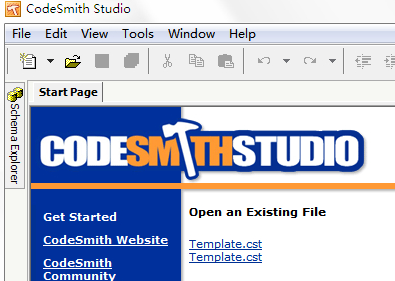红蜻蜓抓图精灵是一款绿色版免费的电脑抓图软件,使用简单方便快捷,深受广大网友的信赖,使用广泛的一款软件,软件堪称专业级的,让你随心所欲的抓取自已的喜欢的图片,抓取功能为整个屏幕、活动窗口、选定区域、固定区域、选定控件、选定菜单、选定网页等不同的选择去抓取,轻轻松松的搞定。

红蜻蜓抓图精灵使用说明
一、下载及安装
用户可以到华军软件园等网站下载,下载完成后双击安装文件,根据向导提示进行安装后即可使用。
二、运行软件
双击桌面上的图标或者点击“开始→程序→红蜻蜓抓图精灵→红蜻蜓抓图精灵”即可运行该软件。默认的工作界面如下
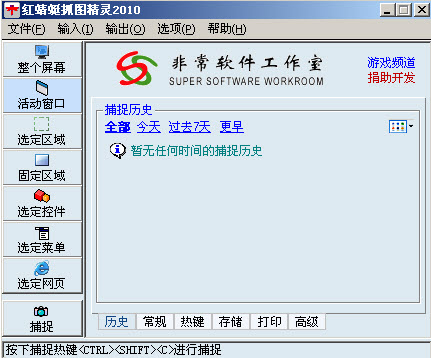
左边的快捷抓图选项分为:整个屏幕、活动窗口、选定区域、固定区域、选定控件、选定菜单。右边操作选项分为:常规、热键、存储、找印、高级。通过这些快捷选项,就可以轻松完成“红蜻蜓抓图精灵2010”的所有操作。当然,这些操作也可以通过菜单栏中的相应选项完成。
三、使用软件
在抓图之前,我们应该根据自己的需要预先设置好“输入”和“输出”选项。“输入”选项中的抓图方式,可在左侧快捷操作中完成,需要注意的是别忘记设置捕捉图像是否同时捕捉光标,如果你不想让鼠标指针影响抓图效果,不要选该项(如图)。
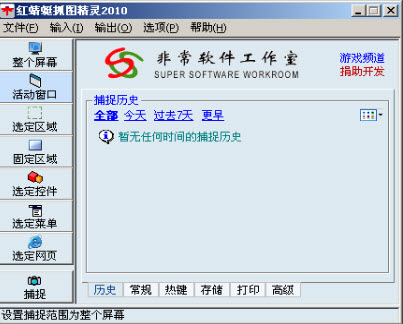
对“输出”选项的设置应分为输出形式和存储形式两项。输出形式包括:文件、剪贴板、画图、打印机和是否显示预览(如图)。如果选择了“预览窗口”那么上面四项的选择都是相同的,都会在抓图后显示软件自带的画图软件中的预览,并可以在画图软件中对捕捉的画面进行简单的修改。如果不选择“预览窗口”,则软件会根据你设置的形式进行输出。
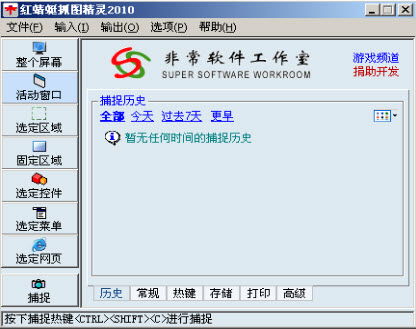
对“存储”的设置包括:对捕捉图像的重命名、对捕捉图像的保存目录(软件默认的图像保存目录为安装目录下的“屏幕截图”文件夹)、保存捕捉图像的格式,你可以根据自己的需要来进行设置(如图)。

软件还提供了对捕捉和重复最后捕捉的热键设置,用户可以到“热键”选项中设置自己喜欢的快捷键(如图)。
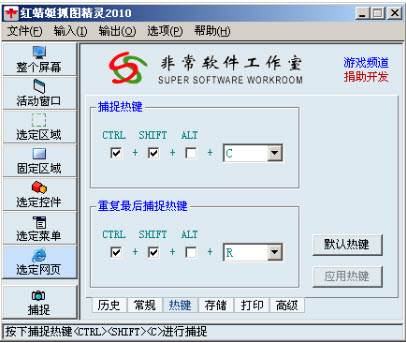
1、 “红蜻蜓抓图精灵2010”每个抓图功能的使用方法:
(1)“整个屏幕”模式:在此模式下的抓图功能和Windows中的PrintScreen功能相似,在软件左下角单击“捕捉”按钮或在默认状态下使用捕捉热键即可完成全屏的捕捉功能,虽然在捕捉时“红蜻蜓抓图精灵2010”的工作界面也在屏幕上,但是在默认情况下,捕捉后的图像是不包括它的,如果想要抓取的全屏图像包含“红蜻蜓抓图精灵2010”的活动界面,在“高级”选项中取消“捕捉图像时,自动隐藏窗口”的选项就可以了(如图)。在“整个屏幕”模式下可以选择是否同时捕捉光标。
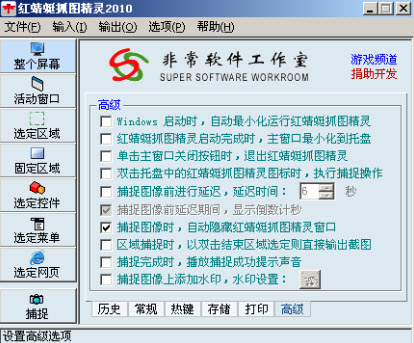
(2)“活动窗口”模式:此模式下的抓图功能和Windows下使用组合键“Alt+PrintScreen”抓取当前活动窗口功能相似,在默认设置下,它可以抓取除“红蜻蜓抓图精灵2010”之外的活动窗口,如果想抓取“红蜻蜓抓图精灵2010”软件本身的活动界面,在“高级”选项中取消“捕捉图像时,自动隐藏红蜻蜓抓图精灵窗口”的选项就可以了。
(3)“选项区域”模式:此模式下,你可以在屏幕上使用矩形选取框选择想要抓取的区域,然后点击左键确定,如果想放弃抓取,点击右键就可以了。
(4)“固定区域”模式:在此模式下,可以抓取自定义长宽的矩形区域中的图像,可以根据自己的需要在“常规”选项中设置固定区域的“长度”和“宽度”(如图),然后移动固定大小的矩形选取框来进行选择,点击左键确定,点击右键放弃抓图。
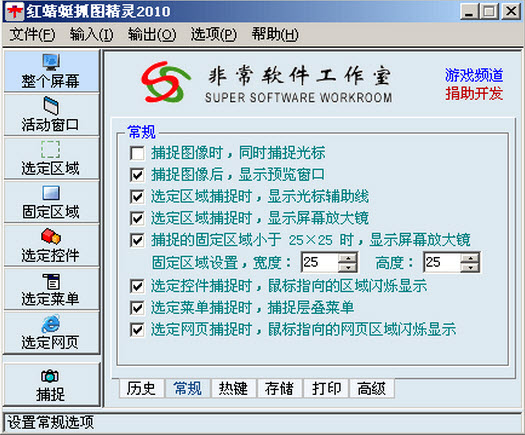
(5)“选定控件”模式:在此模式下,可以抓取屏幕上任意窗口(活动和非活动的窗口均可)中的单独控件,例如抓取软件的菜单栏,Windows的系统任务栏等,在进行控件抓取时,建议将“常规”选项中的“选定控件捕捉时,鼠标指向的区域闪烁显示”(如图5-7)勾选,这样在鼠标停留在一定的控件上时,会有闪烁的红色提示框提示选取成功。点击左键确定,点击右键放弃抓图。
(6)“选定菜单”模式:当用户将捕捉方式选择为“选定菜单”模式时,应使用捕捉热键或延迟捕捉方式进行捕捉。热键捕捉:先用鼠标或键盘弹出要捕捉的菜单,然后将鼠标指针放在要捕捉的菜单上,并按下捕捉热键开始捕捉;延迟捕捉:在“高级”选项中开启延迟捕捉(如图1),用户就可以通过热键或捕捉按钮等发出捕捉命令,捕捉倒数计秒开始,在倒数计秒期间用户可以将鼠标指针放到要捕捉的菜单上,倒数计秒结束后开始捕捉。
2、预览图像
如果捕捉前设置了捕捉后显示预览窗口,那么捕捉完成时就会显示“捕捉图像预览”窗口(如图2),用户可以对该窗口进行布局设置,如切换网格线、状态栏、标准工具栏、给图工具栏以及页面设置等。
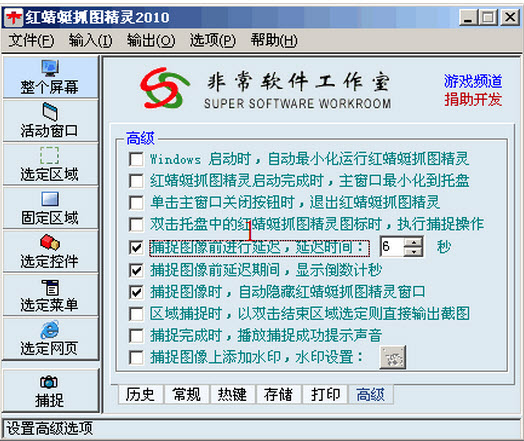

本软件还提供了常用的图像编辑功能,可以进行图像裁切、图像反色、清除图像、图像翻转、图像旋转、图像尺寸设置、文字编辑、画线、画形状、填充颜色等编辑操作。
3、输出图像
本软件提供了多种图像输出方式,可以将捕捉到的图像保存成图像文件、复制到剪贴板、输出到Windows画图或者将其发送到打印机打印等。
保存图像:
方法1:选择“捕捉预览”窗口工具栏中的“另存为”按钮或选择该窗口“文件”菜单中的“另存为”菜单项,保存当前图像但不关闭预览窗口。
方法2:当输出方式选择为“文件”时,选择“捕捉预览”窗口工具栏中的“完成”按钮或选择该窗口“文件”菜单中的“完成输出”菜单项,保存当前图像并且关闭预览窗口。
复制图像:
(1) 复制整个图像:
方法1:选择“捕捉预览”窗口工具栏中的“剪贴板”按钮或选择该窗口“文件”菜单下的“复制到剪贴板”菜单项。
方法2:当输出方式选择为“剪贴板”时,选择“捕捉预览”窗口工具栏中的“完成”按钮或选择该窗口“文件”菜单下的“完成输出”菜单项。
(2) 复制部分图像:
使用鼠标在“捕捉预览”窗口的图像编辑区上框选图像要被复制的部分,然后选择该窗口工具栏中的“复制”按钮或选择该窗口“编辑”菜单下的“复制”菜单项。
用画图编辑图像:
方法1:选择“捕捉预览”窗口工具栏中的“画图”按钮或选择该窗口“工具”菜单下的“使用画图编辑”菜单项。
方法2:当输出方式选择为“画图”时,选择“捕捉预览”窗口工具栏中的“完成”按钮或选择该窗口“文件”菜单下的“完成输出”菜单项。
打印图像:
方法1:选择“捕捉预览”窗口工具栏中的“打印”按钮或选择该窗口“文件”菜单下的“打印”菜单项。
方法2:当输出方式选择为“打印机”时,选择“捕捉预览”窗口工具栏中的“完成”按钮或选择该窗口“文件”菜单下的“完成输出”菜单项。打印前可以对页面进行适当的设置,以便达到较好的打印效果。
以上介绍了“红蜻蜓抓图精灵2010”的主要功能和使用方法。
红蜻蜓抓图精灵怎样滚动截图
当用户将捕捉方式选择为[选定网页]并开始捕捉时,[托盘图标]会弹出提示气球,说明捕捉网页的操作方法,具体操作如下:
1.使用键盘Alt+Tab键前置待捕捉的网页窗口。
2.鼠标放置于要进行捕捉的网页上方。
3.鼠标左键/键盘Enter键确认捕捉此网页。
4.鼠标右键/键盘Esc键放弃操作。
使用鼠标左键/键盘Enter键确认捕捉网页,程序对网页内容所在区域进行多次滚屏快照,并在滚屏快照到网页底部时,将多次快照拼贴为一张图片,然后发送图像到图像预览窗口或根据用户选择的输出方式进行输出。



 下载
下载 
 下载
下载 
 下载
下载  下载
下载  下载
下载  下载
下载  喜欢
喜欢  顶
顶 难过
难过 囧
囧 围观
围观 无聊
无聊