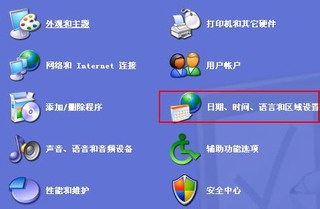本例介绍运用3DS MAX8.0中的球体工具来制作一个苹果的实例,在本实例教程中我们将了解和学习球体工具的应用,其他版本步骤类似,希望能给朋友们带来帮助~~
先来看下最终效果:

本文中我们通过对苹果的造型来了解和熟悉3DS MAX8.0中的球体操作。其他版本步骤类似。
(1)运行3DS MAX8.0后,选择创建面板中的 “几何体”按钮命令在标准几何体面板中选择“球体”命令将球体的半径设置为60段数为36然后在视图区中的顶视图中绘制一个球体,效果如图1所示。

图1创建的球体模型图
(2)在顶视图中鼠标右键单击球体,会出现一个快捷菜单如图1.1所示,在该快捷菜单中选择“转换为”中的“转换NURBS曲面”命令。

图1.1快捷菜单视图
(3)单击命令面板中的“NURBS曲面”选项前面的“加号”按钮,打开NUBRS曲面堆栈,选择该命令中的“CV曲面”命令,这时,球体的周围出现了黄色的经线和纬线组成的框线,并且在交叉点上有绿色的点,这些绿色的点被称为CV控制点,如图1.2所示。

图1.2执行CV曲面命令后的模型图
(4)在CV卷展栏中单击“单个控制点”按钮,选择该按钮可以曲面上选择单个的控制点,在顶视图中单击球体的中心控制点,如图1.3所示。(选中中心点后可以在前视图中看到选择的是上面的点还是下面的点,如果选中了下面的点,则可以在顶视图中的球心点在单击鼠标的左键,便会出现上面的点,在3DS MAX中的选择的选择方式是,如果在同一位置上有两个或者以上的物体,则在单击鼠标的时候,它会按照由上到下的顺序,你每单击一下鼠标便会自动选择下一层的物体)

图1.3选择球体上面的控制点
(5)关闭CV卷展栏,打开软选择卷展栏,将该命令下的“软选择”和“影响相邻”命令激活该命令是对选择的控制点的编辑操作将会影响到与它相邻的点,在 “衰减”命令栏中输入20(注意这个值越大,对影响相邻的程度也就越大),选择工具栏中的“选择移动”工具在前视图中对选择的中心点沿Y轴向下移动,这时在苹果的上端会出现一个向下的苹果顶坑,效果如图1.4所示。

图1.4制作的苹果的顶坑效果
(6)在顶视图中球体的中心位置再次单击鼠标的左键选择球体下面的控制点,效果如图1.5所示。

图1.5选择球体下面的控制点
(7)在前视图中沿Y轴向上移动鼠标,创建一个球体的向上凹进的苹果底坑,如图1.6所示。

图1.6制作的苹果底坑效果
(8)选择创建面板中的“几何体”按钮中标准几何体命令面板中的“球体”命令在顶视图的中心位置建立一个半径为7的球体,效果如图1.7所示。

图1.7建立的第二个球体图
(9)单击“修改”命令面板,在修改器列表中选择“拉伸”命令,该命令可以将物体拉长并拉细,在该命令的参数卷展栏中的“拉伸”中输入6,拉伸轴选择Z轴,拉伸后的效果如图1.8所示。

图1.8拉伸后的球体效果
(10)在前视图中将拉伸后的球体沿Y轴向上移动,用于将来制作苹果的叶柄,移动后的效果如图1.9所示。

图1.9移动后的效果图
(11)单击修改器列表右边的下拉箭头,在弹出的下拉列表中选择“弯曲”命令,在该命令的面板中将弯曲的角度的值设置为200,选择弯曲轴选项中的Z轴,将叶柄沿Z轴进行弯曲,弯曲后的效果如图2.0所示。

图2.0弯曲叶柄后的效果
(12)在透视图中选择苹果物体,单击工具栏中的“材质编辑器”命令按钮打开该命令,如图2.1所示,对苹果进行材质贴图处理。

图2.1执行材质编辑器命令后的视图
(13)在“材质编辑器”命令面板中点击  (标准材质)按钮,会弹出材质选项命令面板如图2.2所示。
(标准材质)按钮,会弹出材质选项命令面板如图2.2所示。

图2.2材质浏览器面板
(14)在材质贴图浏览器中选择“混合”材质命令后选择“确定”按钮,会弹出如图2.3所示的对话框。

图2.3替换材质命令对话面板
(15)选择得替换材质面板中的“将旧材质保存为子材质”选项,这时回到材质编辑器对话框,该材质对话框如图2.4所示。

图2.4混合材质编辑器面板
(16)在混合材质基本参数卷展栏中单击1-Default按钮,选择第一种材质后会在在屏幕上出现该材质的编辑器对话框,在该材质编辑器对话框中将高光强度设置为47,光滑程度设置为28(这个值越大,高光的面积就越小)如图2.5所示。

图2.5设置的材质参数
(17)单击该对话框下面的贴图卷展栏,会出现如图2.6所示的命令对话框。

图2.6贴图对话框
(18)在贴图卷展栏中将“漫反射颜色”命令后的None按钮会出现如图2.7所示的命令选项面板。

图2.7材质贴图浏览器面板
(19)在该面板中选择“渐变”贴图命令并执行确定后的命令面板如图2.8所示。

图2.8渐变贴图命令面板
(20)这时可以看到在该面板中渐变参数卷展栏下有三个颜色选择框,选择第一种颜色将它进行如图2.9的设置,将该颜色设置为深红色后,选择第二种颜色,该颜色的设置参数如图3.0所示,使该颜色为草绿色后选择第三种颜色,将该颜色的参数进行图3.1的设置,使它成为洋红色。

图2.9颜色1的参数设置

图3.0颜色2的参数设置

图3.1颜色3的参数设置
(21)设置好后的材质编辑器命令面板如图3.2所示。

图3.2设置后的材质面板
(22)在材质编辑器面板中选择工具栏中的  “转到父对象”命令按钮回到最上层的材质中,如图3.3所示。
“转到父对象”命令按钮回到最上层的材质中,如图3.3所示。

图3.3回到父材质面板
(23)在该材质面板中选择材质2,会出现该材质的编辑器命令面板,再该材质面板中将高光强度的值设置为35光泽度设置为25,设置后的该材质面板如图3.4所示。

图3.4材质2的参数设置
(24)在该面板中打开贴图卷展栏命令,选择漫反射贴图后面的None按钮会出现图3.5所示的材质类型选项面板。

图3.5材质贴图浏览器
(25)在材贴图浏览器中选择“噪波”贴图命令,选择确定后的命令面板并将噪波的值设置为38结果如图3.6所示。

图3.6噪波材质编辑器面板
(26)在噪波参数卷展栏中选择“颜色2”右边的颜色选择框,将颜色设置如图3.7所示的参数。

图3.7颜色2的参数设置
(27) 在噪波参数卷展栏中选择“颜色1”右边的None按钮,点击该按钮会出现图3.8的材质贴图浏览器选择框。

图3.8材质贴图浏览器面板
(28)在材质贴图浏览器中选择“细胞”命令,执行确定会出现该材质的编辑器命令面板将该命令面板中的坐标卷展栏下的各个命令进行如图3.9所示的设置。

图3.9设置的贴图参数
(29)将细胞参数卷展栏中的“细胞颜色”设置为红色,点击颜色选择框,并进行如图4.0的设置。

图4.0细胞颜色设置
(30) 将细胞参数卷展栏中的“边界颜色”命令中的颜色1设置为橙色,点击颜色选择框,并进行如图4.1的设置。

图4.1边界颜色1的设置
(31) 将细胞参数卷展栏中的“边界颜色”命令中的颜色2设置为黄色,点击颜色选择框,并进行如图4.2的设置。

图4.2编辑颜色2的设置
(32) 点击材质编辑器面板中的回到父级命令按钮,回到材质的最顶级,在材质“混合基本参数”卷展栏中将材质的“混合量”设置为50如图4.3所示。

图4.3设置的两种材质的混合度
(33)将设置好的材质赋予场景中选择的苹果物体,在透视图中选择苹果的叶柄,并在材质编辑器面板中选择第2个样本材质,选择得结果如图4.4所示。

图4.4选择的第2种材质
(34)将材质的高光强度设置为25,光泽度设置为25后,将漫反射的颜色设置为棕色,颜色的具体参数如图4.5的设置。

图4.5颜色参数设置
(33)设置好后的材质编辑器命令面板如图4.6所示。

图4.6设置后的材质面板
(33)将设置好的材质2赋予苹果的叶柄后将场景中的模型全部选择上后给它们执行“成组”命令,随后选择工具栏中的“快速渲染”命令,渲染后的效果如图4.7所示。

图4.7渲染后的效果

 U濠电姷鏁告慨鐑藉极閸涘﹥鍙忓ù鍏兼綑閸ㄥ倻鎲搁悧鍫濈瑲闁稿顦甸弻鏇$疀鐎n亖鍋撻弴鐘电焼闁告劏鏂傛禍婊堢叓閸ャ劍灏版い銉у仱閺屾盯鎮ゆ担鍦幘4.7.37.56 闂傚倸鍊搁崐鎼佸磹妞嬪海鐭嗗〒姘e亾妤犵偞鐗犻、鏇㈡晜閽樺缃曢梻浣告啞閸旓箓宕伴弽顐㈩棜濠电姵纰嶉悡娆撴煕閹炬鎳庣粭锟犳⒑缂佹ɑ灏伴柣鈺婂灦瀵鈽夊顐e媰闂佸憡鎸嗛埀顒€危閸繍娓婚柕鍫濆暙閸旀碍銇勯幋婵囧殗闁炽儻绠撻幊妤咁敍閿濆棭鈧姊绘担鐑樺殌闁搞倖鐗犻獮蹇涙晸閿燂拷
U濠电姷鏁告慨鐑藉极閸涘﹥鍙忓ù鍏兼綑閸ㄥ倻鎲搁悧鍫濈瑲闁稿顦甸弻鏇$疀鐎n亖鍋撻弴鐘电焼闁告劏鏂傛禍婊堢叓閸ャ劍灏版い銉у仱閺屾盯鎮ゆ担鍦幘4.7.37.56 闂傚倸鍊搁崐鎼佸磹妞嬪海鐭嗗〒姘e亾妤犵偞鐗犻、鏇㈡晜閽樺缃曢梻浣告啞閸旓箓宕伴弽顐㈩棜濠电姵纰嶉悡娆撴煕閹炬鎳庣粭锟犳⒑缂佹ɑ灏伴柣鈺婂灦瀵鈽夊顐e媰闂佸憡鎸嗛埀顒€危閸繍娓婚柕鍫濆暙閸旀碍銇勯幋婵囧殗闁炽儻绠撻幊妤咁敍閿濆棭鈧姊绘担鐑樺殌闁搞倖鐗犻獮蹇涙晸閿燂拷 HD Tune Prov5.75 婵犵數濮烽弫鍛婃叏閻㈠壊鏁婇柡宥庡幖缁愭鎱ㄥΟ鎸庣【缂佺姷濞€閺岀喖骞嗚濞堟椽鏌涢妷顔煎⒒闁轰礁绉电换婵婎槼闁稿氦娅曠粋宥夊箚椤€崇秺閺佹劙宕ㄩ鐔割唲闂備焦鐪归崝蹇撯枍閿濆洦顫曢柟鐑樻尰缂嶅洭鏌曟繛鍨姕閻犲洨鍋ゅ铏规兜閸涱喚褰у銈冨妼閿曨亪濡存担绯曟婵妫欓崓鐢告⒑缁嬭法绠抽柍宄扮墕铻為煫鍥ㄧ⊕閳锋帡鏌涚仦鍓ф噯闁稿繐鐬肩槐鎺楊敋閸涱厾浠搁梺闈涙閸熸潙鐣锋總绋课ㄩ柕澹懏鐎梻鍌欐祰椤鐣峰鈧、姘愁樄鐎殿喕鍗虫俊鐑藉煛閸屾粌骞堥梻浣规灱閺呮盯宕导鏉戠厐闁哄洢鍨洪悡鏇㈡倵閿濆簼鎲鹃柛搴㈡閺岋紕浠︾拠鎻掝潎闂佽鍠撻崐婵嗙暦閹烘垟妲堟慨妤€妫旂槐锟�
HD Tune Prov5.75 婵犵數濮烽弫鍛婃叏閻㈠壊鏁婇柡宥庡幖缁愭鎱ㄥΟ鎸庣【缂佺姷濞€閺岀喖骞嗚濞堟椽鏌涢妷顔煎⒒闁轰礁绉电换婵婎槼闁稿氦娅曠粋宥夊箚椤€崇秺閺佹劙宕ㄩ鐔割唲闂備焦鐪归崝蹇撯枍閿濆洦顫曢柟鐑樻尰缂嶅洭鏌曟繛鍨姕閻犲洨鍋ゅ铏规兜閸涱喚褰у銈冨妼閿曨亪濡存担绯曟婵妫欓崓鐢告⒑缁嬭法绠抽柍宄扮墕铻為煫鍥ㄧ⊕閳锋帡鏌涚仦鍓ф噯闁稿繐鐬肩槐鎺楊敋閸涱厾浠搁梺闈涙閸熸潙鐣锋總绋课ㄩ柕澹懏鐎梻鍌欐祰椤鐣峰鈧、姘愁樄鐎殿喕鍗虫俊鐑藉煛閸屾粌骞堥梻浣规灱閺呮盯宕导鏉戠厐闁哄洢鍨洪悡鏇㈡倵閿濆簼鎲鹃柛搴㈡閺岋紕浠︾拠鎻掝潎闂佽鍠撻崐婵嗙暦閹烘垟妲堟慨妤€妫旂槐锟� DiskGenius 濠电姷鏁告慨鐑藉极閹间礁纾婚柣鎰惈閸ㄥ倿鏌涢锝嗙缂佺姵婢橀埞鎴︽偐鐎圭姴顥濈紓浣哄У濠㈡﹢鈥旈崘顏佸亾閿濆簼绨奸柟鐧哥悼缁辨帡鎮╅搹顐闂佸搫鐭夌紞浣割嚕椤掑嫬鍨傛い鏃囨閳ь剦鍨跺铏圭矙濞嗘儳鍓板銈嗗灥椤﹂潧顕g拠娴嬫闁靛繆鍓濆▍鍡涙⒑缁嬭法绠抽柛妯犲浂鏁傞柨鐕傛嫹5.2.1.941 闂傚倸鍊搁崐宄懊归崶顒夋晪鐟滃秹锝炲┑瀣櫇闁稿矉濡囩粙蹇旂節閵忥絾纭鹃悗娑掓櫊楠炲﹤鐣濋崟顑芥嫽婵炶揪绲介幉锟犲箚閸儲鐓熸い鎺嗗亾闁靛牏枪閻i攱瀵奸弶鎴濆敤濡炪倖鎸鹃崑鐔兼偩濞差亝鍋℃繝濠傚椤ュ牏鈧鍣崑濠囩嵁濡偐纾兼俊顖滅帛椤忕喖姊绘担鑺ョ《闁革綇绠撻獮蹇涙晸閿燂拷
DiskGenius 濠电姷鏁告慨鐑藉极閹间礁纾婚柣鎰惈閸ㄥ倿鏌涢锝嗙缂佺姵婢橀埞鎴︽偐鐎圭姴顥濈紓浣哄У濠㈡﹢鈥旈崘顏佸亾閿濆簼绨奸柟鐧哥悼缁辨帡鎮╅搹顐闂佸搫鐭夌紞浣割嚕椤掑嫬鍨傛い鏃囨閳ь剦鍨跺铏圭矙濞嗘儳鍓板銈嗗灥椤﹂潧顕g拠娴嬫闁靛繆鍓濆▍鍡涙⒑缁嬭法绠抽柛妯犲浂鏁傞柨鐕傛嫹5.2.1.941 闂傚倸鍊搁崐宄懊归崶顒夋晪鐟滃秹锝炲┑瀣櫇闁稿矉濡囩粙蹇旂節閵忥絾纭鹃悗娑掓櫊楠炲﹤鐣濋崟顑芥嫽婵炶揪绲介幉锟犲箚閸儲鐓熸い鎺嗗亾闁靛牏枪閻i攱瀵奸弶鎴濆敤濡炪倖鎸鹃崑鐔兼偩濞差亝鍋℃繝濠傚椤ュ牏鈧鍣崑濠囩嵁濡偐纾兼俊顖滅帛椤忕喖姊绘担鑺ョ《闁革綇绠撻獮蹇涙晸閿燂拷 360闂傚倸鍊搁崐椋庣矆娓氣偓楠炴牠顢曚綅閸ヮ剚鐒肩€广儱鎳愰敍鐔兼⒑閸︻厼顣兼繝銏★耿瀹曞綊宕掑☉鏍︾盎闂佸搫绉查崝宀勬倿瑜版帗鐓涢悗锝庝邯閸欏嫰鏌$仦鐐缂佺姵绋撻埀顒婄秵娴滅偞瀵奸崟顒傜闁瑰鍋炵亸顓犵磼婢跺﹦绉虹€殿喛顕ч鍏煎緞婵炩偓鍔戦弻銊╁即濡も偓娴滅偓绻濋埛鈧仦鐣屼桓闂佸搫鏈惄顖炲箖閵忋倕绠甸柟鍝勭Т椤ユ7.5.0.1460 闂傚倸鍊搁崐宄懊归崶顒夋晪鐟滃秹锝炲┑瀣櫇闁稿矉濡囩粙蹇旂節閵忥絾纭鹃悗娑掓櫊楠炲﹤鐣濋崟顑芥嫽婵炶揪绲介幉锟犲箚閸儲鐓熸い鎺嗗亾闁靛牏枪閻i攱瀵奸弶鎴濆敤閻熸粍绮撳畷鐢稿即閵忥紕鍘介梺闈涚箚閹虫俺銇愰幒鎾斥偓鍧楁煕椤垵浜栧ù婊勭矒閺岀喖鎮滃Ο铏逛淮濡炪倕绻嗛弲婊勭┍婵犲浂鏁冮柨婵嗙箺閳ь剙娼¢弻鈥崇暆閳ь剟宕版惔銊ョ厺闁规崘顕ч崹鍌涖亜閺冨倹娅曞ù婊庝簼娣囧﹪鎮欓鍕ㄥ亾瑜忕槐鐐哄炊椤掆偓缁狀垶鏌ㄩ悤鍌涘
360闂傚倸鍊搁崐椋庣矆娓氣偓楠炴牠顢曚綅閸ヮ剚鐒肩€广儱鎳愰敍鐔兼⒑閸︻厼顣兼繝銏★耿瀹曞綊宕掑☉鏍︾盎闂佸搫绉查崝宀勬倿瑜版帗鐓涢悗锝庝邯閸欏嫰鏌$仦鐐缂佺姵绋撻埀顒婄秵娴滅偞瀵奸崟顒傜闁瑰鍋炵亸顓犵磼婢跺﹦绉虹€殿喛顕ч鍏煎緞婵炩偓鍔戦弻銊╁即濡も偓娴滅偓绻濋埛鈧仦鐣屼桓闂佸搫鏈惄顖炲箖閵忋倕绠甸柟鍝勭Т椤ユ7.5.0.1460 闂傚倸鍊搁崐宄懊归崶顒夋晪鐟滃秹锝炲┑瀣櫇闁稿矉濡囩粙蹇旂節閵忥絾纭鹃悗娑掓櫊楠炲﹤鐣濋崟顑芥嫽婵炶揪绲介幉锟犲箚閸儲鐓熸い鎺嗗亾闁靛牏枪閻i攱瀵奸弶鎴濆敤閻熸粍绮撳畷鐢稿即閵忥紕鍘介梺闈涚箚閹虫俺銇愰幒鎾斥偓鍧楁煕椤垵浜栧ù婊勭矒閺岀喖鎮滃Ο铏逛淮濡炪倕绻嗛弲婊勭┍婵犲浂鏁冮柨婵嗙箺閳ь剙娼¢弻鈥崇暆閳ь剟宕版惔銊ョ厺闁规崘顕ч崹鍌涖亜閺冨倹娅曞ù婊庝簼娣囧﹪鎮欓鍕ㄥ亾瑜忕槐鐐哄炊椤掆偓缁狀垶鏌ㄩ悤鍌涘 Cpu-Z濠电姷鏁告慨鐑藉极閹间礁纾婚柣鎰惈閸ㄥ倿鏌涢锝嗙缂佺姴缍婇弻宥夊传閸曨剙娅i梺绋胯閸斿矂婀侀梺缁樏Ο濠囧磿韫囨稒鐓曢柟瀵稿Т閳诲牓鏌$仦鍓ф创妤犵偛娲Λ鍐ㄢ槈濞嗘垳鎲鹃梻鍌欒兌鏋い鎴濇嚇椤㈡牗寰勯幇顒冩憰濠电偞鍨剁划鐘差瀶椤忓牊鈷戦柣鐔告緲濞堚晠鏌熼崙銈嗗1.98.0 缂傚倸鍊搁崐鎼佸磹閹间礁纾归柟闂寸绾惧湱鈧懓瀚崳纾嬨亹閹烘垹鍊炲銈嗗坊閸嬫挾鐥幑鎰《缂佽鲸鎸婚幏鍛嫻椤栨粎绐楅梻浣虹帛缁诲棗鈻斿☉銏犵厴闁硅揪闄勯崑鎰版煙缂佹ê绗氭繛鍫濈埣濮婂搫鐣烽崶鈺佺濠殿喖锕ょ紞濠冧繆閻㈢ǹ绀嬫い鏍ㄦ皑椤旀帡鏌i悩鐑橆仩闁稿簺鍊濋幃妤併偅閸愨斁鎷洪柣鐘叉处瑜板啴鎯侀妸鈺傜厱闁挎繂绻掔粔顔锯偓娈垮枛椤兘寮幇鏉垮窛闁稿本绋掗埛鎺楁煃瑜滈崜銊х礊閸℃稑纾婚柛鏇ㄥ灱閺佸倿鏌ㄩ悤鍌涘
Cpu-Z濠电姷鏁告慨鐑藉极閹间礁纾婚柣鎰惈閸ㄥ倿鏌涢锝嗙缂佺姴缍婇弻宥夊传閸曨剙娅i梺绋胯閸斿矂婀侀梺缁樏Ο濠囧磿韫囨稒鐓曢柟瀵稿Т閳诲牓鏌$仦鍓ф创妤犵偛娲Λ鍐ㄢ槈濞嗘垳鎲鹃梻鍌欒兌鏋い鎴濇嚇椤㈡牗寰勯幇顒冩憰濠电偞鍨剁划鐘差瀶椤忓牊鈷戦柣鐔告緲濞堚晠鏌熼崙銈嗗1.98.0 缂傚倸鍊搁崐鎼佸磹閹间礁纾归柟闂寸绾惧湱鈧懓瀚崳纾嬨亹閹烘垹鍊炲銈嗗坊閸嬫挾鐥幑鎰《缂佽鲸鎸婚幏鍛嫻椤栨粎绐楅梻浣虹帛缁诲棗鈻斿☉銏犵厴闁硅揪闄勯崑鎰版煙缂佹ê绗氭繛鍫濈埣濮婂搫鐣烽崶鈺佺濠殿喖锕ょ紞濠冧繆閻㈢ǹ绀嬫い鏍ㄦ皑椤旀帡鏌i悩鐑橆仩闁稿簺鍊濋幃妤併偅閸愨斁鎷洪柣鐘叉处瑜板啴鎯侀妸鈺傜厱闁挎繂绻掔粔顔锯偓娈垮枛椤兘寮幇鏉垮窛闁稿本绋掗埛鎺楁煃瑜滈崜銊х礊閸℃稑纾婚柛鏇ㄥ灱閺佸倿鏌ㄩ悤鍌涘 闂傚倸鍊搁崐鎼佸磹閻戣姤鍤勯柛顐f礀閸屻劎鎲搁弮鍫濈畺婵☆垯璀﹀ḿ鈺傘亜閹烘垵鈧懓鈻撻幆褉鏀芥い鏂款潟娴犳粓鏌涚€n偅灏伴柕鍥у婵偓闁挎稑瀚崳浼存倵鐟欏嫭绀€鐎规洦鍓熼崺銉﹀緞婵炵偓鐎婚棅顐㈡搐濞撮妲愰敂鐣岀瘈闁汇垽娼ф禒鈺呮煙濞茶绨界€垫澘锕ョ粋鎺斺偓锝庝簽閺屽牆顪冮妶鍡楀Ё缂佹彃娼¢幃鐢稿醇閺囩喎鈧敻鏌ㄥ┑鍡涱€楀褎澹嗛惀顏堝箚瑜嬮崑銏ゆ煛瀹€瀣埌妞ゎ偅绮撳畷鍗烆渻閸撗呭煃闂傚倷鑳舵灙妞ゆ垵妫濋獮鎴﹀炊椤掑倸绁﹂梺鎼炲劘閸斿秵鍒婇幘顔界厱婵炴垶锕弨濠氭煟濠靛洤顥�15.2 闂傚倸鍊搁崐宄懊归崶顒夋晪鐟滃秹锝炲┑瀣櫇闁稿矉濡囩粙蹇旂節閵忥絾纭鹃悗娑掓櫊楠炲﹤鐣濋崟顑芥嫽婵炶揪绲介幉锟犲箚閸儲鐓熸い鎺嗗亾闁靛牏枪閻g兘鎮ч崼鐔峰妳濡炪値鍘界敮鐐电矙韫囨稒鈷戦梻鍫熺〒缁犵偤鏌涙繝鍐⒌鐎殿喗鐓″濠氬Ψ閿旀儳骞堟繝鐢靛仦閸ㄩ潧鐣烽鍕€堕柨婵嗘娴滄粓鏌曡箛鏇炐i柛銈呮处閹便劍绻濋崨顕呬哗缂備浇椴哥敮鎺楋綖濠婂牆骞㈡慨妤€妫楅幃鍫ユ⒒閸屾瑨鍏岄柟铏崌瀹曠敻寮介鐐殿唵闂佽法鍣﹂幏锟�
闂傚倸鍊搁崐鎼佸磹閻戣姤鍤勯柛顐f礀閸屻劎鎲搁弮鍫濈畺婵☆垯璀﹀ḿ鈺傘亜閹烘垵鈧懓鈻撻幆褉鏀芥い鏂款潟娴犳粓鏌涚€n偅灏伴柕鍥у婵偓闁挎稑瀚崳浼存倵鐟欏嫭绀€鐎规洦鍓熼崺銉﹀緞婵炵偓鐎婚棅顐㈡搐濞撮妲愰敂鐣岀瘈闁汇垽娼ф禒鈺呮煙濞茶绨界€垫澘锕ョ粋鎺斺偓锝庝簽閺屽牆顪冮妶鍡楀Ё缂佹彃娼¢幃鐢稿醇閺囩喎鈧敻鏌ㄥ┑鍡涱€楀褎澹嗛惀顏堝箚瑜嬮崑銏ゆ煛瀹€瀣埌妞ゎ偅绮撳畷鍗烆渻閸撗呭煃闂傚倷鑳舵灙妞ゆ垵妫濋獮鎴﹀炊椤掑倸绁﹂梺鎼炲劘閸斿秵鍒婇幘顔界厱婵炴垶锕弨濠氭煟濠靛洤顥�15.2 闂傚倸鍊搁崐宄懊归崶顒夋晪鐟滃秹锝炲┑瀣櫇闁稿矉濡囩粙蹇旂節閵忥絾纭鹃悗娑掓櫊楠炲﹤鐣濋崟顑芥嫽婵炶揪绲介幉锟犲箚閸儲鐓熸い鎺嗗亾闁靛牏枪閻g兘鎮ч崼鐔峰妳濡炪値鍘界敮鐐电矙韫囨稒鈷戦梻鍫熺〒缁犵偤鏌涙繝鍐⒌鐎殿喗鐓″濠氬Ψ閿旀儳骞堟繝鐢靛仦閸ㄩ潧鐣烽鍕€堕柨婵嗘娴滄粓鏌曡箛鏇炐i柛銈呮处閹便劍绻濋崨顕呬哗缂備浇椴哥敮鎺楋綖濠婂牆骞㈡慨妤€妫楅幃鍫ユ⒒閸屾瑨鍏岄柟铏崌瀹曠敻寮介鐐殿唵闂佽法鍣﹂幏锟� office2016婵犵數濮烽弫鍛婃叏閻戣棄鏋侀柛娑橈攻閸欏繘鏌i幋婵愭綗闁逞屽墮閸婂湱绮嬮幒鏂哄亾閿濆簼绨介柨娑欑洴濮婅櫣鎲撮崟顐㈠Б濡炪倖娲﹂崢鍓у垝缂佹ǜ鍋呴柛鎰ㄦ櫇閸樼偓绻濋棃娑樷偓鍛婄珶婵犲洤绾ф繛宸簼閻撴洟鏌曢崼婵囶棤闁瑰啿鍟村Λ浣瑰緞閹邦厾鍘遍棅顐㈡处濞叉牜鏁捄琛℃斀妞ゆ棁鍋愯倴闂侀€炲苯澧叉い顐㈩槸鐓ゆ慨妞诲亾闁靛棗鍟村畷濂稿閻樿尙浜版繝娈垮枟鏋繛澶嬬〒缁辨帡鍩¢崘锝呬壕闁荤喓澧楅崯鐐淬亜椤愵剚瀚�19.5.2 闂傚倸鍊搁崐宄懊归崶顒夋晪鐟滃秹锝炲┑瀣櫇闁稿矉濡囩粙蹇旂節閵忥絾纭鹃悗娑掓櫊楠炲﹤鐣濋崟顑芥嫽婵炶揪绲介幉锟犲箚閸儲鐓熸い鎺嗗亾闁靛牏枪閻i攱瀵奸弶鎴濆敤閻熸粍绮撳畷鐢稿即閵忥紕鍘介梺闈涚箚閹虫俺銇愰幒鎾斥偓鍧楁煕椤垵浜栧ù婊勭矒閺岀喖鎮滃Ο铏逛淮濡炪倕绻嗛弲婊勭┍婵犲浂鏁冮柨婵嗙箺閳ь剙娼¢弻鈥崇暆閳ь剟宕版惔銊ョ厺闁规崘顕ч崹鍌涖亜閺冨倹娅曞ù婊庝簼娣囧﹪鎮欓鍕ㄥ亾瑜忕槐鐐哄炊椤掆偓缁狀垶鏌ㄩ悤鍌涘
office2016婵犵數濮烽弫鍛婃叏閻戣棄鏋侀柛娑橈攻閸欏繘鏌i幋婵愭綗闁逞屽墮閸婂湱绮嬮幒鏂哄亾閿濆簼绨介柨娑欑洴濮婅櫣鎲撮崟顐㈠Б濡炪倖娲﹂崢鍓у垝缂佹ǜ鍋呴柛鎰ㄦ櫇閸樼偓绻濋棃娑樷偓鍛婄珶婵犲洤绾ф繛宸簼閻撴洟鏌曢崼婵囶棤闁瑰啿鍟村Λ浣瑰緞閹邦厾鍘遍棅顐㈡处濞叉牜鏁捄琛℃斀妞ゆ棁鍋愯倴闂侀€炲苯澧叉い顐㈩槸鐓ゆ慨妞诲亾闁靛棗鍟村畷濂稿閻樿尙浜版繝娈垮枟鏋繛澶嬬〒缁辨帡鍩¢崘锝呬壕闁荤喓澧楅崯鐐淬亜椤愵剚瀚�19.5.2 闂傚倸鍊搁崐宄懊归崶顒夋晪鐟滃秹锝炲┑瀣櫇闁稿矉濡囩粙蹇旂節閵忥絾纭鹃悗娑掓櫊楠炲﹤鐣濋崟顑芥嫽婵炶揪绲介幉锟犲箚閸儲鐓熸い鎺嗗亾闁靛牏枪閻i攱瀵奸弶鎴濆敤閻熸粍绮撳畷鐢稿即閵忥紕鍘介梺闈涚箚閹虫俺銇愰幒鎾斥偓鍧楁煕椤垵浜栧ù婊勭矒閺岀喖鎮滃Ο铏逛淮濡炪倕绻嗛弲婊勭┍婵犲浂鏁冮柨婵嗙箺閳ь剙娼¢弻鈥崇暆閳ь剟宕版惔銊ョ厺闁规崘顕ч崹鍌涖亜閺冨倹娅曞ù婊庝簼娣囧﹪鎮欓鍕ㄥ亾瑜忕槐鐐哄炊椤掆偓缁狀垶鏌ㄩ悤鍌涘 闂傚倸鍊搁崐椋庣矆娓氣偓楠炴牠顢曚綅閸ヮ剦鏁冮柨鏇楀亾闁汇倗鍋撶换娑㈠箣濞嗗繒浠肩紓浣哄Х婵灚绌辨繝鍥舵晬婵ǜ鍎辨禒娲偡濠婂懎顣奸悽顖涱殜瀵煡骞栨担鍦弳闂佺粯娲栭崐鍦偓姘炬嫹11闂傚倸鍊搁崐鎼佸磹妞嬪海鐭嗗〒姘e亾妤犵偞鐗犻、鏇㈡晜閽樺缃曢梻浣告啞閸旓箓宕伴弽顐㈩棜濠电姵纰嶉悡娆撴煕閹炬鎳庣粭锟犳⒑缂佹ɑ灏伴柣鈺婂灦瀵鈽夊顐e媰闂佸憡鎸嗛埀顒€危閸繍娓婚柕鍫濆暙閸旀碍銇勯幋婵囧殗闁炽儻绠撻幊妤咁敍閿濆柊顏呬繆閻愵亜鈧倝宕戦幘璇茬闁跨噦鎷�11.3.6.1870 闂傚倸鍊搁崐宄懊归崶顒夋晪鐟滃秹锝炲┑瀣櫇闁稿矉濡囩粙蹇旂節閵忥絾纭鹃悗娑掓櫊楠炲﹤鐣濋崟顑芥嫽婵炶揪绲介幉锟犲箚閸儲鐓熸い鎺嗗亾闁靛牏枪閻i攱瀵奸弶鎴濆敤濡炪倖鎸鹃崑鐔兼偩濞差亝鍋℃繝濠傚椤ュ牏鈧鍣崑濠囩嵁濡偐纾兼俊顖滅帛椤忕喖姊绘担鑺ョ《闁革綇绠撻獮蹇涙晸閿燂拷
闂傚倸鍊搁崐椋庣矆娓氣偓楠炴牠顢曚綅閸ヮ剦鏁冮柨鏇楀亾闁汇倗鍋撶换娑㈠箣濞嗗繒浠肩紓浣哄Х婵灚绌辨繝鍥舵晬婵ǜ鍎辨禒娲偡濠婂懎顣奸悽顖涱殜瀵煡骞栨担鍦弳闂佺粯娲栭崐鍦偓姘炬嫹11闂傚倸鍊搁崐鎼佸磹妞嬪海鐭嗗〒姘e亾妤犵偞鐗犻、鏇㈡晜閽樺缃曢梻浣告啞閸旓箓宕伴弽顐㈩棜濠电姵纰嶉悡娆撴煕閹炬鎳庣粭锟犳⒑缂佹ɑ灏伴柣鈺婂灦瀵鈽夊顐e媰闂佸憡鎸嗛埀顒€危閸繍娓婚柕鍫濆暙閸旀碍銇勯幋婵囧殗闁炽儻绠撻幊妤咁敍閿濆柊顏呬繆閻愵亜鈧倝宕戦幘璇茬闁跨噦鎷�11.3.6.1870 闂傚倸鍊搁崐宄懊归崶顒夋晪鐟滃秹锝炲┑瀣櫇闁稿矉濡囩粙蹇旂節閵忥絾纭鹃悗娑掓櫊楠炲﹤鐣濋崟顑芥嫽婵炶揪绲介幉锟犲箚閸儲鐓熸い鎺嗗亾闁靛牏枪閻i攱瀵奸弶鎴濆敤濡炪倖鎸鹃崑鐔兼偩濞差亝鍋℃繝濠傚椤ュ牏鈧鍣崑濠囩嵁濡偐纾兼俊顖滅帛椤忕喖姊绘担鑺ョ《闁革綇绠撻獮蹇涙晸閿燂拷 360闂傚倸鍊搁崐鎼佸磹閻戣姤鍤勯柤鍝ユ暩娴犳氨绱撻崒娆掑厡缂侇噮鍨跺畷婵單旈崘銊ョ亰闂佸搫鍟悧濠囧磹婵犳碍鐓㈡俊顖欒濡叉悂鏌f惔顔煎籍婵﹨娅g划娆撳礌閳ュ厖绱i梻浣呵瑰ù鐑姐偑绾撅拷5.3.0.5000 闂傚倸鍊搁崐宄懊归崶顒夋晪鐟滃秹锝炲┑瀣櫇闁稿矉濡囩粙蹇旂節閵忥絾纭鹃悗娑掓櫊楠炲﹤鐣濋崟顑芥嫽婵炶揪绲介幉锟犲箚閸儲鐓熸い鎺嗗亾闁靛牏枪閻i攱瀵奸弶鎴濆敤閻熸粍绮撳畷鐢稿即閵忥紕鍘介梺闈涚箚閹虫俺銇愰幒鎾斥偓鍧楁煕椤垵浜栧ù婊勭矒閺岀喖鎮滃Ο铏逛淮濡炪倕绻嗛弲婊勭┍婵犲浂鏁冮柨婵嗙箺閳ь剙娼¢弻鈥崇暆閳ь剟宕版惔銊ョ厺闁规崘顕ч崹鍌涖亜閺冨倹娅曞ù婊庝簼娣囧﹪鎮欓鍕ㄥ亾瑜忕槐鐐哄炊椤掆偓缁狀垶鏌ㄩ悤鍌涘
360闂傚倸鍊搁崐鎼佸磹閻戣姤鍤勯柤鍝ユ暩娴犳氨绱撻崒娆掑厡缂侇噮鍨跺畷婵單旈崘銊ョ亰闂佸搫鍟悧濠囧磹婵犳碍鐓㈡俊顖欒濡叉悂鏌f惔顔煎籍婵﹨娅g划娆撳礌閳ュ厖绱i梻浣呵瑰ù鐑姐偑绾撅拷5.3.0.5000 闂傚倸鍊搁崐宄懊归崶顒夋晪鐟滃秹锝炲┑瀣櫇闁稿矉濡囩粙蹇旂節閵忥絾纭鹃悗娑掓櫊楠炲﹤鐣濋崟顑芥嫽婵炶揪绲介幉锟犲箚閸儲鐓熸い鎺嗗亾闁靛牏枪閻i攱瀵奸弶鎴濆敤閻熸粍绮撳畷鐢稿即閵忥紕鍘介梺闈涚箚閹虫俺銇愰幒鎾斥偓鍧楁煕椤垵浜栧ù婊勭矒閺岀喖鎮滃Ο铏逛淮濡炪倕绻嗛弲婊勭┍婵犲浂鏁冮柨婵嗙箺閳ь剙娼¢弻鈥崇暆閳ь剟宕版惔銊ョ厺闁规崘顕ч崹鍌涖亜閺冨倹娅曞ù婊庝簼娣囧﹪鎮欓鍕ㄥ亾瑜忕槐鐐哄炊椤掆偓缁狀垶鏌ㄩ悤鍌涘 360闂傚倸鍊搁崐宄懊归崶顒夋晪鐟滃秹婀侀梺缁樺灱濡嫮绮婚悩缁樼厵闁诡垎鍐╊啈闂佹悶鍎洪崜锕傚极瀹ュ鐓熼柟閭﹀灠閻ㄦ椽鏌i幘鏉戠伌婵☆偄鎳橀、鏇㈠閳ユ剚妲遍梻浣烘嚀閸㈡煡顢栭崶褉妲堥柣銏⑶瑰婵囥亜閺嶃劎鐭嬫繝銏″灦缁绘繂鈻撻崹顔界亶闂佹寧宀搁弻娑橆潩椤掑鍓崇紓浣戒含閸嬫盯鎮惧┑瀣妞ゆ垼濮ょ€氬ジ姊婚崒姘偓鎼佹偋閸愵喖鐤炬繝闈涚墢閻捇鏌涢锝嗙闁绘挻鐟╅弻娑㈠箣濞嗗繆鍋撻弽顐熷亾濮樼偓瀚�2022v13.1.5188.0 闂傚倸鍊搁崐宄懊归崶顒夋晪鐟滃秹锝炲┑瀣櫇闁稿矉濡囩粙蹇旂節閵忥絾纭鹃悗娑掓櫊楠炲﹤鐣濋崟顑芥嫽婵炶揪绲介幉锟犲箚閸儲鐓熸い鎺嗗亾闁靛牏枪閻g兘鎮ч崼鐔峰妳濡炪値鍘界敮鐐电矙韫囨稒鈷戦梻鍫熺〒缁犵偤鏌涙繝鍐⒌鐎殿喗鐓″濠氬Ψ閿旀儳骞堟繝鐢靛仦閸ㄩ潧鐣烽鍕€堕柨婵嗘娴滄粓鏌曡箛鏇炐i柛銈呮处閹便劍绻濋崨顕呬哗缂備浇椴哥敮鎺楋綖濠婂牆骞㈡慨妤€妫楅幃鍫ユ⒒閸屾瑨鍏岄柟铏崌瀹曠敻寮介鐐殿唵闂佽法鍣﹂幏锟�
360闂傚倸鍊搁崐宄懊归崶顒夋晪鐟滃秹婀侀梺缁樺灱濡嫮绮婚悩缁樼厵闁诡垎鍐╊啈闂佹悶鍎洪崜锕傚极瀹ュ鐓熼柟閭﹀灠閻ㄦ椽鏌i幘鏉戠伌婵☆偄鎳橀、鏇㈠閳ユ剚妲遍梻浣烘嚀閸㈡煡顢栭崶褉妲堥柣銏⑶瑰婵囥亜閺嶃劎鐭嬫繝銏″灦缁绘繂鈻撻崹顔界亶闂佹寧宀搁弻娑橆潩椤掑鍓崇紓浣戒含閸嬫盯鎮惧┑瀣妞ゆ垼濮ょ€氬ジ姊婚崒姘偓鎼佹偋閸愵喖鐤炬繝闈涚墢閻捇鏌涢锝嗙闁绘挻鐟╅弻娑㈠箣濞嗗繆鍋撻弽顐熷亾濮樼偓瀚�2022v13.1.5188.0 闂傚倸鍊搁崐宄懊归崶顒夋晪鐟滃秹锝炲┑瀣櫇闁稿矉濡囩粙蹇旂節閵忥絾纭鹃悗娑掓櫊楠炲﹤鐣濋崟顑芥嫽婵炶揪绲介幉锟犲箚閸儲鐓熸い鎺嗗亾闁靛牏枪閻g兘鎮ч崼鐔峰妳濡炪値鍘界敮鐐电矙韫囨稒鈷戦梻鍫熺〒缁犵偤鏌涙繝鍐⒌鐎殿喗鐓″濠氬Ψ閿旀儳骞堟繝鐢靛仦閸ㄩ潧鐣烽鍕€堕柨婵嗘娴滄粓鏌曡箛鏇炐i柛銈呮处閹便劍绻濋崨顕呬哗缂備浇椴哥敮鎺楋綖濠婂牆骞㈡慨妤€妫楅幃鍫ユ⒒閸屾瑨鍏岄柟铏崌瀹曠敻寮介鐐殿唵闂佽法鍣﹂幏锟� 闂傚倸鍊搁崐鎼佸磹閹间礁纾圭€瑰嫰鍋婂〒濠氭煙閻戞﹩娈旂痪顓涘亾闂備浇顫夐崕鐓幬涢崟顓犵<闁冲搫鎳忛埛鎴炪亜閹哄棗浜剧紓浣割槹閹稿啿鐣疯ぐ鎺戠<婵炴垶姘ㄩ惁鍫熺節閻㈤潧孝闁稿﹦绮弲璺衡槈濞嗗秳绨婚梺闈涱槶閸庡鐓鍕厸閻忕偛澧介‖鑲╃磼閻樺磭娲存鐐达耿瀵爼骞嬮悜鍡曟婵犵绱曢崑鎴﹀磹閺嶎厼钃熼柕濞垮剭濞差亶鏁囬柕蹇曞Ь閹芥洟姊洪幐搴g畵妞わ富鍨堕幃鈥斥槈閵忊€斥偓鐢告煥濠靛棝顎楀ù婊勭矋閵囧嫯绠涢妷锕€顏�2022v9.1.6.2 闂傚倸鍊搁崐宄懊归崶顒夋晪鐟滃秹锝炲┑瀣櫇闁稿矉濡囩粙蹇旂節閵忥絾纭鹃悗娑掓櫊楠炲﹤鐣濋崟顑芥嫽婵炶揪绲介幉锟犲箚閸儲鐓熸い鎺嗗亾闁靛牏枪閻g兘鎮ч崼鐔峰妳濡炪値鍘界敮鐐电矙韫囨稒鈷戦梻鍫熺〒缁犵偤鏌涙繝鍐⒌鐎殿喗鐓″濠氬Ψ閿旀儳骞堟繝鐢靛仦閸ㄩ潧鐣烽鍕€堕柨婵嗘娴滄粓鏌曡箛鏇炐i柛銈呮处閹便劍绻濋崨顕呬哗缂備浇椴哥敮鎺楋綖濠婂牆骞㈡慨妤€妫楅幃鍫ユ⒒閸屾瑨鍏岄柟铏崌瀹曠敻寮介鐐殿唵闂佽法鍣﹂幏锟�
闂傚倸鍊搁崐鎼佸磹閹间礁纾圭€瑰嫰鍋婂〒濠氭煙閻戞﹩娈旂痪顓涘亾闂備浇顫夐崕鐓幬涢崟顓犵<闁冲搫鎳忛埛鎴炪亜閹哄棗浜剧紓浣割槹閹稿啿鐣疯ぐ鎺戠<婵炴垶姘ㄩ惁鍫熺節閻㈤潧孝闁稿﹦绮弲璺衡槈濞嗗秳绨婚梺闈涱槶閸庡鐓鍕厸閻忕偛澧介‖鑲╃磼閻樺磭娲存鐐达耿瀵爼骞嬮悜鍡曟婵犵绱曢崑鎴﹀磹閺嶎厼钃熼柕濞垮剭濞差亶鏁囬柕蹇曞Ь閹芥洟姊洪幐搴g畵妞わ富鍨堕幃鈥斥槈閵忊€斥偓鐢告煥濠靛棝顎楀ù婊勭矋閵囧嫯绠涢妷锕€顏�2022v9.1.6.2 闂傚倸鍊搁崐宄懊归崶顒夋晪鐟滃秹锝炲┑瀣櫇闁稿矉濡囩粙蹇旂節閵忥絾纭鹃悗娑掓櫊楠炲﹤鐣濋崟顑芥嫽婵炶揪绲介幉锟犲箚閸儲鐓熸い鎺嗗亾闁靛牏枪閻g兘鎮ч崼鐔峰妳濡炪値鍘界敮鐐电矙韫囨稒鈷戦梻鍫熺〒缁犵偤鏌涙繝鍐⒌鐎殿喗鐓″濠氬Ψ閿旀儳骞堟繝鐢靛仦閸ㄩ潧鐣烽鍕€堕柨婵嗘娴滄粓鏌曡箛鏇炐i柛銈呮处閹便劍绻濋崨顕呬哗缂備浇椴哥敮鎺楋綖濠婂牆骞㈡慨妤€妫楅幃鍫ユ⒒閸屾瑨鍏岄柟铏崌瀹曠敻寮介鐐殿唵闂佽法鍣﹂幏锟� 闂傚倸鍊搁崐鎼佸磹妞嬪海鐭嗗〒姘e亾妤犵偞鐗犻、鏇㈠煑閼恒儳鈽夐柍璇查叄楠炴ê鐣烽崶璺烘暪闂傚倷鑳堕、濠傗枖濞戞瑧鐝舵繛鍡樺姇缁剁偤鏌熼柇锕€澧版い鏃€甯掕灃闁绘﹢娼ф禒婊堟煏閸ヮ煁顏呮櫏濠德板€曢幊蹇涘煕閹烘垯鈧帒顫濋浣规倷婵犫拃灞芥灓缂佽鲸甯楀鍕節閸曨偆鍘介柣搴ゎ潐濞测晝绱炴笟鈧顐﹀箻缂佹ɑ娅㈤梺璺ㄥ櫐閹凤拷2021V5.81.0202.1111闂傚倸鍊搁崐宄懊归崶顒夋晪鐟滃秹锝炲┑瀣櫇闁稿矉濡囩粙蹇旂節閵忥絾纭鹃悗娑掓櫊楠炲﹤鐣濋崟顑芥嫽婵炶揪绲介幉锟犲箚閸儲鐓熸い鎺嗗亾闁靛牏枪閻g兘鎮ч崼鐔峰妳濡炪値鍘界敮鐐电矙韫囨稒鈷戦梻鍫熺〒缁犵偤鏌涙繝鍐⒌鐎殿喗鐓″濠氬Ψ閿旀儳骞堟繝鐢靛仦閸ㄩ潧鐣烽鍕€堕柨婵嗘娴滄粓鏌曡箛鏇炐i柛銈呮处閹便劍绻濋崨顕呬哗缂備浇椴哥敮鎺楋綖濠婂牆骞㈡慨妤€妫楅幃鍫ユ⒒閸屾瑨鍏岄柟铏崌瀹曠敻寮介鐐殿唵闂佽法鍣﹂幏锟�
闂傚倸鍊搁崐鎼佸磹妞嬪海鐭嗗〒姘e亾妤犵偞鐗犻、鏇㈠煑閼恒儳鈽夐柍璇查叄楠炴ê鐣烽崶璺烘暪闂傚倷鑳堕、濠傗枖濞戞瑧鐝舵繛鍡樺姇缁剁偤鏌熼柇锕€澧版い鏃€甯掕灃闁绘﹢娼ф禒婊堟煏閸ヮ煁顏呮櫏濠德板€曢幊蹇涘煕閹烘垯鈧帒顫濋浣规倷婵犫拃灞芥灓缂佽鲸甯楀鍕節閸曨偆鍘介柣搴ゎ潐濞测晝绱炴笟鈧顐﹀箻缂佹ɑ娅㈤梺璺ㄥ櫐閹凤拷2021V5.81.0202.1111闂傚倸鍊搁崐宄懊归崶顒夋晪鐟滃秹锝炲┑瀣櫇闁稿矉濡囩粙蹇旂節閵忥絾纭鹃悗娑掓櫊楠炲﹤鐣濋崟顑芥嫽婵炶揪绲介幉锟犲箚閸儲鐓熸い鎺嗗亾闁靛牏枪閻g兘鎮ч崼鐔峰妳濡炪値鍘界敮鐐电矙韫囨稒鈷戦梻鍫熺〒缁犵偤鏌涙繝鍐⒌鐎殿喗鐓″濠氬Ψ閿旀儳骞堟繝鐢靛仦閸ㄩ潧鐣烽鍕€堕柨婵嗘娴滄粓鏌曡箛鏇炐i柛銈呮处閹便劍绻濋崨顕呬哗缂備浇椴哥敮鎺楋綖濠婂牆骞㈡慨妤€妫楅幃鍫ユ⒒閸屾瑨鍏岄柟铏崌瀹曠敻寮介鐐殿唵闂佽法鍣﹂幏锟� 闂傚倸鍊搁崐鎼佸磹閹间降鍋戦柟缁㈠枛绾惧鏌涢弴銊モ偓瀣亹閹烘垹锛滈梺缁樺姌鐏忔瑩鏁嶅☉銏♀拺闁告稑锕﹂埊鏇熺箾閸忚偐鎳呯紒顔剧帛鐎佃偐鈧稒岣块崣鍡涙⒑缂佹ɑ绀€闁稿﹤婀遍埀顒佺啲閹凤拷5.0婵犵數濮烽弫鍛婃叏閻㈠壊鏁婇柡宥庡幖缁愭淇婇妶鍛櫤闁哄懏绻堥弻鏇$疀鐎n亖鍋撻弴銏″仾濡わ絽鍟悡鐘电棯閺夊灝鑸瑰褎澹嗙槐鎺楁偐閾忣偆鍙嗗銈庡幖濞硷繝骞婂⿰鍫燁棃婵炴垶锕╁ḿ鎾剁磽娴i缚妾搁柛妯绘倐瀹曟垿骞樼紒妯锋嫽婵炶揪缍€椤宕戦悩缁樼厱閹兼惌鍠栧▍宥団偓娈垮枟閻擄繝骞冮埡鍐<婵☆垵妗ㄧ划褔姊绘担鐑樺殌濠⒀呮櫕閸掓帡顢涢悙鏉戜簵闂佺粯妫冮弲鑼崲閸℃稒鐓忛柛顐g箖婵ジ鏌涙惔銏犲闁诡喗顨呴~婵嬫倷椤掆偓椤忥拷5.0.80 濠电姷鏁告慨鎾儉婢舵劕绾ч幖瀛樻尭娴滅偓淇婇妶鍕妽闁告瑥绻愰湁闁稿繐鍚嬬紞鎴犵磼閳ь剚寰勭仦绋夸壕闁稿繐顦禍楣冩⒑閸涘﹥澶勯柛濠勫█閺佸啴宕掑☉姘箰闂備礁鎲¢崝鎴﹀礉鎼淬垺娅犳繛鎴欏灪閻撴洟鎮楅敐搴濇喚闁稿孩妫冮弻锛勪沪鐠囨彃顫囬梺璇″枔閸婃繂鐣烽幒鎴旀婵妫旂槐锟�
闂傚倸鍊搁崐鎼佸磹閹间降鍋戦柟缁㈠枛绾惧鏌涢弴銊モ偓瀣亹閹烘垹锛滈梺缁樺姌鐏忔瑩鏁嶅☉銏♀拺闁告稑锕﹂埊鏇熺箾閸忚偐鎳呯紒顔剧帛鐎佃偐鈧稒岣块崣鍡涙⒑缂佹ɑ绀€闁稿﹤婀遍埀顒佺啲閹凤拷5.0婵犵數濮烽弫鍛婃叏閻㈠壊鏁婇柡宥庡幖缁愭淇婇妶鍛櫤闁哄懏绻堥弻鏇$疀鐎n亖鍋撻弴銏″仾濡わ絽鍟悡鐘电棯閺夊灝鑸瑰褎澹嗙槐鎺楁偐閾忣偆鍙嗗銈庡幖濞硷繝骞婂⿰鍫燁棃婵炴垶锕╁ḿ鎾剁磽娴i缚妾搁柛妯绘倐瀹曟垿骞樼紒妯锋嫽婵炶揪缍€椤宕戦悩缁樼厱閹兼惌鍠栧▍宥団偓娈垮枟閻擄繝骞冮埡鍐<婵☆垵妗ㄧ划褔姊绘担鐑樺殌濠⒀呮櫕閸掓帡顢涢悙鏉戜簵闂佺粯妫冮弲鑼崲閸℃稒鐓忛柛顐g箖婵ジ鏌涙惔銏犲闁诡喗顨呴~婵嬫倷椤掆偓椤忥拷5.0.80 濠电姷鏁告慨鎾儉婢舵劕绾ч幖瀛樻尭娴滅偓淇婇妶鍕妽闁告瑥绻愰湁闁稿繐鍚嬬紞鎴犵磼閳ь剚寰勭仦绋夸壕闁稿繐顦禍楣冩⒑閸涘﹥澶勯柛濠勫█閺佸啴宕掑☉姘箰闂備礁鎲¢崝鎴﹀礉鎼淬垺娅犳繛鎴欏灪閻撴洟鎮楅敐搴濇喚闁稿孩妫冮弻锛勪沪鐠囨彃顫囬梺璇″枔閸婃繂鐣烽幒鎴旀婵妫旂槐锟� 濠电姷鏁告慨鐑藉极閹间礁纾婚柣鎰斀缂傛碍绻涢崱妯诲碍閻熸瑱绠撻幃妤呮晲鎼粹剝鐏嶉梺鍝勬噺缁诲牓寮婚弴锛勭杸閻庯綆浜栭崑鎾诲即閵忊€冲壒濠德板€曢幊蹇涙偂閵夆晜鐓熼柡鍥╁仜閳ь剙婀遍埀顒佺啲閹凤拷2022闂傚倸鍊搁崐宄懊归崶顒夋晪鐟滃酣銆冮妷鈺佷紶闁靛/鍌滅憹闁诲骸绠嶉崕閬嵥囬鐐插瀭闁稿本绋撶粻鍓р偓鐟板閸犳洜鑺辨繝姘厸闁告洍鏅涢崝婊呯磼缂佹ḿ娲存鐐差儔閹瑧鈧潧鎲¢濠氭⒒娴e憡鍟炴い銊ユ閻f繈骞栨担姝屾憰闂佹寧绻傞ˇ顖氭纯闂傚⿴鍋勫ú锕傚蓟閵娾晩鏁傞柨鐕傛嫹8.0.9.11050 闂傚倸鍊搁崐宄懊归崶顒夋晪鐟滃秹锝炲┑瀣櫇闁稿矉濡囩粙蹇旂節閵忥絾纭鹃悗娑掓櫊楠炲﹤鐣濋崟顑芥嫽婵炶揪绲介幉锟犲箚閸儲鐓熸い鎺嗗亾闁靛牏枪閻i攱瀵奸弶鎴濆敤閻熸粍绮撳畷鐢稿即閵忥紕鍘介梺闈涚箚閹虫俺銇愰幒鎾斥偓鍧楁煕椤垵浜栧ù婊勭矒閺岀喖鎮滃Ο铏逛淮濡炪倕绻嗛弲婊勭┍婵犲浂鏁冮柨婵嗙箺閳ь剙娼¢弻鈥崇暆閳ь剟宕版惔銊ョ厺闁规崘顕ч崹鍌涖亜閺冨倹娅曞ù婊庝簼娣囧﹪鎮欓鍕ㄥ亾瑜忕槐鐐哄炊椤掆偓缁狀垶鏌ㄩ悤鍌涘
濠电姷鏁告慨鐑藉极閹间礁纾婚柣鎰斀缂傛碍绻涢崱妯诲碍閻熸瑱绠撻幃妤呮晲鎼粹剝鐏嶉梺鍝勬噺缁诲牓寮婚弴锛勭杸閻庯綆浜栭崑鎾诲即閵忊€冲壒濠德板€曢幊蹇涙偂閵夆晜鐓熼柡鍥╁仜閳ь剙婀遍埀顒佺啲閹凤拷2022闂傚倸鍊搁崐宄懊归崶顒夋晪鐟滃酣銆冮妷鈺佷紶闁靛/鍌滅憹闁诲骸绠嶉崕閬嵥囬鐐插瀭闁稿本绋撶粻鍓р偓鐟板閸犳洜鑺辨繝姘厸闁告洍鏅涢崝婊呯磼缂佹ḿ娲存鐐差儔閹瑧鈧潧鎲¢濠氭⒒娴e憡鍟炴い銊ユ閻f繈骞栨担姝屾憰闂佹寧绻傞ˇ顖氭纯闂傚⿴鍋勫ú锕傚蓟閵娾晩鏁傞柨鐕傛嫹8.0.9.11050 闂傚倸鍊搁崐宄懊归崶顒夋晪鐟滃秹锝炲┑瀣櫇闁稿矉濡囩粙蹇旂節閵忥絾纭鹃悗娑掓櫊楠炲﹤鐣濋崟顑芥嫽婵炶揪绲介幉锟犲箚閸儲鐓熸い鎺嗗亾闁靛牏枪閻i攱瀵奸弶鎴濆敤閻熸粍绮撳畷鐢稿即閵忥紕鍘介梺闈涚箚閹虫俺銇愰幒鎾斥偓鍧楁煕椤垵浜栧ù婊勭矒閺岀喖鎮滃Ο铏逛淮濡炪倕绻嗛弲婊勭┍婵犲浂鏁冮柨婵嗙箺閳ь剙娼¢弻鈥崇暆閳ь剟宕版惔銊ョ厺闁规崘顕ч崹鍌涖亜閺冨倹娅曞ù婊庝簼娣囧﹪鎮欓鍕ㄥ亾瑜忕槐鐐哄炊椤掆偓缁狀垶鏌ㄩ悤鍌涘 闂傚倸鍊搁崐鎼佸磹閻戣姤鍤勯柛鎾茬閸ㄦ繃銇勯弽顐沪闁稿顑夐弻锟犲炊閳轰椒鎴烽梺鍝勬4闂勫嫰濡甸崟顖氱闁瑰瓨绻嶆禒鎾⒑闁偛鑻晶顕€鏌涢悤浣镐喊闁诡喗鍎抽埞鎴犫偓锝庝簽椤︽澘顪冮妶鍡楀潑闁稿鎸荤换娑㈠醇閵忕姳娌繛锝呮搐閿曨亝淇婇幆鎵杸婵炴垶鐟埀顒€绉撮—鍐Χ閸℃浠搁梺鑽ゅ枂閸庨亶鎮虫繝姘敜婵°倐鍋撶紒鐘冲▕閺岀喓鈧湱濮甸悵顏堟煟閳哄﹤鐏︽鐐插暢椤﹀湱鈧娲滈崢褔鍩為幋锕€骞㈡俊顖濇硶閸欙拷13.1.5闂傚倸鍊搁崐宄懊归崶顒夋晪鐟滃秹锝炲┑瀣櫇闁稿矉濡囩粙蹇旂節閵忥絾纭鹃悗娑掓櫊楠炲﹤鐣濋崟顑芥嫽婵炶揪绲介幉锟犲箚閸儲鐓熸い鎺嗗亾闁靛牏枪閻i攱瀵奸弶鎴狀啋闁荤姴娲╃亸娆撳礉閿曗偓椤啴濡堕崱妤冪懆闂佺ǹ锕ょ紞濠傜暦閻㈢ǹ鐒垫い鎺嗗亾妞ゎ亜鍟存俊鎯扮疀閹捐埖袙闂備焦鎮堕崝瀣础閹惰棄绠栭柟顖嗗懏娈濋梺褰掓涧閸熷潡鎮у鑸碘拺闁告挻褰冩禍鐐烘煕閻樻彃顒㈢紒鍌氱Ч閺屽棗顓奸崱蹇斿闂佽崵濮垫禍浠嬪礉鐏炶В鏋嶉柟鎵閻撴瑩鏌涢幋娆忊偓鏍偓姘炬嫹
闂傚倸鍊搁崐鎼佸磹閻戣姤鍤勯柛鎾茬閸ㄦ繃銇勯弽顐沪闁稿顑夐弻锟犲炊閳轰椒鎴烽梺鍝勬4闂勫嫰濡甸崟顖氱闁瑰瓨绻嶆禒鎾⒑闁偛鑻晶顕€鏌涢悤浣镐喊闁诡喗鍎抽埞鎴犫偓锝庝簽椤︽澘顪冮妶鍡楀潑闁稿鎸荤换娑㈠醇閵忕姳娌繛锝呮搐閿曨亝淇婇幆鎵杸婵炴垶鐟埀顒€绉撮—鍐Χ閸℃浠搁梺鑽ゅ枂閸庨亶鎮虫繝姘敜婵°倐鍋撶紒鐘冲▕閺岀喓鈧湱濮甸悵顏堟煟閳哄﹤鐏︽鐐插暢椤﹀湱鈧娲滈崢褔鍩為幋锕€骞㈡俊顖濇硶閸欙拷13.1.5闂傚倸鍊搁崐宄懊归崶顒夋晪鐟滃秹锝炲┑瀣櫇闁稿矉濡囩粙蹇旂節閵忥絾纭鹃悗娑掓櫊楠炲﹤鐣濋崟顑芥嫽婵炶揪绲介幉锟犲箚閸儲鐓熸い鎺嗗亾闁靛牏枪閻i攱瀵奸弶鎴狀啋闁荤姴娲╃亸娆撳礉閿曗偓椤啴濡堕崱妤冪懆闂佺ǹ锕ょ紞濠傜暦閻㈢ǹ鐒垫い鎺嗗亾妞ゎ亜鍟存俊鎯扮疀閹捐埖袙闂備焦鎮堕崝瀣础閹惰棄绠栭柟顖嗗懏娈濋梺褰掓涧閸熷潡鎮у鑸碘拺闁告挻褰冩禍鐐烘煕閻樻彃顒㈢紒鍌氱Ч閺屽棗顓奸崱蹇斿闂佽崵濮垫禍浠嬪礉鐏炶В鏋嶉柟鎵閻撴瑩鏌涢幋娆忊偓鏍偓姘炬嫹 photoshop cs6 濠电姷鏁告慨鐑藉极閹间礁纾婚柣鎰惈閸ㄥ倿鏌涢锝嗙缂佺姴缍婇弻宥夊传閸曨剙娅i梺绋胯閸斿矂婀侀梺缁樏Ο濠囧磿韫囨稒鐓曢柟瀵稿Т閳诲牓鏌$仦鍓ф创妤犵偛娲Λ鍐ㄢ槈濞嗘垳鎲鹃梻鍌欒兌鏋い鎴濇嚇椤㈡牗寰勯幇顒冩憰闂侀潧艌閺呮粓宕戦崱娑欑厱閻忕偛澧介埥澶嬨亜韫囥儲瀚�13.1.2.3 闂傚倸鍊搁崐鎼佸磹閻戣姤鍤勯柤鍝ユ暩娴犳氨绱撻崒娆掑厡缂侇噮鍨跺畷婵單旈崘銊ョ亰闂佸搫鍟悧濠囧磹婵犳碍鐓㈡俊顖欒濡叉悂鏌f惔顔煎籍婵﹨娅g划娆撳箰鎼淬垺瀚崇紓鍌欑椤戝棝骞戦崶顒€鏄ラ柕蹇嬪€曠猾宥夋煃瑜滈崜鐔镐繆閻㈢ǹ绀嬫い鏍ㄦ皑椤旀帡鏌i悩鐑橆仩闁稿簺鍊濋幃妤併偅閸愨斁鎷洪柣鐘叉处瑜板啴鎯侀妸鈺傜厱闁挎繂绻掔粔顔锯偓娈垮枛椤兘寮幇鏉垮窛闁稿本绋掗埛鎺楁煃瑜滈崜銊х礊閸℃稑纾婚柛鏇ㄥ灱閺佸倿鏌ㄩ悤鍌涘
photoshop cs6 濠电姷鏁告慨鐑藉极閹间礁纾婚柣鎰惈閸ㄥ倿鏌涢锝嗙缂佺姴缍婇弻宥夊传閸曨剙娅i梺绋胯閸斿矂婀侀梺缁樏Ο濠囧磿韫囨稒鐓曢柟瀵稿Т閳诲牓鏌$仦鍓ф创妤犵偛娲Λ鍐ㄢ槈濞嗘垳鎲鹃梻鍌欒兌鏋い鎴濇嚇椤㈡牗寰勯幇顒冩憰闂侀潧艌閺呮粓宕戦崱娑欑厱閻忕偛澧介埥澶嬨亜韫囥儲瀚�13.1.2.3 闂傚倸鍊搁崐鎼佸磹閻戣姤鍤勯柤鍝ユ暩娴犳氨绱撻崒娆掑厡缂侇噮鍨跺畷婵單旈崘銊ョ亰闂佸搫鍟悧濠囧磹婵犳碍鐓㈡俊顖欒濡叉悂鏌f惔顔煎籍婵﹨娅g划娆撳箰鎼淬垺瀚崇紓鍌欑椤戝棝骞戦崶顒€鏄ラ柕蹇嬪€曠猾宥夋煃瑜滈崜鐔镐繆閻㈢ǹ绀嬫い鏍ㄦ皑椤旀帡鏌i悩鐑橆仩闁稿簺鍊濋幃妤併偅閸愨斁鎷洪柣鐘叉处瑜板啴鎯侀妸鈺傜厱闁挎繂绻掔粔顔锯偓娈垮枛椤兘寮幇鏉垮窛闁稿本绋掗埛鎺楁煃瑜滈崜銊х礊閸℃稑纾婚柛鏇ㄥ灱閺佸倿鏌ㄩ悤鍌涘![Autodesk 3ds Max 2012闂傚倸鍊搁崐宄懊归崶顒夋晪鐟滃秹锝炲┑瀣櫇闁稿矉濡囩粙蹇旂節閵忥絾纭鹃悗娑掓櫊楠炲﹤鐣濋崟顑芥嫽婵炶揪绲介幉锟犲箚閸儲鐓熸い鎺嗗亾闁靛牏枪閻i攱瀵奸弶鎴狀啋闁荤姴鎼幖顐︽倶婵犲啰绡€闁汇垽娼ф牎闂佺厧缍婄粻鏍箖閻愬搫鍨傛い鎰С缁ㄥ姊洪悷鐗堟儓缂佸鐖煎畷婵嗩吋閸涱亝鏂€濡炪倖鐗楃粙鎺斾焊閿曞倹鐓涚€光偓閳ь剟宕伴弽顓犲祦闁硅揪绠戠粻娑欍亜閹烘垵鏆為柡鍡涗憾濮婄粯鎷呴崨濠傛殘闂佹寧娲嶉弲鐘茬暦濠婂牊鍋勯柣鎾虫唉閹芥洟姊虹捄銊ユ灁濠殿喖顕竟鏇㈠礂閸忕厧寮垮┑顔筋殔濡鐛弽顐ょ<闁归偊鍘鹃埊鏇犵磼缂佹ḿ绠為柛鈺傜洴閸┾偓妞ゆ帒瀚粈瀣煕椤垵浜濇い鏃撴嫹32&64]](https://p.e5n.com/up/2018-9/2018921055101508.png) Autodesk 3ds Max 2012闂傚倸鍊搁崐宄懊归崶顒夋晪鐟滃秹锝炲┑瀣櫇闁稿矉濡囩粙蹇旂節閵忥絾纭鹃悗娑掓櫊楠炲﹤鐣濋崟顑芥嫽婵炶揪绲介幉锟犲箚閸儲鐓熸い鎺嗗亾闁靛牏枪閻i攱瀵奸弶鎴狀啋闁荤姴鎼幖顐︽倶婵犲啰绡€闁汇垽娼ф牎闂佺厧缍婄粻鏍箖閻愬搫鍨傛い鎰С缁ㄥ姊洪悷鐗堟儓缂佸鐖煎畷婵嗩吋閸涱亝鏂€濡炪倖鐗楃粙鎺斾焊閿曞倹鐓涚€光偓閳ь剟宕伴弽顓犲祦闁硅揪绠戠粻娑欍亜閹烘垵鏆為柡鍡涗憾濮婄粯鎷呴崨濠傛殘闂佹寧娲嶉弲鐘茬暦濠婂牊鍋勯柣鎾虫唉閹芥洟姊虹捄銊ユ灁濠殿喖顕竟鏇㈠礂閸忕厧寮垮┑顔筋殔濡鐛弽顐ょ<闁归偊鍘鹃埊鏇犵磼缂佹ḿ绠為柛鈺傜洴閸┾偓妞ゆ帒瀚粈瀣煕椤垵浜濇い鏃撴嫹32&64]
Autodesk 3ds Max 2012闂傚倸鍊搁崐宄懊归崶顒夋晪鐟滃秹锝炲┑瀣櫇闁稿矉濡囩粙蹇旂節閵忥絾纭鹃悗娑掓櫊楠炲﹤鐣濋崟顑芥嫽婵炶揪绲介幉锟犲箚閸儲鐓熸い鎺嗗亾闁靛牏枪閻i攱瀵奸弶鎴狀啋闁荤姴鎼幖顐︽倶婵犲啰绡€闁汇垽娼ф牎闂佺厧缍婄粻鏍箖閻愬搫鍨傛い鎰С缁ㄥ姊洪悷鐗堟儓缂佸鐖煎畷婵嗩吋閸涱亝鏂€濡炪倖鐗楃粙鎺斾焊閿曞倹鐓涚€光偓閳ь剟宕伴弽顓犲祦闁硅揪绠戠粻娑欍亜閹烘垵鏆為柡鍡涗憾濮婄粯鎷呴崨濠傛殘闂佹寧娲嶉弲鐘茬暦濠婂牊鍋勯柣鎾虫唉閹芥洟姊虹捄銊ユ灁濠殿喖顕竟鏇㈠礂閸忕厧寮垮┑顔筋殔濡鐛弽顐ょ<闁归偊鍘鹃埊鏇犵磼缂佹ḿ绠為柛鈺傜洴閸┾偓妞ゆ帒瀚粈瀣煕椤垵浜濇い鏃撴嫹32&64] CAD2007闂傚倸鍊搁崐鎼佸磹閻戣姤鍤勯柤鍝ユ暩娴犳氨绱撻崒娆掑厡缂侇噮鍨跺畷婵單旈崘銊ョ亰闂佸搫鍟悧濠囧磹婵犳碍鐓㈡俊顖欒濡叉悂鏌f惔顔煎籍婵﹨娅g划娆撳箰鎼淬垺瀚崇紓鍌欑椤戝棝骞戦崶顒€鏄ラ柕蹇嬪€曠猾宥夋煃瑜滈崜鐔镐繆閻㈢ǹ绀嬫い鏍ㄦ皑椤旀帡鏌i悩鐑橆仩闁稿簺鍊濋幃妤併偅閸愨斁鎷洪柣鐘叉处瑜板啴鎯侀妸鈺傜厱闁挎繂绻掔粔顔锯偓娈垮枛椤兘寮幇鏉垮窛闁稿本绋掗埛鎺楁煃瑜滈崜銊х礊閸℃稑纾婚柛鏇ㄥ灱閺佸倿鏌ㄩ悤鍌涘
CAD2007闂傚倸鍊搁崐鎼佸磹閻戣姤鍤勯柤鍝ユ暩娴犳氨绱撻崒娆掑厡缂侇噮鍨跺畷婵單旈崘銊ョ亰闂佸搫鍟悧濠囧磹婵犳碍鐓㈡俊顖欒濡叉悂鏌f惔顔煎籍婵﹨娅g划娆撳箰鎼淬垺瀚崇紓鍌欑椤戝棝骞戦崶顒€鏄ラ柕蹇嬪€曠猾宥夋煃瑜滈崜鐔镐繆閻㈢ǹ绀嬫い鏍ㄦ皑椤旀帡鏌i悩鐑橆仩闁稿簺鍊濋幃妤併偅閸愨斁鎷洪柣鐘叉处瑜板啴鎯侀妸鈺傜厱闁挎繂绻掔粔顔锯偓娈垮枛椤兘寮幇鏉垮窛闁稿本绋掗埛鎺楁煃瑜滈崜銊х礊閸℃稑纾婚柛鏇ㄥ灱閺佸倿鏌ㄩ悤鍌涘 vc闂傚倸鍊搁崐椋庣矆娓氣偓楠炴牠顢曚綅閸ヮ剦鏁冮柨鏇楀亾闁汇倗鍋撶换婵囩節閸屾粌顣虹紓浣插亾濠㈣泛顑嗛崣蹇斾繆閻愰鍤欏ù婊堢畺濮婃椽妫冨☉娆樻缂備浇鍩栧畝鎼佹偘椤旈敮鍋撻敐搴℃灍闁稿﹦鍏橀弻鈩冨緞鐎n亞浠存繝纰樺墲婵炲﹤顫忕紒妯诲闁兼亽鍎抽妴濠囨⒑闂堚晝绉剁紒鐘虫崌閻涱喛绠涘☉娆愭闂佽法鍣﹂幏锟�2019闂傚倸鍊搁崐鎼佸磹妞嬪海鐭嗗〒姘e亾妤犵偞鐗犻、鏇㈡晜閽樺缃曢梻浣告啞閸旓箓宕伴弽顐㈩棜濠电姵纰嶉悡娆撴煕閹炬鎳庣粭锟犳⒑缂佹ɑ灏伴柣鈺婂灦瀵鈽夊顐e媰闂佸憡鎸嗛埀顒€危閸繍娓婚柕鍫濆暙閸旀碍銇勯幋婵囧殗闁炽儻绠撻幊妤咁敍閿濆柊顏呬繆閻愵亜鈧倝宕戦幘璇茬闁跨噦鎷�2019.3.2(32&64濠电姷鏁告慨鐑藉极閹间礁纾婚柣妯款嚙缁犲灚銇勮箛鎾搭棤缂佲偓婵犲洦鐓曢柕澶樺枛婢ь喚绱掗悪鈧崹鍫曞蓟閵娾晜鍋嗛柛灞剧☉椤忥拷)
vc闂傚倸鍊搁崐椋庣矆娓氣偓楠炴牠顢曚綅閸ヮ剦鏁冮柨鏇楀亾闁汇倗鍋撶换婵囩節閸屾粌顣虹紓浣插亾濠㈣泛顑嗛崣蹇斾繆閻愰鍤欏ù婊堢畺濮婃椽妫冨☉娆樻缂備浇鍩栧畝鎼佹偘椤旈敮鍋撻敐搴℃灍闁稿﹦鍏橀弻鈩冨緞鐎n亞浠存繝纰樺墲婵炲﹤顫忕紒妯诲闁兼亽鍎抽妴濠囨⒑闂堚晝绉剁紒鐘虫崌閻涱喛绠涘☉娆愭闂佽法鍣﹂幏锟�2019闂傚倸鍊搁崐鎼佸磹妞嬪海鐭嗗〒姘e亾妤犵偞鐗犻、鏇㈡晜閽樺缃曢梻浣告啞閸旓箓宕伴弽顐㈩棜濠电姵纰嶉悡娆撴煕閹炬鎳庣粭锟犳⒑缂佹ɑ灏伴柣鈺婂灦瀵鈽夊顐e媰闂佸憡鎸嗛埀顒€危閸繍娓婚柕鍫濆暙閸旀碍銇勯幋婵囧殗闁炽儻绠撻幊妤咁敍閿濆柊顏呬繆閻愵亜鈧倝宕戦幘璇茬闁跨噦鎷�2019.3.2(32&64濠电姷鏁告慨鐑藉极閹间礁纾婚柣妯款嚙缁犲灚銇勮箛鎾搭棤缂佲偓婵犲洦鐓曢柕澶樺枛婢ь喚绱掗悪鈧崹鍫曞蓟閵娾晜鍋嗛柛灞剧☉椤忥拷) .NET Framework 4.8闂傚倸鍊搁崐宄懊归崶顒夋晪鐟滃秹锝炲┑瀣櫇闁稿矉濡囩粙蹇旂節閵忥絾纭鹃悗娑掓櫊楠炲﹤鐣濋崟顑芥嫽婵炶揪绲介幉锟犲箚閸儲鐓熸い鎺嗗亾闁靛牏枪閻i攱瀵奸弶鎴濆敤濡炪倖鎸鹃崑鐔兼偩濞差亝鍋℃繝濠傚椤ュ牏鈧鍣崑濠囩嵁濡偐纾兼俊顖滅帛椤忕喖姊绘担鑺ョ《闁革綇绠撻獮蹇涙晸閿燂拷4.8.3646
.NET Framework 4.8闂傚倸鍊搁崐宄懊归崶顒夋晪鐟滃秹锝炲┑瀣櫇闁稿矉濡囩粙蹇旂節閵忥絾纭鹃悗娑掓櫊楠炲﹤鐣濋崟顑芥嫽婵炶揪绲介幉锟犲箚閸儲鐓熸い鎺嗗亾闁靛牏枪閻i攱瀵奸弶鎴濆敤濡炪倖鎸鹃崑鐔兼偩濞差亝鍋℃繝濠傚椤ュ牏鈧鍣崑濠囩嵁濡偐纾兼俊顖滅帛椤忕喖姊绘担鑺ョ《闁革綇绠撻獮蹇涙晸閿燂拷4.8.3646 QQ2022v9.5.6.28129 闂傚倸鍊搁崐宄懊归崶顒夋晪鐟滃秹锝炲┑瀣櫇闁稿矉濡囩粙蹇旂節閵忥絾纭鹃悗娑掓櫊楠炲﹤鐣濋崟顑芥嫽婵炶揪绲介幉锟犲箚閸儲鐓熸い鎺嗗亾闁靛牏枪閻i攱瀵奸弶鎴濆敤閻熸粍绮撳畷鐢稿即閵忥紕鍘介梺闈涚箚閹虫俺銇愰幒鎾斥偓鍧楁煕椤垵浜栧ù婊勭矒閺岀喖鎮滃Ο铏逛淮濡炪倕绻嗛弲婊勭┍婵犲浂鏁冮柨婵嗙箺閳ь剙娼¢弻鈥崇暆閳ь剟宕版惔銊ョ厺闁规崘顕ч崹鍌涖亜閺冨倹娅曞ù婊庝簼娣囧﹪鎮欓鍕ㄥ亾瑜忕槐鐐哄炊椤掆偓缁狀垶鏌ㄩ悤鍌涘
QQ2022v9.5.6.28129 闂傚倸鍊搁崐宄懊归崶顒夋晪鐟滃秹锝炲┑瀣櫇闁稿矉濡囩粙蹇旂節閵忥絾纭鹃悗娑掓櫊楠炲﹤鐣濋崟顑芥嫽婵炶揪绲介幉锟犲箚閸儲鐓熸い鎺嗗亾闁靛牏枪閻i攱瀵奸弶鎴濆敤閻熸粍绮撳畷鐢稿即閵忥紕鍘介梺闈涚箚閹虫俺銇愰幒鎾斥偓鍧楁煕椤垵浜栧ù婊勭矒閺岀喖鎮滃Ο铏逛淮濡炪倕绻嗛弲婊勭┍婵犲浂鏁冮柨婵嗙箺閳ь剙娼¢弻鈥崇暆閳ь剟宕版惔銊ョ厺闁规崘顕ч崹鍌涖亜閺冨倹娅曞ù婊庝簼娣囧﹪鎮欓鍕ㄥ亾瑜忕槐鐐哄炊椤掆偓缁狀垶鏌ㄩ悤鍌涘 闂傚倸鍊峰ù鍥敋瑜嶉湁闁绘垼妫勯弸浣糕攽閻樺疇澹樼痪鎹愵嚙閳规垿鎮╅崣澶嬫倷缂備焦鍔栭〃濠囧蓟閿熺姴鐐婇柍杞扮劍閻忎線姊哄畷鍥ㄥ殌缂佸鎸抽崺鐐哄箣閿旇棄浜归梺鍛婄懃椤︻垶藝閳哄懏鈷戠紒瀣儥閸庡秹鏌涢弬璺ㄧ劯婵犫偓娓氣偓濮婃椽骞愭惔锝囩暤闂佺懓鍟块柊锝咁嚕閸愭祴鏋庨煫鍥风悼閸炵敻姊洪懡銈呮灈闁稿锕畷鏇㈠籍閸喓鍘搁悗鍏夊亾閻庯綆鍓欓崺宀勬煣缂佹ḿ澧甸柟顔筋殜閺佹劖鎯旈垾鑼泿婵$偑鍊曟蹇涘箯閿燂拷2022v3.5.0.44 闂傚倸鍊搁崐宄懊归崶顒夋晪鐟滃秹锝炲┑瀣櫇闁稿矉濡囩粙蹇旂節閵忥絾纭鹃悗娑掓櫊楠炲﹤鐣濋崟顑芥嫽婵炶揪绲介幉锟犲箚閸儲鐓熸い鎺嗗亾闁靛牏枪閻g兘鎮ч崼鐔峰妳濡炪値鍘界敮鐐电矙韫囨稒鈷戦梻鍫熺〒缁犵偤鏌涙繝鍐⒌鐎殿喗鐓″濠氬Ψ閿旀儳骞堟繝鐢靛仦閸ㄩ潧鐣烽鍕€堕柨婵嗘娴滄粓鏌曡箛鏇炐i柛銈呮处閹便劍绻濋崨顕呬哗缂備浇椴哥敮鎺楋綖濠婂牆骞㈡慨妤€妫楅幃鍫ユ⒒閸屾瑨鍏岄柟铏崌瀹曠敻寮介鐐殿唵闂佽法鍣﹂幏锟�
闂傚倸鍊峰ù鍥敋瑜嶉湁闁绘垼妫勯弸浣糕攽閻樺疇澹樼痪鎹愵嚙閳规垿鎮╅崣澶嬫倷缂備焦鍔栭〃濠囧蓟閿熺姴鐐婇柍杞扮劍閻忎線姊哄畷鍥ㄥ殌缂佸鎸抽崺鐐哄箣閿旇棄浜归梺鍛婄懃椤︻垶藝閳哄懏鈷戠紒瀣儥閸庡秹鏌涢弬璺ㄧ劯婵犫偓娓氣偓濮婃椽骞愭惔锝囩暤闂佺懓鍟块柊锝咁嚕閸愭祴鏋庨煫鍥风悼閸炵敻姊洪懡銈呮灈闁稿锕畷鏇㈠籍閸喓鍘搁悗鍏夊亾閻庯綆鍓欓崺宀勬煣缂佹ḿ澧甸柟顔筋殜閺佹劖鎯旈垾鑼泿婵$偑鍊曟蹇涘箯閿燂拷2022v3.5.0.44 闂傚倸鍊搁崐宄懊归崶顒夋晪鐟滃秹锝炲┑瀣櫇闁稿矉濡囩粙蹇旂節閵忥絾纭鹃悗娑掓櫊楠炲﹤鐣濋崟顑芥嫽婵炶揪绲介幉锟犲箚閸儲鐓熸い鎺嗗亾闁靛牏枪閻g兘鎮ч崼鐔峰妳濡炪値鍘界敮鐐电矙韫囨稒鈷戦梻鍫熺〒缁犵偤鏌涙繝鍐⒌鐎殿喗鐓″濠氬Ψ閿旀儳骞堟繝鐢靛仦閸ㄩ潧鐣烽鍕€堕柨婵嗘娴滄粓鏌曡箛鏇炐i柛銈呮处閹便劍绻濋崨顕呬哗缂備浇椴哥敮鎺楋綖濠婂牆骞㈡慨妤€妫楅幃鍫ユ⒒閸屾瑨鍏岄柟铏崌瀹曠敻寮介鐐殿唵闂佽法鍣﹂幏锟� 闂傚倸鍊搁崐鎼佸磹妞嬪海鐭嗗〒姘e亾妤犵偛顦甸弫鎾绘偐椤旂懓浜鹃柛鎰靛枛瀹告繈鏌℃径瀣仼闁哄苯鐗撳铏圭磼濮楀棙鐣堕梺缁橆殔閿曘倝鍩㈠澶嬪亹閻熶椒绀佺紞濠傜暦濡ゅ懎绀傞柤娴嬫櫇閳诲繒绱撴担楦挎闁告ɑ鎮傚畷鎴﹀箻缂佹ǚ鎷绘繛杈剧到閹诧繝骞嗛崼銉﹀仯闁搞儮鏅涙禒褍霉閻欏懐鐣甸柟宕囧仱婵$兘鏁傞幆褏绁烽梻鍌氬€峰ù鍥敋瑜嶉~婵嬫晝閸岋妇绋忔繝銏e煐閸旀洜绮婚弽顓熺厱妞ゆ劧绲剧粈鈧紒鐐劤濞硷繝寮婚悢灏佹灁闁割煈鍠楅悘鎾剁磽娴f彃浜炬繝鐢靛Т濞诧箓鎮″☉銏$厱闁规壋鏅涙俊鍨熆瑜嬮崹濠氬焵椤掑喚娼愰柟鎼侇棑濞嗐垹顫濈捄楦挎憰濠电偞鍨崹鍦不濞戞瑣浜滈柟鎹愭硾娴犙呯磼娴e搫鍘存慨濠勭帛閹峰懘鎮烽柇锔筋棆婵犵數濮崑鎾绘煥閻曞倹瀚�9.02.02N 闂傚倸鍊搁崐宄懊归崶顒夋晪鐟滃秹锝炲┑瀣櫇闁稿矉濡囩粙蹇旂節閵忥絾纭鹃悗娑掓櫊楠炲﹤鐣濋崟顑芥嫽婵炶揪绲介幉锟犲箚閸儲鐓熸い鎺嗗亾闁靛牏枪閻i攱瀵奸弶鎴濆敤濡炪倖鎸鹃崑鐔兼偩濞差亝鍋℃繝濠傚椤ュ牏鈧鍣崑濠囩嵁濡偐纾兼俊顖滅帛椤忕喖姊绘担鑺ョ《闁革綇绠撻獮蹇涙晸閿燂拷
闂傚倸鍊搁崐鎼佸磹妞嬪海鐭嗗〒姘e亾妤犵偛顦甸弫鎾绘偐椤旂懓浜鹃柛鎰靛枛瀹告繈鏌℃径瀣仼闁哄苯鐗撳铏圭磼濮楀棙鐣堕梺缁橆殔閿曘倝鍩㈠澶嬪亹閻熶椒绀佺紞濠傜暦濡ゅ懎绀傞柤娴嬫櫇閳诲繒绱撴担楦挎闁告ɑ鎮傚畷鎴﹀箻缂佹ǚ鎷绘繛杈剧到閹诧繝骞嗛崼銉﹀仯闁搞儮鏅涙禒褍霉閻欏懐鐣甸柟宕囧仱婵$兘鏁傞幆褏绁烽梻鍌氬€峰ù鍥敋瑜嶉~婵嬫晝閸岋妇绋忔繝銏e煐閸旀洜绮婚弽顓熺厱妞ゆ劧绲剧粈鈧紒鐐劤濞硷繝寮婚悢灏佹灁闁割煈鍠楅悘鎾剁磽娴f彃浜炬繝鐢靛Т濞诧箓鎮″☉銏$厱闁规壋鏅涙俊鍨熆瑜嬮崹濠氬焵椤掑喚娼愰柟鎼侇棑濞嗐垹顫濈捄楦挎憰濠电偞鍨崹鍦不濞戞瑣浜滈柟鎹愭硾娴犙呯磼娴e搫鍘存慨濠勭帛閹峰懘鎮烽柇锔筋棆婵犵數濮崑鎾绘煥閻曞倹瀚�9.02.02N 闂傚倸鍊搁崐宄懊归崶顒夋晪鐟滃秹锝炲┑瀣櫇闁稿矉濡囩粙蹇旂節閵忥絾纭鹃悗娑掓櫊楠炲﹤鐣濋崟顑芥嫽婵炶揪绲介幉锟犲箚閸儲鐓熸い鎺嗗亾闁靛牏枪閻i攱瀵奸弶鎴濆敤濡炪倖鎸鹃崑鐔兼偩濞差亝鍋℃繝濠傚椤ュ牏鈧鍣崑濠囩嵁濡偐纾兼俊顖滅帛椤忕喖姊绘担鑺ョ《闁革綇绠撻獮蹇涙晸閿燂拷 QT闂傚倸鍊搁崐宄懊归崶褏鏆﹂柛顭戝亝閸欏繘鏌℃径瀣鐟滅増甯掔壕濂告煟閹邦垰鐨洪柣鎾村灴濮婃椽宕ㄦ繝鍌毿曢梺鍝ュУ椤ㄥ﹤鐣烽幋锕€纾兼繝濠傛噽閿涙粓姊虹粙璺ㄧ効闂傚嫬瀚埀顒佺啲閹凤拷4.6.80.18262闂傚倸鍊搁崐宄懊归崶顒夋晪鐟滃秹锝炲┑瀣櫇闁稿矉濡囩粙蹇旂節閵忥絾纭鹃悗娑掓櫊楠炲﹤鐣濋崟顑芥嫽婵炶揪绲介幉锟犲箚閸儲鐓熸い鎺嗗亾闁靛牏枪閻i攱瀵奸弶鎴濆敤閻熸粍绮撳畷鐢稿即閵忥紕鍘介梺闈涚箚閹虫俺銇愰幒鎾斥偓鍧楁煕椤垵浜栧ù婊勭矒閺岀喖鎮滃Ο铏逛淮濡炪倕绻嗛弲婊勭┍婵犲浂鏁冮柨婵嗙箺閳ь剙娼¢弻鈥崇暆閳ь剟宕版惔銊ョ厺闁规崘顕ч崹鍌涖亜閺冨倹娅曞ù婊庝簼娣囧﹪鎮欓鍕ㄥ亾瑜忕槐鐐哄炊椤掆偓缁狀垶鏌ㄩ悤鍌涘
QT闂傚倸鍊搁崐宄懊归崶褏鏆﹂柛顭戝亝閸欏繘鏌℃径瀣鐟滅増甯掔壕濂告煟閹邦垰鐨洪柣鎾村灴濮婃椽宕ㄦ繝鍌毿曢梺鍝ュУ椤ㄥ﹤鐣烽幋锕€纾兼繝濠傛噽閿涙粓姊虹粙璺ㄧ効闂傚嫬瀚埀顒佺啲閹凤拷4.6.80.18262闂傚倸鍊搁崐宄懊归崶顒夋晪鐟滃秹锝炲┑瀣櫇闁稿矉濡囩粙蹇旂節閵忥絾纭鹃悗娑掓櫊楠炲﹤鐣濋崟顑芥嫽婵炶揪绲介幉锟犲箚閸儲鐓熸い鎺嗗亾闁靛牏枪閻i攱瀵奸弶鎴濆敤閻熸粍绮撳畷鐢稿即閵忥紕鍘介梺闈涚箚閹虫俺銇愰幒鎾斥偓鍧楁煕椤垵浜栧ù婊勭矒閺岀喖鎮滃Ο铏逛淮濡炪倕绻嗛弲婊勭┍婵犲浂鏁冮柨婵嗙箺閳ь剙娼¢弻鈥崇暆閳ь剟宕版惔銊ョ厺闁规崘顕ч崹鍌涖亜閺冨倹娅曞ù婊庝簼娣囧﹪鎮欓鍕ㄥ亾瑜忕槐鐐哄炊椤掆偓缁狀垶鏌ㄩ悤鍌涘 濠电姷鏁告慨鐑姐€傞鐐潟闁哄洢鍨圭壕缁樼箾閹存瑥鐒洪柡浣稿閺屾盯濡烽鐓庮潻缂佹儳澧界划顖涚┍婵犲浂鏁嶆繝闈涙閹偤姊哄畷鍥ㄥ殌缂佸缍婂濠氬Ω閳哄倸浜為梺绋挎湰缁嬫垿顢旈敓锟�2018V6.2.0700 闂傚倸鍊搁崐宄懊归崶顒夋晪鐟滃秹锝炲┑瀣櫇闁稿矉濡囩粙蹇旂節閵忥絾纭鹃悗娑掓櫊楠炲﹤鐣濋崟顑芥嫽婵炶揪绲介幉锟犲箚閸儲鐓熸い鎺嗗亾闁靛牏枪閻g兘鎮ч崼鐔峰妳濡炪値鍘界敮鐐电矙韫囨稒鈷戦梻鍫熺〒缁犵偤鏌涙繝鍐⒌鐎殿喗鐓″濠氬Ψ閿旀儳骞堟繝鐢靛仦閸ㄩ潧鐣烽鍕€堕柨婵嗘娴滄粓鏌曡箛鏇炐i柛銈呮处閹便劍绻濋崨顕呬哗缂備浇椴哥敮鎺楋綖濠婂牆骞㈡慨妤€妫楅幃鍫ユ⒒閸屾瑨鍏岄柟铏崌瀹曠敻寮介鐐殿唵闂佽法鍣﹂幏锟�
濠电姷鏁告慨鐑姐€傞鐐潟闁哄洢鍨圭壕缁樼箾閹存瑥鐒洪柡浣稿閺屾盯濡烽鐓庮潻缂佹儳澧界划顖涚┍婵犲浂鏁嶆繝闈涙閹偤姊哄畷鍥ㄥ殌缂佸缍婂濠氬Ω閳哄倸浜為梺绋挎湰缁嬫垿顢旈敓锟�2018V6.2.0700 闂傚倸鍊搁崐宄懊归崶顒夋晪鐟滃秹锝炲┑瀣櫇闁稿矉濡囩粙蹇旂節閵忥絾纭鹃悗娑掓櫊楠炲﹤鐣濋崟顑芥嫽婵炶揪绲介幉锟犲箚閸儲鐓熸い鎺嗗亾闁靛牏枪閻g兘鎮ч崼鐔峰妳濡炪値鍘界敮鐐电矙韫囨稒鈷戦梻鍫熺〒缁犵偤鏌涙繝鍐⒌鐎殿喗鐓″濠氬Ψ閿旀儳骞堟繝鐢靛仦閸ㄩ潧鐣烽鍕€堕柨婵嗘娴滄粓鏌曡箛鏇炐i柛銈呮处閹便劍绻濋崨顕呬哗缂備浇椴哥敮鎺楋綖濠婂牆骞㈡慨妤€妫楅幃鍫ユ⒒閸屾瑨鍏岄柟铏崌瀹曠敻寮介鐐殿唵闂佽法鍣﹂幏锟� 濠电姷鏁告慨鐑藉极閹间礁纾婚柣鎰惈缁犱即鎮归崶褎鈻曟繛灏栨櫊閺屾洘绻濊箛娑欘€嶉梺鍛婄懃缁绘帡鍩€椤掑倹鍤€閻庢凹鍙冨畷鎶藉箻椤旈棿绱堕梺鍛婃礋濞佳囧箖閹达附鈷戠紒顖涙礃椤庡棝鏌¢崨顔剧煁闁哄懌鍎靛濠氬磼濞嗘帒鍘$紓渚囧櫘閸ㄨ泛鐣峰┑鍡╂建闁逞屽墮閻e嘲煤椤忓嫬鍞ㄥ銈嗗姂閸庡崬鐨梻鍌欒兌缁垰鐜婚崸妤€鏋侀柛婵勫劚椤ユ艾霉閻樺樊鍎愰柣鎾存礋閺岀喖鏌囬敃鈧晶顔剧磽瀹ュ棛澧辩紒杈ㄥ浮婵℃瓕顦查悽顖氱埣濡焦寰勯幇顓犲幈闂婎偄娲﹂幐鎼佸箖閹寸姭鍋撶憴鍕闁活厼鍊垮濠氭晬閸曨亝鍕冮梺浼欑到閼活垶鍩呴悽鍛娾拺闁革富鍘愯ぐ鎺撴櫇闁靛鍎洪崵妤呮煕閺囥劌浜為柡鍡楁閳规垿鎮╂潏顐㈠帯缂備讲鍋撻柨鐕傛嫹
濠电姷鏁告慨鐑藉极閹间礁纾婚柣鎰惈缁犱即鎮归崶褎鈻曟繛灏栨櫊閺屾洘绻濊箛娑欘€嶉梺鍛婄懃缁绘帡鍩€椤掑倹鍤€閻庢凹鍙冨畷鎶藉箻椤旈棿绱堕梺鍛婃礋濞佳囧箖閹达附鈷戠紒顖涙礃椤庡棝鏌¢崨顔剧煁闁哄懌鍎靛濠氬磼濞嗘帒鍘$紓渚囧櫘閸ㄨ泛鐣峰┑鍡╂建闁逞屽墮閻e嘲煤椤忓嫬鍞ㄥ銈嗗姂閸庡崬鐨梻鍌欒兌缁垰鐜婚崸妤€鏋侀柛婵勫劚椤ユ艾霉閻樺樊鍎愰柣鎾存礋閺岀喖鏌囬敃鈧晶顔剧磽瀹ュ棛澧辩紒杈ㄥ浮婵℃瓕顦查悽顖氱埣濡焦寰勯幇顓犲幈闂婎偄娲﹂幐鎼佸箖閹寸姭鍋撶憴鍕闁活厼鍊垮濠氭晬閸曨亝鍕冮梺浼欑到閼活垶鍩呴悽鍛娾拺闁革富鍘愯ぐ鎺撴櫇闁靛鍎洪崵妤呮煕閺囥劌浜為柡鍡楁閳规垿鎮╂潏顐㈠帯缂備讲鍋撻柨鐕傛嫹 濠电姷鏁告慨鎾儉婢舵劕绾ч幖瀛樻尭娴滅偓淇婇妶鍕妽闁告瑥绻橀弻锝夊閳惰泛缍婂畷褰掑磼閻愬鍘遍悷婊冮叄閵嗗啴宕ㄧ€涙ê浜楀┑顔姐仜閸嬫捇鏌$仦鍓ф创妞ゃ垺娲熸俊鍫曞川椤斿彞绨撮梻鍌欑绾绢厾鍒掗姣兼盯宕橀鎯хウ闂佸搫绉查崝宥囩礊閸ヮ剚鐓曢柟鐐殔鐎氼剚绂掕ぐ鎺撯拻濞达綀娅i妴濠囨煛閸涱喚鈽夐摶鐐寸節闂堟侗鍎忛柦鍐枛閺屽秹鍩℃担鍛婃缂備礁澧庨崑銈夊蓟濞戙垹鐒洪柛鎰剁細濞岊亝绻濋姀锝庢綈婵炲弶绮庡Σ鎰板箻鐠囪尙锛滃┑顔斤供閸忔﹢宕戦幘缁樺€婚柤鎭掑劚濞堟垿姊洪崨濠冨矮闁绘帪绠戦悾鐑藉矗婢跺瞼鐦堥梻鍌氱墛娓氭宕曡箛娑欏仭婵炲棙鐟╁顕€鏌曢崶褍顏鐐叉喘閸┾剝鎷呴崫鍕ら梻鍌欑劍閹爼宕愰弽顓溾偓鍐川鐎涙ḿ鐣抽梻鍌欑劍鐎笛呮崲閸岀偞鍋嬫繝濠傚暈缂傛岸鏌熼柇锕€鏋ょ痪鎯с偢閺岋絽鈻庤箛鏂挎闁诲孩鐔幏锟�
濠电姷鏁告慨鎾儉婢舵劕绾ч幖瀛樻尭娴滅偓淇婇妶鍕妽闁告瑥绻橀弻锝夊閳惰泛缍婂畷褰掑磼閻愬鍘遍悷婊冮叄閵嗗啴宕ㄧ€涙ê浜楀┑顔姐仜閸嬫捇鏌$仦鍓ф创妞ゃ垺娲熸俊鍫曞川椤斿彞绨撮梻鍌欑绾绢厾鍒掗姣兼盯宕橀鎯хウ闂佸搫绉查崝宥囩礊閸ヮ剚鐓曢柟鐐殔鐎氼剚绂掕ぐ鎺撯拻濞达綀娅i妴濠囨煛閸涱喚鈽夐摶鐐寸節闂堟侗鍎忛柦鍐枛閺屽秹鍩℃担鍛婃缂備礁澧庨崑銈夊蓟濞戙垹鐒洪柛鎰剁細濞岊亝绻濋姀锝庢綈婵炲弶绮庡Σ鎰板箻鐠囪尙锛滃┑顔斤供閸忔﹢宕戦幘缁樺€婚柤鎭掑劚濞堟垿姊洪崨濠冨矮闁绘帪绠戦悾鐑藉矗婢跺瞼鐦堥梻鍌氱墛娓氭宕曡箛娑欏仭婵炲棙鐟╁顕€鏌曢崶褍顏鐐叉喘閸┾剝鎷呴崫鍕ら梻鍌欑劍閹爼宕愰弽顓溾偓鍐川鐎涙ḿ鐣抽梻鍌欑劍鐎笛呮崲閸岀偞鍋嬫繝濠傚暈缂傛岸鏌熼柇锕€鏋ょ痪鎯с偢閺岋絽鈻庤箛鏂挎闁诲孩鐔幏锟� 闂傚倸鍊搁崐鎼佸磹閻戣姤鍊块柨鏇炲€哥壕璺ㄢ偓瑙勬礀濞诧箑鐣烽弻銉︾厵閺夊牆澧介悾杈╃磼閳ь剚寰勯幇顓犲幐閻庤鎼╅崣鈧繛澶嬫礈濡叉劖瀵肩€涙ǚ鎷洪梺鍛婄☉閿曘倖鎱ㄩ敃鍌涚厱闁绘ê纾晶鐢碘偓瑙勬礃鐢剝淇婇幖浣哥厸闁稿本绮岄獮妤呮⒒娴e憡鎯堥柛鐕佸亰瀹曟劘銇愰幒鎾斥偓鍧楁煕瑜庨〃鍡涙偂閺囥垺鐓冮柛婵嗗閸庢劙鎮楀鐐2
闂傚倸鍊搁崐鎼佸磹閻戣姤鍊块柨鏇炲€哥壕璺ㄢ偓瑙勬礀濞诧箑鐣烽弻銉︾厵閺夊牆澧介悾杈╃磼閳ь剚寰勯幇顓犲幐閻庤鎼╅崣鈧繛澶嬫礈濡叉劖瀵肩€涙ǚ鎷洪梺鍛婄☉閿曘倖鎱ㄩ敃鍌涚厱闁绘ê纾晶鐢碘偓瑙勬礃鐢剝淇婇幖浣哥厸闁稿本绮岄獮妤呮⒒娴e憡鎯堥柛鐕佸亰瀹曟劘銇愰幒鎾斥偓鍧楁煕瑜庨〃鍡涙偂閺囥垺鐓冮柛婵嗗閸庢劙鎮楀鐐2 濠电姷鏁告慨鐑藉极閹间礁纾绘繛鎴欏焺閺佸銇勯幘璺烘瀾闁告瑥绻愰湁闁稿繐鍚嬬紞鎴犵棯閹勫仴闁哄矉绱曟禒锔炬嫚閹绘帒顫撶紓鍌欒兌婵參宕规导鏉戠厴闁硅揪闄勯崑鎰偓瑙勬礀濞村倿寮抽敓鐘斥拺缂佸娼¢妤冪磼婢跺﹦绉虹€殿喛顕ч埥澶愬閻樻彃绁梻渚€娼ф灙闁稿氦浜划鑽ゆ嫚濞村鏂€闂佺粯鍔曞Ο濠偽i崼鏇熺厱闁靛ǹ鍊楅惌娆戔偓娈垮枦椤曆囧煡婢跺⿴娼ㄩ柛鈩兠崗濠囨⒒娴h櫣甯涢柛鏃撶畵瀹曟粌鈻庨幙鍐╂櫆闂佽法鍣﹂幏锟�
濠电姷鏁告慨鐑藉极閹间礁纾绘繛鎴欏焺閺佸銇勯幘璺烘瀾闁告瑥绻愰湁闁稿繐鍚嬬紞鎴犵棯閹勫仴闁哄矉绱曟禒锔炬嫚閹绘帒顫撶紓鍌欒兌婵參宕规导鏉戠厴闁硅揪闄勯崑鎰偓瑙勬礀濞村倿寮抽敓鐘斥拺缂佸娼¢妤冪磼婢跺﹦绉虹€殿喛顕ч埥澶愬閻樻彃绁梻渚€娼ф灙闁稿氦浜划鑽ゆ嫚濞村鏂€闂佺粯鍔曞Ο濠偽i崼鏇熺厱闁靛ǹ鍊楅惌娆戔偓娈垮枦椤曆囧煡婢跺⿴娼ㄩ柛鈩兠崗濠囨⒒娴h櫣甯涢柛鏃撶畵瀹曟粌鈻庨幙鍐╂櫆闂佽法鍣﹂幏锟� 闂傚倸鍊搁崐鎼佸磹妞嬪海鐭嗗〒姘e亾妤犵偞鐗犻、鏇氱秴闁搞儺鍓﹂弫鍐煥閺囨浜剧紒鐐劤椤兘寮婚悢鐓庣鐟滃繒鏁☉銏$厽闁规儳顕幊鍛存煟閵夘喕閭€殿喛娉涢埢搴ㄦ倷椤戭値鍥ㄧ厽閹兼番鍨婚崯鏌ユ煙閸戙倖瀚�5闂傚倸鍊搁崐宄懊归崶褏鏆﹂柛顭戝亝閸欏繒鈧箍鍎遍幏瀣触鐎n喗鐓曢柕澶堝灪濞呭棙绻涢崼鐔稿€愭慨濠勭帛閹峰懘宕ㄦ繝鍌涙畼闂備焦瀵уú锕傚磻婵犲洨宓侀煫鍥ㄧ⊕閺呮悂鏌ㄩ悤鍌涘
闂傚倸鍊搁崐鎼佸磹妞嬪海鐭嗗〒姘e亾妤犵偞鐗犻、鏇氱秴闁搞儺鍓﹂弫鍐煥閺囨浜剧紒鐐劤椤兘寮婚悢鐓庣鐟滃繒鏁☉銏$厽闁规儳顕幊鍛存煟閵夘喕閭€殿喛娉涢埢搴ㄦ倷椤戭値鍥ㄧ厽閹兼番鍨婚崯鏌ユ煙閸戙倖瀚�5闂傚倸鍊搁崐宄懊归崶褏鏆﹂柛顭戝亝閸欏繒鈧箍鍎遍幏瀣触鐎n喗鐓曢柕澶堝灪濞呭棙绻涢崼鐔稿€愭慨濠勭帛閹峰懘宕ㄦ繝鍌涙畼闂備焦瀵уú锕傚磻婵犲洨宓侀煫鍥ㄧ⊕閺呮悂鏌ㄩ悤鍌涘 H1Z1濠电姷鏁告慨鐑藉极閹间礁纾婚柣鎰惈閸ㄥ倿鏌涢锝嗙缂佺姴缍婇弻宥夊传閸曨剙娅i梺绋胯閸斿矂婀侀梺缁樏Ο濠囧磿韫囨稒鐓曢柟瀵稿Т閳诲牓鏌$仦鍓ф创妤犵偛娲Λ鍐ㄢ槈濞嗘垳鎲鹃梻鍌欒兌鏋い鎴濇嚇椤㈡牗寰勯幇顒冩憰闂侀潧艌閺呮粓宕戦崱娑欑厱閻忕偛澧介埥澶嬨亜韫囥儲瀚�
H1Z1濠电姷鏁告慨鐑藉极閹间礁纾婚柣鎰惈閸ㄥ倿鏌涢锝嗙缂佺姴缍婇弻宥夊传閸曨剙娅i梺绋胯閸斿矂婀侀梺缁樏Ο濠囧磿韫囨稒鐓曢柟瀵稿Т閳诲牓鏌$仦鍓ф创妤犵偛娲Λ鍐ㄢ槈濞嗘垳鎲鹃梻鍌欒兌鏋い鎴濇嚇椤㈡牗寰勯幇顒冩憰闂侀潧艌閺呮粓宕戦崱娑欑厱閻忕偛澧介埥澶嬨亜韫囥儲瀚� 闂傚倸鍊搁崐宄懊归崶顒夋晪鐟滃繘鍩€椤掍胶鈻撻柡鍛箘閸掓帒鈻庨幒鏃傛澑濠电偞鍨跺玻鍧楁晬濞嗘挻鈷戦柛婵嗗閸屻劑鏌涢妸锔姐仢鐎规洘娲栬灃濞达綀娅i惁鍫ユ⒒閸屾氨澧涘〒姘殜瀹曟洝绠涢弴鐘碉紲闂佺粯锚閻ゅ洦绔熷鈧弻宥囨喆閸曨偆浼岄梺璇″枓閺呯姴鐣烽敐鍡楃窞濠电姴瀚畷娲⒒閸屾瑧顦︽繝鈧柆宥呂ラ悗锝庡枛缁狀垶鏌ㄩ悤鍌涘3
闂傚倸鍊搁崐宄懊归崶顒夋晪鐟滃繘鍩€椤掍胶鈻撻柡鍛箘閸掓帒鈻庨幒鏃傛澑濠电偞鍨跺玻鍧楁晬濞嗘挻鈷戦柛婵嗗閸屻劑鏌涢妸锔姐仢鐎规洘娲栬灃濞达綀娅i惁鍫ユ⒒閸屾氨澧涘〒姘殜瀹曟洝绠涢弴鐘碉紲闂佺粯锚閻ゅ洦绔熷鈧弻宥囨喆閸曨偆浼岄梺璇″枓閺呯姴鐣烽敐鍡楃窞濠电姴瀚畷娲⒒閸屾瑧顦︽繝鈧柆宥呂ラ悗锝庡枛缁狀垶鏌ㄩ悤鍌涘3 濠电姷鏁告慨鐑藉极閹间礁纾婚柣鎰惈閸ㄥ倿鏌涢锝嗙缂佺姳鍗抽弻鐔兼⒒鐎垫瓕绠為梺鎼炲労閸撴瑧绮婚鈧弻锟犲磼濡 鍋撳Δ鍐煓闊洦鎸撮弨浠嬪箳閹惰棄纾归柟鐗堟緲绾惧鏌熼崜褏甯涢柛瀣€块弻鏇㈠醇濠垫劖效闂佺粯鎸炬慨鐑芥儉椤忓牆绾ч柛顭戝枦閸╃偞绻濋埛鈧仦鑺ョ亶闂侀潧娲ょ€氱増淇婇悜鑺ユ櫆缂備焦岣块弳顓犵磽閸屾瑦绁板鏉戞憸閺侇喖螖閳ь剟顢氶妷鈺佺妞ゆ帒鍊婚惁鍫ユ⒑閸涘﹥绀冮柛銈庝邯瀹曞爼濡歌楠炲牓姊洪悷鏉挎倯闁伙綆浜畷褰掓惞闁稓鍓ㄩ梺鎸庢婵倝宕h箛鎾斀闁绘ɑ褰冮埀顒€鐖煎畷鎴﹀閵堝棛鍘告繛杈剧秬椤鐣峰畝鍕厸濞达綀顫夊畷宀勬煛娴h宕岄柡浣规崌閺佹捇鏁撻敓锟�6闂傚倸鍊搁崐鎼佸磹閻戣姤鍤勯柛顐f礀缁犵娀鏌熼崜褏甯涢柛瀣ㄥ€濋弻鏇熺箾閻愵剚鐝曢梺鍝勬噺缁诲牓寮婚弴锛勭杸闁哄洨鍎愬ḿ鏃堟⒑閹稿海绠撴い锔垮嵆瀵彃饪伴崼鐔哄幗闂佹寧绻傞幊搴ㄋ囬鍕厸閻庯綆鍋嗛幊鍥煛瀹€瀣ɑ闁诡垱妫冮、娑樷堪閸涘拑绲剧换娑氣偓娑欋缚閻绱掗鑺ュ磳妤犵偛鍟灃闁告侗鍠楀▍銏ゆ⒑鐠恒劌娅愰柟鍑ゆ嫹
濠电姷鏁告慨鐑藉极閹间礁纾婚柣鎰惈閸ㄥ倿鏌涢锝嗙缂佺姳鍗抽弻鐔兼⒒鐎垫瓕绠為梺鎼炲労閸撴瑧绮婚鈧弻锟犲磼濡 鍋撳Δ鍐煓闊洦鎸撮弨浠嬪箳閹惰棄纾归柟鐗堟緲绾惧鏌熼崜褏甯涢柛瀣€块弻鏇㈠醇濠垫劖效闂佺粯鎸炬慨鐑芥儉椤忓牆绾ч柛顭戝枦閸╃偞绻濋埛鈧仦鑺ョ亶闂侀潧娲ょ€氱増淇婇悜鑺ユ櫆缂備焦岣块弳顓犵磽閸屾瑦绁板鏉戞憸閺侇喖螖閳ь剟顢氶妷鈺佺妞ゆ帒鍊婚惁鍫ユ⒑閸涘﹥绀冮柛銈庝邯瀹曞爼濡歌楠炲牓姊洪悷鏉挎倯闁伙綆浜畷褰掓惞闁稓鍓ㄩ梺鎸庢婵倝宕h箛鎾斀闁绘ɑ褰冮埀顒€鐖煎畷鎴﹀閵堝棛鍘告繛杈剧秬椤鐣峰畝鍕厸濞达綀顫夊畷宀勬煛娴h宕岄柡浣规崌閺佹捇鏁撻敓锟�6闂傚倸鍊搁崐鎼佸磹閻戣姤鍤勯柛顐f礀缁犵娀鏌熼崜褏甯涢柛瀣ㄥ€濋弻鏇熺箾閻愵剚鐝曢梺鍝勬噺缁诲牓寮婚弴锛勭杸闁哄洨鍎愬ḿ鏃堟⒑閹稿海绠撴い锔垮嵆瀵彃饪伴崼鐔哄幗闂佹寧绻傞幊搴ㄋ囬鍕厸閻庯綆鍋嗛幊鍥煛瀹€瀣ɑ闁诡垱妫冮、娑樷堪閸涘拑绲剧换娑氣偓娑欋缚閻绱掗鑺ュ磳妤犵偛鍟灃闁告侗鍠楀▍銏ゆ⒑鐠恒劌娅愰柟鍑ゆ嫹 濠电姷鏁告慨鐑藉极閹间礁纾婚柣妯款嚙缁犲灚銇勮箛鎾搭棞缂佽翰鍊曢湁闁绘ê妯婇崕鎰版煕婵犲懎鐓愮紒缁樼箞濡啫鈽夐崡鐐插缂傚倷鑳舵慨閿嬬箾閳ь剟鏌$仦璇插闁诡喓鍨藉畷顐﹀礋閹存瑥鐏查柡宀嬬秮椤㈡﹢鎮ゆ担鍦殾闂備線娼уú銈団偓姘嵆閻涱噣骞掑Δ鈧獮銏′繆閻愭潙鍔ゆい銉﹀哺濮婂宕掑▎鎰偘濠碘剝銇滈崝搴♀枎閵忋倕围濠㈣泛锕﹂鍡涙⒑鐠恒劌娅愰柟鍑ゆ嫹8:闂傚倸鍊搁崐鎼佸磹閻戣姤鍤勯柛鎾茬閸ㄦ繃銇勯弽銊х煀闁搞劍绻堥弻鐔兼倷椤掑倹鑿囬梺閫炲苯澧柛濠傛健瀵偊宕橀鑲╋紲濠殿喗锚閸熷潡鎮″Ο璁崇箚闁绘劦浜滈埀顒佺墱閺侇噣骞掗弬鍝勪壕婵ḿ鍘ф晶鎵磼椤旂⒈鐓奸柡浣瑰姍瀹曢亶寮撮悩鐢垫毎濠碉紕鍋戦崐鏍偋濡ゅ啫鏋堢€广儱娲︾€氬鏌ㄩ悢鍝勑i柣鎾寸懇濮婂宕煎顓熺彆闁诲孩鐔幏锟�3
濠电姷鏁告慨鐑藉极閹间礁纾婚柣妯款嚙缁犲灚銇勮箛鎾搭棞缂佽翰鍊曢湁闁绘ê妯婇崕鎰版煕婵犲懎鐓愮紒缁樼箞濡啫鈽夐崡鐐插缂傚倷鑳舵慨閿嬬箾閳ь剟鏌$仦璇插闁诡喓鍨藉畷顐﹀礋閹存瑥鐏查柡宀嬬秮椤㈡﹢鎮ゆ担鍦殾闂備線娼уú銈団偓姘嵆閻涱噣骞掑Δ鈧獮銏′繆閻愭潙鍔ゆい銉﹀哺濮婂宕掑▎鎰偘濠碘剝銇滈崝搴♀枎閵忋倕围濠㈣泛锕﹂鍡涙⒑鐠恒劌娅愰柟鍑ゆ嫹8:闂傚倸鍊搁崐鎼佸磹閻戣姤鍤勯柛鎾茬閸ㄦ繃銇勯弽銊х煀闁搞劍绻堥弻鐔兼倷椤掑倹鑿囬梺閫炲苯澧柛濠傛健瀵偊宕橀鑲╋紲濠殿喗锚閸熷潡鎮″Ο璁崇箚闁绘劦浜滈埀顒佺墱閺侇噣骞掗弬鍝勪壕婵ḿ鍘ф晶鎵磼椤旂⒈鐓奸柡浣瑰姍瀹曢亶寮撮悩鐢垫毎濠碉紕鍋戦崐鏍偋濡ゅ啫鏋堢€广儱娲︾€氬鏌ㄩ悢鍝勑i柣鎾寸懇濮婂宕煎顓熺彆闁诲孩鐔幏锟�3 闂傚倸鍊搁崐鎼佸磹妞嬪海鐭嗗〒姘e亾妤犵偛顦甸弫鎾绘偐閸愬弶鐤勫┑掳鍊х徊浠嬪疮椤栫偛纾婚悗锝庡枟閻撴瑩鏌熺憴鍕Е闁搞倖鐟╁濠氬磼閵堝懐浠搁梺鍝勬湰閻╊垶鐛Ο浣曟棃鍩€椤掑倵鍋撳鐓庡⒋鐎殿喗鐓¢獮搴ㄦ嚍閵夈垺瀚奸梻浣告啞缁嬫垿鏁冮敐鍥偨闂侇剙绉甸悡鏇熺箾閸℃绠绘い搴㈩殜瀹曪繝鏌嗗鍡欏弳闂佺粯娲栭崐鍦偓姘炬嫹5:婵犵數濮撮惀澶愬级鎼存挸浜炬俊銈勭劍閸欏繘鏌i幋锝嗩棄缁炬儳顭烽弻锝呂熼崹顔炬闂佸搫妫寸粻鎾愁潖婵犳艾閱囬柣鏂垮槻楠炲繐鈹戦悙鏉戠仧闁搞劍妞藉鏌ュ箹娴e湱鍙嗛梺缁樻礀閸婂湱鈧熬鎷�
闂傚倸鍊搁崐鎼佸磹妞嬪海鐭嗗〒姘e亾妤犵偛顦甸弫鎾绘偐閸愬弶鐤勫┑掳鍊х徊浠嬪疮椤栫偛纾婚悗锝庡枟閻撴瑩鏌熺憴鍕Е闁搞倖鐟╁濠氬磼閵堝懐浠搁梺鍝勬湰閻╊垶鐛Ο浣曟棃鍩€椤掑倵鍋撳鐓庡⒋鐎殿喗鐓¢獮搴ㄦ嚍閵夈垺瀚奸梻浣告啞缁嬫垿鏁冮敐鍥偨闂侇剙绉甸悡鏇熺箾閸℃绠绘い搴㈩殜瀹曪繝鏌嗗鍡欏弳闂佺粯娲栭崐鍦偓姘炬嫹5:婵犵數濮撮惀澶愬级鎼存挸浜炬俊銈勭劍閸欏繘鏌i幋锝嗩棄缁炬儳顭烽弻锝呂熼崹顔炬闂佸搫妫寸粻鎾愁潖婵犳艾閱囬柣鏂垮槻楠炲繐鈹戦悙鏉戠仧闁搞劍妞藉鏌ュ箹娴e湱鍙嗛梺缁樻礀閸婂湱鈧熬鎷� 婵犵數濮烽弫鍛婃叏閻戣棄鏋侀柟闂寸绾剧粯绻涢幋娆忕仼闁藉啰鍠撻埀顒€鍘滈崑鎾绘煕閺囥劌浜炴い锔芥緲椤啴濡堕崱妤€顫囬梺绋匡攻濞茬喖鐛弽顓炵濞达絽鍘滈幏缁樼箾鏉堝墽鍒伴柟璇х節瀹曨垶鎮欏ǎ顑跨盎闂佹寧娲嶉崑鎾剁磽瀹ュ拑鏀诲ǎ鍥э躬瀹曞ジ寮撮悙鑼垛偓鍨攽閻愬弶顥為柛銊ュ閸犲﹪鍩€椤掍胶绡€闁汇垽娼у暩濡炪倧缍€濡嫬宓勯梺鍛婄⊕濞兼瑩宕归崒娑栦簻闊洦鎸炬晶鏇犵磼閳ь剟宕奸悢铏圭槇闂傚倸鐗婄粙鎾存櫠閹扮増鐓曢悗锝庡亝鐏忣厽銇勯锝囩疄闁诡喗鐟╅、妤呭焵椤掑嫷鏁傞柨鐕傛嫹2
婵犵數濮烽弫鍛婃叏閻戣棄鏋侀柟闂寸绾剧粯绻涢幋娆忕仼闁藉啰鍠撻埀顒€鍘滈崑鎾绘煕閺囥劌浜炴い锔芥緲椤啴濡堕崱妤€顫囬梺绋匡攻濞茬喖鐛弽顓炵濞达絽鍘滈幏缁樼箾鏉堝墽鍒伴柟璇х節瀹曨垶鎮欏ǎ顑跨盎闂佹寧娲嶉崑鎾剁磽瀹ュ拑鏀诲ǎ鍥э躬瀹曞ジ寮撮悙鑼垛偓鍨攽閻愬弶顥為柛銊ュ閸犲﹪鍩€椤掍胶绡€闁汇垽娼у暩濡炪倧缍€濡嫬宓勯梺鍛婄⊕濞兼瑩宕归崒娑栦簻闊洦鎸炬晶鏇犵磼閳ь剟宕奸悢铏圭槇闂傚倸鐗婄粙鎾存櫠閹扮増鐓曢悗锝庡亝鐏忣厽銇勯锝囩疄闁诡喗鐟╅、妤呭焵椤掑嫷鏁傞柨鐕傛嫹2 闂傚倸鍊搁崐鎼佸磹妞嬪海鐭嗗〒姘e亾妤犵偞鐗犻、鏇㈡晝閳ь剟鎮块濮愪簻闁规媽娉涢惁婊堟煛娴gǹ顏柡灞剧洴椤㈡洟鏁愰崶顏嗏敍闁荤喐绮庢晶妤冩暜閹烘宓侀柕蹇娾偓鑼畾濡炪倖鐗楃换宥夊吹濞嗘劑浜滄い鎰暱閸嬫捇骞囨担鐟扮槣闂備線娼ч悧鍡椢涘▎鎾村亗闁靛鏅滈悡鐔肩叓閸ャ劍鈷掔紒鐘靛仧閳ь剝顫夊ú妯煎垝閹捐鏋侀柟鍓х帛閺呮悂鏌ㄩ悤鍌涘
闂傚倸鍊搁崐鎼佸磹妞嬪海鐭嗗〒姘e亾妤犵偞鐗犻、鏇㈡晝閳ь剟鎮块濮愪簻闁规媽娉涢惁婊堟煛娴gǹ顏柡灞剧洴椤㈡洟鏁愰崶顏嗏敍闁荤喐绮庢晶妤冩暜閹烘宓侀柕蹇娾偓鑼畾濡炪倖鐗楃换宥夊吹濞嗘劑浜滄い鎰暱閸嬫捇骞囨担鐟扮槣闂備線娼ч悧鍡椢涘▎鎾村亗闁靛鏅滈悡鐔肩叓閸ャ劍鈷掔紒鐘靛仧閳ь剝顫夊ú妯煎垝閹捐鏋侀柟鍓х帛閺呮悂鏌ㄩ悤鍌涘 闂傚倸鍊搁崐鎼佸磹妞嬪海鐭嗗〒姘e亾妤犵偞鐗犻、鏇㈡晜缂佹ɑ娅堥梻浣告啞濞诧箓宕㈡ィ鍐╁剹闁糕剝銇滈埀顒佸笒椤繈鏁愰崨顒€顥氬┑掳鍊楁慨鐑藉磻閻愮儤鍋嬮柣鎰壋閸ヮ剚鎯炴い鎰С缁ㄥ姊洪幐搴㈢叆闁诲繑绻傞悾鐢稿幢濞戞瑧鍘靛銈嗘⒒閺咁偊骞婇崶顒佺厵闁惧浚鍋嗛惌鎺楁煙椤旇崵鐭欓柟顔荤矙瀹曞綊顢曢妶搴㈡18
闂傚倸鍊搁崐鎼佸磹妞嬪海鐭嗗〒姘e亾妤犵偞鐗犻、鏇㈡晜缂佹ɑ娅堥梻浣告啞濞诧箓宕㈡ィ鍐╁剹闁糕剝銇滈埀顒佸笒椤繈鏁愰崨顒€顥氬┑掳鍊楁慨鐑藉磻閻愮儤鍋嬮柣鎰壋閸ヮ剚鎯炴い鎰С缁ㄥ姊洪幐搴㈢叆闁诲繑绻傞悾鐢稿幢濞戞瑧鍘靛銈嗘⒒閺咁偊骞婇崶顒佺厵闁惧浚鍋嗛惌鎺楁煙椤旇崵鐭欓柟顔荤矙瀹曞綊顢曢妶搴㈡18 缂傚倸鍊搁崐鎼佸磹閹间礁纾圭€瑰嫰鍋婂〒濠氭煙閻戞﹩娈曢柛銈呭閺屾盯顢曢敐鍡欘槬缂佹儳澧界划顖滄崲濞戙垹绠i柣鎰仛閸n參姊洪崨濠勬噧缂佺粯锕㈤幃锟狀敃閿曗偓閻愬﹪鏌曟繝蹇擃洭妞わ富鍙冨鍝劽虹拠鎻掔闂佸湱鎳撳ú顓烆嚕婵犳碍鍋勯柛娑橈功缁夊爼姊洪崨濠冨瘷闁告劑鍔庨崢鎺旂磽閸屾艾鈧兘鎮為敃鍌樷偓鍐箛閺夎法顔嗛梺璺ㄥ櫐閹凤拷
缂傚倸鍊搁崐鎼佸磹閹间礁纾圭€瑰嫰鍋婂〒濠氭煙閻戞﹩娈曢柛銈呭閺屾盯顢曢敐鍡欘槬缂佹儳澧界划顖滄崲濞戙垹绠i柣鎰仛閸n參姊洪崨濠勬噧缂佺粯锕㈤幃锟狀敃閿曗偓閻愬﹪鏌曟繝蹇擃洭妞わ富鍙冨鍝劽虹拠鎻掔闂佸湱鎳撳ú顓烆嚕婵犳碍鍋勯柛娑橈功缁夊爼姊洪崨濠冨瘷闁告劑鍔庨崢鎺旂磽閸屾艾鈧兘鎮為敃鍌樷偓鍐箛閺夎法顔嗛梺璺ㄥ櫐閹凤拷 F1 2015
F1 2015 闂傚倸鍊搁崐鎼佸磹閻戣姤鍤勯柛顐f礀缁犵娀鏌熼崜褏甯涢柛瀣ㄥ€濋弻鏇熺箾閻愵剚鐝旈梺鎼炲妼閸婂潡寮婚敐澶嬪亜缂佸顑欏Λ搴ㄦ⒑閸濆嫷鍎愭俊顐㈠暣瀵鎮㈢悰鈥充壕闁汇垻娅ョ憴鍕浄鐟滄棃寮诲鍥╃<婵☆垱妞垮Λ鍐⒑閸濆嫬顦柍褜鍓氶崜姘跺触鐎n喖绠圭紒顔煎帨閸嬫捇鎳犻鈧崵顒€鈹戦悩鍨毄闁稿鐩獮蹇涘箣閿曗偓缁狀垶鏌ㄩ悤鍌涘1.8.2
闂傚倸鍊搁崐鎼佸磹閻戣姤鍤勯柛顐f礀缁犵娀鏌熼崜褏甯涢柛瀣ㄥ€濋弻鏇熺箾閻愵剚鐝旈梺鎼炲妼閸婂潡寮婚敐澶嬪亜缂佸顑欏Λ搴ㄦ⒑閸濆嫷鍎愭俊顐㈠暣瀵鎮㈢悰鈥充壕闁汇垻娅ョ憴鍕浄鐟滄棃寮诲鍥╃<婵☆垱妞垮Λ鍐⒑閸濆嫬顦柍褜鍓氶崜姘跺触鐎n喖绠圭紒顔煎帨閸嬫捇鎳犻鈧崵顒€鈹戦悩鍨毄闁稿鐩獮蹇涘箣閿曗偓缁狀垶鏌ㄩ悤鍌涘1.8.2 婵犵數濮烽弫鍛婃叏閻戣棄鏋侀柟闂寸绾剧粯绻涢幋鏃€鍤嶉柛銉e妽缂嶅洭鏌曟繝蹇涙闁绘繂鍢查埞鎴炲箠闁稿﹥鎸剧划鍫熺瑹閳ь剙鐣疯ぐ鎺戠睄闁逞屽墰閹广垹鈽夊鍡楁櫊濡炪倖妫佸畷鐢稿礄瑜版帗鈷戠紒瀣儥閸庢粎绱掔紒妯肩疄鐎殿喖顭烽弫鎰緞婵犲嫮鏉告俊鐐€栭幐楣冨磿閹邦儵娑㈠幢濞戞瑢鎷洪梺鐓庣秺閸嬪﹪宕电€n喗鐓欓柛鎴欏€栫€氾拷
婵犵數濮烽弫鍛婃叏閻戣棄鏋侀柟闂寸绾剧粯绻涢幋鏃€鍤嶉柛銉e妽缂嶅洭鏌曟繝蹇涙闁绘繂鍢查埞鎴炲箠闁稿﹥鎸剧划鍫熺瑹閳ь剙鐣疯ぐ鎺戠睄闁逞屽墰閹广垹鈽夊鍡楁櫊濡炪倖妫佸畷鐢稿礄瑜版帗鈷戠紒瀣儥閸庢粎绱掔紒妯肩疄鐎殿喖顭烽弫鎰緞婵犲嫮鏉告俊鐐€栭幐楣冨磿閹邦儵娑㈠幢濞戞瑢鎷洪梺鐓庣秺閸嬪﹪宕电€n喗鐓欓柛鎴欏€栫€氾拷 濠电姷鏁告慨鎾儉婢舵劕绾ч幖瀛樻尭娴滈箖鏌″搴″箹濡楀懎鈹戦悩璇у伐闁绘妫涙竟鏇㈠锤濡や胶鍘告繝銏f硾椤戝懘鎮橀埡鍛厸闁糕槅鍘鹃悾鐢告煛鐏炶濮傞柟顔哄€濆畷鎺戔槈濮楀棔绱�:婵犵數濮烽弫鍛婃叏閻戣棄鏋侀柟闂寸绾剧粯绻涢幋娆忕労闁轰礁顑嗛妵鍕箻閸楃偟浠肩紓浣插亾闁稿本绋愮换鍡樸亜閺嶃劎鐭嬬痪缁邯閺岀喖鎮滃鍡樼暦闂佸搫鎳忛幃鍌炲蓟閵娾晜鍋嗛柛灞剧☉椤忥拷
濠电姷鏁告慨鎾儉婢舵劕绾ч幖瀛樻尭娴滈箖鏌″搴″箹濡楀懎鈹戦悩璇у伐闁绘妫涙竟鏇㈠锤濡や胶鍘告繝銏f硾椤戝懘鎮橀埡鍛厸闁糕槅鍘鹃悾鐢告煛鐏炶濮傞柟顔哄€濆畷鎺戔槈濮楀棔绱�:婵犵數濮烽弫鍛婃叏閻戣棄鏋侀柟闂寸绾剧粯绻涢幋娆忕労闁轰礁顑嗛妵鍕箻閸楃偟浠肩紓浣插亾闁稿本绋愮换鍡樸亜閺嶃劎鐭嬬痪缁邯閺岀喖鎮滃鍡樼暦闂佸搫鎳忛幃鍌炲蓟閵娾晜鍋嗛柛灞剧☉椤忥拷 闂傚倸鍊搁崐鎼佸磹妞嬪海鐭嗗〒姘e亾妤犵偞鐗犻、鏇㈠Χ閸屾矮澹曞┑顔结缚閸樠冣枍瀹ュ洠鍋撶憴鍕;闁告濞婇悰顔嘉熼崗鐓庣彴闂佽偐鈷堥崜姘舵偂閿濆棔绻嗛柣鎰典簻閳ь剚鐗犲畷婵婎槾鐎垫澘锕畷婊嗩槾缂佲偓婵犲洦鐓曢柕澶樺枛婢ь垶鏌i幘璺烘灈闁哄矉缍佸顕€宕掑顑跨帛濠电偛鐡ㄧ划鍫ュ础閹惰棄钃熼柨鐔哄Т楠炪垺銇勯幘璺烘瀻妞ゅ骏鎷�
闂傚倸鍊搁崐鎼佸磹妞嬪海鐭嗗〒姘e亾妤犵偞鐗犻、鏇㈠Χ閸屾矮澹曞┑顔结缚閸樠冣枍瀹ュ洠鍋撶憴鍕;闁告濞婇悰顔嘉熼崗鐓庣彴闂佽偐鈷堥崜姘舵偂閿濆棔绻嗛柣鎰典簻閳ь剚鐗犲畷婵婎槾鐎垫澘锕畷婊嗩槾缂佲偓婵犲洦鐓曢柕澶樺枛婢ь垶鏌i幘璺烘灈闁哄矉缍佸顕€宕掑顑跨帛濠电偛鐡ㄧ划鍫ュ础閹惰棄钃熼柨鐔哄Т楠炪垺銇勯幘璺烘瀻妞ゅ骏鎷� 闂傚倸鍊搁崐鎼佸磹妞嬪海鐭嗗〒姘e亾妤犵偞鐗犻、鏇㈡晜閽樺缃曢梻浣告啞閸旓箓宕伴弽顐㈩棜濠电姵纰嶉悡娆撴煕閹炬鎳庣粭锟犳⒑缂佹ɑ灏版繛鍙夛耿楠炲牓濡搁妷顔藉缓闂佺硶鍓濋〃鍛达綖椤忓牊鈷戦柛锔诲幗椤忕喓绱撳鍕獢鐎殿喖顭烽崺鍕礃閳轰緡鈧捇鏌i悢鍝ユ噧閻庢凹鍓熷Λ鍕吋閸涱亝鏂€闂佺粯鍔樺▔娑⑺夊鍡愪簻闁哄洤妫楀Λ娑欑娴犲鈷戦柛锔诲幖鐢爼鏌f幊閸旀垿鐛幇鏉垮窛濠电姴瀚峰ú鍛婁繆閵堝繒鍒伴柛鐕佸灦閹繝寮撮姀锛勫幐閻庡箍鍎辨鍛婄濠婂懐纾奸棅顒佸絻婵倹鎱ㄦ繝鍕笡闁瑰嘲鎳橀幖褰掓偡閹殿噮鍋у┑锛勫亼閸婃垿宕濆澶婄婵炲棙鎸惧畵渚€鐓崶銊р姇闁哄懏鎮傞弻銊╂偆閸屾稑顏�
闂傚倸鍊搁崐鎼佸磹妞嬪海鐭嗗〒姘e亾妤犵偞鐗犻、鏇㈡晜閽樺缃曢梻浣告啞閸旓箓宕伴弽顐㈩棜濠电姵纰嶉悡娆撴煕閹炬鎳庣粭锟犳⒑缂佹ɑ灏版繛鍙夛耿楠炲牓濡搁妷顔藉缓闂佺硶鍓濋〃鍛达綖椤忓牊鈷戦柛锔诲幗椤忕喓绱撳鍕獢鐎殿喖顭烽崺鍕礃閳轰緡鈧捇鏌i悢鍝ユ噧閻庢凹鍓熷Λ鍕吋閸涱亝鏂€闂佺粯鍔樺▔娑⑺夊鍡愪簻闁哄洤妫楀Λ娑欑娴犲鈷戦柛锔诲幖鐢爼鏌f幊閸旀垿鐛幇鏉垮窛濠电姴瀚峰ú鍛婁繆閵堝繒鍒伴柛鐕佸灦閹繝寮撮姀锛勫幐閻庡箍鍎辨鍛婄濠婂懐纾奸棅顒佸絻婵倹鎱ㄦ繝鍕笡闁瑰嘲鎳橀幖褰掓偡閹殿噮鍋у┑锛勫亼閸婃垿宕濆澶婄婵炲棙鎸惧畵渚€鐓崶銊р姇闁哄懏鎮傞弻銊╂偆閸屾稑顏� 闂傚倸鍊搁崐鎼佸磹妞嬪海鐭嗗〒姘e亾妤犵偞鐗犻、鏇㈡晝閳ь剛澹曢崷顓犵<閻庯綆鍋撶槐鈺傜箾瀹割喕绨奸柡鍛箞閺屽秷顧侀柛鎾寸懃閻g敻宕熼娑掓嫼闁荤姵浜介崝灞解枍閹扮増鐓欓柛鎴欏€栫€氾拷5:缂傚倸鍊搁崐鎼佸磹閹间礁纾归柟闂寸绾惧湱绱掔€n偓绱╂繛宸簻鍥撮梺鎼炲労娴滄粌鐨繝鐢靛█濞佳囧磹閹间礁绠熼柨鐔哄Т閻撴洟鏌¢崘銊у闁绘挻娲熼弻锟犲炊閵夈儱顬堥梺璇茬箳婵灚绌辨繝鍥舵晝闁挎冻缍嗘禍锝夋倶鐎n偂绻嗘い鎰跺瘜閺嗘帗绻涢弶鎴炲枠鐎规洘顨呴悾婵嬪礋椤掑倸骞楅梻浣虹帛濞叉垹绮堟笟鈧幃姗€鏁冮崒娑氬幐閻庡厜鍋撻悗锝庡墰琚﹂梻浣芥〃閻掞箓宕濆Ο鑲╀笉婵炴垯鍨瑰Λ妯荤箾閸℃缍栫紒鎲嬫嫹
闂傚倸鍊搁崐鎼佸磹妞嬪海鐭嗗〒姘e亾妤犵偞鐗犻、鏇㈡晝閳ь剛澹曢崷顓犵<閻庯綆鍋撶槐鈺傜箾瀹割喕绨奸柡鍛箞閺屽秷顧侀柛鎾寸懃閻g敻宕熼娑掓嫼闁荤姵浜介崝灞解枍閹扮増鐓欓柛鎴欏€栫€氾拷5:缂傚倸鍊搁崐鎼佸磹閹间礁纾归柟闂寸绾惧湱绱掔€n偓绱╂繛宸簻鍥撮梺鎼炲労娴滄粌鐨繝鐢靛█濞佳囧磹閹间礁绠熼柨鐔哄Т閻撴洟鏌¢崘銊у闁绘挻娲熼弻锟犲炊閵夈儱顬堥梺璇茬箳婵灚绌辨繝鍥舵晝闁挎冻缍嗘禍锝夋倶鐎n偂绻嗘い鎰跺瘜閺嗘帗绻涢弶鎴炲枠鐎规洘顨呴悾婵嬪礋椤掑倸骞楅梻浣虹帛濞叉垹绮堟笟鈧幃姗€鏁冮崒娑氬幐閻庡厜鍋撻悗锝庡墰琚﹂梻浣芥〃閻掞箓宕濆Ο鑲╀笉婵炴垯鍨瑰Λ妯荤箾閸℃缍栫紒鎲嬫嫹 濠电姷鏁告慨鐑藉极閹间礁纾婚柣鎰惈閸ㄥ倿鏌涢锝嗙缂佺姳鍗抽弻鐔兼⒒鐎垫瓕绠為梺鎼炲労閸擄箓寮鍡樺弿闁挎繂楠搁獮姗€鏌熼搹顐e磩闁诲繐鍟村娲川婵犲啫顦╅梺鍛婏耿缁犳牕顕i崼鏇炵濞达絽鍘滈幏娲煟閻樺厖鑸柛鏂胯嫰閳诲秹骞囬悧鍫㈠幍闂佸憡鍨崐鏍偓姘炬嫹12濠电姷鏁告慨鐑藉极閸涘﹥鍙忛柣鎴f閺嬩線鏌熼梻瀵割槮缁惧墽绮穱濠囶敍濠靛棔姹楅梺娲诲幖濡婀侀梺鎸庣箓閻楁粌岣块幇鐗堢厱婵炲棗绻掔粻濠氭煟閹垮啫浜扮€规洖鐖兼俊姝岊槷婵℃彃鐗忕槐鎾存媴閹绘帊澹曞┑鐘灱閸╂牠宕濋弽顓熷亗闁绘棃鏅茬换鍡樸亜閺嶃劎绠ラ柛銈嗙懅缁辨帡鎳犵捄鍝勬優缂備浇椴哥敮鐐哄箯鐎n亞鏆﹂柛銉㈡櫇瀹曟煡姊绘担鍛婃儓闁活厼顦卞濠囧磹閻旇桨绨烽梻浣筋嚙閸戠晫绱為崱娑樼;闁告洦鍨奸弫鍌炴煥閻曞倹瀚�
濠电姷鏁告慨鐑藉极閹间礁纾婚柣鎰惈閸ㄥ倿鏌涢锝嗙缂佺姳鍗抽弻鐔兼⒒鐎垫瓕绠為梺鎼炲労閸擄箓寮鍡樺弿闁挎繂楠搁獮姗€鏌熼搹顐e磩闁诲繐鍟村娲川婵犲啫顦╅梺鍛婏耿缁犳牕顕i崼鏇炵濞达絽鍘滈幏娲煟閻樺厖鑸柛鏂胯嫰閳诲秹骞囬悧鍫㈠幍闂佸憡鍨崐鏍偓姘炬嫹12濠电姷鏁告慨鐑藉极閸涘﹥鍙忛柣鎴f閺嬩線鏌熼梻瀵割槮缁惧墽绮穱濠囶敍濠靛棔姹楅梺娲诲幖濡婀侀梺鎸庣箓閻楁粌岣块幇鐗堢厱婵炲棗绻掔粻濠氭煟閹垮啫浜扮€规洖鐖兼俊姝岊槷婵℃彃鐗忕槐鎾存媴閹绘帊澹曞┑鐘灱閸╂牠宕濋弽顓熷亗闁绘棃鏅茬换鍡樸亜閺嶃劎绠ラ柛銈嗙懅缁辨帡鎳犵捄鍝勬優缂備浇椴哥敮鐐哄箯鐎n亞鏆﹂柛銉㈡櫇瀹曟煡姊绘担鍛婃儓闁活厼顦卞濠囧磹閻旇桨绨烽梻浣筋嚙閸戠晫绱為崱娑樼;闁告洦鍨奸弫鍌炴煥閻曞倹瀚� 濠电姷鏁告慨鐑藉极閹间礁纾块柟瀵稿Т缁躲倝鏌﹀Ο渚&鐟滅増甯掔粈瀣亜閹捐泛鏋庨幖鏉戯工閳规垿鎮╃紒妯婚敪濡炪倖鍨甸幊搴㈡櫏闂佸搫琚崕杈╃棯瑜旈弻娑㈩敃閿濆洠妲堟繝纰樷偓铏仴闁哄苯绉剁槐鎺懳熼懡銈庢Ч闂備浇顕栭崰妤呫€冩繝鍥ф瀬闁归偊鍘介崕鐔兼煃閳轰礁鏆熷ù婊庝簼缁绘繈鎮介棃娑楃捕闂佸綊鏀遍崹鍦閻愬鐟归柍褜鍓欓锝嗙節濮橆厽娅㈤梺缁樕戦悡锟犲船鐠轰警娓婚柕鍫濇缁楀倻绱掗埀顒佺瑹閳ь剟銆侀弮鍫熸櫢闁跨噦鎷�14濠电姷鏁告慨鐑藉极閸涘﹥鍙忛柣鎴f閺嬩線鏌熼梻瀵割槮缁惧墽绮穱濠囶敍濠靛棔姹楅梺娲诲幖濡婀侀梺鎸庣箓閻楁粌岣块幇鐗堢厱婵炲棗绻掔粻濠氭煟閹垮啫浜扮€规洖鐖兼俊姝岊槷婵℃彃鐗忕槐鎾存媴閹绘帊澹曞┑鐘灱閸╂牠宕濋弽顓熷亗闁绘棃鏅茬换鍡樸亜閺嶃劎绠ラ柛銈嗙懅缁辨帡鎳犵捄鍝勬優缂備浇椴哥敮鐐哄箯鐎n亞鏆﹂柛銉㈡櫇瀹曟煡姊绘担鍛婃儓闁活厼顦卞濠囧磹閻旇桨绨烽梻浣筋嚙閸戠晫绱為崱娑樼;闁告洦鍨奸弫鍌炴煥閻曞倹瀚�
濠电姷鏁告慨鐑藉极閹间礁纾块柟瀵稿Т缁躲倝鏌﹀Ο渚&鐟滅増甯掔粈瀣亜閹捐泛鏋庨幖鏉戯工閳规垿鎮╃紒妯婚敪濡炪倖鍨甸幊搴㈡櫏闂佸搫琚崕杈╃棯瑜旈弻娑㈩敃閿濆洠妲堟繝纰樷偓铏仴闁哄苯绉剁槐鎺懳熼懡銈庢Ч闂備浇顕栭崰妤呫€冩繝鍥ф瀬闁归偊鍘介崕鐔兼煃閳轰礁鏆熷ù婊庝簼缁绘繈鎮介棃娑楃捕闂佸綊鏀遍崹鍦閻愬鐟归柍褜鍓欓锝嗙節濮橆厽娅㈤梺缁樕戦悡锟犲船鐠轰警娓婚柕鍫濇缁楀倻绱掗埀顒佺瑹閳ь剟銆侀弮鍫熸櫢闁跨噦鎷�14濠电姷鏁告慨鐑藉极閸涘﹥鍙忛柣鎴f閺嬩線鏌熼梻瀵割槮缁惧墽绮穱濠囶敍濠靛棔姹楅梺娲诲幖濡婀侀梺鎸庣箓閻楁粌岣块幇鐗堢厱婵炲棗绻掔粻濠氭煟閹垮啫浜扮€规洖鐖兼俊姝岊槷婵℃彃鐗忕槐鎾存媴閹绘帊澹曞┑鐘灱閸╂牠宕濋弽顓熷亗闁绘棃鏅茬换鍡樸亜閺嶃劎绠ラ柛銈嗙懅缁辨帡鎳犵捄鍝勬優缂備浇椴哥敮鐐哄箯鐎n亞鏆﹂柛銉㈡櫇瀹曟煡姊绘担鍛婃儓闁活厼顦卞濠囧磹閻旇桨绨烽梻浣筋嚙閸戠晫绱為崱娑樼;闁告洦鍨奸弫鍌炴煥閻曞倹瀚� 闂傚倸鍊搁崐鎼佸磹閹间礁纾归柟闂寸绾惧綊鏌熼梻瀵割槮闁汇値鍠楅妵鍕冀閵娿儺妫滈梺绋款儐閹稿墽鍒掗鐐╂婵☆垱妞垮Λ鎴炵箾鐎涙ḿ鐭岄柟铏崌婵℃挳骞掗幋顓熷兊闂佹寧绻傞幊宥嗙珶閺囩喍绻嗛柕鍫濇搐鍟搁梺绋款儐缁嬫捇骞戦姀鐙€娼ㄩ柍褜鍓欓锝夘敃閿曗偓缁犺崵绱撴担鑲℃垵鈻嶉姀銈嗏拺閻犳亽鍔屽▍鎰版煙閸戙倖瀚�:闂傚倸鍊搁崐鎼佸磹閻戣姤鍤勯柤鍝ユ暩娴犳氨绱撻崒娆愮グ妞ゆ泦鍥ㄥ亱闁规儳纾弳锔界節闂堟侗鍎忕紒鐙呯稻缁绘繈宕楀灞藉帯缂備浇浜晶妤冩崲濞戙垹绾ч柟瀛樼箖閸婎垰鈹戦悙鎻掓倯闁荤啙鍛灊濠电姵纰嶉弲鏌ユ煕閳╁啯绀堢紒鐘宠壘椤啴濡堕崱娆忣潷缂佺偓婢樼粔鍫曞箯瑜版帗鏅搁柣妯虹-閸樼敻姊婚崒姘卞闁哄懏绮庨埀顒佺啲閹凤拷
闂傚倸鍊搁崐鎼佸磹閹间礁纾归柟闂寸绾惧綊鏌熼梻瀵割槮闁汇値鍠楅妵鍕冀閵娿儺妫滈梺绋款儐閹稿墽鍒掗鐐╂婵☆垱妞垮Λ鎴炵箾鐎涙ḿ鐭岄柟铏崌婵℃挳骞掗幋顓熷兊闂佹寧绻傞幊宥嗙珶閺囩喍绻嗛柕鍫濇搐鍟搁梺绋款儐缁嬫捇骞戦姀鐙€娼ㄩ柍褜鍓欓锝夘敃閿曗偓缁犺崵绱撴担鑲℃垵鈻嶉姀銈嗏拺閻犳亽鍔屽▍鎰版煙閸戙倖瀚�:闂傚倸鍊搁崐鎼佸磹閻戣姤鍤勯柤鍝ユ暩娴犳氨绱撻崒娆愮グ妞ゆ泦鍥ㄥ亱闁规儳纾弳锔界節闂堟侗鍎忕紒鐙呯稻缁绘繈宕楀灞藉帯缂備浇浜晶妤冩崲濞戙垹绾ч柟瀛樼箖閸婎垰鈹戦悙鎻掓倯闁荤啙鍛灊濠电姵纰嶉弲鏌ユ煕閳╁啯绀堢紒鐘宠壘椤啴濡堕崱娆忣潷缂佺偓婢樼粔鍫曞箯瑜版帗鏅搁柣妯虹-閸樼敻姊婚崒姘卞闁哄懏绮庨埀顒佺啲閹凤拷 闂傚倸鍊搁崐鐑芥倿閿曞倹鍎戠憸鐗堝笒閺勩儵鏌涢弴銊ョ仩闁搞劌鍊垮鍫曞醇濮橆厽鐝曢悗瑙勬礃閻擄繝寮诲☉姘勃缂備降鍨瑰▓褔姊洪懡銈呮瀾閻庢艾鐗撳顕€宕煎┑鍡欑崺婵$偑鍊栭幐鐐叏瀹勬惉缂氬鑸靛姈閳锋帒霉閿濆懏鍟為柟顖氱墦閺岋絽螖娴g懓纰嶇€光偓閿濆牆鍔垫い锕€婀遍埀顒侇問閸n噣宕戞繝鍥ф瀬闁瑰墽绮弲鎼佹煥閻曞倹瀚�2闂傚倸鍊峰ù鍥敋瑜嶉湁闁绘垼妫勯弸浣糕攽閻樺啿鎼搁柍褜鍓欓崐鍧楀极閸愵喖纾兼繛鎴炃氶崑鎾诲锤濡や胶鍙嗛梺鍝勬处椤ㄥ懏绂嶆ィ鍐┾拺闁圭ǹ瀛╃壕鎼佹煕閵娿劍顥夐柣锝囧厴瀹曞ジ寮撮妸锔芥珜濠电偠鎻徊浠嬪箟閿熺姵鍋╂い鎺戝閳锋帒霉閿濆牆袚缁绢厼鐖奸弻娑㈡晲韫囨洜鏆ゅΔ鐘靛仜缁绘﹢寮幘缁樻櫢闁跨噦鎷�
闂傚倸鍊搁崐鐑芥倿閿曞倹鍎戠憸鐗堝笒閺勩儵鏌涢弴銊ョ仩闁搞劌鍊垮鍫曞醇濮橆厽鐝曢悗瑙勬礃閻擄繝寮诲☉姘勃缂備降鍨瑰▓褔姊洪懡銈呮瀾閻庢艾鐗撳顕€宕煎┑鍡欑崺婵$偑鍊栭幐鐐叏瀹勬惉缂氬鑸靛姈閳锋帒霉閿濆懏鍟為柟顖氱墦閺岋絽螖娴g懓纰嶇€光偓閿濆牆鍔垫い锕€婀遍埀顒侇問閸n噣宕戞繝鍥ф瀬闁瑰墽绮弲鎼佹煥閻曞倹瀚�2闂傚倸鍊峰ù鍥敋瑜嶉湁闁绘垼妫勯弸浣糕攽閻樺啿鎼搁柍褜鍓欓崐鍧楀极閸愵喖纾兼繛鎴炃氶崑鎾诲锤濡や胶鍙嗛梺鍝勬处椤ㄥ懏绂嶆ィ鍐┾拺闁圭ǹ瀛╃壕鎼佹煕閵娿劍顥夐柣锝囧厴瀹曞ジ寮撮妸锔芥珜濠电偠鎻徊浠嬪箟閿熺姵鍋╂い鎺戝閳锋帒霉閿濆牆袚缁绢厼鐖奸弻娑㈡晲韫囨洜鏆ゅΔ鐘靛仜缁绘﹢寮幘缁樻櫢闁跨噦鎷� 闂傚倸鍊搁崐鎼佸磹瀹勬噴褰掑炊椤掆偓杩濋梺閫炲苯澧撮柡灞剧〒閳ь剨缍嗛崑鍛焊娴煎瓨鐓忛柛銉戝喚浼冮悗娈垮枙缁瑦淇婂宀婃Ъ闂侀潻缍嗛崳锝夊蓟閿濆顫呴柍杞拌兌娴狀參姊洪悜鈺傛珦闁搞劌鐖奸悰顕€宕橀妸搴㈡瀹曟﹢鍩℃担鍦偓顓㈡⒒娴e憡鍟炴繛璇х畵瀹曘垺銈i崘鈺佷痪闂佸憡娲﹂崹閬嶅煕閹达附鐓曢柨鏃囶嚙鐢海鎲搁悧鍫濈瑲闁稿顦甸弻锝夊箻閾忣偅宕抽梺鍝勬4缁犳捇寮婚敐鍛傜喖鎳栭埡浣侯偧闂備礁鎼幊蹇涘箖閸岀偛钃熼柕濞炬櫆閸嬪棝鏌涚仦鍓р槈妞ゅ骏鎷�(Alipay)V10.2.53.7000 闂傚倸鍊搁崐宄懊归崶顒夋晪鐟滃秹婀侀梺缁樺灱濡嫮绮婚悩缁樼厵闁诡垎鍐╊啈闂佹悶鍎洪崜锕傚极瀹ュ棙鍙忔俊顖氭健閸濈儤绻涢崼鐔峰姢闁宠鍨块幃鈺冩嫚瑜嶆导鎰版⒑缂佹﹩娈旈柨鏇ㄤ簻閻g兘骞嬮悩顐壕闁挎繂楠搁弸鐔兼煟閹惧崬鍔﹂柡宀嬬秮瀵挳鎮欏ù瀣壕闁革富鍘搁崑鎾愁潩閻愵剙顏�
闂傚倸鍊搁崐鎼佸磹瀹勬噴褰掑炊椤掆偓杩濋梺閫炲苯澧撮柡灞剧〒閳ь剨缍嗛崑鍛焊娴煎瓨鐓忛柛銉戝喚浼冮悗娈垮枙缁瑦淇婂宀婃Ъ闂侀潻缍嗛崳锝夊蓟閿濆顫呴柍杞拌兌娴狀參姊洪悜鈺傛珦闁搞劌鐖奸悰顕€宕橀妸搴㈡瀹曟﹢鍩℃担鍦偓顓㈡⒒娴e憡鍟炴繛璇х畵瀹曘垺銈i崘鈺佷痪闂佸憡娲﹂崹閬嶅煕閹达附鐓曢柨鏃囶嚙鐢海鎲搁悧鍫濈瑲闁稿顦甸弻锝夊箻閾忣偅宕抽梺鍝勬4缁犳捇寮婚敐鍛傜喖鎳栭埡浣侯偧闂備礁鎼幊蹇涘箖閸岀偛钃熼柕濞炬櫆閸嬪棝鏌涚仦鍓р槈妞ゅ骏鎷�(Alipay)V10.2.53.7000 闂傚倸鍊搁崐宄懊归崶顒夋晪鐟滃秹婀侀梺缁樺灱濡嫮绮婚悩缁樼厵闁诡垎鍐╊啈闂佹悶鍎洪崜锕傚极瀹ュ棙鍙忔俊顖氭健閸濈儤绻涢崼鐔峰姢闁宠鍨块幃鈺冩嫚瑜嶆导鎰版⒑缂佹﹩娈旈柨鏇ㄤ簻閻g兘骞嬮悩顐壕闁挎繂楠搁弸鐔兼煟閹惧崬鍔﹂柡宀嬬秮瀵挳鎮欏ù瀣壕闁革富鍘搁崑鎾愁潩閻愵剙顏� 闂傚倸鍊搁崐鎼佸磹瀹勬噴褰掑炊椤掍礁鍓銈嗗姧缁犳垹绮堢€n偁浜滈柟鎵虫櫅閻忊晝鎮鈧缁樻媴缁涘娈┑顔斤公缁犳捇鏁愰悙鏉戠窞閻庯綆鍓涢鏇熺節閻㈤潧孝闁稿﹤顭峰鎶芥晝閸屾稓鍘介梺纭呮彧缁查箖藟婢跺瞼纾奸柣娆愮懃濞诧箓鎮″▎鎴犵<閻庯綆鍋勯婊堟煙閻у摜绋婚柕鍥у閸┾剝绻濋崒姘辩潉闂備礁鎼惌澶屽緤妤e啫绠氶柡鍌氱氨閺€浠嬫煕椤愮喎浜鹃柛瀣р偓鏂ユ斀闁绘﹩鍠栭悘顕€鏌熼搹顐e磳闁诡啫鍥х鐎规洖娲﹀▓鎯р攽閻愬弶鈻曞ù婊勭箞瀵煡骞栨担鍦弳闂佺粯娲栭崐鍦偓姘炬嫹2022V15.12.10 闂傚倸鍊搁崐宄懊归崶顒夋晪鐟滃秹婀侀梺缁樺灱濡嫮绮婚悩缁樼厵闁诡垎鍐╊啈闂佹悶鍎洪崜锕傚极瀹ュ棙鍙忔俊顖氭健閸濈儤绻涢崼鐔峰姢闁宠鍨块幃鈺冩嫚瑜嶆导鎰版⒑缂佹﹩娈旀俊顐g〒閸掓帗绻濆顑┿劑鏌嶉崫鍕偓鎼佸焵椤掑倹鏆柡灞诲妼閳规垿宕卞☉鎵佸亾濡も偓闇夋繝濠傚缁犳ḿ绱掓潏銊ユ诞濠碘剝鎮傞弫鍐焵椤掑嫬浼犳繛宸簼閻撴稓鈧厜鍋撻悗锝庡墮閸╁矂鏌х紒妯煎⒌闁诡喗顨婇弫鎰償閳ヨ尙鐩庢俊鐐€曟蹇涘箯閿燂拷
闂傚倸鍊搁崐鎼佸磹瀹勬噴褰掑炊椤掍礁鍓銈嗗姧缁犳垹绮堢€n偁浜滈柟鎵虫櫅閻忊晝鎮鈧缁樻媴缁涘娈┑顔斤公缁犳捇鏁愰悙鏉戠窞閻庯綆鍓涢鏇熺節閻㈤潧孝闁稿﹤顭峰鎶芥晝閸屾稓鍘介梺纭呮彧缁查箖藟婢跺瞼纾奸柣娆愮懃濞诧箓鎮″▎鎴犵<閻庯綆鍋勯婊堟煙閻у摜绋婚柕鍥у閸┾剝绻濋崒姘辩潉闂備礁鎼惌澶屽緤妤e啫绠氶柡鍌氱氨閺€浠嬫煕椤愮喎浜鹃柛瀣р偓鏂ユ斀闁绘﹩鍠栭悘顕€鏌熼搹顐e磳闁诡啫鍥х鐎规洖娲﹀▓鎯р攽閻愬弶鈻曞ù婊勭箞瀵煡骞栨担鍦弳闂佺粯娲栭崐鍦偓姘炬嫹2022V15.12.10 闂傚倸鍊搁崐宄懊归崶顒夋晪鐟滃秹婀侀梺缁樺灱濡嫮绮婚悩缁樼厵闁诡垎鍐╊啈闂佹悶鍎洪崜锕傚极瀹ュ棙鍙忔俊顖氭健閸濈儤绻涢崼鐔峰姢闁宠鍨块幃鈺冩嫚瑜嶆导鎰版⒑缂佹﹩娈旀俊顐g〒閸掓帗绻濆顑┿劑鏌嶉崫鍕偓鎼佸焵椤掑倹鏆柡灞诲妼閳规垿宕卞☉鎵佸亾濡も偓闇夋繝濠傚缁犳ḿ绱掓潏銊ユ诞濠碘剝鎮傞弫鍐焵椤掑嫬浼犳繛宸簼閻撴稓鈧厜鍋撻悗锝庡墮閸╁矂鏌х紒妯煎⒌闁诡喗顨婇弫鎰償閳ヨ尙鐩庢俊鐐€曟蹇涘箯閿燂拷 闂傚倸鍊搁崐鎼佸磹妞嬪海鐭嗗ù锝堟缁€濠傗攽閻樻彃鈧绱撳杈ㄥ枑闁哄啫鐗勯埀顑跨窔瀵粙顢橀悙鑼垛偓鍨攽閿涘嫬浠х紒顕呭灦瀵偊鎮╃紒妯锋嫼闂備緡鍋嗛崑娑㈡嚐椤栨稒娅犳い鏍ㄧ矌绾捐偐绱撴担璐細婵炲弶鎸抽弻鈩冩媴閻熸澘顫掗悗瑙勬磻閸楄櫕鎱ㄩ埀顒勬煃鐞涒€充壕闂備緡鍙庨崹鍫曞蓟閻旂⒈鏁婇柛蹇曞帶娴犳挳鎮楃憴鍕閻㈩垱甯¢崺鐐哄礃椤旇偐鐣鹃悷婊冩湰缁旂喖寮撮悙宥嗘閹晠妫冨☉妤冩崟闂備浇顕х换鎴犳崲閸儱绠栨慨妞诲亾妞ゃ垺妫冨畷濂告偄閸濆嫬绠為梻鍌欑閸熷潡骞栭锕€纾瑰┑鐘宠壘杩濋梺鍦劋濮婅崵澹曢崗绗轰簻闁哄啫娴傚ḿ鎰箾閸涱叏韬柡宀€鍠栭、娑樜旈埀顒佺妤e啯鈷掑ù锝堝Г绾爼鏌涢敐蹇曠暤妤犵偛绻橀弫鎾绘晸閿燂拷10.8.40闂傚倸鍊搁崐宄懊归崶顒夋晪鐟滃秹锝炲┑瀣櫇闁稿矉濡囩粙蹇旂節閵忥絾纭鹃悗娑掓櫊楠炲﹤鐣濋崟顑芥嫽婵炶揪绲介幉锟犲箚閸儲鐓熸い鎺嗗亾闁靛牏枪閻i攱瀵奸弶鎴濆敤閻熸粍绮撳畷鐢稿即閵忥紕鍘介梺闈涚箚閹虫俺銇愰幒鎾斥偓鍧楁煕椤垵浜栧ù婊勭矒閺岀喖鎮滃Ο铏逛淮濡炪倕绻嗛弲婊勭┍婵犲浂鏁冮柨婵嗙箺閳ь剙娼¢弻鈥崇暆閳ь剟宕版惔銊ョ厺闁规崘顕ч崹鍌涖亜閺冨倹娅曞ù婊庝簼娣囧﹪鎮欓鍕ㄥ亾瑜忕槐鐐哄炊椤掆偓缁狀垶鏌ㄩ悤鍌涘
闂傚倸鍊搁崐鎼佸磹妞嬪海鐭嗗ù锝堟缁€濠傗攽閻樻彃鈧绱撳杈ㄥ枑闁哄啫鐗勯埀顑跨窔瀵粙顢橀悙鑼垛偓鍨攽閿涘嫬浠х紒顕呭灦瀵偊鎮╃紒妯锋嫼闂備緡鍋嗛崑娑㈡嚐椤栨稒娅犳い鏍ㄧ矌绾捐偐绱撴担璐細婵炲弶鎸抽弻鈩冩媴閻熸澘顫掗悗瑙勬磻閸楄櫕鎱ㄩ埀顒勬煃鐞涒€充壕闂備緡鍙庨崹鍫曞蓟閻旂⒈鏁婇柛蹇曞帶娴犳挳鎮楃憴鍕閻㈩垱甯¢崺鐐哄礃椤旇偐鐣鹃悷婊冩湰缁旂喖寮撮悙宥嗘閹晠妫冨☉妤冩崟闂備浇顕х换鎴犳崲閸儱绠栨慨妞诲亾妞ゃ垺妫冨畷濂告偄閸濆嫬绠為梻鍌欑閸熷潡骞栭锕€纾瑰┑鐘宠壘杩濋梺鍦劋濮婅崵澹曢崗绗轰簻闁哄啫娴傚ḿ鎰箾閸涱叏韬柡宀€鍠栭、娑樜旈埀顒佺妤e啯鈷掑ù锝堝Г绾爼鏌涢敐蹇曠暤妤犵偛绻橀弫鎾绘晸閿燂拷10.8.40闂傚倸鍊搁崐宄懊归崶顒夋晪鐟滃秹锝炲┑瀣櫇闁稿矉濡囩粙蹇旂節閵忥絾纭鹃悗娑掓櫊楠炲﹤鐣濋崟顑芥嫽婵炶揪绲介幉锟犲箚閸儲鐓熸い鎺嗗亾闁靛牏枪閻i攱瀵奸弶鎴濆敤閻熸粍绮撳畷鐢稿即閵忥紕鍘介梺闈涚箚閹虫俺銇愰幒鎾斥偓鍧楁煕椤垵浜栧ù婊勭矒閺岀喖鎮滃Ο铏逛淮濡炪倕绻嗛弲婊勭┍婵犲浂鏁冮柨婵嗙箺閳ь剙娼¢弻鈥崇暆閳ь剟宕版惔銊ョ厺闁规崘顕ч崹鍌涖亜閺冨倹娅曞ù婊庝簼娣囧﹪鎮欓鍕ㄥ亾瑜忕槐鐐哄炊椤掆偓缁狀垶鏌ㄩ悤鍌涘 闂傚倸鍊搁崐鎼佸磹瀹勯偊娓婚柟鐑樻⒐椤洘銇勯弮鈧崕宕囨閵堝悿褰掓偐瀹割喖鍓扮紓浣哄Х婵敻骞堥妸銉富閻犲洩寮撴竟鏇㈡⒒娴h櫣銆婇柡鍌欑窔瀹曟垿骞橀幇浣瑰瘜闂侀潧鐗嗗Λ妤冪箔閸岀偞鐓熼柟铏瑰仧閻g敻鏌涢埡鍌滄创妤犵偞甯″顕€宕掑⿰鎰棷闂佽楠哥粻宥夊磿闁秴绠悗锝庘偓顓犲枛閸┾偓妞ゆ巻鍋撻摶鏍煟濮椻偓濞佳勭濠婂懐纾煎璺猴功閸╋綁鏌涢埞鎯т壕婵$偑鍊栫敮鎺楁晝閿斿墽鐭撻柣銏犳啞閻撴洟鎮楅敐搴濈凹闁革絼绮欓弻銈夊传閸曨偉鍩炲銈庡亝缁诲牓骞婂⿰鍫燁棃婵炴垶甯掓禍楣冩煕椤垵浜芥繛鍫滅矙閺岋綁骞囬姘辨婵炲濮伴崹浠嬪蓟閿濆牏鐤€闁挎繂瀚伴崑妤呮⒑閸濆嫭婀伴柣鈺婂灦瀹曟椽鏁撻悩鑼紲濠电姍鍐皑闁稿鎹囬獮鎺楀籍閸屾粣绱叉俊鐐€栧Λ渚€锝炴径濞炬瀺濠电姴娲﹂悡娆愩亜閺嶎煈娈斿ù婊堢畺濮婄粯鎷呴懞銉с€婇梺闈╃秶缁犳捇鐛箛娑欐櫢闁跨噦鎷�5.6.9 闂傚倸鍊搁崐宄懊归崶顒夋晪鐟滃秹锝炲┑瀣櫇闁稿矉濡囩粙蹇旂節閵忥絾纭鹃悗娑掓櫊楠炲﹤鐣濋崟顑芥嫽婵炶揪绲介幉锟犲箚閸儲鐓熸い鎺嗗亾闁靛牏枪閻i攱瀵奸弶鎴濆敤閻熸粍绮撳畷鐢稿即閵忥紕鍘介梺闈涚箚閹虫俺銇愰幒鎾斥偓鍧楁煕椤垵浜栧ù婊勭矒閺岀喖鎮滃Ο铏逛淮濡炪倕绻嗛弲婊勭┍婵犲浂鏁冮柨婵嗙箺閳ь剙娼¢弻鈥崇暆閳ь剟宕版惔銊ョ厺闁规崘顕ч崹鍌涖亜閺冨倹娅曞ù婊庝簼娣囧﹪鎮欓鍕ㄥ亾瑜忕槐鐐哄炊椤掆偓缁狀垶鏌ㄩ悤鍌涘
闂傚倸鍊搁崐鎼佸磹瀹勯偊娓婚柟鐑樻⒐椤洘銇勯弮鈧崕宕囨閵堝悿褰掓偐瀹割喖鍓扮紓浣哄Х婵敻骞堥妸銉富閻犲洩寮撴竟鏇㈡⒒娴h櫣銆婇柡鍌欑窔瀹曟垿骞橀幇浣瑰瘜闂侀潧鐗嗗Λ妤冪箔閸岀偞鐓熼柟铏瑰仧閻g敻鏌涢埡鍌滄创妤犵偞甯″顕€宕掑⿰鎰棷闂佽楠哥粻宥夊磿闁秴绠悗锝庘偓顓犲枛閸┾偓妞ゆ巻鍋撻摶鏍煟濮椻偓濞佳勭濠婂懐纾煎璺猴功閸╋綁鏌涢埞鎯т壕婵$偑鍊栫敮鎺楁晝閿斿墽鐭撻柣銏犳啞閻撴洟鎮楅敐搴濈凹闁革絼绮欓弻銈夊传閸曨偉鍩炲銈庡亝缁诲牓骞婂⿰鍫燁棃婵炴垶甯掓禍楣冩煕椤垵浜芥繛鍫滅矙閺岋綁骞囬姘辨婵炲濮伴崹浠嬪蓟閿濆牏鐤€闁挎繂瀚伴崑妤呮⒑閸濆嫭婀伴柣鈺婂灦瀹曟椽鏁撻悩鑼紲濠电姍鍐皑闁稿鎹囬獮鎺楀籍閸屾粣绱叉俊鐐€栧Λ渚€锝炴径濞炬瀺濠电姴娲﹂悡娆愩亜閺嶎煈娈斿ù婊堢畺濮婄粯鎷呴懞銉с€婇梺闈╃秶缁犳捇鐛箛娑欐櫢闁跨噦鎷�5.6.9 闂傚倸鍊搁崐宄懊归崶顒夋晪鐟滃秹锝炲┑瀣櫇闁稿矉濡囩粙蹇旂節閵忥絾纭鹃悗娑掓櫊楠炲﹤鐣濋崟顑芥嫽婵炶揪绲介幉锟犲箚閸儲鐓熸い鎺嗗亾闁靛牏枪閻i攱瀵奸弶鎴濆敤閻熸粍绮撳畷鐢稿即閵忥紕鍘介梺闈涚箚閹虫俺銇愰幒鎾斥偓鍧楁煕椤垵浜栧ù婊勭矒閺岀喖鎮滃Ο铏逛淮濡炪倕绻嗛弲婊勭┍婵犲浂鏁冮柨婵嗙箺閳ь剙娼¢弻鈥崇暆閳ь剟宕版惔銊ョ厺闁规崘顕ч崹鍌涖亜閺冨倹娅曞ù婊庝簼娣囧﹪鎮欓鍕ㄥ亾瑜忕槐鐐哄炊椤掆偓缁狀垶鏌ㄩ悤鍌涘 闂傚倸鍊搁崐鎼佸磹妞嬪海鐭嗗〒姘e亾妤犵偛顦甸弫鎾绘偐椤旂懓浜鹃柛鎰靛枛瀹告繈鏌℃径瀣仼闁哄苯鐗撳娲箚瑜庣粋瀣煕鐎n亝顥㈤柕鍡楁嚇楠炴捇骞戝Δ鈧紞濠囧箖閳╁啯鍎熼柨婵嗘閸犳牠姊绘担鍛靛湱鈧稈鏅犻妴鍐╃節閸パ嗘憰闂佸搫娲ㄩ崰搴f閻愮儤鐓曟い鎰剁悼缁犳挻銇勯鈧鍛村煘閹达箑鐏抽柛鎰皺妤犲洤鈹戦悙璺虹毢闁哥姵鐗曢锝嗙節濮橆厽娅㈤梺缁樕戦悡锟犲船鐠鸿 鏀介柣妯肩帛濞懷囨煟閺傛寧顥㈠┑顔瑰亾闂佺粯锕╅崑鍛村棘閳ь剚淇婇悙顏勨偓鏍ь潖瑜版帒纾块柧蹇e亞閻濆爼鏌涘鍥剁吋v4.5.1闂傚倸鍊搁崐宄懊归崶顒夋晪鐟滃秹锝炲┑瀣櫇闁稿矉濡囩粙蹇旂節閵忥絾纭鹃悗娑掓櫊楠炲﹤鐣濋崟顑芥嫽婵炶揪绲介幉锟犲箚閸儲鐓熸い鎺嗗亾闁靛牏枪閻i攱瀵奸弶鎴濆敤濡炪倖鎸鹃崑鐔兼偩濞差亝鍋℃繝濠傚椤ュ牏鈧鍣崑濠囩嵁濡偐纾兼俊顖滅帛椤忕喖姊绘担鑺ョ《闁革綇绠撻獮蹇涙晸閿燂拷
闂傚倸鍊搁崐鎼佸磹妞嬪海鐭嗗〒姘e亾妤犵偛顦甸弫鎾绘偐椤旂懓浜鹃柛鎰靛枛瀹告繈鏌℃径瀣仼闁哄苯鐗撳娲箚瑜庣粋瀣煕鐎n亝顥㈤柕鍡楁嚇楠炴捇骞戝Δ鈧紞濠囧箖閳╁啯鍎熼柨婵嗘閸犳牠姊绘担鍛靛湱鈧稈鏅犻妴鍐╃節閸パ嗘憰闂佸搫娲ㄩ崰搴f閻愮儤鐓曟い鎰剁悼缁犳挻銇勯鈧鍛村煘閹达箑鐏抽柛鎰皺妤犲洤鈹戦悙璺虹毢闁哥姵鐗曢锝嗙節濮橆厽娅㈤梺缁樕戦悡锟犲船鐠鸿 鏀介柣妯肩帛濞懷囨煟閺傛寧顥㈠┑顔瑰亾闂佺粯锕╅崑鍛村棘閳ь剚淇婇悙顏勨偓鏍ь潖瑜版帒纾块柧蹇e亞閻濆爼鏌涘鍥剁吋v4.5.1闂傚倸鍊搁崐宄懊归崶顒夋晪鐟滃秹锝炲┑瀣櫇闁稿矉濡囩粙蹇旂節閵忥絾纭鹃悗娑掓櫊楠炲﹤鐣濋崟顑芥嫽婵炶揪绲介幉锟犲箚閸儲鐓熸い鎺嗗亾闁靛牏枪閻i攱瀵奸弶鎴濆敤濡炪倖鎸鹃崑鐔兼偩濞差亝鍋℃繝濠傚椤ュ牏鈧鍣崑濠囩嵁濡偐纾兼俊顖滅帛椤忕喖姊绘担鑺ョ《闁革綇绠撻獮蹇涙晸閿燂拷 p2psearcher闂傚倸鍊搁崐宄懊归崶顒夋晪鐟滃秹婀侀梺缁樺灱濡嫮绮婚悩缁樼厵闁诡垎鍐╊啈闂佹悶鍎洪崜锕傚极瀹ュ棙鍙忔俊顖氭健閸濈儤绻涢崼鐔峰姢闁宠鍨块幃鈺冩嫚瑜嶆导鎰版⒑缂佹﹩娈旈柨鏇ㄤ簻閻g兘骞嬮悩顐壕闁挎繂楠搁弸鐔兼煟閹惧崬鍔﹂柡宀嬬秮瀵挳鎮欏ù瀣壕闁革富鍘搁崑鎾愁潩閻愵剙顏�7.3 闂傚倸鍊搁崐鎼佸磹妞嬪海鐭嗗ù锝堟缁€濠傗攽閻樻彃鈧绱撳杈ㄥ枑闁哄啫鐗勯埀顑跨窔瀵粙顢橀悙鑼垛偓鍨攽閿涘嫬浠х紒顕呭灦瀵偊鎮╃紒妯锋嫼闂備緡鍋嗛崑娑㈡嚐椤栨稒娅犻柟缁㈠枟閻撴稓鈧厜鍋撻悗锝庡墮閸╁矂鏌х紒妯煎⒌闁诡喗顨婇弫鎰償閳ヨ尙鐩庢俊鐐€曟蹇涘箯閿燂拷
p2psearcher闂傚倸鍊搁崐宄懊归崶顒夋晪鐟滃秹婀侀梺缁樺灱濡嫮绮婚悩缁樼厵闁诡垎鍐╊啈闂佹悶鍎洪崜锕傚极瀹ュ棙鍙忔俊顖氭健閸濈儤绻涢崼鐔峰姢闁宠鍨块幃鈺冩嫚瑜嶆导鎰版⒑缂佹﹩娈旈柨鏇ㄤ簻閻g兘骞嬮悩顐壕闁挎繂楠搁弸鐔兼煟閹惧崬鍔﹂柡宀嬬秮瀵挳鎮欏ù瀣壕闁革富鍘搁崑鎾愁潩閻愵剙顏�7.3 闂傚倸鍊搁崐鎼佸磹妞嬪海鐭嗗ù锝堟缁€濠傗攽閻樻彃鈧绱撳杈ㄥ枑闁哄啫鐗勯埀顑跨窔瀵粙顢橀悙鑼垛偓鍨攽閿涘嫬浠х紒顕呭灦瀵偊鎮╃紒妯锋嫼闂備緡鍋嗛崑娑㈡嚐椤栨稒娅犻柟缁㈠枟閻撴稓鈧厜鍋撻悗锝庡墮閸╁矂鏌х紒妯煎⒌闁诡喗顨婇弫鎰償閳ヨ尙鐩庢俊鐐€曟蹇涘箯閿燂拷 闂傚倸鍊搁崐鎼佸磹閹间礁纾圭€瑰嫰鍋婂〒濠氭煙閻戞﹩娈旂痪顓涘亾闂備胶顢婂▔娑欑珶濞嗘劕绶為柟閭﹀墰椤旀帡姊洪幖鐐插缂佸鍨剁粋宥夋倷椤掍礁寮垮┑顔筋殔濡鏅舵导鏉戞瀬闁割偅绺鹃弨浠嬫煃閽樺顥滃ù婊勭矒閺岀喖鎼归鈧鍫熷仼鐎瑰嫭瀚堥弮鍫濆窛妞ゆ挾鍋熼悰鈺備繆閻愵亜鈧牠鎮ч鐘茬筏濞寸姴顑呴弸渚€鏌ㄩ悤鍌涘2022闂傚倸鍊搁崐宄懊归崶顒夋晪鐟滃秹锝炲┑瀣櫇闁稿矉濡囩粙蹇旂節閵忥絾纭鹃悗娑掓櫊楠炲﹤鐣濋崟顑芥嫽婵炶揪绲介幉锟犲箚閸儲鐓熸い鎺嗗亾闁靛牏枪閻i攱瀵奸弶鎴濆敤濡炪倖鎸鹃崑鐔兼偩濞差亝鍋℃繝濠傚閻撱儵鏌i敐鍥у幋闁诡喗绮撻幊鐐哄Ψ閿旂瓔浠ч梻鍌欐祰濞夋洟宕抽敃鍌氱闁跨噦鎷�11.0.8 闂傚倸鍊搁崐宄懊归崶顒夋晪鐟滃秹锝炲┑瀣櫇闁稿矉濡囩粙蹇旂節閵忥絾纭鹃悗娑掓櫊楠炲﹤鐣濋崟顑芥嫽婵炶揪绲介幉锟犲箚閸儲鐓熸い鎺嗗亾闁靛牏枪閻i攱瀵奸弶鎴狀啋闁荤姴娲╃亸娆撳礉閿曗偓椤啴濡堕崱妤冪懆闂佺ǹ锕ょ紞濠傜暦閻㈢ǹ鐒垫い鎺嗗亾妞ゎ亜鍟存俊鎯扮疀閹捐埖袙闂備焦鎮堕崝瀣础閹惰棄绠栭柟顖嗗懏娈濋梺褰掓涧閸熷潡鎮у鑸碘拺闁告挻褰冩禍鐐烘煕閻樻彃顒㈢紒鍌氱Ч閺屽棗顓奸崱蹇斿闂佽崵濮垫禍浠嬪礉鐏炶В鏋嶉柟鎵閻撴瑩鏌涢幋娆忊偓鏍偓姘炬嫹
闂傚倸鍊搁崐鎼佸磹閹间礁纾圭€瑰嫰鍋婂〒濠氭煙閻戞﹩娈旂痪顓涘亾闂備胶顢婂▔娑欑珶濞嗘劕绶為柟閭﹀墰椤旀帡姊洪幖鐐插缂佸鍨剁粋宥夋倷椤掍礁寮垮┑顔筋殔濡鏅舵导鏉戞瀬闁割偅绺鹃弨浠嬫煃閽樺顥滃ù婊勭矒閺岀喖鎼归鈧鍫熷仼鐎瑰嫭瀚堥弮鍫濆窛妞ゆ挾鍋熼悰鈺備繆閻愵亜鈧牠鎮ч鐘茬筏濞寸姴顑呴弸渚€鏌ㄩ悤鍌涘2022闂傚倸鍊搁崐宄懊归崶顒夋晪鐟滃秹锝炲┑瀣櫇闁稿矉濡囩粙蹇旂節閵忥絾纭鹃悗娑掓櫊楠炲﹤鐣濋崟顑芥嫽婵炶揪绲介幉锟犲箚閸儲鐓熸い鎺嗗亾闁靛牏枪閻i攱瀵奸弶鎴濆敤濡炪倖鎸鹃崑鐔兼偩濞差亝鍋℃繝濠傚閻撱儵鏌i敐鍥у幋闁诡喗绮撻幊鐐哄Ψ閿旂瓔浠ч梻鍌欐祰濞夋洟宕抽敃鍌氱闁跨噦鎷�11.0.8 闂傚倸鍊搁崐宄懊归崶顒夋晪鐟滃秹锝炲┑瀣櫇闁稿矉濡囩粙蹇旂節閵忥絾纭鹃悗娑掓櫊楠炲﹤鐣濋崟顑芥嫽婵炶揪绲介幉锟犲箚閸儲鐓熸い鎺嗗亾闁靛牏枪閻i攱瀵奸弶鎴狀啋闁荤姴娲╃亸娆撳礉閿曗偓椤啴濡堕崱妤冪懆闂佺ǹ锕ょ紞濠傜暦閻㈢ǹ鐒垫い鎺嗗亾妞ゎ亜鍟存俊鎯扮疀閹捐埖袙闂備焦鎮堕崝瀣础閹惰棄绠栭柟顖嗗懏娈濋梺褰掓涧閸熷潡鎮у鑸碘拺闁告挻褰冩禍鐐烘煕閻樻彃顒㈢紒鍌氱Ч閺屽棗顓奸崱蹇斿闂佽崵濮垫禍浠嬪礉鐏炶В鏋嶉柟鎵閻撴瑩鏌涢幋娆忊偓鏍偓姘炬嫹 闂傚倸鍊搁崐鎼佸磹閻戣姤鍤勯柛鎾茬閸ㄦ繃銇勯弽顐沪闁稿顑夐弻锟犲炊閳轰椒鎴烽梺鍝勬4闂勫嫰濡甸崟顖氱闁瑰瓨绻嶆禒鎾⒑闁偛鑻晶顕€鏌涢悤浣镐喊闁诡喗鍎抽埞鎴犫偓锝庝簽椤︽澘顪冮妶鍡楀潑闁稿鎸荤换娑㈠醇閵忕姳妲愬┑顔硷龚濞咃絿妲愰幒鎳崇喖鎼归柅娑欘敇闂傚倷鐒︾€笛呭枈瀹ュ桅闁告洦鍨板洿闂佸憡娲﹂崢楣冩偘閵忋倖鈷戦柛婵嗗閻掕法绱掔紒妯肩畵闁伙綁鏀辩缓浠嬪川婵犲啯鐝抽梻浣虹《濡狙囧疾濞嗘挸浼犳俊銈傚亾闁宠鍨块幃鈺咁敃閿濆拋鈧繘姊洪崨濠冪闁诲繑宀搁幏娲晸閿燂拷13.1.0
闂傚倸鍊搁崐鎼佸磹閻戣姤鍤勯柛鎾茬閸ㄦ繃銇勯弽顐沪闁稿顑夐弻锟犲炊閳轰椒鎴烽梺鍝勬4闂勫嫰濡甸崟顖氱闁瑰瓨绻嶆禒鎾⒑闁偛鑻晶顕€鏌涢悤浣镐喊闁诡喗鍎抽埞鎴犫偓锝庝簽椤︽澘顪冮妶鍡楀潑闁稿鎸荤换娑㈠醇閵忕姳妲愬┑顔硷龚濞咃絿妲愰幒鎳崇喖鎼归柅娑欘敇闂傚倷鐒︾€笛呭枈瀹ュ桅闁告洦鍨板洿闂佸憡娲﹂崢楣冩偘閵忋倖鈷戦柛婵嗗閻掕法绱掔紒妯肩畵闁伙綁鏀辩缓浠嬪川婵犲啯鐝抽梻浣虹《濡狙囧疾濞嗘挸浼犳俊銈傚亾闁宠鍨块幃鈺咁敃閿濆拋鈧繘姊洪崨濠冪闁诲繑宀搁幏娲晸閿燂拷13.1.0 闂傚倸鍊搁崐鎼佸磹瀹勬噴褰掑炊椤掍礁鍓銈嗗姧缁犳垹绮堢€n偁浜滈柟鎵虫櫅閻忊晝鎮鈧缁樻媴缁涘娈┑鐐差嚟閸忔﹢鐛繝鍥х缂備焦锚娴犻箖姊洪幖鐐插姶闁告挻鐟﹂、濠囨⒒娴g瓔娼愬鐟版閺呰泛螖閸涱喖鈧潡鏌ゅù瀣澒闁稿鎹囬悰顕€宕归鐓庮潛婵犵數鍋涢惇浼村磹閺囥埄鏁嬮柕澶嗘櫆閺呮悂鏌ㄩ悤鍌涘7.13.0 闂傚倸鍊搁崐宄懊归崶顒夋晪鐟滃秹锝炲┑瀣櫇闁稿矉濡囩粙蹇旂節閵忥絾纭鹃悗娑掓櫊楠炲﹤鐣濋崟顑芥嫽婵炶揪绲介幉锟犲箚閸儲鐓熸い鎺嗗亾闁靛牏枪閻i攱瀵奸弶鎴濆敤閻熸粍绮撳畷鐢稿即閵忥紕鍘介梺闈涚箚閹虫俺銇愰幒鎾斥偓鍧楁煕椤垵浜栧ù婊勭矒閺岀喖鎮滃Ο铏逛淮濡炪倕绻嗛弲婊勭┍婵犲浂鏁冮柨婵嗙箺閳ь剙娼¢弻鈥崇暆閳ь剟宕版惔銊ョ厺闁规崘顕ч崹鍌涖亜閺冨倹娅曞ù婊庝簼娣囧﹪鎮欓鍕ㄥ亾瑜忕槐鐐哄炊椤掆偓缁狀垶鏌ㄩ悤鍌涘
闂傚倸鍊搁崐鎼佸磹瀹勬噴褰掑炊椤掍礁鍓銈嗗姧缁犳垹绮堢€n偁浜滈柟鎵虫櫅閻忊晝鎮鈧缁樻媴缁涘娈┑鐐差嚟閸忔﹢鐛繝鍥х缂備焦锚娴犻箖姊洪幖鐐插姶闁告挻鐟﹂、濠囨⒒娴g瓔娼愬鐟版閺呰泛螖閸涱喖鈧潡鏌ゅù瀣澒闁稿鎹囬悰顕€宕归鐓庮潛婵犵數鍋涢惇浼村磹閺囥埄鏁嬮柕澶嗘櫆閺呮悂鏌ㄩ悤鍌涘7.13.0 闂傚倸鍊搁崐宄懊归崶顒夋晪鐟滃秹锝炲┑瀣櫇闁稿矉濡囩粙蹇旂節閵忥絾纭鹃悗娑掓櫊楠炲﹤鐣濋崟顑芥嫽婵炶揪绲介幉锟犲箚閸儲鐓熸い鎺嗗亾闁靛牏枪閻i攱瀵奸弶鎴濆敤閻熸粍绮撳畷鐢稿即閵忥紕鍘介梺闈涚箚閹虫俺銇愰幒鎾斥偓鍧楁煕椤垵浜栧ù婊勭矒閺岀喖鎮滃Ο铏逛淮濡炪倕绻嗛弲婊勭┍婵犲浂鏁冮柨婵嗙箺閳ь剙娼¢弻鈥崇暆閳ь剟宕版惔銊ョ厺闁规崘顕ч崹鍌涖亜閺冨倹娅曞ù婊庝簼娣囧﹪鎮欓鍕ㄥ亾瑜忕槐鐐哄炊椤掆偓缁狀垶鏌ㄩ悤鍌涘 闂傚倸鍊峰ù鍥х暦閻㈢ǹ绐楅柟閭﹀枛閸ㄦ繈鏌涢鐘插姎缁绢厸鍋撻梻浣瑰劤濞存岸宕戦崱娑栤偓鍛村蓟閵夛妇鍘卞銈嗗姧缁插墽绮堥崘顔界厱閻庯綆浜滈埀顒€娼″璇测槈閵忊晜鏅濋梺鎸庣箓濡盯藝閵壯呯=濞达絾褰冩禍楣冩⒑缁嬭法鐏遍柛瀣仱閹繝寮撮悢缈犵盎闂佸綊鍋婇崰鏍х摥闂備礁鎲″鍦垝閹捐钃熼柍鈺佸暞婵挳鏌i幋鐐ㄧ細闁伙讣鎷�6.9.0 闂傚倸鍊搁崐宄懊归崶顒夋晪鐟滃秹婀侀梺缁樺灱濡嫮绮婚悩缁樼厵闁诡垎鍐╊啈闂佹悶鍎洪崜锕傚极瀹ュ棙鍙忔俊顖氭健閸濈儤绻涢崼鐔峰姢闁宠鍨块幃鈺冩嫚瑜嶆导鎰版⒑缂佹﹩娈旀俊顐g〒閸掓帗绻濆顑┿劑鏌嶉崫鍕偓鎼佸焵椤掑倹鏆柡灞诲妼閳规垿宕卞☉鎵佸亾濡も偓闇夋繝濠傚缁犳ḿ绱掓潏銊ユ诞濠碘剝鎮傞弫鍐焵椤掑嫬浼犳繛宸簼閻撴稓鈧厜鍋撻悗锝庡墮閸╁矂鏌х紒妯煎⒌闁诡喗顨婇弫鎰償閳ヨ尙鐩庢俊鐐€曟蹇涘箯閿燂拷
闂傚倸鍊峰ù鍥х暦閻㈢ǹ绐楅柟閭﹀枛閸ㄦ繈鏌涢鐘插姎缁绢厸鍋撻梻浣瑰劤濞存岸宕戦崱娑栤偓鍛村蓟閵夛妇鍘卞銈嗗姧缁插墽绮堥崘顔界厱閻庯綆浜滈埀顒€娼″璇测槈閵忊晜鏅濋梺鎸庣箓濡盯藝閵壯呯=濞达絾褰冩禍楣冩⒑缁嬭法鐏遍柛瀣仱閹繝寮撮悢缈犵盎闂佸綊鍋婇崰鏍х摥闂備礁鎲″鍦垝閹捐钃熼柍鈺佸暞婵挳鏌i幋鐐ㄧ細闁伙讣鎷�6.9.0 闂傚倸鍊搁崐宄懊归崶顒夋晪鐟滃秹婀侀梺缁樺灱濡嫮绮婚悩缁樼厵闁诡垎鍐╊啈闂佹悶鍎洪崜锕傚极瀹ュ棙鍙忔俊顖氭健閸濈儤绻涢崼鐔峰姢闁宠鍨块幃鈺冩嫚瑜嶆导鎰版⒑缂佹﹩娈旀俊顐g〒閸掓帗绻濆顑┿劑鏌嶉崫鍕偓鎼佸焵椤掑倹鏆柡灞诲妼閳规垿宕卞☉鎵佸亾濡も偓闇夋繝濠傚缁犳ḿ绱掓潏銊ユ诞濠碘剝鎮傞弫鍐焵椤掑嫬浼犳繛宸簼閻撴稓鈧厜鍋撻悗锝庡墮閸╁矂鏌х紒妯煎⒌闁诡喗顨婇弫鎰償閳ヨ尙鐩庢俊鐐€曟蹇涘箯閿燂拷 闂傚倸鍊搁崐鎼佸磹閻戣姤鍤勯柛顐f礀閸屻劎鎲搁弮鍫濈畺婵☆垯璀﹀ḿ鈺傘亜閹烘垵鈧懓鈻撻幆褉鏀芥い鏂款潟娴犳粓鏌涚€n偅灏伴柕鍥у婵偓闁挎稑瀚崳浼存倵鐟欏嫭绀€鐎规洦鍓熼崺銉﹀緞婵炪垻鍠撻崰濠冩綇閵婃劑鍎靛濠氬磼濞嗘垹鐛㈠┑鐐板尃閸ャ儱浜奸梺姹囧灩閹诧繝鍩涢弮鍫熺厱闁哄洢鍔岄悘锟犳煕婵犲嫭鏆柡宀嬬秮閹粓宕堕妸銉紦9.11.5 闂傚倸鍊搁崐宄懊归崶顒夋晪鐟滃秹婀侀梺缁樺灱濡嫮绮婚悩缁樼厵闁诡垎鍐╊啈闂佹悶鍎洪崜锕傚极瀹ュ棙鍙忔俊顖氭健閸濈儤绻涢崼鐔峰姢闁宠鍨块幃鈺冩嫚瑜嶆导鎰版⒑缂佹﹩娈旈柨鏇ㄤ簻閻g兘骞嬮悩顐壕闁挎繂楠搁弸鐔兼煟閹惧崬鍔﹂柡宀嬬秮瀵挳鎮欏ù瀣壕闁革富鍘搁崑鎾愁潩閻愵剙顏�
闂傚倸鍊搁崐鎼佸磹閻戣姤鍤勯柛顐f礀閸屻劎鎲搁弮鍫濈畺婵☆垯璀﹀ḿ鈺傘亜閹烘垵鈧懓鈻撻幆褉鏀芥い鏂款潟娴犳粓鏌涚€n偅灏伴柕鍥у婵偓闁挎稑瀚崳浼存倵鐟欏嫭绀€鐎规洦鍓熼崺銉﹀緞婵炪垻鍠撻崰濠冩綇閵婃劑鍎靛濠氬磼濞嗘垹鐛㈠┑鐐板尃閸ャ儱浜奸梺姹囧灩閹诧繝鍩涢弮鍫熺厱闁哄洢鍔岄悘锟犳煕婵犲嫭鏆柡宀嬬秮閹粓宕堕妸銉紦9.11.5 闂傚倸鍊搁崐宄懊归崶顒夋晪鐟滃秹婀侀梺缁樺灱濡嫮绮婚悩缁樼厵闁诡垎鍐╊啈闂佹悶鍎洪崜锕傚极瀹ュ棙鍙忔俊顖氭健閸濈儤绻涢崼鐔峰姢闁宠鍨块幃鈺冩嫚瑜嶆导鎰版⒑缂佹﹩娈旈柨鏇ㄤ簻閻g兘骞嬮悩顐壕闁挎繂楠搁弸鐔兼煟閹惧崬鍔﹂柡宀嬬秮瀵挳鎮欏ù瀣壕闁革富鍘搁崑鎾愁潩閻愵剙顏� 濠电姷鏁告慨鐑藉极閹间礁纾婚柣鎰惈閸ㄥ倿鎮规潪鎵Э婵炴垯鍨圭粻锝夋煥閺冨泦鎺楀箰閸愵喗鈷戦柛娑橈攻婢跺嫰鏌涙繝鍕㈤柍钘夘槸铻f繝濠傚椤ュ牏鈧娲樻灙妞わ附鎸抽弻娑㈠箻閸楃偛顫囧┑鈽嗗亜閹虫﹢銆侀弴銏狀潊闁炽儲鍓氬Σ閬嶆⒒娴e憡鍟為柛銊ф暩缁辩偞绻濋崒婊勬闂傚倸鐗婄粙鍫澪i崼銉︾厪闊洢鍎崇壕鍧楁煕濮椻偓娴滆泛螞閸涙惌鏁冮柕蹇娾偓鎰佹П闂備胶鎳撻幉锟犲磿閹惰棄姹查柍鍝勬噺閳锋帒霉閿濆牜娼愰柛瀣█閺屾盯寮捄銊у姱閻庤娲橀崝娆忕暦缁嬭鏃堝焵椤掑倻涓嶉柡宥庡亝閸犳劙鏌¢崒婵囩《闁哄棴绠戦埞鎴﹀磼濮橆厼鏆堥梺绋款儏鐎氫即寮诲☉妯锋婵鐗嗘导鎰渻閵堝懐绠虫繛鍫嫹11.5.5.153 闂傚倸鍊搁崐宄懊归崶顒夋晪鐟滃秹锝炲┑瀣櫇闁稿矉濡囩粙蹇旂節閵忥絾纭鹃悗娑掓櫊楠炲﹤鐣濋崟顑芥嫽婵炶揪绲介幉锟犲箚閸儲鐓熸い鎺嗗亾闁靛牏枪閻i攱瀵奸弶鎴濆敤閻熸粍绮撳畷鐢稿即閵忥紕鍘介梺闈涚箚閹虫俺銇愰幒鎾斥偓鍧楁煕椤垵浜栧ù婊勭矒閺岀喖鎮滃Ο铏逛淮濡炪倕绻嗛弲婊勭┍婵犲浂鏁冮柨婵嗙箺閳ь剙娼¢弻鈥崇暆閳ь剟宕版惔銊ョ厺闁规崘顕ч崹鍌涖亜閺冨倹娅曞ù婊庝簼娣囧﹪鎮欓鍕ㄥ亾瑜忕槐鐐哄炊椤掆偓缁狀垶鏌ㄩ悤鍌涘
濠电姷鏁告慨鐑藉极閹间礁纾婚柣鎰惈閸ㄥ倿鎮规潪鎵Э婵炴垯鍨圭粻锝夋煥閺冨泦鎺楀箰閸愵喗鈷戦柛娑橈攻婢跺嫰鏌涙繝鍕㈤柍钘夘槸铻f繝濠傚椤ュ牏鈧娲樻灙妞わ附鎸抽弻娑㈠箻閸楃偛顫囧┑鈽嗗亜閹虫﹢銆侀弴銏狀潊闁炽儲鍓氬Σ閬嶆⒒娴e憡鍟為柛銊ф暩缁辩偞绻濋崒婊勬闂傚倸鐗婄粙鍫澪i崼銉︾厪闊洢鍎崇壕鍧楁煕濮椻偓娴滆泛螞閸涙惌鏁冮柕蹇娾偓鎰佹П闂備胶鎳撻幉锟犲磿閹惰棄姹查柍鍝勬噺閳锋帒霉閿濆牜娼愰柛瀣█閺屾盯寮捄銊у姱閻庤娲橀崝娆忕暦缁嬭鏃堝焵椤掑倻涓嶉柡宥庡亝閸犳劙鏌¢崒婵囩《闁哄棴绠戦埞鎴﹀磼濮橆厼鏆堥梺绋款儏鐎氫即寮诲☉妯锋婵鐗嗘导鎰渻閵堝懐绠虫繛鍫嫹11.5.5.153 闂傚倸鍊搁崐宄懊归崶顒夋晪鐟滃秹锝炲┑瀣櫇闁稿矉濡囩粙蹇旂節閵忥絾纭鹃悗娑掓櫊楠炲﹤鐣濋崟顑芥嫽婵炶揪绲介幉锟犲箚閸儲鐓熸い鎺嗗亾闁靛牏枪閻i攱瀵奸弶鎴濆敤閻熸粍绮撳畷鐢稿即閵忥紕鍘介梺闈涚箚閹虫俺銇愰幒鎾斥偓鍧楁煕椤垵浜栧ù婊勭矒閺岀喖鎮滃Ο铏逛淮濡炪倕绻嗛弲婊勭┍婵犲浂鏁冮柨婵嗙箺閳ь剙娼¢弻鈥崇暆閳ь剟宕版惔銊ョ厺闁规崘顕ч崹鍌涖亜閺冨倹娅曞ù婊庝簼娣囧﹪鎮欓鍕ㄥ亾瑜忕槐鐐哄炊椤掆偓缁狀垶鏌ㄩ悤鍌涘 QQ闂傚倸鍊搁崐鎼佸磹閹间礁纾归柟闂寸绾惧綊鏌熼梻瀵割槮闁汇値鍠楅妵鍕箛閸撲胶鏆犵紓浣哄Х婵炩偓闁哄瞼鍠栭幃娆擃敆娴e吀鎴烽梻浣芥〃缁€渚€顢栭崨瀛樼畳闂備胶枪缁绘劙宕ョ€n剛绀婇柟杈鹃檮閳锋帡鏌涚仦璇测偓鏇㈡倶閿曞倹鐓涢悘鐐垫櫕鏁堥梺璇″枟缁矁鐏掗梺鍛婄箓鐎氼厾浜告刊婕�7.7.1.910 闂傚倸鍊搁崐宄懊归崶顒夋晪鐟滃秹锝炲┑瀣櫇闁稿矉濡囩粙蹇旂節閵忥絾纭鹃悗娑掓櫊楠炲﹤鐣濋崟顑芥嫽婵炶揪绲介幉锟犲箚閸儲鐓熸い鎺嗗亾闁靛牏枪閻i攱瀵奸弶鎴濆敤閻熸粍绮撳畷鐢稿即閵忥紕鍘介梺闈涚箚閹虫俺銇愰幒鎾斥偓鍧楁煕椤垵浜栧ù婊勭矒閺岀喖鎮滃Ο铏逛淮濡炪倕绻嗛弲婊勭┍婵犲浂鏁冮柨婵嗙箺閳ь剙娼¢弻鈥崇暆閳ь剟宕版惔銊ョ厺闁规崘顕ч崹鍌涖亜閺冨倹娅曞ù婊庝簼娣囧﹪鎮欓鍕ㄥ亾瑜忕槐鐐哄炊椤掆偓缁狀垶鏌ㄩ悤鍌涘
QQ闂傚倸鍊搁崐鎼佸磹閹间礁纾归柟闂寸绾惧綊鏌熼梻瀵割槮闁汇値鍠楅妵鍕箛閸撲胶鏆犵紓浣哄Х婵炩偓闁哄瞼鍠栭幃娆擃敆娴e吀鎴烽梻浣芥〃缁€渚€顢栭崨瀛樼畳闂備胶枪缁绘劙宕ョ€n剛绀婇柟杈鹃檮閳锋帡鏌涚仦璇测偓鏇㈡倶閿曞倹鐓涢悘鐐垫櫕鏁堥梺璇″枟缁矁鐏掗梺鍛婄箓鐎氼厾浜告刊婕�7.7.1.910 闂傚倸鍊搁崐宄懊归崶顒夋晪鐟滃秹锝炲┑瀣櫇闁稿矉濡囩粙蹇旂節閵忥絾纭鹃悗娑掓櫊楠炲﹤鐣濋崟顑芥嫽婵炶揪绲介幉锟犲箚閸儲鐓熸い鎺嗗亾闁靛牏枪閻i攱瀵奸弶鎴濆敤閻熸粍绮撳畷鐢稿即閵忥紕鍘介梺闈涚箚閹虫俺銇愰幒鎾斥偓鍧楁煕椤垵浜栧ù婊勭矒閺岀喖鎮滃Ο铏逛淮濡炪倕绻嗛弲婊勭┍婵犲浂鏁冮柨婵嗙箺閳ь剙娼¢弻鈥崇暆閳ь剟宕版惔銊ョ厺闁规崘顕ч崹鍌涖亜閺冨倹娅曞ù婊庝簼娣囧﹪鎮欓鍕ㄥ亾瑜忕槐鐐哄炊椤掆偓缁狀垶鏌ㄩ悤鍌涘 闂傚倸鍊搁崐鎼佸磹閻戣姤鍤勯柛顐f磸閳ь兛鐒︾换婵嬪磼濡や胶鈧椽姊洪崫鍕窛濠殿喚鏁诲鍐测堪閸愶絾鏂€闂佺粯蓱瑜板啴鍩€椤掍礁濮屾い锕€纾埀顒€鐏氬妯尖偓姘嵆閻涱噣宕堕澶嬫櫍闂佺粯鍔楁晶妤呭磻閸涘瓨鈷掗柛灞剧懅椤︼箓鏌熷ù瀣⒉缂佹鍠庤灃闁告侗鍘奸崑宥嗙箾鐎电ǹ孝妞ゆ垵鎳愭竟鏇㈠锤濡や胶鍘搁梺鍛婂姂閸斿孩鏅跺☉銏$厽闁规儳鐡ㄧ粈鍐煙娓氬灝濡奸摶锝夋煟閹炬娊顎楀ù鐘筹耿濮婃椽宕ㄦ繛姘灴楠炲啴宕掗悙鑼舵憰濠电偞鍨崹鍦尵瀹ュ鐓曢悘鐐村礃婢规ɑ銇勯妷銉︽pv7.1.5 闂傚倸鍊搁崐宄懊归崶顒夋晪鐟滃秹锝炲┑瀣櫇闁稿矉濡囩粙蹇旂節閵忥絾纭鹃悗娑掓櫊楠炲﹤鐣濋崟顑芥嫽婵炶揪绲介幉锟犲箚閸儲鐓熸い鎺嗗亾闁靛牏枪閻i攱瀵奸弶鎴狀啋闁荤姴娲╃亸娆撳礉閿曗偓椤啴濡堕崱妤冪懆闂佺ǹ锕ょ紞濠傜暦閻㈢ǹ鐒垫い鎺嗗亾妞ゎ亜鍟存俊鎯扮疀閹捐埖袙闂備焦鎮堕崝瀣础閹惰棄绠栭柟顖嗗懏娈濋梺褰掓涧閸熷潡鎮у鑸碘拺闁告挻褰冩禍鐐烘煕閻樻彃顒㈢紒鍌氱Ч閺屽棗顓奸崱蹇斿闂佽崵濮垫禍浠嬪礉鐏炶В鏋嶉柟鎵閻撴瑩鏌涢幋娆忊偓鏍偓姘炬嫹
闂傚倸鍊搁崐鎼佸磹閻戣姤鍤勯柛顐f磸閳ь兛鐒︾换婵嬪磼濡や胶鈧椽姊洪崫鍕窛濠殿喚鏁诲鍐测堪閸愶絾鏂€闂佺粯蓱瑜板啴鍩€椤掍礁濮屾い锕€纾埀顒€鐏氬妯尖偓姘嵆閻涱噣宕堕澶嬫櫍闂佺粯鍔楁晶妤呭磻閸涘瓨鈷掗柛灞剧懅椤︼箓鏌熷ù瀣⒉缂佹鍠庤灃闁告侗鍘奸崑宥嗙箾鐎电ǹ孝妞ゆ垵鎳愭竟鏇㈠锤濡や胶鍘搁梺鍛婂姂閸斿孩鏅跺☉銏$厽闁规儳鐡ㄧ粈鍐煙娓氬灝濡奸摶锝夋煟閹炬娊顎楀ù鐘筹耿濮婃椽宕ㄦ繛姘灴楠炲啴宕掗悙鑼舵憰濠电偞鍨崹鍦尵瀹ュ鐓曢悘鐐村礃婢规ɑ銇勯妷銉︽pv7.1.5 闂傚倸鍊搁崐宄懊归崶顒夋晪鐟滃秹锝炲┑瀣櫇闁稿矉濡囩粙蹇旂節閵忥絾纭鹃悗娑掓櫊楠炲﹤鐣濋崟顑芥嫽婵炶揪绲介幉锟犲箚閸儲鐓熸い鎺嗗亾闁靛牏枪閻i攱瀵奸弶鎴狀啋闁荤姴娲╃亸娆撳礉閿曗偓椤啴濡堕崱妤冪懆闂佺ǹ锕ょ紞濠傜暦閻㈢ǹ鐒垫い鎺嗗亾妞ゎ亜鍟存俊鎯扮疀閹捐埖袙闂備焦鎮堕崝瀣础閹惰棄绠栭柟顖嗗懏娈濋梺褰掓涧閸熷潡鎮у鑸碘拺闁告挻褰冩禍鐐烘煕閻樻彃顒㈢紒鍌氱Ч閺屽棗顓奸崱蹇斿闂佽崵濮垫禍浠嬪礉鐏炶В鏋嶉柟鎵閻撴瑩鏌涢幋娆忊偓鏍偓姘炬嫹 闂傚倸鍊搁崐宄懊归崶褏鏆﹂柛顭戝亝閸欏繒鈧箍鍎遍ˇ顖炴倷婵犲洦鐓犻柛娑樷看閸熷繑淇婇锝囧⒌婵﹦绮幏鍛村川闂堟稓绉烘い銏$墵楠炲鎮╅懠顒傜摌闂備胶顫嬮崟鍨暥缂備胶濯崹鍫曞蓟閿濆憘鐔兼惞闁稓椹冲┑鐘愁問閸ㄤ即濡堕幖浣歌摕婵炴垯鍨圭粻娑欍亜閹捐泛浠х紒浣稿槻椤啴濡舵惔鈥茬敖闂佹悶鍊楀▓鎭滈梻鍌氬€搁崐鎼佸磹妞嬪海鐭嗗〒姘e亾妤犵偞鐗犻、鏇㈡晝閳ь剛澹曡ぐ鎺撳仭婵炲棗绻愰顐︽煟濠靛棛鍩i柡灞剧洴閸╁嫰宕楅埡鍌氱仴闁宠绉归幃鈺呭礂閸涱垳鐣鹃梻渚€娼ч悧鍡涘箠韫囨稑闂憸鐗堝笚閸婂灚鎱ㄥ鍡楀⒒婵☆垪鍋撻梻浣告惈鐞氼偊宕濋幋锕€绠栭柕鍫濐槸绾惧吋绻涢幋鐑囦緵濞寸》鎷�20227.9.186 闂傚倸鍊搁崐宄懊归崶顒夋晪鐟滃秹婀侀梺缁樺灱濡嫮绮婚悩缁樼厵闁诡垎鍐╊啈闂佹悶鍎洪崜锕傚极瀹ュ棙鍙忔俊顖氭健閸濈儤绻涢崼鐔峰姢闁宠鍨块幃鈺冩嫚瑜嶆导鎰版⒑缂佹﹩娈旈柨鏇ㄤ簻閻g兘骞嬮悩顐壕闁挎繂楠搁弸鐔兼煟閹惧崬鍔﹂柡宀嬬秮瀵挳鎮欏ù瀣壕闁革富鍘搁崑鎾愁潩閻愵剙顏�
闂傚倸鍊搁崐宄懊归崶褏鏆﹂柛顭戝亝閸欏繒鈧箍鍎遍ˇ顖炴倷婵犲洦鐓犻柛娑樷看閸熷繑淇婇锝囧⒌婵﹦绮幏鍛村川闂堟稓绉烘い銏$墵楠炲鎮╅懠顒傜摌闂備胶顫嬮崟鍨暥缂備胶濯崹鍫曞蓟閿濆憘鐔兼惞闁稓椹冲┑鐘愁問閸ㄤ即濡堕幖浣歌摕婵炴垯鍨圭粻娑欍亜閹捐泛浠х紒浣稿槻椤啴濡舵惔鈥茬敖闂佹悶鍊楀▓鎭滈梻鍌氬€搁崐鎼佸磹妞嬪海鐭嗗〒姘e亾妤犵偞鐗犻、鏇㈡晝閳ь剛澹曡ぐ鎺撳仭婵炲棗绻愰顐︽煟濠靛棛鍩i柡灞剧洴閸╁嫰宕楅埡鍌氱仴闁宠绉归幃鈺呭礂閸涱垳鐣鹃梻渚€娼ч悧鍡涘箠韫囨稑闂憸鐗堝笚閸婂灚鎱ㄥ鍡楀⒒婵☆垪鍋撻梻浣告惈鐞氼偊宕濋幋锕€绠栭柕鍫濐槸绾惧吋绻涢幋鐑囦緵濞寸》鎷�20227.9.186 闂傚倸鍊搁崐宄懊归崶顒夋晪鐟滃秹婀侀梺缁樺灱濡嫮绮婚悩缁樼厵闁诡垎鍐╊啈闂佹悶鍎洪崜锕傚极瀹ュ棙鍙忔俊顖氭健閸濈儤绻涢崼鐔峰姢闁宠鍨块幃鈺冩嫚瑜嶆导鎰版⒑缂佹﹩娈旈柨鏇ㄤ簻閻g兘骞嬮悩顐壕闁挎繂楠搁弸鐔兼煟閹惧崬鍔﹂柡宀嬬秮瀵挳鎮欏ù瀣壕闁革富鍘搁崑鎾愁潩閻愵剙顏� 婵犵數濮撮惀澶愬级鎼存挸浜炬俊銈勭劍閸欏繘鏌i幋锝嗩棄缁惧墽绮换娑㈠箣濞嗗繒浠奸梺姹囧€ら崳锝夊蓟濞戞粠妲煎銈冨妼濡繂鐣烽幋锕€鐓涢柛娑卞枤閸橆亝绻濋悽闈涒偓顖炲礃椤垳鎮i梻浣虹帛缁诲嫭鏅跺Δ鍐╁床婵炴垶鐟︾紞鍥煕閹炬瀚禒褰掓⒑閸濆嫷鍎涘ù婊庝邯瀵鏁愭径濠勵啋闁诲海鏁告灙闁冲嘲鐭傚铏规嫚閳ヨ櫕鐏嶅銈冨妼閿曨亪鐛崘顔藉€婚柦妯侯槺椤撳ジ姊洪崫鍕偓鍫曞磿鏉堛劎顩插Δ锝呭暞閻撱儵鏌¢崶鈺佷粶闁逞屽墮缂嶅﹪骞冮敓鐘冲亜闁稿繗鍋愰崢浠嬫⒑瑜版帒浜伴柛鎾寸懅閻ヮ亣顦抽柕鍥у婵$兘顢涘⿰鍛闂備礁鎼張顒傜矙閹惧顩烽柨鏇炲€稿婵嗏攽閻樻彃鏆熺憸甯嫹9.1.0.1 闂傚倸鍊搁崐宄懊归崶顒夋晪鐟滃秹锝炲┑瀣櫇闁稿矉濡囩粙蹇旂節閵忥絾纭鹃悗娑掓櫊楠炲﹤鐣濋崟顑芥嫽婵炶揪绲介幉锟犲箚閸儲鐓熸い鎺嗗亾闁靛牏枪閻i攱瀵奸弶鎴狀啋闁荤姴娲╃亸娆撳礉閿曗偓椤啴濡堕崱妤冪懆闂佺ǹ锕ょ紞濠傜暦閻㈢ǹ鐒垫い鎺嗗亾妞ゎ亜鍟存俊鎯扮疀閹捐埖袙闂備焦鎮堕崝瀣础閹惰棄绠栭柟顖嗗懏娈濋梺褰掓涧閸熷潡鎮у鑸碘拺闁告挻褰冩禍鐐烘煕閻樻彃顒㈢紒鍌氱Ч閺屽棗顓奸崱蹇斿闂佽崵濮垫禍浠嬪礉鐏炶В鏋嶉柟鎵閻撴瑩鏌涢幋娆忊偓鏍偓姘炬嫹
婵犵數濮撮惀澶愬级鎼存挸浜炬俊銈勭劍閸欏繘鏌i幋锝嗩棄缁惧墽绮换娑㈠箣濞嗗繒浠奸梺姹囧€ら崳锝夊蓟濞戞粠妲煎銈冨妼濡繂鐣烽幋锕€鐓涢柛娑卞枤閸橆亝绻濋悽闈涒偓顖炲礃椤垳鎮i梻浣虹帛缁诲嫭鏅跺Δ鍐╁床婵炴垶鐟︾紞鍥煕閹炬瀚禒褰掓⒑閸濆嫷鍎涘ù婊庝邯瀵鏁愭径濠勵啋闁诲海鏁告灙闁冲嘲鐭傚铏规嫚閳ヨ櫕鐏嶅銈冨妼閿曨亪鐛崘顔藉€婚柦妯侯槺椤撳ジ姊洪崫鍕偓鍫曞磿鏉堛劎顩插Δ锝呭暞閻撱儵鏌¢崶鈺佷粶闁逞屽墮缂嶅﹪骞冮敓鐘冲亜闁稿繗鍋愰崢浠嬫⒑瑜版帒浜伴柛鎾寸懅閻ヮ亣顦抽柕鍥у婵$兘顢涘⿰鍛闂備礁鎼張顒傜矙閹惧顩烽柨鏇炲€稿婵嗏攽閻樻彃鏆熺憸甯嫹9.1.0.1 闂傚倸鍊搁崐宄懊归崶顒夋晪鐟滃秹锝炲┑瀣櫇闁稿矉濡囩粙蹇旂節閵忥絾纭鹃悗娑掓櫊楠炲﹤鐣濋崟顑芥嫽婵炶揪绲介幉锟犲箚閸儲鐓熸い鎺嗗亾闁靛牏枪閻i攱瀵奸弶鎴狀啋闁荤姴娲╃亸娆撳礉閿曗偓椤啴濡堕崱妤冪懆闂佺ǹ锕ょ紞濠傜暦閻㈢ǹ鐒垫い鎺嗗亾妞ゎ亜鍟存俊鎯扮疀閹捐埖袙闂備焦鎮堕崝瀣础閹惰棄绠栭柟顖嗗懏娈濋梺褰掓涧閸熷潡鎮у鑸碘拺闁告挻褰冩禍鐐烘煕閻樻彃顒㈢紒鍌氱Ч閺屽棗顓奸崱蹇斿闂佽崵濮垫禍浠嬪礉鐏炶В鏋嶉柟鎵閻撴瑩鏌涢幋娆忊偓鏍偓姘炬嫹 婵犵數濮烽弫鍛婃叏閻戣棄鏋侀柟闂寸绾剧粯绻涢幋娆忕労闁轰礁顑嗛妵鍕箻閸楃偟浠肩紓浣插亾闁稿本绋掗崣蹇斾繆閻愰鍤欏ù婊堢畺濮婅櫣鍖栭弴鐔告緬闂佺ǹ顑嗛幐鎼佲€旈崘顔嘉ч柛鈩冾殘閻熸劕鈹戦敍鍕沪閻㈩垱顨堢划瀣吋婢跺⿴娼婇梺闈涚墕濡盯宕㈡禒瀣拺闁圭ǹ瀛╃壕鐢告煕鐎n偅灏伴柕鍥у閺佸啴宕掑☉娆撴暘闂備椒绱徊浠嬪床閺屻儻缍栨繝闈涚墛瀹曞鏌涘┑鍡楊伀闁绘稈鏅涢埞鎴︽偐閸偅姣勬繝娈垮枟閹稿啿鐣烽幋锕€骞㈡繛鎴炨缚妤犲洭鎮峰⿰鍛暭閻㈩垱顨婇崺娑㈠箣閿旂晫鍘卞┑鐘绘涧濡顢旈銏╃唵鐟滄繄寰婇崜褎宕叉繛鎴欏灩濡炰粙鏌涢幇鍏哥敖閽冮亶姊绘担鍛婃儓闁瑰啿閰i幃銉︾附缁嬫寧鐎梺鐟板⒔缁垶寮查幖浣圭叆闁绘洖鍊圭€氾拷(e婵犵數濮烽弫鍛婃叏閻戣棄鏋侀柟闂寸绾剧粯绻涢幋娆忕労闁轰礁顑嗛妵鍕箻閸楃偟浠肩紓浣插亾闁稿本绋掗崣蹇斾繆閻愰鍤欏ù婊堢畺濮婅櫣鍖栭弴鐔告緬闂佺ǹ顑嗛幐鎼佲€旈崘顔嘉ч柛鈩冾殘閻熸劕鈹戦敍鍕沪閻㈩垱顨堢划瀣吋婢跺⿴娼婇梺闈涚墕濡盯宕㈤柆宥嗗€甸柛蹇擃槸娴滈箖鏌f惔顖滅У闁稿瀚伴、鏃堟晸閿燂拷)8.71 闂傚倸鍊搁崐宄懊归崶顒夋晪鐟滃秹锝炲┑瀣櫇闁稿矉濡囩粙蹇旂節閵忥絾纭鹃悗娑掓櫊楠炲﹤鐣濋崟顑芥嫽婵炶揪绲介幉锟犲箚閸儲鐓熸い鎺嗗亾闁靛牏枪閻i攱瀵奸弶鎴狀啋闁荤姴娲╃亸娆撳礉閿曗偓椤啴濡堕崱妤冪懆闂佺ǹ锕ょ紞濠傜暦閻㈢ǹ鐒垫い鎺嗗亾妞ゎ亜鍟存俊鎯扮疀閹捐埖袙闂備焦鎮堕崝瀣础閹惰棄绠栭柟顖嗗懏娈濋梺褰掓涧閸熷潡鎮у鑸碘拺闁告挻褰冩禍鐐烘煕閻樻彃顒㈢紒鍌氱Ч閺屽棗顓奸崱蹇斿闂佽崵濮垫禍浠嬪礉鐏炶В鏋嶉柟鎵閻撴瑩鏌涢幋娆忊偓鏍偓姘炬嫹
婵犵數濮烽弫鍛婃叏閻戣棄鏋侀柟闂寸绾剧粯绻涢幋娆忕労闁轰礁顑嗛妵鍕箻閸楃偟浠肩紓浣插亾闁稿本绋掗崣蹇斾繆閻愰鍤欏ù婊堢畺濮婅櫣鍖栭弴鐔告緬闂佺ǹ顑嗛幐鎼佲€旈崘顔嘉ч柛鈩冾殘閻熸劕鈹戦敍鍕沪閻㈩垱顨堢划瀣吋婢跺⿴娼婇梺闈涚墕濡盯宕㈡禒瀣拺闁圭ǹ瀛╃壕鐢告煕鐎n偅灏伴柕鍥у閺佸啴宕掑☉娆撴暘闂備椒绱徊浠嬪床閺屻儻缍栨繝闈涚墛瀹曞鏌涘┑鍡楊伀闁绘稈鏅涢埞鎴︽偐閸偅姣勬繝娈垮枟閹稿啿鐣烽幋锕€骞㈡繛鎴炨缚妤犲洭鎮峰⿰鍛暭閻㈩垱顨婇崺娑㈠箣閿旂晫鍘卞┑鐘绘涧濡顢旈銏╃唵鐟滄繄寰婇崜褎宕叉繛鎴欏灩濡炰粙鏌涢幇鍏哥敖閽冮亶姊绘担鍛婃儓闁瑰啿閰i幃銉︾附缁嬫寧鐎梺鐟板⒔缁垶寮查幖浣圭叆闁绘洖鍊圭€氾拷(e婵犵數濮烽弫鍛婃叏閻戣棄鏋侀柟闂寸绾剧粯绻涢幋娆忕労闁轰礁顑嗛妵鍕箻閸楃偟浠肩紓浣插亾闁稿本绋掗崣蹇斾繆閻愰鍤欏ù婊堢畺濮婅櫣鍖栭弴鐔告緬闂佺ǹ顑嗛幐鎼佲€旈崘顔嘉ч柛鈩冾殘閻熸劕鈹戦敍鍕沪閻㈩垱顨堢划瀣吋婢跺⿴娼婇梺闈涚墕濡盯宕㈤柆宥嗗€甸柛蹇擃槸娴滈箖鏌f惔顖滅У闁稿瀚伴、鏃堟晸閿燂拷)8.71 闂傚倸鍊搁崐宄懊归崶顒夋晪鐟滃秹锝炲┑瀣櫇闁稿矉濡囩粙蹇旂節閵忥絾纭鹃悗娑掓櫊楠炲﹤鐣濋崟顑芥嫽婵炶揪绲介幉锟犲箚閸儲鐓熸い鎺嗗亾闁靛牏枪閻i攱瀵奸弶鎴狀啋闁荤姴娲╃亸娆撳礉閿曗偓椤啴濡堕崱妤冪懆闂佺ǹ锕ょ紞濠傜暦閻㈢ǹ鐒垫い鎺嗗亾妞ゎ亜鍟存俊鎯扮疀閹捐埖袙闂備焦鎮堕崝瀣础閹惰棄绠栭柟顖嗗懏娈濋梺褰掓涧閸熷潡鎮у鑸碘拺闁告挻褰冩禍鐐烘煕閻樻彃顒㈢紒鍌氱Ч閺屽棗顓奸崱蹇斿闂佽崵濮垫禍浠嬪礉鐏炶В鏋嶉柟鎵閻撴瑩鏌涢幋娆忊偓鏍偓姘炬嫹 濠电姷鏁告慨鐑藉极閹间礁纾婚柣鎰惈閸ㄥ倿鏌涢锝嗙缂佺姳鍗抽弻銈嗘叏閹邦兘鍋撻弴銏犲瀭婵犻潧鐗冮崑鎾荤嵁閸喖濮庡銈忓瘜閸ㄥ磭鍒掓繝姘摕闁靛濡囬崣鍡椻攽閻樼粯娑ф俊顐g懄瀵板嫰宕熼娑樷偓鍨叏濮楀棗寮ㄥ瑙勶耿濡焦寰勯幇顓犲弳濠电娀娼уΛ娆擃敋濮樿鲸鍠愰柣妤€鐗嗙粭姘舵煕鐎n亜鈧潡寮婚垾宕囨殼妞ゆ梻鎳撴禍鎯р攽閳╁啫绲婚柣妤佹崌瀵鎮㈤悡搴g暰閻熸粍绮撳畷鐢告偄閸忚偐鍘藉銈嗘尵閸庢劙宕曢弮鍫熺厸鐎光偓閳ь剟宕伴弽顓炵畾闁稿瞼鍋涙导鐘绘煏婢舵ḿ浠㈡繝濠傜墛閳锋垿鎮归崶锝傚亾閾忣偆浜梻浣虹帛閻楁粓宕㈣閹箖鎮滈挊澶岊攨闂佺粯鍨靛Λ娆撳磽闂堟侗娓婚柕鍫濇閸у﹪鏌涚€n偅灏棁澶嬬節婵犲啫濮堥悗姘炬嫹4.0.5 闂傚倸鍊搁崐宄懊归崶顒夋晪鐟滃秹婀侀梺缁樺灱濡嫮绮婚悩缁樼厵闁诡垎鍐╊啈闂佹悶鍎洪崜锕傚极瀹ュ棙鍙忔俊顖氭健閸濈儤绻涢崼鐔峰姢闁宠鍨块幃鈺冩嫚瑜嶆导鎰版⒑缂佹﹩娈旈柨鏇ㄤ簻閻g兘骞嬮悩顐壕闁挎繂楠搁弸鐔兼煟閹惧崬鍔﹂柡宀嬬秮瀵挳鎮欏ù瀣壕闁革富鍘搁崑鎾愁潩閻愵剙顏�
濠电姷鏁告慨鐑藉极閹间礁纾婚柣鎰惈閸ㄥ倿鏌涢锝嗙缂佺姳鍗抽弻銈嗘叏閹邦兘鍋撻弴銏犲瀭婵犻潧鐗冮崑鎾荤嵁閸喖濮庡銈忓瘜閸ㄥ磭鍒掓繝姘摕闁靛濡囬崣鍡椻攽閻樼粯娑ф俊顐g懄瀵板嫰宕熼娑樷偓鍨叏濮楀棗寮ㄥ瑙勶耿濡焦寰勯幇顓犲弳濠电娀娼уΛ娆擃敋濮樿鲸鍠愰柣妤€鐗嗙粭姘舵煕鐎n亜鈧潡寮婚垾宕囨殼妞ゆ梻鎳撴禍鎯р攽閳╁啫绲婚柣妤佹崌瀵鎮㈤悡搴g暰閻熸粍绮撳畷鐢告偄閸忚偐鍘藉銈嗘尵閸庢劙宕曢弮鍫熺厸鐎光偓閳ь剟宕伴弽顓炵畾闁稿瞼鍋涙导鐘绘煏婢舵ḿ浠㈡繝濠傜墛閳锋垿鎮归崶锝傚亾閾忣偆浜梻浣虹帛閻楁粓宕㈣閹箖鎮滈挊澶岊攨闂佺粯鍨靛Λ娆撳磽闂堟侗娓婚柕鍫濇閸у﹪鏌涚€n偅灏棁澶嬬節婵犲啫濮堥悗姘炬嫹4.0.5 闂傚倸鍊搁崐宄懊归崶顒夋晪鐟滃秹婀侀梺缁樺灱濡嫮绮婚悩缁樼厵闁诡垎鍐╊啈闂佹悶鍎洪崜锕傚极瀹ュ棙鍙忔俊顖氭健閸濈儤绻涢崼鐔峰姢闁宠鍨块幃鈺冩嫚瑜嶆导鎰版⒑缂佹﹩娈旈柨鏇ㄤ簻閻g兘骞嬮悩顐壕闁挎繂楠搁弸鐔兼煟閹惧崬鍔﹂柡宀嬬秮瀵挳鎮欏ù瀣壕闁革富鍘搁崑鎾愁潩閻愵剙顏� 濠电姷鏁告慨鐑藉极閹间礁纾婚柣鎰惈閸ㄥ倿鏌涢锝嗙缂佺姴缍婇弻宥夊传閸曨剙娅i梺娲诲幗椤ㄥ﹪寮诲☉銏犵疀闂傚牊绋掗悘鍫㈢磽娴e搫校婵$偠妫勯锝夊醇閺囩偤鍞跺┑顔斤供閸樹粙鎮甸弴銏$厽閹兼番鍨婚。鏌ユ煠瑜版帞鐣烘繝鈧笟鈧娲箰鎼达絿鐣靛┑顕嗙祷閸庢挳濡甸幇鏉跨闁规儳鍘栫花鐢告⒒娴e憡鎯堢紒瀣╃窔瀹曟垿宕卞▎蹇f闂佺粯鎸哥€垫帡鎮㈤崱娑欏仯闁告繂瀚幆鍫ユ煟閿斿搫濮傞柡灞剧洴婵″爼宕卞▎鎰珣闂備礁鐤囬~澶愬垂閸фぜ鈧礁鈻庨幋鐐叉瀭闂佸憡娲﹂崜娑溿亹鐎n喗鈷掑ù锝囩摂閸ゅ啴鏌涢悩宕囧⒌闁诡喓鍎甸幃鈩冩償閿濆棙顔曢梻浣告啞椤ㄥ牓宕曢幇顑肩細闁冲搫鍊舵禍婊堟煙閸濆嫭顥滃ù婊呭亾缁绘稓鈧稒岣块惌濠囨煟閺嵮佸仮鐎殿喖顭烽崺鍕礃閵娧呯嵁闂佽绻掗崑鐘参涢崟顒傜彾濠㈣埖鍔栭埛鎴︽煕閹剧懓鐨洪柛妯荤洴閺屾盯濡搁妶鍛ギ闂佺硶鏂傞崹娲箚閺冨牆惟闁挎棁濮ら鐔兼⒒娴h姤纭堕柛锝忕畵楠炲繘鏁撻敓锟�6.02.010 闂傚倸鍊搁崐宄懊归崶顒夋晪鐟滃秹锝炲┑瀣櫇闁稿矉濡囩粙蹇旂節閵忥絾纭鹃悗娑掓櫊楠炲﹤鐣濋崟顑芥嫽婵炶揪绲介幉锟犲箚閸儲鐓熸い鎺嗗亾闁靛牏枪閻i攱瀵奸弶鎴狀啋闁荤姴娲╃亸娆撳礉閿曗偓椤啴濡堕崱妤冪懆闂佺ǹ锕ょ紞濠傜暦閻㈢ǹ鐒垫い鎺嗗亾妞ゎ亜鍟存俊鎯扮疀閹捐埖袙闂備焦鎮堕崝瀣础閹惰棄绠栭柟顖嗗懏娈濋梺褰掓涧閸熷潡鎮у鑸碘拺闁告挻褰冩禍鐐烘煕閻樻彃顒㈢紒鍌氱Ч閺屽棗顓奸崱蹇斿闂佽崵濮垫禍浠嬪礉鐏炶В鏋嶉柟鎵閻撴瑩鏌涢幋娆忊偓鏍偓姘炬嫹
濠电姷鏁告慨鐑藉极閹间礁纾婚柣鎰惈閸ㄥ倿鏌涢锝嗙缂佺姴缍婇弻宥夊传閸曨剙娅i梺娲诲幗椤ㄥ﹪寮诲☉銏犵疀闂傚牊绋掗悘鍫㈢磽娴e搫校婵$偠妫勯锝夊醇閺囩偤鍞跺┑顔斤供閸樹粙鎮甸弴銏$厽閹兼番鍨婚。鏌ユ煠瑜版帞鐣烘繝鈧笟鈧娲箰鎼达絿鐣靛┑顕嗙祷閸庢挳濡甸幇鏉跨闁规儳鍘栫花鐢告⒒娴e憡鎯堢紒瀣╃窔瀹曟垿宕卞▎蹇f闂佺粯鎸哥€垫帡鎮㈤崱娑欏仯闁告繂瀚幆鍫ユ煟閿斿搫濮傞柡灞剧洴婵″爼宕卞▎鎰珣闂備礁鐤囬~澶愬垂閸фぜ鈧礁鈻庨幋鐐叉瀭闂佸憡娲﹂崜娑溿亹鐎n喗鈷掑ù锝囩摂閸ゅ啴鏌涢悩宕囧⒌闁诡喓鍎甸幃鈩冩償閿濆棙顔曢梻浣告啞椤ㄥ牓宕曢幇顑肩細闁冲搫鍊舵禍婊堟煙閸濆嫭顥滃ù婊呭亾缁绘稓鈧稒岣块惌濠囨煟閺嵮佸仮鐎殿喖顭烽崺鍕礃閵娧呯嵁闂佽绻掗崑鐘参涢崟顒傜彾濠㈣埖鍔栭埛鎴︽煕閹剧懓鐨洪柛妯荤洴閺屾盯濡搁妶鍛ギ闂佺硶鏂傞崹娲箚閺冨牆惟闁挎棁濮ら鐔兼⒒娴h姤纭堕柛锝忕畵楠炲繘鏁撻敓锟�6.02.010 闂傚倸鍊搁崐宄懊归崶顒夋晪鐟滃秹锝炲┑瀣櫇闁稿矉濡囩粙蹇旂節閵忥絾纭鹃悗娑掓櫊楠炲﹤鐣濋崟顑芥嫽婵炶揪绲介幉锟犲箚閸儲鐓熸い鎺嗗亾闁靛牏枪閻i攱瀵奸弶鎴狀啋闁荤姴娲╃亸娆撳礉閿曗偓椤啴濡堕崱妤冪懆闂佺ǹ锕ょ紞濠傜暦閻㈢ǹ鐒垫い鎺嗗亾妞ゎ亜鍟存俊鎯扮疀閹捐埖袙闂備焦鎮堕崝瀣础閹惰棄绠栭柟顖嗗懏娈濋梺褰掓涧閸熷潡鎮у鑸碘拺闁告挻褰冩禍鐐烘煕閻樻彃顒㈢紒鍌氱Ч閺屽棗顓奸崱蹇斿闂佽崵濮垫禍浠嬪礉鐏炶В鏋嶉柟鎵閻撴瑩鏌涢幋娆忊偓鏍偓姘炬嫹 闂傚倸鍊搁崐鎼佸磹妞嬪海鐭嗗〒姘e亾妤犵偛顦甸弫鎾绘偐椤旂懓浜鹃柛鎰靛枛瀹告繈鎮楀☉娆嬬細闁告ɑ鍔欏娲箰鎼达絿鐣靛┑鐐额嚋缁犳捇銆侀弴銏″仼閻忕偟枪娴滈箖鎮峰▎蹇擃仾缂佲偓閳ь剙鈹戦悙棰濆殝濠碘€虫喘閸┾偓妞ゆ帊鑳堕。鏌ユ煠瑜版帞鐣烘繝鈧笟鈧娲箰鎼达絿鐣靛┑顕嗙祷閸庢挳濡甸幇鏉跨闁规儳鍘栫花鐢告⒒娴e憡鎯堢紒瀣╃窔瀹曘垺绂掔€n亞锛欓梺鍓插亝濞叉粓宕i幘缁樼厱闁靛绲芥俊浠嬫倶韫囨洘鏆╃紒杈ㄥ浮閹晛顔忛鎯ф倯闂備礁鎼張顒勬儎椤栫偛鏋侀柟閭﹀幖缁剁偟鈧厜鍋撻柍褜鍓熷鎶筋敃閳惰姤妫冮幃鈺呮濞戞鎹曠紓鍌欑椤︻垶鎮ユ總绋挎槬闁逞屽墯閵囧嫰骞掗幋顖氬缂備礁顦遍弫濠氬蓟濞戞埃鍋撻敐搴濈凹闁革絼绮欓弻銈夊传閸曨偉鍩炲銈庡亝缁诲牓骞婂⿰鍫熷仺闂傚牊绋戠粻娲⒒閸屾瑨鍏岀紒顕呭灦瀹曟繈寮撮悜鍡楁闂佸壊鍋呭▔娆愬緞閹邦厽娅㈤梺缁樏壕顓㈠储闁秵鐓熼煫鍥ㄦ礀娴犫晜銇勯弴鍡楀缁诲棝鏌ら幁鎺戝姢缂佺姴澧介惀顏堝级閸喚绉梻渚囧弾閸ㄩ亶濡甸崟顖氼潊闁挎稑瀚уΣ鍫ユ⒑鐎圭媭鍤欓梺甯秮閻涱噣宕堕渚囨濠电偞鍨堕〃鍫㈡閿燂拷3.2.4 闂傚倸鍊搁崐宄懊归崶顒夋晪鐟滃秹婀侀梺缁樺灱濡嫮绮婚悩缁樼厵闁诡垎鍐╊啈闂佹悶鍎洪崜锕傚极瀹ュ棙鍙忔俊顖氭健閸濈儤绻涢崼鐔峰姢闁宠鍨块幃鈺冩嫚瑜嶆导鎰版⒑缂佹﹩娈旈柨鏇ㄤ簻閻g兘骞嬮悩顐壕闁挎繂楠搁弸鐔兼煟閹惧崬鍔﹂柡宀嬬秮瀵挳鎮欏ù瀣壕闁革富鍘搁崑鎾愁潩閻愵剙顏�
闂傚倸鍊搁崐鎼佸磹妞嬪海鐭嗗〒姘e亾妤犵偛顦甸弫鎾绘偐椤旂懓浜鹃柛鎰靛枛瀹告繈鎮楀☉娆嬬細闁告ɑ鍔欏娲箰鎼达絿鐣靛┑鐐额嚋缁犳捇銆侀弴銏″仼閻忕偟枪娴滈箖鎮峰▎蹇擃仾缂佲偓閳ь剙鈹戦悙棰濆殝濠碘€虫喘閸┾偓妞ゆ帊鑳堕。鏌ユ煠瑜版帞鐣烘繝鈧笟鈧娲箰鎼达絿鐣靛┑顕嗙祷閸庢挳濡甸幇鏉跨闁规儳鍘栫花鐢告⒒娴e憡鎯堢紒瀣╃窔瀹曘垺绂掔€n亞锛欓梺鍓插亝濞叉粓宕i幘缁樼厱闁靛绲芥俊浠嬫倶韫囨洘鏆╃紒杈ㄥ浮閹晛顔忛鎯ф倯闂備礁鎼張顒勬儎椤栫偛鏋侀柟閭﹀幖缁剁偟鈧厜鍋撻柍褜鍓熷鎶筋敃閳惰姤妫冮幃鈺呮濞戞鎹曠紓鍌欑椤︻垶鎮ユ總绋挎槬闁逞屽墯閵囧嫰骞掗幋顖氬缂備礁顦遍弫濠氬蓟濞戞埃鍋撻敐搴濈凹闁革絼绮欓弻銈夊传閸曨偉鍩炲銈庡亝缁诲牓骞婂⿰鍫熷仺闂傚牊绋戠粻娲⒒閸屾瑨鍏岀紒顕呭灦瀹曟繈寮撮悜鍡楁闂佸壊鍋呭▔娆愬緞閹邦厽娅㈤梺缁樏壕顓㈠储闁秵鐓熼煫鍥ㄦ礀娴犫晜銇勯弴鍡楀缁诲棝鏌ら幁鎺戝姢缂佺姴澧介惀顏堝级閸喚绉梻渚囧弾閸ㄩ亶濡甸崟顖氼潊闁挎稑瀚уΣ鍫ユ⒑鐎圭媭鍤欓梺甯秮閻涱噣宕堕渚囨濠电偞鍨堕〃鍫㈡閿燂拷3.2.4 闂傚倸鍊搁崐宄懊归崶顒夋晪鐟滃秹婀侀梺缁樺灱濡嫮绮婚悩缁樼厵闁诡垎鍐╊啈闂佹悶鍎洪崜锕傚极瀹ュ棙鍙忔俊顖氭健閸濈儤绻涢崼鐔峰姢闁宠鍨块幃鈺冩嫚瑜嶆导鎰版⒑缂佹﹩娈旈柨鏇ㄤ簻閻g兘骞嬮悩顐壕闁挎繂楠搁弸鐔兼煟閹惧崬鍔﹂柡宀嬬秮瀵挳鎮欏ù瀣壕闁革富鍘搁崑鎾愁潩閻愵剙顏� 缂傚倸鍊搁崐鎼佸磹閹间礁纾瑰瀣捣閻棗銆掑锝呬壕閻庤娲橀崝娆忕暦椤愶箑唯闁挎洍鍋撻幖鏉戯躬濮婇缚銇愰幒鎴滃枈闂佸摜濮靛銊︾珶閺囩喓顩烽悗锝庡亞閸樼敻姊虹涵鍜佹綈闁告棑绠撳畷闈涒枎閹寸姷锛滈梺閫炲苯澧寸€规洘锕㈤崺锟犲礃椤忓棙顫屾繝鐢靛Х閺佸憡鎱ㄩ幘顔肩9闁归棿绶¢弫鍌涖亜韫囨挻顥犵痪鍓ф櫕閳ь剙绠嶉崕鍗炍涘Δ鍛€堕柕澶嗘櫆閸ゆ洟鏌熼幍顔碱暭闁绘挻娲熼弻鏇熷緞閸℃ɑ鐝﹀┑鈽嗗亝閸ㄥ綊鎯€椤忓牆绠氱憸搴ㄥ磻閵夆晜鐓涢悘鐐登规晶鏌ユ煙瀹勭増鍤囨俊顐㈠暙閳藉骞掗幋婊冾棜婵犲痉鏉库偓鏇㈠疮椤愶箑鍨傛繝闈涱儐閻撴洘銇勯幇顔夹㈤柛鏃€绮撻弻娑欑節閸ャ劍鏆犻梺闈涙搐鐎氫即鐛幒妤€骞㈡俊鐐村劤椤ユ艾鈹戦敍鍕杭闁稿﹥鍨垮畷鎰板箻閼告鍋ㄥ┑顔角瑰▔娑㈡嫅閻斿吋鐓ラ柣鏂挎惈瀛濋梻浣稿船濞差參寮婚敐澶婄睄闁逞屽墴楠炲啴鎳滈悽娈挎祫闂侀潧绻堥崐鏍煕閹达附鐓熼柣鏃偳归ˉ鎰版煕鐎n偅宕岄柟顔哄灮閹瑰嫰鎮滃Ο鍝勫闂傚倸鍊峰ù鍥敋閺嶎厼绐楁俊銈勮兌閻濆爼鏌涢埄鍐$細妞も晝鍏橀弻銊╁棘閸喒鎸冩俊鐐额潐婵炲﹪骞冨Δ鍛櫜閹煎瓨绻勯崙褰掓⒑缁嬪尅鏀绘繛鑼枎椤繒绱掑Ο璇差€撶紓浣圭☉椤戝棛绱為崼銉︹拺闁荤喓澧楅崯鐐测攽閻愯榫氭俊顐犲灲濮婃椽宕烽鐐板濠碉紕鍋涘ḿ鈥愁嚕椤愶箑纾奸柣鎰嚟閸欏棝姊虹紒妯荤闁稿﹤婀遍埀顒佺啲閹凤拷2.3.4 闂傚倸鍊搁崐宄懊归崶顒夋晪鐟滃秹婀侀梺缁樺灱濡嫮绮婚悩缁樼厵闁诡垎鍐╊啈闂佹悶鍎洪崜锕傚极瀹ュ棙鍙忔俊顖氭健閸濈儤绻涢崼鐔峰姢闁宠鍨块幃鈺冩嫚瑜嶆导鎰版⒑缂佹﹩娈旈柨鏇ㄤ簻閻g兘骞嬮悩顐壕闁挎繂楠搁弸鐔兼煟閹惧崬鍔﹂柡宀嬬秮瀵挳鎮欏ù瀣壕闁革富鍘搁崑鎾愁潩閻愵剙顏�
缂傚倸鍊搁崐鎼佸磹閹间礁纾瑰瀣捣閻棗銆掑锝呬壕閻庤娲橀崝娆忕暦椤愶箑唯闁挎洍鍋撻幖鏉戯躬濮婇缚銇愰幒鎴滃枈闂佸摜濮靛銊︾珶閺囩喓顩烽悗锝庡亞閸樼敻姊虹涵鍜佹綈闁告棑绠撳畷闈涒枎閹寸姷锛滈梺閫炲苯澧寸€规洘锕㈤崺锟犲礃椤忓棙顫屾繝鐢靛Х閺佸憡鎱ㄩ幘顔肩9闁归棿绶¢弫鍌涖亜韫囨挻顥犵痪鍓ф櫕閳ь剙绠嶉崕鍗炍涘Δ鍛€堕柕澶嗘櫆閸ゆ洟鏌熼幍顔碱暭闁绘挻娲熼弻鏇熷緞閸℃ɑ鐝﹀┑鈽嗗亝閸ㄥ綊鎯€椤忓牆绠氱憸搴ㄥ磻閵夆晜鐓涢悘鐐登规晶鏌ユ煙瀹勭増鍤囨俊顐㈠暙閳藉骞掗幋婊冾棜婵犲痉鏉库偓鏇㈠疮椤愶箑鍨傛繝闈涱儐閻撴洘銇勯幇顔夹㈤柛鏃€绮撻弻娑欑節閸ャ劍鏆犻梺闈涙搐鐎氫即鐛幒妤€骞㈡俊鐐村劤椤ユ艾鈹戦敍鍕杭闁稿﹥鍨垮畷鎰板箻閼告鍋ㄥ┑顔角瑰▔娑㈡嫅閻斿吋鐓ラ柣鏂挎惈瀛濋梻浣稿船濞差參寮婚敐澶婄睄闁逞屽墴楠炲啴鎳滈悽娈挎祫闂侀潧绻堥崐鏍煕閹达附鐓熼柣鏃偳归ˉ鎰版煕鐎n偅宕岄柟顔哄灮閹瑰嫰鎮滃Ο鍝勫闂傚倸鍊峰ù鍥敋閺嶎厼绐楁俊銈勮兌閻濆爼鏌涢埄鍐$細妞も晝鍏橀弻銊╁棘閸喒鎸冩俊鐐额潐婵炲﹪骞冨Δ鍛櫜閹煎瓨绻勯崙褰掓⒑缁嬪尅鏀绘繛鑼枎椤繒绱掑Ο璇差€撶紓浣圭☉椤戝棛绱為崼銉︹拺闁荤喓澧楅崯鐐测攽閻愯榫氭俊顐犲灲濮婃椽宕烽鐐板濠碉紕鍋涘ḿ鈥愁嚕椤愶箑纾奸柣鎰嚟閸欏棝姊虹紒妯荤闁稿﹤婀遍埀顒佺啲閹凤拷2.3.4 闂傚倸鍊搁崐宄懊归崶顒夋晪鐟滃秹婀侀梺缁樺灱濡嫮绮婚悩缁樼厵闁诡垎鍐╊啈闂佹悶鍎洪崜锕傚极瀹ュ棙鍙忔俊顖氭健閸濈儤绻涢崼鐔峰姢闁宠鍨块幃鈺冩嫚瑜嶆导鎰版⒑缂佹﹩娈旈柨鏇ㄤ簻閻g兘骞嬮悩顐壕闁挎繂楠搁弸鐔兼煟閹惧崬鍔﹂柡宀嬬秮瀵挳鎮欏ù瀣壕闁革富鍘搁崑鎾愁潩閻愵剙顏� 闂傚倸鍊搁崐鎼佸磹妞嬪海鐭嗗〒姘e亾妤犵偞鐗犻、鏇㈠Χ閸屾矮澹曞┑顔结缚閸樠冾嚕椤旂瓔娈介柣鎰綑婵秵顨ラ悙瀵稿闁瑰嘲鎳樺畷銊︾節閸愬啯纰嶇换婵嗩嚗闁垮绶查柍褜鍓氶幑鍥箖閻愮儤鏅滈柦妯侯槸閻忎線鏌f惔銏⑩姇瀹€锝堟硶瀵囧焵椤掍胶绡€闁汇垽娼у瓭闂佺ǹ锕ょ紞濠囧极瀹ュ拋鍚嬮柛鈩冪懅椤旀洟姊虹粙璺ㄧ闁告鍛當闁圭儤顨嗛幊姘舵煟閹邦喖鍔嬮柣鎾跺枑娣囧﹪濡堕崒姘闂備胶绮〃鍛涘┑瀣畺婵せ鍋撳┑锛勫厴婵$兘顢欓幆褎鏆╅梻鍌欒兌鏋紒缁樺姍钘濇い鏍ㄧ〒椤╂彃螖閿濆懎鏆為柍閿嬪灴閺屾稑鈹戦崱妤婁紝濠碘€冲级閹倿寮婚敐鍛傛棃鍩€椤掑嫭鏅濇い蹇撳閺嗭箓鏌ㄥ┑鍡╂Т闁逞屽墯濮婅崵鍒掗弮鍫熸櫢闁跨噦鎷�4.1.16闂傚倸鍊搁崐宄懊归崶顒夋晪鐟滃秹婀侀梺缁樺灱濡嫮绮婚悩缁樼厵闁诡垎鍐╊啈闂佹悶鍎洪崜锕傚极瀹ュ棙鍙忔俊顖氭健閸濈儤绻涢崼鐔峰姢闁宠鍨块幃鈺冩嫚瑜嶆导鎰版⒑缂佹﹩娈旈柨鏇ㄤ簻閻g兘骞嬮悩顐壕闁挎繂楠搁弸鐔兼煟閹惧崬鍔﹂柡宀嬬秮瀵挳鎮欏ù瀣壕闁革富鍘搁崑鎾愁潩閻愵剙顏�
闂傚倸鍊搁崐鎼佸磹妞嬪海鐭嗗〒姘e亾妤犵偞鐗犻、鏇㈠Χ閸屾矮澹曞┑顔结缚閸樠冾嚕椤旂瓔娈介柣鎰綑婵秵顨ラ悙瀵稿闁瑰嘲鎳樺畷銊︾節閸愬啯纰嶇换婵嗩嚗闁垮绶查柍褜鍓氶幑鍥箖閻愮儤鏅滈柦妯侯槸閻忎線鏌f惔銏⑩姇瀹€锝堟硶瀵囧焵椤掍胶绡€闁汇垽娼у瓭闂佺ǹ锕ょ紞濠囧极瀹ュ拋鍚嬮柛鈩冪懅椤旀洟姊虹粙璺ㄧ闁告鍛當闁圭儤顨嗛幊姘舵煟閹邦喖鍔嬮柣鎾跺枑娣囧﹪濡堕崒姘闂備胶绮〃鍛涘┑瀣畺婵せ鍋撳┑锛勫厴婵$兘顢欓幆褎鏆╅梻鍌欒兌鏋紒缁樺姍钘濇い鏍ㄧ〒椤╂彃螖閿濆懎鏆為柍閿嬪灴閺屾稑鈹戦崱妤婁紝濠碘€冲级閹倿寮婚敐鍛傛棃鍩€椤掑嫭鏅濇い蹇撳閺嗭箓鏌ㄥ┑鍡╂Т闁逞屽墯濮婅崵鍒掗弮鍫熸櫢闁跨噦鎷�4.1.16闂傚倸鍊搁崐宄懊归崶顒夋晪鐟滃秹婀侀梺缁樺灱濡嫮绮婚悩缁樼厵闁诡垎鍐╊啈闂佹悶鍎洪崜锕傚极瀹ュ棙鍙忔俊顖氭健閸濈儤绻涢崼鐔峰姢闁宠鍨块幃鈺冩嫚瑜嶆导鎰版⒑缂佹﹩娈旈柨鏇ㄤ簻閻g兘骞嬮悩顐壕闁挎繂楠搁弸鐔兼煟閹惧崬鍔﹂柡宀嬬秮瀵挳鎮欏ù瀣壕闁革富鍘搁崑鎾愁潩閻愵剙顏� 濠电姷鏁告慨鐑藉极閹间礁纾婚柣鎰惈閸ㄥ倿鏌涢锝嗙缂佺姴缍婇弻宥夊传閸曨剙娅i梺绋胯閸旀垿寮婚敐澶婄鐎规洖娲ㄥΣ蹇涙⒑閼姐倕鏋戦悗姘墦瀵噣宕煎┑鍫濆Е婵$偑鍊栫敮鎺斺偓姘卞厴瀵偅绻濋崶鈺佸絼闂佹悶鍎崝搴ㄥ煡婢舵劕鑸规い鏍仦閳锋垿姊婚崼鐔剁繁婵$嫏鍥ㄢ拻闁告洦鍋勯顓㈡煙椤曗偓濞佳囥偑娴兼潙閱囬柣鏂垮级鐎氳棄鈹戦悙鑸靛涧缂佽弓绮欓獮鏍敃閿濆浂娲告俊銈忕到閸燁垶鎮¢弴銏犵缂備胶澧楀妯荤椤曗偓濮婃椽妫冨☉娆樻缂備浇鍩栧畝鎼佹偘椤旈敮鍋撻敐搴℃灍闁哄懏绻堥弻宥堫檨闁告挻绋撻崚鎺撶節濮橆儵銊╂煃閸濆嫬鈧悂鍩€椤掑倹鏆柡灞诲妼閳规垿宕卞☉鎵佸亾濡も偓闇夋繝濠傚缁犳ḿ绱掓潏銊ユ诞濠碘剝鎮傞弫鍐焵椤掑嫬浼犻柣鎴炆戦崣蹇撯攽閻樻彃鏆為柕鍥ㄧ箞閺岀喖顢欓悾灞惧櫚濡炪們鍨洪〃濠囧春閳ь剚銇勯幒鎴濐仼缂佲偓婢舵劖鐓犻柛婵勫劚娴狀垰霉濠婂嫮鐭掗柡灞炬礉缁犳稒绻涢幆褌澹曢梺鍛婂姌鐏忔瑧绮欓幉鍒綱7.0.1.2.5 闂傚倸鍊搁崐宄懊归崶顒夋晪鐟滃秹婀侀梺缁樺灱濡嫮绮婚悩缁樼厵闁诡垎鍐╊啈闂佹悶鍎洪崜锕傚极瀹ュ棙鍙忔俊顖氭健閸濈儤绻涢崼鐔峰姢闁宠鍨块幃鈺冩嫚瑜嶆导鎰版⒑缂佹﹩娈旈柨鏇ㄤ簻閻g兘骞嬮悩顐壕闁挎繂楠搁弸鐔兼煟閹惧崬鍔﹂柡宀嬬秮瀵挳鎮欏ù瀣壕闁革富鍘搁崑鎾愁潩閻愵剙顏�
濠电姷鏁告慨鐑藉极閹间礁纾婚柣鎰惈閸ㄥ倿鏌涢锝嗙缂佺姴缍婇弻宥夊传閸曨剙娅i梺绋胯閸旀垿寮婚敐澶婄鐎规洖娲ㄥΣ蹇涙⒑閼姐倕鏋戦悗姘墦瀵噣宕煎┑鍫濆Е婵$偑鍊栫敮鎺斺偓姘卞厴瀵偅绻濋崶鈺佸絼闂佹悶鍎崝搴ㄥ煡婢舵劕鑸规い鏍仦閳锋垿姊婚崼鐔剁繁婵$嫏鍥ㄢ拻闁告洦鍋勯顓㈡煙椤曗偓濞佳囥偑娴兼潙閱囬柣鏂垮级鐎氳棄鈹戦悙鑸靛涧缂佽弓绮欓獮鏍敃閿濆浂娲告俊銈忕到閸燁垶鎮¢弴銏犵缂備胶澧楀妯荤椤曗偓濮婃椽妫冨☉娆樻缂備浇鍩栧畝鎼佹偘椤旈敮鍋撻敐搴℃灍闁哄懏绻堥弻宥堫檨闁告挻绋撻崚鎺撶節濮橆儵銊╂煃閸濆嫬鈧悂鍩€椤掑倹鏆柡灞诲妼閳规垿宕卞☉鎵佸亾濡も偓闇夋繝濠傚缁犳ḿ绱掓潏銊ユ诞濠碘剝鎮傞弫鍐焵椤掑嫬浼犻柣鎴炆戦崣蹇撯攽閻樻彃鏆為柕鍥ㄧ箞閺岀喖顢欓悾灞惧櫚濡炪們鍨洪〃濠囧春閳ь剚銇勯幒鎴濐仼缂佲偓婢舵劖鐓犻柛婵勫劚娴狀垰霉濠婂嫮鐭掗柡灞炬礉缁犳稒绻涢幆褌澹曢梺鍛婂姌鐏忔瑧绮欓幉鍒綱7.0.1.2.5 闂傚倸鍊搁崐宄懊归崶顒夋晪鐟滃秹婀侀梺缁樺灱濡嫮绮婚悩缁樼厵闁诡垎鍐╊啈闂佹悶鍎洪崜锕傚极瀹ュ棙鍙忔俊顖氭健閸濈儤绻涢崼鐔峰姢闁宠鍨块幃鈺冩嫚瑜嶆导鎰版⒑缂佹﹩娈旈柨鏇ㄤ簻閻g兘骞嬮悩顐壕闁挎繂楠搁弸鐔兼煟閹惧崬鍔﹂柡宀嬬秮瀵挳鎮欏ù瀣壕闁革富鍘搁崑鎾愁潩閻愵剙顏� 濠电姷鏁告慨鐑藉极閹间礁纾婚柣鎰惈閸ㄥ倿鏌涢锝嗙缂佺姴缍婇弻宥夊传閸曨剙娅i梺绋胯閸旀垿寮婚敐澶婄鐎规洖娲ㄥΣ蹇涙⒑閼姐倕鏋戦悗姘墦瀵噣宕煎┑鍡欑崺婵$偑鍊栧褰掑磿閸愬樊鍤曞ù鐓庣摠閳锋帒霉閿濆洨鎽傞柛銈呭暣閺屾盯濡搁妷褍鐓熼悗瑙勬礃閸ㄥ墎鎹㈠┑瀣倞鐟滃繘宕Δ浣虹閻庣數枪瀛濆銈嗗灥濡繈骞冮垾鏂ユ瀻闁瑰墽琛ラ幏濠氭⒑閸撴彃浜為柛鐘茬Ф濞嗐垽鏌嗗鍡欏幈闁瑰吋鐣崹瑙勬叏閸垻纾肩紓浣贯缚缁犳碍銇勯敂璇叉珝闁哄本绋撻埀顒婄秵閸嬪懎鐣风仦鐐弿濠电姴瀚敮娑㈡煙瀹勭増鍤囩€规洦鍋婂畷鐔碱敂閸曞灚顥¢梻鍌氬€烽懗鑸电仚婵°倗濮甸幃鍌涗繆閸洖绠瑰ù锝堝€介妷銉b偓鎺戭潩閿濆懍澹曟俊銈囧Х閸嬫盯顢栨径鎰畺闁冲搫鎷嬮弫鍐┿亜椤愵偄骞栨い銉︾娣囧﹪濡堕崶顬儵鏌涚€n偆娲撮柟顔矫埞鎴犫偓锝庡亜閳ь剝鍩栭妵鍕疀閹捐泛顤€闂佺粯鎸诲ú鐔煎蓟瀹ュ浼犻柛鏇ㄥ亐閸嬫挻绻濆顑┿儵鏌熼悜妯烩拻缁炬儳鍚嬮妵鍕籍閸ヨ埖缍堝┑鐐叉噹閿曨亪寮婚埄鍐╁閻熸瑥瀚壕鎶芥⒑鏉炴壆鍔嶉柟鐟版喘瀵偊骞樼紒妯绘闂佽法鍣﹂幏锟�7.2.5 闂傚倸鍊搁崐宄懊归崶顒夋晪鐟滃秹锝炲┑瀣櫇闁稿矉濡囩粙蹇旂節閵忥絾纭鹃悗娑掓櫊楠炲﹤鐣濋崟顑芥嫽婵炶揪绲介幉锟犲箚閸儲鐓熸い鎺嗗亾闁靛牏枪閻i攱瀵奸弶鎴狀啋闁荤姴娲╃亸娆撳礉閿曗偓椤啴濡堕崱妤冪懆闂佺ǹ锕ょ紞濠傜暦閻㈢ǹ鐒垫い鎺嗗亾妞ゎ亜鍟存俊鎯扮疀閹捐埖袙闂備焦鎮堕崝瀣础閹惰棄绠栭柟顖嗗懏娈濋梺褰掓涧閸熷潡鎮у鑸碘拺闁告挻褰冩禍鐐烘煕閻樻彃顒㈢紒鍌氱Ч閺屽棗顓奸崱蹇斿闂佽崵濮垫禍浠嬪礉鐏炶В鏋嶉柟鎵閻撴瑩鏌涢幋娆忊偓鏍偓姘炬嫹
濠电姷鏁告慨鐑藉极閹间礁纾婚柣鎰惈閸ㄥ倿鏌涢锝嗙缂佺姴缍婇弻宥夊传閸曨剙娅i梺绋胯閸旀垿寮婚敐澶婄鐎规洖娲ㄥΣ蹇涙⒑閼姐倕鏋戦悗姘墦瀵噣宕煎┑鍡欑崺婵$偑鍊栧褰掑磿閸愬樊鍤曞ù鐓庣摠閳锋帒霉閿濆洨鎽傞柛銈呭暣閺屾盯濡搁妷褍鐓熼悗瑙勬礃閸ㄥ墎鎹㈠┑瀣倞鐟滃繘宕Δ浣虹閻庣數枪瀛濆銈嗗灥濡繈骞冮垾鏂ユ瀻闁瑰墽琛ラ幏濠氭⒑閸撴彃浜為柛鐘茬Ф濞嗐垽鏌嗗鍡欏幈闁瑰吋鐣崹瑙勬叏閸垻纾肩紓浣贯缚缁犳碍銇勯敂璇叉珝闁哄本绋撻埀顒婄秵閸嬪懎鐣风仦鐐弿濠电姴瀚敮娑㈡煙瀹勭増鍤囩€规洦鍋婂畷鐔碱敂閸曞灚顥¢梻鍌氬€烽懗鑸电仚婵°倗濮甸幃鍌涗繆閸洖绠瑰ù锝堝€介妷銉b偓鎺戭潩閿濆懍澹曟俊銈囧Х閸嬫盯顢栨径鎰畺闁冲搫鎷嬮弫鍐┿亜椤愵偄骞栨い銉︾娣囧﹪濡堕崶顬儵鏌涚€n偆娲撮柟顔矫埞鎴犫偓锝庡亜閳ь剝鍩栭妵鍕疀閹捐泛顤€闂佺粯鎸诲ú鐔煎蓟瀹ュ浼犻柛鏇ㄥ亐閸嬫挻绻濆顑┿儵鏌熼悜妯烩拻缁炬儳鍚嬮妵鍕籍閸ヨ埖缍堝┑鐐叉噹閿曨亪寮婚埄鍐╁閻熸瑥瀚壕鎶芥⒑鏉炴壆鍔嶉柟鐟版喘瀵偊骞樼紒妯绘闂佽法鍣﹂幏锟�7.2.5 闂傚倸鍊搁崐宄懊归崶顒夋晪鐟滃秹锝炲┑瀣櫇闁稿矉濡囩粙蹇旂節閵忥絾纭鹃悗娑掓櫊楠炲﹤鐣濋崟顑芥嫽婵炶揪绲介幉锟犲箚閸儲鐓熸い鎺嗗亾闁靛牏枪閻i攱瀵奸弶鎴狀啋闁荤姴娲╃亸娆撳礉閿曗偓椤啴濡堕崱妤冪懆闂佺ǹ锕ょ紞濠傜暦閻㈢ǹ鐒垫い鎺嗗亾妞ゎ亜鍟存俊鎯扮疀閹捐埖袙闂備焦鎮堕崝瀣础閹惰棄绠栭柟顖嗗懏娈濋梺褰掓涧閸熷潡鎮у鑸碘拺闁告挻褰冩禍鐐烘煕閻樻彃顒㈢紒鍌氱Ч閺屽棗顓奸崱蹇斿闂佽崵濮垫禍浠嬪礉鐏炶В鏋嶉柟鎵閻撴瑩鏌涢幋娆忊偓鏍偓姘炬嫹 闂傚倸鍊搁崐鎼佸磹閻戣姤鍤勯柛顐f礀閸屻劎鎲搁弮鍫濈畺婵☆垯璀﹀ḿ鈺傘亜閹烘垵鈧懓鈻撻幆褉鏀芥い鏂款潟娴犳粓鏌涚€n偅灏伴柕鍥у婵偓闁挎稑瀚崳浼存倵鐟欏嫭绀€鐎规洦鍓熼崺銉﹀緞婵炵偓鐎婚棅顐㈡搐濞寸兘鎯€閸涘瓨鈷掑ù锝囧劋閸も偓闂佸憡鑹鹃澶愬箖妤e喚鏁傞柛顐g箘椤︻噣鎮楅崗澶婁壕闂佸憡娲嶉弬渚€宕戦幘璇茬闁靛ǹ鍨洪悗濠氭⒑鐟欏嫬鍔ょ痪缁㈠幗椤ㄣ儵宕堕浣叉嫼闂佸憡鎸昏ぐ鍐╃濠靛牏纾奸悹鍥ㄥ絻閳ь剝宕靛Σ鎰版倷閸濆嫬鍞ㄩ梺闈涒康缁犳垵顕i崸妤佲拺闁煎鍊曢弸娑㈡煕鐎n亷宸ラ摶锝夋煃瑜滈崜娆掔亙闂佺粯锕㈠ḿ褎绂掑⿰鍛<濠㈣泛锕﹂崺锝夋煕閳规儳浜炬俊鐐€栫敮鎺楁晝閿斿墽鐭撻柣銏犳啞閻撴洟鎮楅敐搴濈凹闁革絼绮欓弻銈夊传閸曨偉鍩炲銈庡亝缁诲牓骞婂⿰鍫熷仺闂傚牊绋戠粻鍝勨攽閻樿尙妫勯柡澶婄氨閸嬫捇骞囬弶璺紱闂佽鍎抽顓犲姬閳ь剟姊洪柅鐐茶嫰婢ф挳鏌℃担瑙勫磳闁轰焦鎹囬弫鎾绘晸閿燂拷2.3.0.0 闂傚倸鍊搁崐宄懊归崶顒夋晪鐟滃秹锝炲┑瀣櫇闁稿矉濡囩粙蹇旂節閵忥絾纭鹃悗娑掓櫊楠炲﹤鐣濋崟顑芥嫽婵炶揪绲介幉锟犲箚閸儲鐓熸い鎺嗗亾闁靛牏枪閻i攱瀵奸弶鎴狀啋闁荤姴娲╃亸娆撳礉閿曗偓椤啴濡堕崱妤冪懆闂佺ǹ锕ょ紞濠傜暦閻㈢ǹ鐒垫い鎺嗗亾妞ゎ亜鍟存俊鎯扮疀閹捐埖袙闂備焦鎮堕崝瀣础閹惰棄绠栭柟顖嗗懏娈濋梺褰掓涧閸熷潡鎮у鑸碘拺闁告挻褰冩禍鐐烘煕閻樻彃顒㈢紒鍌氱Ч閺屽棗顓奸崱蹇斿闂佽崵濮垫禍浠嬪礉鐏炶В鏋嶉柟鎵閻撴瑩鏌涢幋娆忊偓鏍偓姘炬嫹
闂傚倸鍊搁崐鎼佸磹閻戣姤鍤勯柛顐f礀閸屻劎鎲搁弮鍫濈畺婵☆垯璀﹀ḿ鈺傘亜閹烘垵鈧懓鈻撻幆褉鏀芥い鏂款潟娴犳粓鏌涚€n偅灏伴柕鍥у婵偓闁挎稑瀚崳浼存倵鐟欏嫭绀€鐎规洦鍓熼崺銉﹀緞婵炵偓鐎婚棅顐㈡搐濞寸兘鎯€閸涘瓨鈷掑ù锝囧劋閸も偓闂佸憡鑹鹃澶愬箖妤e喚鏁傞柛顐g箘椤︻噣鎮楅崗澶婁壕闂佸憡娲嶉弬渚€宕戦幘璇茬闁靛ǹ鍨洪悗濠氭⒑鐟欏嫬鍔ょ痪缁㈠幗椤ㄣ儵宕堕浣叉嫼闂佸憡鎸昏ぐ鍐╃濠靛牏纾奸悹鍥ㄥ絻閳ь剝宕靛Σ鎰版倷閸濆嫬鍞ㄩ梺闈涒康缁犳垵顕i崸妤佲拺闁煎鍊曢弸娑㈡煕鐎n亷宸ラ摶锝夋煃瑜滈崜娆掔亙闂佺粯锕㈠ḿ褎绂掑⿰鍛<濠㈣泛锕﹂崺锝夋煕閳规儳浜炬俊鐐€栫敮鎺楁晝閿斿墽鐭撻柣銏犳啞閻撴洟鎮楅敐搴濈凹闁革絼绮欓弻銈夊传閸曨偉鍩炲銈庡亝缁诲牓骞婂⿰鍫熷仺闂傚牊绋戠粻鍝勨攽閻樿尙妫勯柡澶婄氨閸嬫捇骞囬弶璺紱闂佽鍎抽顓犲姬閳ь剟姊洪柅鐐茶嫰婢ф挳鏌℃担瑙勫磳闁轰焦鎹囬弫鎾绘晸閿燂拷2.3.0.0 闂傚倸鍊搁崐宄懊归崶顒夋晪鐟滃秹锝炲┑瀣櫇闁稿矉濡囩粙蹇旂節閵忥絾纭鹃悗娑掓櫊楠炲﹤鐣濋崟顑芥嫽婵炶揪绲介幉锟犲箚閸儲鐓熸い鎺嗗亾闁靛牏枪閻i攱瀵奸弶鎴狀啋闁荤姴娲╃亸娆撳礉閿曗偓椤啴濡堕崱妤冪懆闂佺ǹ锕ょ紞濠傜暦閻㈢ǹ鐒垫い鎺嗗亾妞ゎ亜鍟存俊鎯扮疀閹捐埖袙闂備焦鎮堕崝瀣础閹惰棄绠栭柟顖嗗懏娈濋梺褰掓涧閸熷潡鎮у鑸碘拺闁告挻褰冩禍鐐烘煕閻樻彃顒㈢紒鍌氱Ч閺屽棗顓奸崱蹇斿闂佽崵濮垫禍浠嬪礉鐏炶В鏋嶉柟鎵閻撴瑩鏌涢幋娆忊偓鏍偓姘炬嫹 闂傚倸鍊搁崐鎼佸磹妞嬪海鐭嗗〒姘e亾妤犵偛顦甸崹鎯ь熆閸曨剛鈯曢柟宄版噺濞碱亪骞嶉鐓庘挄濠碉紕鍋戦崐鏇犳崲閹扮増鍋嬮柛鈩冪☉閸ㄥ倿鏌涘畝鈧崑鐐烘偂閺囩喆浜滈柟鏉垮缁嬭崵绱掗埀顒勫焵椤掑嫭鈷戠紓浣姑慨鍥煥閺囥劋閭€殿喖顭峰鎾晬閸曨厽婢戦梻浣告惈濞层劑宕愰锕€唯闁冲搫鍊婚崢鎼佹⒑缁洘顎嗛柡鍛☉椤曪綁顢氶埀顒勫蓟閳ュ磭鏆嗛悗锝庡墰閻﹀牓鎮楃憴鍕閻㈩垱甯¢崺鐐哄箣閿曗偓缁犳稒銇勯幘璺盒ラ崯鍛婄節绾板纾块柛瀣灴瀹曟劙寮介锝嗘濠德板€曢崯顐﹀垂濠靛鐓欓柟瑙勫姦閸ゆ瑧绱掗悩宕囧⒈闁瑰弶鎮傚顒傛崉閵婏附顔曞┑鐘绘涧閸婃悂骞夐敓鐘茬;闁告洦鍋€閺€浠嬫煕鐏炴儳鍤俊鑼额潐缁绘繈濮€閳ュ磭鐟茬紓浣虹帛缁诲牓骞冩禒瀣棃婵炴垶顨嗛崟鍐⒒娴g瓔娼愰柟顔煎€荤划濠氬冀椤撴壕鍋撴笟鈧顕€宕奸悢鍛婎仧闂備浇娉曢崳锕傚箯閿燂拷1.2.1闂傚倸鍊搁崐宄懊归崶顒夋晪鐟滃秹锝炲┑瀣櫇闁稿矉濡囩粙蹇旂節閵忥絾纭鹃悗娑掓櫊楠炲﹤鐣濋崟顑芥嫽婵炶揪绲介幉锟犲箚閸儲鐓熸い鎺嗗亾闁靛牏枪閻i攱瀵奸弶鎴濆敤濡炪倖鎸鹃崑鐔兼偩濞差亝鍋℃繝濠傚椤ュ牏鈧鍣崑濠囩嵁濡偐纾兼俊顖滅帛椤忕喖姊绘担鑺ョ《闁革綇绠撻獮蹇涙晸閿燂拷
闂傚倸鍊搁崐鎼佸磹妞嬪海鐭嗗〒姘e亾妤犵偛顦甸崹鎯ь熆閸曨剛鈯曢柟宄版噺濞碱亪骞嶉鐓庘挄濠碉紕鍋戦崐鏇犳崲閹扮増鍋嬮柛鈩冪☉閸ㄥ倿鏌涘畝鈧崑鐐烘偂閺囩喆浜滈柟鏉垮缁嬭崵绱掗埀顒勫焵椤掑嫭鈷戠紓浣姑慨鍥煥閺囥劋閭€殿喖顭峰鎾晬閸曨厽婢戦梻浣告惈濞层劑宕愰锕€唯闁冲搫鍊婚崢鎼佹⒑缁洘顎嗛柡鍛☉椤曪綁顢氶埀顒勫蓟閳ュ磭鏆嗛悗锝庡墰閻﹀牓鎮楃憴鍕閻㈩垱甯¢崺鐐哄箣閿曗偓缁犳稒銇勯幘璺盒ラ崯鍛婄節绾板纾块柛瀣灴瀹曟劙寮介锝嗘濠德板€曢崯顐﹀垂濠靛鐓欓柟瑙勫姦閸ゆ瑧绱掗悩宕囧⒈闁瑰弶鎮傚顒傛崉閵婏附顔曞┑鐘绘涧閸婃悂骞夐敓鐘茬;闁告洦鍋€閺€浠嬫煕鐏炴儳鍤俊鑼额潐缁绘繈濮€閳ュ磭鐟茬紓浣虹帛缁诲牓骞冩禒瀣棃婵炴垶顨嗛崟鍐⒒娴g瓔娼愰柟顔煎€荤划濠氬冀椤撴壕鍋撴笟鈧顕€宕奸悢鍛婎仧闂備浇娉曢崳锕傚箯閿燂拷1.2.1闂傚倸鍊搁崐宄懊归崶顒夋晪鐟滃秹锝炲┑瀣櫇闁稿矉濡囩粙蹇旂節閵忥絾纭鹃悗娑掓櫊楠炲﹤鐣濋崟顑芥嫽婵炶揪绲介幉锟犲箚閸儲鐓熸い鎺嗗亾闁靛牏枪閻i攱瀵奸弶鎴濆敤濡炪倖鎸鹃崑鐔兼偩濞差亝鍋℃繝濠傚椤ュ牏鈧鍣崑濠囩嵁濡偐纾兼俊顖滅帛椤忕喖姊绘担鑺ョ《闁革綇绠撻獮蹇涙晸閿燂拷 濠电姷鏁告慨鎾儉婢舵劕绾ч幖瀛樻尭娴滈箖鏌″搴″箹濡楀懎鈹戦悩璇у伐闁绘妫涙竟鏇㈠锤濡や胶鍘介梺闈涚箚閹虫岸鎮烽悧鍫㈠嚱闂傚倸鍊风粈浣革耿鏉堛劎浠氱紓鍌欓檷閸斿酣宕曢妶鍥╃焿闁圭儤顨呴柋鍥煏婢舵稑顩柛姗嗕簼缁绘繈鎮介棃娑楁埛闂佺ǹ顑嗛幐鎼佸煝瀹ュ宸濇い鏃囨〃缁ㄥ姊洪棃娑掑悍濠碘€虫喘楠炲﹪宕堕埞鎯т壕婵炲牆鐏濋弸娑㈡煟閺嵮佸仮鐎规洘妞介弫鎾绘偐閼碱剨绱叉繝鐢靛閸涱厺澹曞銈庡亜缁夌懓顫忛搹瑙勫珰闁哄被鍎洪埀顒侇殜閺岋綀绠涢弬鍨懙闂佽鍣换婵嬪垂妤e啫绠涘ù锝呮啞椤撴寧淇婇悙顏勨偓鏍哄澶婄;闁瑰墽绮悡娆愩亜閺冨浂娼愭繛鍛川缁辨帗娼忛妸銉х懆濡炪値鍋呯划鎾崇暦鏉堫偆鐤€闁圭偓褰冮ˉ姘節閻㈤潧浠滄俊顐g懇楠炴劖绻濆顒傚幈闂佺鎻梽鍕偂閺囩偐鏀介柣妯诲絻椤忊晠鏌$€n亪鍙勯柡灞剧☉椤繈顢楅崒婧炪劑姊洪崫鍕効缂傚秳绶氶悰顔嘉熼搹瑙勬闂佹悶鍎滈崨顓炵闂傚倸鍊峰ù鍥敋閺嶎厼鐤い鎰剁畱閻愬﹦鎲搁弮鍫濇瀬婵犲﹤鐗婇埛鎴︽偣閹帒濡兼繛鍛姍閺岀喖宕欓妶鍡楊伓7.8.0.0闂傚倸鍊搁崐宄懊归崶顒夋晪鐟滃秹婀侀梺缁樺灱濡嫮绮婚悩缁樼厵闁诡垎鍐╊啈闂佹悶鍎洪崜锕傚极瀹ュ棙鍙忔俊顖氭健閸濈儤绻涢崼鐔峰姢闁宠鍨块幃鈺冩嫚瑜嶆导鎰版⒑缂佹﹩娈旈柨鏇ㄤ簻閻g兘骞嬮悩顐壕闁挎繂楠搁弸鐔兼煟閹惧崬鍔﹂柡宀嬬秮瀵挳鎮欏ù瀣壕闁革富鍘搁崑鎾愁潩閻愵剙顏�
濠电姷鏁告慨鎾儉婢舵劕绾ч幖瀛樻尭娴滈箖鏌″搴″箹濡楀懎鈹戦悩璇у伐闁绘妫涙竟鏇㈠锤濡や胶鍘介梺闈涚箚閹虫岸鎮烽悧鍫㈠嚱闂傚倸鍊风粈浣革耿鏉堛劎浠氱紓鍌欓檷閸斿酣宕曢妶鍥╃焿闁圭儤顨呴柋鍥煏婢舵稑顩柛姗嗕簼缁绘繈鎮介棃娑楁埛闂佺ǹ顑嗛幐鎼佸煝瀹ュ宸濇い鏃囨〃缁ㄥ姊洪棃娑掑悍濠碘€虫喘楠炲﹪宕堕埞鎯т壕婵炲牆鐏濋弸娑㈡煟閺嵮佸仮鐎规洘妞介弫鎾绘偐閼碱剨绱叉繝鐢靛閸涱厺澹曞銈庡亜缁夌懓顫忛搹瑙勫珰闁哄被鍎洪埀顒侇殜閺岋綀绠涢弬鍨懙闂佽鍣换婵嬪垂妤e啫绠涘ù锝呮啞椤撴寧淇婇悙顏勨偓鏍哄澶婄;闁瑰墽绮悡娆愩亜閺冨浂娼愭繛鍛川缁辨帗娼忛妸銉х懆濡炪値鍋呯划鎾崇暦鏉堫偆鐤€闁圭偓褰冮ˉ姘節閻㈤潧浠滄俊顐g懇楠炴劖绻濆顒傚幈闂佺鎻梽鍕偂閺囩偐鏀介柣妯诲絻椤忊晠鏌$€n亪鍙勯柡灞剧☉椤繈顢楅崒婧炪劑姊洪崫鍕効缂傚秳绶氶悰顔嘉熼搹瑙勬闂佹悶鍎滈崨顓炵闂傚倸鍊峰ù鍥敋閺嶎厼鐤い鎰剁畱閻愬﹦鎲搁弮鍫濇瀬婵犲﹤鐗婇埛鎴︽偣閹帒濡兼繛鍛姍閺岀喖宕欓妶鍡楊伓7.8.0.0闂傚倸鍊搁崐宄懊归崶顒夋晪鐟滃秹婀侀梺缁樺灱濡嫮绮婚悩缁樼厵闁诡垎鍐╊啈闂佹悶鍎洪崜锕傚极瀹ュ棙鍙忔俊顖氭健閸濈儤绻涢崼鐔峰姢闁宠鍨块幃鈺冩嫚瑜嶆导鎰版⒑缂佹﹩娈旈柨鏇ㄤ簻閻g兘骞嬮悩顐壕闁挎繂楠搁弸鐔兼煟閹惧崬鍔﹂柡宀嬬秮瀵挳鎮欏ù瀣壕闁革富鍘搁崑鎾愁潩閻愵剙顏� 婵犵數濮烽弫鍛婃叏閻戝鈧倿顢欓悙顒夋綗闂佸搫娲㈤崹鍦缂佹ḿ绠鹃柟瀵稿仦閻ㄦ垿鏌i鐔稿磳闁哄被鍊楃划娆戞崉閵娿倗椹虫繝鐢靛仜閹虫劖绻涢埀顒勬煛瀹€鈧崰鎾跺垝濞嗘挸閿ゆ俊銈吪堥崑鎾澄旈崘顏嗭紲闂佸憡鎸风粈浣圭瑜旈弻鐔煎箵閹烘挸鏆堥梺璇″灡濡啯淇婇幖浣肝ㄩ柕澹偓閸嬫捇顢橀悜鍡樺瘜闂侀潧鐗嗗Λ妤冪箔閹烘鍊垫慨妯煎帶婢ф澘顭跨憴鍕缂佸倹甯為埀顒婄秵閸嬧偓闁瑰嘲顭峰娲礈閹绘帊绨介梺鍝ュУ閹瑰洭宕烘繝鍥у嵆闁绘梻绻濈花濠氭⒑闂堟稓绠冲┑顕€鏀遍弲銉╂⒒娴e憡鎯堥柡鍫墰缁瑩寮介銈勭瑝濠电偞鍨堕崺鍐磻閹剧粯鏅查幖瀛樼箘閻╁骸顪冮妶搴″妞わ富鍨堕崺鐐哄箣閿曗偓閻忔娊鏌涢幇顖氱毢濡ょ姴娲娲箹閻愭彃顬堥梺璇茬箲缁诲牓銆佸鑸垫櫜闁糕剝顨忛崵銈夋煟鎼淬垻鈯曢拑杈ㄧ箾閸涱偄鐏叉慨濠呮閹瑰嫰濡搁妷锔惧綒闂備胶鎳撻崵鏍箯閿燂拷1.0.91 闂傚倸鍊搁崐宄懊归崶顒夋晪鐟滃秹婀侀梺缁樺灱濡嫮绮婚悩缁樼厵闁诡垎鍐╊啈闂佹悶鍎洪崜锕傚极瀹ュ棙鍙忔俊顖氭健閸濈儤绻涢崼鐔峰姢闁宠鍨块幃鈺冩嫚瑜嶆导鎰版⒑缂佹﹩娈旈柨鏇ㄤ簻閻g兘骞嬮悩顐壕闁挎繂楠搁弸鐔兼煟閹惧崬鍔﹂柡宀嬬秮瀵挳鎮欏ù瀣壕闁革富鍘搁崑鎾愁潩閻愵剙顏�
婵犵數濮烽弫鍛婃叏閻戝鈧倿顢欓悙顒夋綗闂佸搫娲㈤崹鍦缂佹ḿ绠鹃柟瀵稿仦閻ㄦ垿鏌i鐔稿磳闁哄被鍊楃划娆戞崉閵娿倗椹虫繝鐢靛仜閹虫劖绻涢埀顒勬煛瀹€鈧崰鎾跺垝濞嗘挸閿ゆ俊銈吪堥崑鎾澄旈崘顏嗭紲闂佸憡鎸风粈浣圭瑜旈弻鐔煎箵閹烘挸鏆堥梺璇″灡濡啯淇婇幖浣肝ㄩ柕澹偓閸嬫捇顢橀悜鍡樺瘜闂侀潧鐗嗗Λ妤冪箔閹烘鍊垫慨妯煎帶婢ф澘顭跨憴鍕缂佸倹甯為埀顒婄秵閸嬧偓闁瑰嘲顭峰娲礈閹绘帊绨介梺鍝ュУ閹瑰洭宕烘繝鍥у嵆闁绘梻绻濈花濠氭⒑闂堟稓绠冲┑顕€鏀遍弲銉╂⒒娴e憡鎯堥柡鍫墰缁瑩寮介銈勭瑝濠电偞鍨堕崺鍐磻閹剧粯鏅查幖瀛樼箘閻╁骸顪冮妶搴″妞わ富鍨堕崺鐐哄箣閿曗偓閻忔娊鏌涢幇顖氱毢濡ょ姴娲娲箹閻愭彃顬堥梺璇茬箲缁诲牓銆佸鑸垫櫜闁糕剝顨忛崵銈夋煟鎼淬垻鈯曢拑杈ㄧ箾閸涱偄鐏叉慨濠呮閹瑰嫰濡搁妷锔惧綒闂備胶鎳撻崵鏍箯閿燂拷1.0.91 闂傚倸鍊搁崐宄懊归崶顒夋晪鐟滃秹婀侀梺缁樺灱濡嫮绮婚悩缁樼厵闁诡垎鍐╊啈闂佹悶鍎洪崜锕傚极瀹ュ棙鍙忔俊顖氭健閸濈儤绻涢崼鐔峰姢闁宠鍨块幃鈺冩嫚瑜嶆导鎰版⒑缂佹﹩娈旈柨鏇ㄤ簻閻g兘骞嬮悩顐壕闁挎繂楠搁弸鐔兼煟閹惧崬鍔﹂柡宀嬬秮瀵挳鎮欏ù瀣壕闁革富鍘搁崑鎾愁潩閻愵剙顏� 闂傚倸鍊搁崐鎼佸磹妞嬪孩顐芥慨姗嗗厳缂傛岸鏌ゆ慨鎰偓妤佺▔瀹ュ鐓欓柣鎰靛墰濠€浠嬫煃瑜滈崜娆撳磹閸ф鏋侀柛宀€鍋涚粈鍫㈡喐韫囨稒鍋╅柛顐f礃閳锋垿鏌涘☉姗堝姛闁愁垱娲樼换娑㈠礂閼测晜鍣伴悗娈垮枙閸楄櫕淇婇悜钘夌厸濞达絼璀﹂崯鍥⒑閸濆嫷妲搁柣妤€妫欓弲鑸电鐎n亞鐣洪梺鍏肩ゴ閺備線宕戦幘鑸靛枂闁告洦鍓涢ˇ銊╂⒑閸涘﹥鈷愰柣鐔叉櫅椤曪絿鎷犲ù瀣潔闂侀潧绻掓慨鐑筋敇濞差亝鈷戠紓浣姑慨鍫ユ煙椤栨俺瀚板畝锝呮健閺佹捇鎮╅弬銉﹀闂傚倷绶¢崑鍡涘磻濞戙垺鍤愭い鏍ㄧ⊕濞呯姵銇勯弮鍫熸殰闁稿鎸鹃幉鎾礋椤掑偆妲伴梻浣告憸閸嬬偤骞冮崒姘兼綎缂備焦蓱婵挳鏌ц箛鏇熷殌缂佹せ鈧剚娓婚柕鍫濆暙婵′粙鏌涢弮鈧悷鈺呮偘椤旇法鐤€婵炴垶鐟﹀▍銏ゆ⒑鐠恒劌娅愰柟鍑ゆ嫹1.6.3 闂傚倸鍊搁崐宄懊归崶顒夋晪鐟滃秹锝炲┑瀣櫇闁稿矉濡囩粙蹇旂節閵忥絾纭鹃悗娑掓櫊楠炲﹤鐣濋崟顑芥嫽婵炶揪绲介幉锟犲箚閸儲鐓熸い鎺嗗亾闁靛牏枪閻i攱瀵奸弶鎴濆敤濡炪倖鎸鹃崑鐔兼偩濞差亝鍋℃繝濠傚椤ュ牏鈧鍣崑濠囩嵁濡偐纾兼俊顖滅帛椤忕喖姊绘担鑺ョ《闁革綇绠撻獮蹇涙晸閿燂拷
闂傚倸鍊搁崐鎼佸磹妞嬪孩顐芥慨姗嗗厳缂傛岸鏌ゆ慨鎰偓妤佺▔瀹ュ鐓欓柣鎰靛墰濠€浠嬫煃瑜滈崜娆撳磹閸ф鏋侀柛宀€鍋涚粈鍫㈡喐韫囨稒鍋╅柛顐f礃閳锋垿鏌涘☉姗堝姛闁愁垱娲樼换娑㈠礂閼测晜鍣伴悗娈垮枙閸楄櫕淇婇悜钘夌厸濞达絼璀﹂崯鍥⒑閸濆嫷妲搁柣妤€妫欓弲鑸电鐎n亞鐣洪梺鍏肩ゴ閺備線宕戦幘鑸靛枂闁告洦鍓涢ˇ銊╂⒑閸涘﹥鈷愰柣鐔叉櫅椤曪絿鎷犲ù瀣潔闂侀潧绻掓慨鐑筋敇濞差亝鈷戠紓浣姑慨鍫ユ煙椤栨俺瀚板畝锝呮健閺佹捇鎮╅弬銉﹀闂傚倷绶¢崑鍡涘磻濞戙垺鍤愭い鏍ㄧ⊕濞呯姵銇勯弮鍫熸殰闁稿鎸鹃幉鎾礋椤掑偆妲伴梻浣告憸閸嬬偤骞冮崒姘兼綎缂備焦蓱婵挳鏌ц箛鏇熷殌缂佹せ鈧剚娓婚柕鍫濆暙婵′粙鏌涢弮鈧悷鈺呮偘椤旇法鐤€婵炴垶鐟﹀▍銏ゆ⒑鐠恒劌娅愰柟鍑ゆ嫹1.6.3 闂傚倸鍊搁崐宄懊归崶顒夋晪鐟滃秹锝炲┑瀣櫇闁稿矉濡囩粙蹇旂節閵忥絾纭鹃悗娑掓櫊楠炲﹤鐣濋崟顑芥嫽婵炶揪绲介幉锟犲箚閸儲鐓熸い鎺嗗亾闁靛牏枪閻i攱瀵奸弶鎴濆敤濡炪倖鎸鹃崑鐔兼偩濞差亝鍋℃繝濠傚椤ュ牏鈧鍣崑濠囩嵁濡偐纾兼俊顖滅帛椤忕喖姊绘担鑺ョ《闁革綇绠撻獮蹇涙晸閿燂拷 闂傚倸鍊搁崐宄懊归崶褏鏆﹂柣銏⑶圭粣妤冣偓骞垮劚濞层劑鎯岄崱妞尖偓鎺戭潩閿濆懍澹曟俊銈囧Х閸嬫盯鏁冮鍫㈠祦闁搞儺鍓欑痪褔鏌熺粙鎸庢崳闁逞屽墻閸撶喎顫忛搹瑙勫枂闁告洦鍋勬慨鍛婄節濞堝灝鏋旈柛濠冪箓閻g兘鎮界粙璺紲闂佺粯鍔曢顓㈠储閹间焦鈷戦柛娑橈工婵倿鏌涢弬璺ㄧ劯闁糕斁鍋撳銈嗗坊閸嬫挻绻濋埀顒佹綇閳轰礁鐏婇梺鍓插亖閸庢煡寮查幖浣圭叆闁绘洖鍊圭€氾拷1.325.157 闂傚倸鍊搁崐宄懊归崶顒夋晪鐟滃秹婀侀梺缁樺灱濡嫮绮婚悩缁樼厵闁诡垎鍐╊啈闂佹悶鍎洪崜锕傚极瀹ュ棙鍙忔俊顖氭健閸濈儤绻涢崼鐔峰姢闁宠鍨块幃鈺冩嫚瑜嶆导鎰版⒑缂佹﹩娈旈柨鏇ㄤ簻閻g兘骞嬮悩顐壕闁挎繂楠搁弸鐔兼煟閹惧崬鍔﹂柡宀嬬秮瀵挳鎮欏ù瀣壕闁革富鍘搁崑鎾愁潩閻愵剙顏�
闂傚倸鍊搁崐宄懊归崶褏鏆﹂柣銏⑶圭粣妤冣偓骞垮劚濞层劑鎯岄崱妞尖偓鎺戭潩閿濆懍澹曟俊銈囧Х閸嬫盯鏁冮鍫㈠祦闁搞儺鍓欑痪褔鏌熺粙鎸庢崳闁逞屽墻閸撶喎顫忛搹瑙勫枂闁告洦鍋勬慨鍛婄節濞堝灝鏋旈柛濠冪箓閻g兘鎮界粙璺紲闂佺粯鍔曢顓㈠储閹间焦鈷戦柛娑橈工婵倿鏌涢弬璺ㄧ劯闁糕斁鍋撳銈嗗坊閸嬫挻绻濋埀顒佹綇閳轰礁鐏婇梺鍓插亖閸庢煡寮查幖浣圭叆闁绘洖鍊圭€氾拷1.325.157 闂傚倸鍊搁崐宄懊归崶顒夋晪鐟滃秹婀侀梺缁樺灱濡嫮绮婚悩缁樼厵闁诡垎鍐╊啈闂佹悶鍎洪崜锕傚极瀹ュ棙鍙忔俊顖氭健閸濈儤绻涢崼鐔峰姢闁宠鍨块幃鈺冩嫚瑜嶆导鎰版⒑缂佹﹩娈旈柨鏇ㄤ簻閻g兘骞嬮悩顐壕闁挎繂楠搁弸鐔兼煟閹惧崬鍔﹂柡宀嬬秮瀵挳鎮欏ù瀣壕闁革富鍘搁崑鎾愁潩閻愵剙顏� 闂傚倸鍊搁崐鎼佸磹妞嬪孩顐芥慨姗嗗厳缂傛岸鏌ゆ慨鎰偓鏍ㄥ垔婵傚憡鐓ユ繝闈涙閹兼劗绱掗煬鎻掆偓鏇$亙闂佹寧绻傞幊搴ㄥ汲濞嗘挻鐓曢柟瀵稿Т閳诲牓鏌″畝瀣М鐎殿噮鍓熼獮鎰償閵忕姵鐎鹃梻鍌欒兌缁垳鎹㈤崱娑樻槬闁哄稁鍘兼闂佸憡娲﹂崹鎵不濞戙垺鐓曢柟鎹愬蔼閸忓矂鎷戦柆宥嗙厽闁绘劕顕。鑼磼鐠囪尙澧曟い顐㈢箻瀹曨偊宕濋崐鐔割仩闁归濞€楠炴捇骞掗弮鎴濇暭闂傚倸鍊烽悞锕傚箖閸洖绀夐煫鍥ㄦ嫻濞戙垹绀嬫い鏍ㄦ皑閸樻椽姊洪崫鍕殭闁绘锕鎻掆堪閸喓鍘遍梺鍦亾椤ㄥ懘骞忛幋鐘愁潟闁哄被鍎查埛鎺懨归敐鍛暈閻犳劧绻濋弻鏇㈠幢濡ゅ﹤鍓跺Δ鐘靛仜缁绘﹢寮幘缁樻櫢闁跨噦鎷�4.2.1 闂傚倸鍊搁崐宄懊归崶顒夋晪鐟滃秹婀侀梺缁樺灱濡嫮绮婚悩缁樼厵闁诡垎鍐╊啈闂佹悶鍎洪崜锕傚极瀹ュ棙鍙忔俊顖氭健閸濈儤绻涢崼鐔峰姢闁宠鍨块幃鈺冩嫚瑜嶆导鎰版⒑缂佹﹩娈旈柨鏇ㄤ簻閻g兘骞嬮悩顐壕闁挎繂楠搁弸鐔兼煟閹惧崬鍔﹂柡宀嬬秮瀵挳鎮欏ù瀣壕闁革富鍘搁崑鎾愁潩閻愵剙顏�
闂傚倸鍊搁崐鎼佸磹妞嬪孩顐芥慨姗嗗厳缂傛岸鏌ゆ慨鎰偓鏍ㄥ垔婵傚憡鐓ユ繝闈涙閹兼劗绱掗煬鎻掆偓鏇$亙闂佹寧绻傞幊搴ㄥ汲濞嗘挻鐓曢柟瀵稿Т閳诲牓鏌″畝瀣М鐎殿噮鍓熼獮鎰償閵忕姵鐎鹃梻鍌欒兌缁垳鎹㈤崱娑樻槬闁哄稁鍘兼闂佸憡娲﹂崹鎵不濞戙垺鐓曢柟鎹愬蔼閸忓矂鎷戦柆宥嗙厽闁绘劕顕。鑼磼鐠囪尙澧曟い顐㈢箻瀹曨偊宕濋崐鐔割仩闁归濞€楠炴捇骞掗弮鎴濇暭闂傚倸鍊烽悞锕傚箖閸洖绀夐煫鍥ㄦ嫻濞戙垹绀嬫い鏍ㄦ皑閸樻椽姊洪崫鍕殭闁绘锕鎻掆堪閸喓鍘遍梺鍦亾椤ㄥ懘骞忛幋鐘愁潟闁哄被鍎查埛鎺懨归敐鍛暈閻犳劧绻濋弻鏇㈠幢濡ゅ﹤鍓跺Δ鐘靛仜缁绘﹢寮幘缁樻櫢闁跨噦鎷�4.2.1 闂傚倸鍊搁崐宄懊归崶顒夋晪鐟滃秹婀侀梺缁樺灱濡嫮绮婚悩缁樼厵闁诡垎鍐╊啈闂佹悶鍎洪崜锕傚极瀹ュ棙鍙忔俊顖氭健閸濈儤绻涢崼鐔峰姢闁宠鍨块幃鈺冩嫚瑜嶆导鎰版⒑缂佹﹩娈旈柨鏇ㄤ簻閻g兘骞嬮悩顐壕闁挎繂楠搁弸鐔兼煟閹惧崬鍔﹂柡宀嬬秮瀵挳鎮欏ù瀣壕闁革富鍘搁崑鎾愁潩閻愵剙顏� 闂傚倸鍊搁崐鎼佸磹閹间礁纾瑰瀣椤愪粙鏌ㄩ悢鍝勑㈢紒鈧崼銉︾叆闁哄洨鍋涢埀顒€鎽滅划锝呂旈崨顔惧幐閻庡箍鍎辨鎼佺嵁閺嵮屾禆闁告稑鐡ㄩ埛鎴︽偣閹帒濡兼繛鍛姍閺岀喖宕欓妶鍡楊伓3D闂傚倸鍊搁崐鎼佸磹妞嬪海鐭嗗ù锝堟缁€濠傗攽閻樻彃鈧绱撳杈ㄥ枑闁哄啫鐗勯埀顑跨窔瀵粙顢橀悙鑼垛偓鍨攽閻愭潙鐏﹂柣鐔村劜缁傚秹顢涢悙绮规嫼闁荤姵浜介崝灞解枍閹扮増鐓欓柛鎴欏€栫€氾拷1.0.9闂傚倸鍊搁崐宄懊归崶顒夋晪鐟滃秹婀侀梺缁樺灱濡嫮绮婚悩缁樼厵闁诡垎鍐╊啈闂佹悶鍎洪崜锕傚极瀹ュ棙鍙忔俊顖氭健閸濈儤绻涢崼鐔峰姢闁宠鍨块幃鈺冩嫚瑜嶆导鎰版⒑缂佹﹩娈旈柨鏇ㄤ簻閻g兘骞嬮悩顐壕闁挎繂楠搁弸鐔兼煟閹惧崬鍔﹂柡宀嬬秮瀵挳鎮欏ù瀣壕闁革富鍘搁崑鎾愁潩閻愵剙顏�
闂傚倸鍊搁崐鎼佸磹閹间礁纾瑰瀣椤愪粙鏌ㄩ悢鍝勑㈢紒鈧崼銉︾叆闁哄洨鍋涢埀顒€鎽滅划锝呂旈崨顔惧幐閻庡箍鍎辨鎼佺嵁閺嵮屾禆闁告稑鐡ㄩ埛鎴︽偣閹帒濡兼繛鍛姍閺岀喖宕欓妶鍡楊伓3D闂傚倸鍊搁崐鎼佸磹妞嬪海鐭嗗ù锝堟缁€濠傗攽閻樻彃鈧绱撳杈ㄥ枑闁哄啫鐗勯埀顑跨窔瀵粙顢橀悙鑼垛偓鍨攽閻愭潙鐏﹂柣鐔村劜缁傚秹顢涢悙绮规嫼闁荤姵浜介崝灞解枍閹扮増鐓欓柛鎴欏€栫€氾拷1.0.9闂傚倸鍊搁崐宄懊归崶顒夋晪鐟滃秹婀侀梺缁樺灱濡嫮绮婚悩缁樼厵闁诡垎鍐╊啈闂佹悶鍎洪崜锕傚极瀹ュ棙鍙忔俊顖氭健閸濈儤绻涢崼鐔峰姢闁宠鍨块幃鈺冩嫚瑜嶆导鎰版⒑缂佹﹩娈旈柨鏇ㄤ簻閻g兘骞嬮悩顐壕闁挎繂楠搁弸鐔兼煟閹惧崬鍔﹂柡宀嬬秮瀵挳鎮欏ù瀣壕闁革富鍘搁崑鎾愁潩閻愵剙顏� 闂傚倸鍊搁崐宄懊归崶顒夋晪鐟滃秹婀侀梺缁樺灱濡嫮绮婚悩缁樼厵闁诡垎鍐╊啈闂佹悶鍎洪崜锕傚极瀹ュ棙鍙忔俊顖氭健閸濈儤绻涢崼鐔峰姢闁宠鍨块幃鈺冩嫚瑜嶆导鎰版⒑閸濄儱校闁煎綊绠栨俊鎾箳濡や礁娈ラ梺闈涚墕閸婂憡绂嶉悙顒夋闁绘劘灏欐禒銏ゆ煕閺冣偓绾板秶鎹㈠☉姘勃闁稿本鍩冮崑鎾斥攽鐎n亝妲┑鐐村灟閸ㄥ綊宕橀埀顒勬偡濠婂嫮鐭掗柟顔哄灲瀹曞崬鈽夊▎鎴濆箞婵$偑鍊栭崝鎴﹀垂濞差€饪伴崼鐔封偓鍨叏濡厧甯跺褎鎸抽弻鐔碱敊閻偒浜崺銉﹀緞閹邦剦娼婇梺鎸庣☉鐎氼剟鐛崼銉︾厽閹艰揪绱曢悾顓㈡煕鎼淬劋鎲鹃挊婵嬫煛婢跺﹦姘ㄦ俊鎻掔墢閹插憡鎯旈姀鈶╂敵婵犵數濮存导锝夊籍閸屾浜鹃柨婵嗛娴滄粍銇勮箛銉﹀2濠电姷鏁告慨鐢割敊閺嶎厼绐楁俊銈呭暞閺嗘粍淇婇妶鍛殶闁活厽鐟╅弻鐔兼倻濮楀棙鐣堕梺鎼炲妼閸婂潡骞冪憴鍕╁亰閻熶降鍊愰崑鎾诲焵椤掑嫭鐓涢悗锝庡亝閳锋劙鏌曢崶褍顏鐐叉喘瀹曟粍鎷呴悜妯活啅缂傚倸鍊风欢锟犲磻閸曨厾鐭撶憸鐗堝笒閽冪喖鏌ㄩ悢鍝勑㈤梺鍗炴喘閺屾洘寰勫☉銏☆€嶉梻浣诡儥閸欏啫顫忛悜妯诲闁瑰嘲鐭堥崬褰掓⒑閸濆嫭鍣虹紒瀣墳閵囨劖绗熼埀顒€顫忓ú顏勭闁绘劖褰冩慨銈呪攽閻愬樊妲归柣鈺婂灠椤曪綁骞栨担鐟颁簻闂佺ǹ绻楅崑鎰板储閸涘﹦绠鹃弶鍫濆⒔缁嬪鏌熼鑲╁煟鐎规洘鍨挎慨鈧柕鍫濇閸橀潧顪冮妶鍡樼厽闁告柨鑻叅闁靛牆顦粻鏌ユ煕椤愶絾绀冮柣鎾卞劦閺岋綁寮撮悙娴嬪亾閸︻厸鍋撳鐐1.9.5 闂傚倸鍊搁崐鎼佸磹妞嬪海鐭嗗〒姘e亾妤犵偞鐗犻、鏇㈡晜閽樺缃曢梻浣告啞閸旓箓宕伴弽顐㈩棜濠电姵纰嶉悡娆撴煕閹炬鎳庣粭锟犳⒑缂佹ɑ灏伴柣鈺婂灦瀵鈽夊顐e媰闂佸憡鎸嗛埀顒€危閸繍娓婚柕鍫濆暙閸旀碍銇勯幋婵囧殗闁炽儻绠撻幊妤咁敍閿濆棭鈧姊绘担鐑樺殌闁搞倖鐗犻獮蹇涙晸閿燂拷
闂傚倸鍊搁崐宄懊归崶顒夋晪鐟滃秹婀侀梺缁樺灱濡嫮绮婚悩缁樼厵闁诡垎鍐╊啈闂佹悶鍎洪崜锕傚极瀹ュ棙鍙忔俊顖氭健閸濈儤绻涢崼鐔峰姢闁宠鍨块幃鈺冩嫚瑜嶆导鎰版⒑閸濄儱校闁煎綊绠栨俊鎾箳濡や礁娈ラ梺闈涚墕閸婂憡绂嶉悙顒夋闁绘劘灏欐禒銏ゆ煕閺冣偓绾板秶鎹㈠☉姘勃闁稿本鍩冮崑鎾斥攽鐎n亝妲┑鐐村灟閸ㄥ綊宕橀埀顒勬偡濠婂嫮鐭掗柟顔哄灲瀹曞崬鈽夊▎鎴濆箞婵$偑鍊栭崝鎴﹀垂濞差€饪伴崼鐔封偓鍨叏濡厧甯跺褎鎸抽弻鐔碱敊閻偒浜崺銉﹀緞閹邦剦娼婇梺鎸庣☉鐎氼剟鐛崼銉︾厽閹艰揪绱曢悾顓㈡煕鎼淬劋鎲鹃挊婵嬫煛婢跺﹦姘ㄦ俊鎻掔墢閹插憡鎯旈姀鈶╂敵婵犵數濮存导锝夊籍閸屾浜鹃柨婵嗛娴滄粍銇勮箛銉﹀2濠电姷鏁告慨鐢割敊閺嶎厼绐楁俊銈呭暞閺嗘粍淇婇妶鍛殶闁活厽鐟╅弻鐔兼倻濮楀棙鐣堕梺鎼炲妼閸婂潡骞冪憴鍕╁亰閻熶降鍊愰崑鎾诲焵椤掑嫭鐓涢悗锝庡亝閳锋劙鏌曢崶褍顏鐐叉喘瀹曟粍鎷呴悜妯活啅缂傚倸鍊风欢锟犲磻閸曨厾鐭撶憸鐗堝笒閽冪喖鏌ㄩ悢鍝勑㈤梺鍗炴喘閺屾洘寰勫☉銏☆€嶉梻浣诡儥閸欏啫顫忛悜妯诲闁瑰嘲鐭堥崬褰掓⒑閸濆嫭鍣虹紒瀣墳閵囨劖绗熼埀顒€顫忓ú顏勭闁绘劖褰冩慨銈呪攽閻愬樊妲归柣鈺婂灠椤曪綁骞栨担鐟颁簻闂佺ǹ绻楅崑鎰板储閸涘﹦绠鹃弶鍫濆⒔缁嬪鏌熼鑲╁煟鐎规洘鍨挎慨鈧柕鍫濇閸橀潧顪冮妶鍡樼厽闁告柨鑻叅闁靛牆顦粻鏌ユ煕椤愶絾绀冮柣鎾卞劦閺岋綁寮撮悙娴嬪亾閸︻厸鍋撳鐐1.9.5 闂傚倸鍊搁崐鎼佸磹妞嬪海鐭嗗〒姘e亾妤犵偞鐗犻、鏇㈡晜閽樺缃曢梻浣告啞閸旓箓宕伴弽顐㈩棜濠电姵纰嶉悡娆撴煕閹炬鎳庣粭锟犳⒑缂佹ɑ灏伴柣鈺婂灦瀵鈽夊顐e媰闂佸憡鎸嗛埀顒€危閸繍娓婚柕鍫濆暙閸旀碍銇勯幋婵囧殗闁炽儻绠撻幊妤咁敍閿濆棭鈧姊绘担鐑樺殌闁搞倖鐗犻獮蹇涙晸閿燂拷 濠电姷鏁告慨鐑藉极閹间礁纾婚柣鎰惈閸ㄥ倿鎮规潪鎵Э婵炴垶鐟︽刊瀛橆殽閻愬眰浠掔紒顔芥崌濮婇缚銇愰幒鎿勭吹缂備讲鍋撳〒姘e亾鐎规洘鐟╅幃鈺冪磼濡厧骞楅梻浣告惈閸燁偊宕愰幖浣哥閻庯綆鍠楅悡鏇㈡煟閺冨牊鏁遍柛瀣ㄥ劦閺屸€崇暆閳ь剟宕伴幘璺哄灊婵炲棙鎸哥粻浼村箹濞n剙鐏╅梻鍌ゅ灦濮婄粯鎷呴搹骞库偓濠囨煛閸滀椒閭鐐茬箻閺佹捇鏁撻敓锟�2v1.0.150闂傚倸鍊搁崐宄懊归崶顒夋晪鐟滃秹婀侀梺缁樺灱濡嫮绮婚悩缁樼厵闁诡垎鍐╊啈闂佹悶鍎洪崜锕傚极瀹ュ棙鍙忔俊顖氭健閸濈儤绻涢崼鐔峰姢闁宠鍨块幃鈺冩嫚瑜嶆导鎰版⒑缂佹﹩娈旈柨鏇ㄤ簻閻g兘骞嬮悩顐壕闁挎繂楠搁弸鐔兼煟閹惧崬鍔﹂柡宀嬬秮瀵挳鎮欏ù瀣壕闁革富鍘搁崑鎾愁潩閻愵剙顏�
濠电姷鏁告慨鐑藉极閹间礁纾婚柣鎰惈閸ㄥ倿鎮规潪鎵Э婵炴垶鐟︽刊瀛橆殽閻愬眰浠掔紒顔芥崌濮婇缚銇愰幒鎿勭吹缂備讲鍋撳〒姘e亾鐎规洘鐟╅幃鈺冪磼濡厧骞楅梻浣告惈閸燁偊宕愰幖浣哥閻庯綆鍠楅悡鏇㈡煟閺冨牊鏁遍柛瀣ㄥ劦閺屸€崇暆閳ь剟宕伴幘璺哄灊婵炲棙鎸哥粻浼村箹濞n剙鐏╅梻鍌ゅ灦濮婄粯鎷呴搹骞库偓濠囨煛閸滀椒閭鐐茬箻閺佹捇鏁撻敓锟�2v1.0.150闂傚倸鍊搁崐宄懊归崶顒夋晪鐟滃秹婀侀梺缁樺灱濡嫮绮婚悩缁樼厵闁诡垎鍐╊啈闂佹悶鍎洪崜锕傚极瀹ュ棙鍙忔俊顖氭健閸濈儤绻涢崼鐔峰姢闁宠鍨块幃鈺冩嫚瑜嶆导鎰版⒑缂佹﹩娈旈柨鏇ㄤ簻閻g兘骞嬮悩顐壕闁挎繂楠搁弸鐔兼煟閹惧崬鍔﹂柡宀嬬秮瀵挳鎮欏ù瀣壕闁革富鍘搁崑鎾愁潩閻愵剙顏� 濠电姷鏁告慨鐑藉极閹间礁纾块柟瀵稿Т缁躲倝鏌﹀Ο渚&婵炲樊浜濋弲婊堟煟閹伴潧澧幖鏉戯躬濮婅櫣绮欓幐搴㈡嫳濠殿喗菧閸旀垵顕i幎鑺ユ櫇闁逞屽墴閸╃偤骞嬮敃鈧壕鍏兼叏濮楀棗骞栭柡鍡楃墛缁绘繂鈻撻崹顔句化婵犫拃鍕垫畼闁瑰箍鍨归埞鎴犫偓锝庡亽濡啫鈹戦悙鏉戠仸闁荤噥鍨拌灋闁绘劖绁撮弨浠嬫煥濞戞ê顏╅柛鎾村▕閺岀喖宕欓妶鍡楊伓3闂傚倸鍊搁崐鎼佸磹妞嬪海鐭嗗〒姘e亾妤犵偞鐗犻、鏇㈡晝閳ь剟鎮块鈧弻锝呂旈埀顒勬偋韫囨洜涓嶅Δ锝呭暞閻撳啰鎲稿⿰鍫濈婵﹩鍘鹃埞宥呪攽閻樺弶澶勯柛濠囨敱閵囧嫰骞掑澶嬵€栨繛瀵稿О閸ㄨ棄顫忓ú顏勪紶闁告洦鍘鹃崝鍦磽娴e搫校闁圭懓娲悰顔界節閸ャ劍娅㈤梺缁樏顒冾樄闁哄本鐩俊鐑藉箣濠靛棙娈剁紓鍌氱墕椤嘲顫忔繝姘<婵炲棙鍩堝Σ顕€姊洪崷顓涙嫛闁稿锕獮鍐樄鐎规洘锕㈤、娆撴嚃閳哄骞㈤梻鍌欒兌閹虫挻鏅堕悾灞藉灊妞ゆ牜鍋為崑鍌涚箾閹存瑥鐏柣鎾存礋閹﹢鎮欓幓鎺嗘寖闂佸疇妫勯ˇ浼村Φ閸曨垰唯闁靛鍠栭崜鏉款渻閵堝骸寮ㄩ柛搴☆煼钘濋柧蹇e亖娴滄粍銇勯幇闈涘閻庢熬鎷�2.0.0.1 闂傚倸鍊搁崐宄懊归崶顒夋晪鐟滃秹婀侀梺缁樺灱濡嫮绮婚悩缁樼厵闁诡垎鍐╊啈闂佹悶鍎洪崜锕傚极瀹ュ棙鍙忔俊顖氭健閸濈儤绻涢崼鐔峰姢闁宠鍨块幃鈺冩嫚瑜嶆导鎰版⒑缂佹﹩娈旈柨鏇ㄤ簻閻g兘骞嬮悩顐壕闁挎繂楠搁弸鐔兼煟閹惧崬鍔﹂柡宀嬬秮瀵挳鎮欏ù瀣壕闁革富鍘搁崑鎾愁潩閻愵剙顏�
濠电姷鏁告慨鐑藉极閹间礁纾块柟瀵稿Т缁躲倝鏌﹀Ο渚&婵炲樊浜濋弲婊堟煟閹伴潧澧幖鏉戯躬濮婅櫣绮欓幐搴㈡嫳濠殿喗菧閸旀垵顕i幎鑺ユ櫇闁逞屽墴閸╃偤骞嬮敃鈧壕鍏兼叏濮楀棗骞栭柡鍡楃墛缁绘繂鈻撻崹顔句化婵犫拃鍕垫畼闁瑰箍鍨归埞鎴犫偓锝庡亽濡啫鈹戦悙鏉戠仸闁荤噥鍨拌灋闁绘劖绁撮弨浠嬫煥濞戞ê顏╅柛鎾村▕閺岀喖宕欓妶鍡楊伓3闂傚倸鍊搁崐鎼佸磹妞嬪海鐭嗗〒姘e亾妤犵偞鐗犻、鏇㈡晝閳ь剟鎮块鈧弻锝呂旈埀顒勬偋韫囨洜涓嶅Δ锝呭暞閻撳啰鎲稿⿰鍫濈婵﹩鍘鹃埞宥呪攽閻樺弶澶勯柛濠囨敱閵囧嫰骞掑澶嬵€栨繛瀵稿О閸ㄨ棄顫忓ú顏勪紶闁告洦鍘鹃崝鍦磽娴e搫校闁圭懓娲悰顔界節閸ャ劍娅㈤梺缁樏顒冾樄闁哄本鐩俊鐑藉箣濠靛棙娈剁紓鍌氱墕椤嘲顫忔繝姘<婵炲棙鍩堝Σ顕€姊洪崷顓涙嫛闁稿锕獮鍐樄鐎规洘锕㈤、娆撴嚃閳哄骞㈤梻鍌欒兌閹虫挻鏅堕悾灞藉灊妞ゆ牜鍋為崑鍌涚箾閹存瑥鐏柣鎾存礋閹﹢鎮欓幓鎺嗘寖闂佸疇妫勯ˇ浼村Φ閸曨垰唯闁靛鍠栭崜鏉款渻閵堝骸寮ㄩ柛搴☆煼钘濋柧蹇e亖娴滄粍銇勯幇闈涘閻庢熬鎷�2.0.0.1 闂傚倸鍊搁崐宄懊归崶顒夋晪鐟滃秹婀侀梺缁樺灱濡嫮绮婚悩缁樼厵闁诡垎鍐╊啈闂佹悶鍎洪崜锕傚极瀹ュ棙鍙忔俊顖氭健閸濈儤绻涢崼鐔峰姢闁宠鍨块幃鈺冩嫚瑜嶆导鎰版⒑缂佹﹩娈旈柨鏇ㄤ簻閻g兘骞嬮悩顐壕闁挎繂楠搁弸鐔兼煟閹惧崬鍔﹂柡宀嬬秮瀵挳鎮欏ù瀣壕闁革富鍘搁崑鎾愁潩閻愵剙顏� 闂傚倸鍊搁崐鎼佸磹妞嬪海鐭嗗〒姘e亾妤犵偛顦甸弫鎾绘偐閸愯弓鐢婚梺鍝勵槸閻楀啴寮插┑鍫㈢焼濠电姴娲﹂悡鍐喐濠婂牆绀堟慨妯挎硾妗呴梺鍛婃处閸ㄩ亶寮查弻銉︾厱闁哄洢鍔屾禍婊呯磼娓氬洤娅嶆慨濠冩そ閹兘骞嶉鍡欑闂備礁鎽滄慨鐢告偋閻樺樊鍤曞┑鐘宠壘楠炪垺淇婇妶鍜冨伐闁诡喗鍨垮铏瑰寲閺囩偛鈷夐梺鑽ゅ櫏閸ㄨ泛顕i幎钘夌缂備焦菤閹风粯绻涙潏鍓у埌闁硅绻濆畷顖炴倷濞n兛绨婚梺闈浨归崕鏌ニ夊⿰鍫熷亗闁靛牆妫旂换鍡樸亜閺嶃劎缂氶柍褜鍏橀崑鎾绘⒑鐞涒€充壕闂佹寧娲栭崐褰掓偂閸愵亝鍠愭繝濠傜墕缁€鍫ユ煟閺冨倸甯堕柦鍐枛閺屻劌鈹戦崱妯烘櫟闂佸搫鍟崐鐢稿磻閹剧粯鏅查幖绮光偓鑼泿婵$偑鍊曟蹇涘箯閿燂拷1.2.0 闂傚倸鍊搁崐宄懊归崶顒夋晪鐟滃秹婀侀梺缁樺灱濡嫮绮婚悩缁樼厵闁诡垎鍐╊啈闂佹悶鍎洪崜锕傚极瀹ュ棙鍙忔俊顖氭健閸濈儤绻涢崼鐔峰姢闁宠鍨块幃鈺冩嫚瑜嶆导鎰版⒑缂佹﹩娈旈柨鏇ㄤ簻閻g兘骞嬮悩顐壕闁挎繂楠搁弸鐔兼煟閹惧崬鍔﹂柡宀嬬秮瀵挳鎮欏ù瀣壕闁革富鍘搁崑鎾愁潩閻愵剙顏�
闂傚倸鍊搁崐鎼佸磹妞嬪海鐭嗗〒姘e亾妤犵偛顦甸弫鎾绘偐閸愯弓鐢婚梺鍝勵槸閻楀啴寮插┑鍫㈢焼濠电姴娲﹂悡鍐喐濠婂牆绀堟慨妯挎硾妗呴梺鍛婃处閸ㄩ亶寮查弻銉︾厱闁哄洢鍔屾禍婊呯磼娓氬洤娅嶆慨濠冩そ閹兘骞嶉鍡欑闂備礁鎽滄慨鐢告偋閻樺樊鍤曞┑鐘宠壘楠炪垺淇婇妶鍜冨伐闁诡喗鍨垮铏瑰寲閺囩偛鈷夐梺鑽ゅ櫏閸ㄨ泛顕i幎钘夌缂備焦菤閹风粯绻涙潏鍓у埌闁硅绻濆畷顖炴倷濞n兛绨婚梺闈浨归崕鏌ニ夊⿰鍫熷亗闁靛牆妫旂换鍡樸亜閺嶃劎缂氶柍褜鍏橀崑鎾绘⒑鐞涒€充壕闂佹寧娲栭崐褰掓偂閸愵亝鍠愭繝濠傜墕缁€鍫ユ煟閺冨倸甯堕柦鍐枛閺屻劌鈹戦崱妯烘櫟闂佸搫鍟崐鐢稿磻閹剧粯鏅查幖绮光偓鑼泿婵$偑鍊曟蹇涘箯閿燂拷1.2.0 闂傚倸鍊搁崐宄懊归崶顒夋晪鐟滃秹婀侀梺缁樺灱濡嫮绮婚悩缁樼厵闁诡垎鍐╊啈闂佹悶鍎洪崜锕傚极瀹ュ棙鍙忔俊顖氭健閸濈儤绻涢崼鐔峰姢闁宠鍨块幃鈺冩嫚瑜嶆导鎰版⒑缂佹﹩娈旈柨鏇ㄤ簻閻g兘骞嬮悩顐壕闁挎繂楠搁弸鐔兼煟閹惧崬鍔﹂柡宀嬬秮瀵挳鎮欏ù瀣壕闁革富鍘搁崑鎾愁潩閻愵剙顏� 闂傚倸鍊搁崐宄懊归崶顒夋晪鐟滃繘骞戦姀銈呯疀妞ゆ棁妫勬惔濠囨⒑瑜版帒浜伴柛鐘愁殔閻g兘寮婚妷锔惧幍闂佽顔栭崰鏍€傛總鍛婄厱閹艰揪绱曟牎闂侀潧娲ょ€氫即鐛幒妤€绠f繝鍨姃閹絿绱撻崒娆掝唹闁稿鎹囬弻娑㈠箛閵婏附鐝栫紓浣哄█缁犳牠寮婚悢琛″亾閻㈢櫥褰掑焵椤掍胶澧垫鐐差儔閹晠鎮介悽闈涘Ц闂備浇顕ч崙鐣岀礊閸℃稑绐楁俊銈呮噹绾惧綊鏌i姀鐘冲暈闁绘挾鍠栭弻锝夊籍閸屾艾浠樻繛瀛樼矌婢ф绌辨繝鍥х闁圭儤鎸婚崰鎰版⒑闁偛鑻晶鍙夈亜椤愩埄妲搁悡銈嗕繆椤栨粌甯堕柛銊︾箞閺岀喖骞戦幇闈涙缂備胶濮甸悧婊堝箟閹间礁绫嶉柛顐g箖閻庮剟姊洪悷鏉库挃缂侇噮鍨跺鏌ュ箹娴e湱鍙嗛梺缁樻礀閸婂湱鈧熬鎷�2.7.4 闂傚倸鍊搁崐鎼佸磹妞嬪海鐭嗗〒姘e亾妤犵偞鐗犻、鏇㈡晝閳ь剟鎮块鈧弻锝呂旈埀顒勬偋韫囨洜涓嶅Δ锝呭暞閻撳啰鎲稿⿰鍫濈婵﹩鍘鹃埞宥呪攽閻樺弶澶勯柛濠囨敱閵囧嫰骞掑澶嬵€栨繛瀵稿О閸ㄨ棄顫忓ú顏勪紶闁告洦鍠栭顓㈡⒑濞茶骞栭柛濠傛健閹即顢欓柨顖氫壕闁挎繂绨肩花鎾煛閳ь剚绂掔€n偆鍘卞銈嗗姦閸嬪嫭绂嶅Δ鍐<閺夊牄鍔庨幊鍐煃鐟欏嫬鐏撮柟顔界矒瀹曞爼鍩℃担鍝ュ帓濠电姷鏁搁崑鐐册缚濞嗘挸纾归柛顭戝枤閺嗭箓鏌℃径搴殾闁哄啫鐗嗗婵囥亜閹捐泛鏋旈柍褜鍓﹂崜姘辨崲濠靛顥堟繛鎴炃氶崑鎾诲箹娴e摜鐤呴梺璺ㄥ枔婵澹曟繝姘€甸柨婵嗛閺嬬喖鏌i幘鍗炲姦闁哄矉缍佸鎾倷濞村浜鹃柛锔诲幐閸嬫挸顫濋悙顒€顏�
闂傚倸鍊搁崐宄懊归崶顒夋晪鐟滃繘骞戦姀銈呯疀妞ゆ棁妫勬惔濠囨⒑瑜版帒浜伴柛鐘愁殔閻g兘寮婚妷锔惧幍闂佽顔栭崰鏍€傛總鍛婄厱閹艰揪绱曟牎闂侀潧娲ょ€氫即鐛幒妤€绠f繝鍨姃閹絿绱撻崒娆掝唹闁稿鎹囬弻娑㈠箛閵婏附鐝栫紓浣哄█缁犳牠寮婚悢琛″亾閻㈢櫥褰掑焵椤掍胶澧垫鐐差儔閹晠鎮介悽闈涘Ц闂備浇顕ч崙鐣岀礊閸℃稑绐楁俊銈呮噹绾惧綊鏌i姀鐘冲暈闁绘挾鍠栭弻锝夊籍閸屾艾浠樻繛瀛樼矌婢ф绌辨繝鍥х闁圭儤鎸婚崰鎰版⒑闁偛鑻晶鍙夈亜椤愩埄妲搁悡銈嗕繆椤栨粌甯堕柛銊︾箞閺岀喖骞戦幇闈涙缂備胶濮甸悧婊堝箟閹间礁绫嶉柛顐g箖閻庮剟姊洪悷鏉库挃缂侇噮鍨跺鏌ュ箹娴e湱鍙嗛梺缁樻礀閸婂湱鈧熬鎷�2.7.4 闂傚倸鍊搁崐鎼佸磹妞嬪海鐭嗗〒姘e亾妤犵偞鐗犻、鏇㈡晝閳ь剟鎮块鈧弻锝呂旈埀顒勬偋韫囨洜涓嶅Δ锝呭暞閻撳啰鎲稿⿰鍫濈婵﹩鍘鹃埞宥呪攽閻樺弶澶勯柛濠囨敱閵囧嫰骞掑澶嬵€栨繛瀵稿О閸ㄨ棄顫忓ú顏勪紶闁告洦鍠栭顓㈡⒑濞茶骞栭柛濠傛健閹即顢欓柨顖氫壕闁挎繂绨肩花鎾煛閳ь剚绂掔€n偆鍘卞銈嗗姦閸嬪嫭绂嶅Δ鍐<閺夊牄鍔庨幊鍐煃鐟欏嫬鐏撮柟顔界矒瀹曞爼鍩℃担鍝ュ帓濠电姷鏁搁崑鐐册缚濞嗘挸纾归柛顭戝枤閺嗭箓鏌℃径搴殾闁哄啫鐗嗗婵囥亜閹捐泛鏋旈柍褜鍓﹂崜姘辨崲濠靛顥堟繛鎴炃氶崑鎾诲箹娴e摜鐤呴梺璺ㄥ枔婵澹曟繝姘€甸柨婵嗛閺嬬喖鏌i幘鍗炲姦闁哄矉缍佸鎾倷濞村浜鹃柛锔诲幐閸嬫挸顫濋悙顒€顏� 闂傚倸鍊搁崐鎼佸磹瀹勬噴褰掑炊椤掍礁鍓銈嗗姧缁犳垿鐛姀銈嗙厓閺夌偞澹嗛崝宥嗐亜閺傚灝顏慨濠勭帛閹峰懘宕ㄦ繝鍌涙畼闂備胶绮〃鍡涖€冩繝鍥ラ柛鎰靛枛闁卞洭鏌曟径鍫濆姢妞ゆ柨娲幃宄扳堪閸愵€囨煕閳瑰灝鍔滅€垫澘瀚换娑㈠箚瑜忔晶顖炴⒒娴e憡鍟炴繛璇х畵瀹曘垽骞嗚閺嬫牠鏌ㄩ悤鍌涘2闂傚倸鍊搁崐鎼佸磹妞嬪海鐭嗗ù锝堟缁€濠傗攽閻樻彃鈧绱撳杈ㄥ枑闁哄啫鐗勯埀顑跨窔瀵粙顢橀悙鑼垛偓鍨攽閻愭潙鐏﹂柣鐔村劜缁傚秹顢涢悙绮规嫼闁荤姵浜介崝灞解枍閹扮増鐓欓柛鎴欏€栫€氾拷1.47.1 闂傚倸鍊搁崐宄懊归崶顒夋晪鐟滃秹婀侀梺缁樺灱濡嫮绮婚悩缁樼厵闁诡垎鍐╊啈闂佹悶鍎洪崜锕傚极瀹ュ棙鍙忔俊顖氭健閸濈儤绻涢崼鐔峰姢闁宠鍨块幃鈺冩嫚瑜嶆导鎰版⒑缂佹﹩娈旈柨鏇ㄤ簻閻g兘骞嬮悩顐壕闁挎繂楠搁弸鐔兼煟閹惧崬鍔﹂柡宀嬬秮瀵挳鎮欏ù瀣壕闁革富鍘搁崑鎾愁潩閻愵剙顏�
闂傚倸鍊搁崐鎼佸磹瀹勬噴褰掑炊椤掍礁鍓銈嗗姧缁犳垿鐛姀銈嗙厓閺夌偞澹嗛崝宥嗐亜閺傚灝顏慨濠勭帛閹峰懘宕ㄦ繝鍌涙畼闂備胶绮〃鍡涖€冩繝鍥ラ柛鎰靛枛闁卞洭鏌曟径鍫濆姢妞ゆ柨娲幃宄扳堪閸愵€囨煕閳瑰灝鍔滅€垫澘瀚换娑㈠箚瑜忔晶顖炴⒒娴e憡鍟炴繛璇х畵瀹曘垽骞嗚閺嬫牠鏌ㄩ悤鍌涘2闂傚倸鍊搁崐鎼佸磹妞嬪海鐭嗗ù锝堟缁€濠傗攽閻樻彃鈧绱撳杈ㄥ枑闁哄啫鐗勯埀顑跨窔瀵粙顢橀悙鑼垛偓鍨攽閻愭潙鐏﹂柣鐔村劜缁傚秹顢涢悙绮规嫼闁荤姵浜介崝灞解枍閹扮増鐓欓柛鎴欏€栫€氾拷1.47.1 闂傚倸鍊搁崐宄懊归崶顒夋晪鐟滃秹婀侀梺缁樺灱濡嫮绮婚悩缁樼厵闁诡垎鍐╊啈闂佹悶鍎洪崜锕傚极瀹ュ棙鍙忔俊顖氭健閸濈儤绻涢崼鐔峰姢闁宠鍨块幃鈺冩嫚瑜嶆导鎰版⒑缂佹﹩娈旈柨鏇ㄤ簻閻g兘骞嬮悩顐壕闁挎繂楠搁弸鐔兼煟閹惧崬鍔﹂柡宀嬬秮瀵挳鎮欏ù瀣壕闁革富鍘搁崑鎾愁潩閻愵剙顏� 濠电姷鏁告慨鐑藉极閹间礁纾婚柣鎰惈閸ㄥ倿鏌涢锝嗙缂佺姳鍗抽弻鐔虹磼閵忕姵鐏堢紒鐐劤椤兘寮婚悢鐓庣鐟滃繒鏁☉銏$厱閻庯絽澧庨幃濂告煙閸欏鍊愮€殿噮鍣e畷鐓庘攽閸繃鎲㈤梻鍌欑閹诧繝銆冮崼銉ョ;鐎广儱娲ㄧ壕鑺ユ叏濡灝鐓愰柣鎾存礃閵囧嫰顢橀悢椋庝淮婵炲瓨绮忔慨銈嗙┍婵犲洤绠甸柟鐑樻⒒妤旈梻浣告惈閻绱炴笟鈧悰顕€宕堕澶嬫櫖濠殿喗锚瀹曨剛鏁捄銊х=闁稿本鐟╁鐑芥煕閺傚灝顒㈢紒缁樼洴閸┾偓妞ゆ帒瀚悡娆愩亜閺冨倻鎽傛繛鍫熺矒閺岀喖顢欓幆褍骞嬮梺鍝勮嫰濞差參寮崒鐐茬煑妞ゆ劦鍓涢悾鐢告煙椤旂瓔娈橀柟鍙夋尦瀹曠喖顢楅崒銈喰炵紓鍌氬€风欢锟犲窗濡ゅ懎绠查柛銉墰瀹撲線鏌涢幇闈涘季婵☆垰瀚伴幃妤冩喆閸曨剛顦ㄩ梺璇″枛閸婂灝顕i锕€绠荤紓浣股戝▍銏ゆ⒑鐠恒劌娅愰柟鍑ゆ嫹2.9.14 闂傚倸鍊搁崐鎼佸磹妞嬪海鐭嗗〒姘e亾妤犵偞鐗犻、鏇㈡晜閽樺缃曢梻浣告啞閸旓箓宕伴弽顐㈩棜濠电姵纰嶉悡娆撴煕閹炬鎳庣粭锟犳⒑缂佹ɑ灏伴柣鈺婂灦瀵鈽夊顐e媰闂佸憡鎸嗛埀顒€危閸繍娓婚柕鍫濆暙閸旀碍銇勯幋婵囧殗闁炽儻绠撻幊妤咁敍閿濆棭鈧姊绘担鐑樺殌闁搞倖鐗犻獮蹇涙晸閿燂拷
濠电姷鏁告慨鐑藉极閹间礁纾婚柣鎰惈閸ㄥ倿鏌涢锝嗙缂佺姳鍗抽弻鐔虹磼閵忕姵鐏堢紒鐐劤椤兘寮婚悢鐓庣鐟滃繒鏁☉銏$厱閻庯絽澧庨幃濂告煙閸欏鍊愮€殿噮鍣e畷鐓庘攽閸繃鎲㈤梻鍌欑閹诧繝銆冮崼銉ョ;鐎广儱娲ㄧ壕鑺ユ叏濡灝鐓愰柣鎾存礃閵囧嫰顢橀悢椋庝淮婵炲瓨绮忔慨銈嗙┍婵犲洤绠甸柟鐑樻⒒妤旈梻浣告惈閻绱炴笟鈧悰顕€宕堕澶嬫櫖濠殿喗锚瀹曨剛鏁捄銊х=闁稿本鐟╁鐑芥煕閺傚灝顒㈢紒缁樼洴閸┾偓妞ゆ帒瀚悡娆愩亜閺冨倻鎽傛繛鍫熺矒閺岀喖顢欓幆褍骞嬮梺鍝勮嫰濞差參寮崒鐐茬煑妞ゆ劦鍓涢悾鐢告煙椤旂瓔娈橀柟鍙夋尦瀹曠喖顢楅崒銈喰炵紓鍌氬€风欢锟犲窗濡ゅ懎绠查柛銉墰瀹撲線鏌涢幇闈涘季婵☆垰瀚伴幃妤冩喆閸曨剛顦ㄩ梺璇″枛閸婂灝顕i锕€绠荤紓浣股戝▍銏ゆ⒑鐠恒劌娅愰柟鍑ゆ嫹2.9.14 闂傚倸鍊搁崐鎼佸磹妞嬪海鐭嗗〒姘e亾妤犵偞鐗犻、鏇㈡晜閽樺缃曢梻浣告啞閸旓箓宕伴弽顐㈩棜濠电姵纰嶉悡娆撴煕閹炬鎳庣粭锟犳⒑缂佹ɑ灏伴柣鈺婂灦瀵鈽夊顐e媰闂佸憡鎸嗛埀顒€危閸繍娓婚柕鍫濆暙閸旀碍銇勯幋婵囧殗闁炽儻绠撻幊妤咁敍閿濆棭鈧姊绘担鐑樺殌闁搞倖鐗犻獮蹇涙晸閿燂拷 闂傚倸鍊搁崐宄懊归崶褏鏆﹂柛顭戝亝閸欏繘鏌i幋锝嗩棄缁炬儳娼¢弻鏇㈠醇濠垫劖笑闂佹悶鍔岄崐鍧楀蓟閵堝悿鍦偓锝庡亝閻濇牠姊虹紒妯肩煀妞ゎ厾鍏樺璇测槈閵忕姈銊︺亜閺冨倸甯舵い顐熸櫇缁辨帞绱掗姀鐘茬闂佺ǹ顑嗛幑鍥ь潖缂佹ɑ濯撮柛婵嗗缂傛捇姊虹粙鍧楊€楁い鏇ㄥ幗缁傚秶绮欐惔鎾寸€婚梺鐟扮仢閸燁垶寮插⿰鍫熲拺闁告繂瀚~锕傛煕鎼淬倓鍚柣銉海椤﹀綊鏌″畝瀣М妤犵偛顑呴埞鎴﹀炊瑜庨悘搴㈢節绾板纾块柧蹇撻叄瀹曚即寮介娑掑亾閿曞倹鍤勬い鏍电稻姝囩紓鍌氬€风欢锟犲窗濡ゅ懎绠伴柟闂寸贰閺佸鏌ㄥ┑鍡╂Ч闁稿鍔戦弻娑樷槈濮楀牊鏁鹃梺绋垮瘨娴滎亜顫忓ú顏呭殥闁靛牆鎳忛悘鍫ユ⒑缁嬫鍎忛柨鏇ㄤ簻椤曪綁骞庣粵瀣櫍闂侀潧楠忕槐鏇㈠储娴犲鐓欓柛蹇氬亹閺嗘﹢鏌涙繛鍨偓鏇炵幓閸ф绠涢柣妤€鐗嗛悵鏃堟⒒娓氬洤澧紒澶屾暬閹€斥槈濮橈絽浜鹃柛蹇擃槸娴滈箖姊洪柅鐐茶嫰婢у鈧娲戦崡鍐差嚕閸婄噥妾ㄩ梺鎼炲€栧ú鐔煎蓟閿濆顫呴柍鎯版硾缂嶅﹪骞冮悙鍝勫瀭妞ゆ劗濮崇花濠氭⒑閸︻厼鍔嬮柛銊ф暬椤㈡棃鍩¢崒娆戠畾濡炪倖鍔х紞鍥嚀閸ф鐓涚€光偓閳ь剟宕版惔銊ョ厺闁规崘顕ч崹鍌涖亜閺冨倹娅曞ù婊庝簼娣囧﹪鎮欓鍕ㄥ亾瑜忓濠勬崉閵娿儺妫滈梺璺ㄥ櫐閹凤拷1.16.2 闂傚倸鍊搁崐宄懊归崶顒夋晪鐟滃秹婀侀梺缁樺灱濡嫮绮婚悩缁樼厵闁诡垎鍐╊啈闂佹悶鍎洪崜锕傚极瀹ュ棙鍙忔俊顖氭健閸濈儤绻涢崼鐔峰姢闁宠鍨块幃鈺冩嫚瑜嶆导鎰版⒑缂佹﹩娈旈柨鏇ㄤ簻閻g兘骞嬮悩顐壕闁挎繂楠搁弸鐔兼煟閹惧崬鍔﹂柡宀嬬秮瀵挳鎮欏ù瀣壕闁革富鍘搁崑鎾愁潩閻愵剙顏�
闂傚倸鍊搁崐宄懊归崶褏鏆﹂柛顭戝亝閸欏繘鏌i幋锝嗩棄缁炬儳娼¢弻鏇㈠醇濠垫劖笑闂佹悶鍔岄崐鍧楀蓟閵堝悿鍦偓锝庡亝閻濇牠姊虹紒妯肩煀妞ゎ厾鍏樺璇测槈閵忕姈銊︺亜閺冨倸甯舵い顐熸櫇缁辨帞绱掗姀鐘茬闂佺ǹ顑嗛幑鍥ь潖缂佹ɑ濯撮柛婵嗗缂傛捇姊虹粙鍧楊€楁い鏇ㄥ幗缁傚秶绮欐惔鎾寸€婚梺鐟扮仢閸燁垶寮插⿰鍫熲拺闁告繂瀚~锕傛煕鎼淬倓鍚柣銉海椤﹀綊鏌″畝瀣М妤犵偛顑呴埞鎴﹀炊瑜庨悘搴㈢節绾板纾块柧蹇撻叄瀹曚即寮介娑掑亾閿曞倹鍤勬い鏍电稻姝囩紓鍌氬€风欢锟犲窗濡ゅ懎绠伴柟闂寸贰閺佸鏌ㄥ┑鍡╂Ч闁稿鍔戦弻娑樷槈濮楀牊鏁鹃梺绋垮瘨娴滎亜顫忓ú顏呭殥闁靛牆鎳忛悘鍫ユ⒑缁嬫鍎忛柨鏇ㄤ簻椤曪綁骞庣粵瀣櫍闂侀潧楠忕槐鏇㈠储娴犲鐓欓柛蹇氬亹閺嗘﹢鏌涙繛鍨偓鏇炵幓閸ф绠涢柣妤€鐗嗛悵鏃堟⒒娓氬洤澧紒澶屾暬閹€斥槈濮橈絽浜鹃柛蹇擃槸娴滈箖姊洪柅鐐茶嫰婢у鈧娲戦崡鍐差嚕閸婄噥妾ㄩ梺鎼炲€栧ú鐔煎蓟閿濆顫呴柍鎯版硾缂嶅﹪骞冮悙鍝勫瀭妞ゆ劗濮崇花濠氭⒑閸︻厼鍔嬮柛銊ф暬椤㈡棃鍩¢崒娆戠畾濡炪倖鍔х紞鍥嚀閸ф鐓涚€光偓閳ь剟宕版惔銊ョ厺闁规崘顕ч崹鍌涖亜閺冨倹娅曞ù婊庝簼娣囧﹪鎮欓鍕ㄥ亾瑜忓濠勬崉閵娿儺妫滈梺璺ㄥ櫐閹凤拷1.16.2 闂傚倸鍊搁崐宄懊归崶顒夋晪鐟滃秹婀侀梺缁樺灱濡嫮绮婚悩缁樼厵闁诡垎鍐╊啈闂佹悶鍎洪崜锕傚极瀹ュ棙鍙忔俊顖氭健閸濈儤绻涢崼鐔峰姢闁宠鍨块幃鈺冩嫚瑜嶆导鎰版⒑缂佹﹩娈旈柨鏇ㄤ簻閻g兘骞嬮悩顐壕闁挎繂楠搁弸鐔兼煟閹惧崬鍔﹂柡宀嬬秮瀵挳鎮欏ù瀣壕闁革富鍘搁崑鎾愁潩閻愵剙顏� 闂傚倸鍊搁崐鎼佸磹閻戣姤鍤勯柛鎾茬閸ㄦ繃銇勯弽顐沪闁稿绻濋弻鏇熷緞閸℃ɑ鐝旂紒鐐劤缂嶅﹪寮诲☉婊庢Ъ濡炪們鍔岄幊妯侯潖婵犳凹鏁嶉柣鎰綑娴狀厼鈹戦悙鍙夘棞缂佺粯鍔欓、鏃傗偓娑櫭肩换鍡涙煠婵傚壊鏉烘繛鍏煎姉缁辨帞绱掑Ο鍏煎垱閻庤娲栧畷顒冪亽闂佹儳绻愬﹢閬嶅箠閺嶎偆纾介柛灞剧懅鐠愪即鏌i幘鎰佹█妤犵偛绻橀弫鎾绘晸閿燂拷8闂傚倸鍊搁崐鎼佸磹妞嬪海鐭嗗〒姘e亾妤犵偞鐗犻、鏇㈡晜缂佹ɑ娅堥梻浣告啞濞诧箓宕㈡禒瀣垫晝闁兼亽鍎查崣蹇斾繆椤栨稑顕滅痪顓㈢畺閺岋綁骞掗幋鐘辩驳闂侀潧娲ょ€氫即鐛幒妤€绠f繝闈涘暙娴滈箖鏌熼梻瀵割槮闁告垹濞€楠炴牕菐椤掆偓婵′粙鏌i幘瀛樼闁哄被鍔岄埞鎴﹀幢閳哄倐褔姊烘潪鐗堢グ濞存粠鍓涘Σ鎰板箳濡も偓绾惧吋鎱ㄥΟ鑽ゆ▊鐟滃酣銆冮妷鈺傚€风€瑰壊鍠栭崜鏉课斿Δ濠佺胺闁告鍟块悾鐑芥偄绾拌鲸鏅濆銈庡亽閸樺墽绮堢€n喗鈷掗柛灞捐壘閳ь剙鍢查湁闁搞儺鍓欒繚闂侀€炲苯澧撮柡灞剧〒閳ь剨缍嗛崑鍛暦瀹€鍕厸閻忕偛澧藉ú鎾煛娴gǹ鈧骞忛悩璇茬闁圭儤妫忛崯鍥р攽閿涘嫬浜奸柛濞у懐绀婇柛銉墮缁狀垶鏌ㄩ悤鍌涘(闂傚倸鍊搁崐鎼佸磹閻戣姤鍤勯柤鍝ユ暩娴犳氨绱撻崒娆掑厡缂侇噮鍨跺畷婵單旈崘銊ョ亰闂佸搫鍟悧濠囧磻閵娧呯<閻庯綆鍋勯婊堝级閸繄澧︽慨濠呮缁辨帒螣閻戔晜瀚介梻浣告啞椤棝宕ㄩ娆戠憹闂備礁鎲¢悷銉┧囬鐔侯洸婵犲﹤鐗婇悡娑㈡煕閹扳晛濡奸柍褜鍓欓幗婊堝极椤曗偓瀹曞ジ寮撮悢鍝勫箺闂備焦瀵ч弻銊╁触鐎n兘鍋撳鐐)v4.6.0j 闂傚倸鍊搁崐鎼佸磹閹间礁纾瑰瀣捣閻棗霉閿濆懎顥忛柛銈嗘礋閺屾盯顢曢敐鍡欘槬闂佹悶鍔岄崐鍧楀蓟閿濆顫呴柕蹇婂墲濮e嫰姊洪崨濠庢畷鐎光偓閹间礁钃熼柨婵嗩槸椤懘鏌嶉幆鐗堢【婵犫偓闁秵鍋栭柟顖嗗苯鎮戞繝銏f硾椤戝洭宕㈤挊澶嗘斀闁宠棄妫楅悘銉╂煕鐎n偄濮夐柡渚囧枛閳藉鈻庡鍕泿闂佺懓鍚嬮悾顏堝垂婵犳艾绠犻柛銉墯閻撴稓鈧厜鍋撻悗锝庡墮閸╁矂鏌х紒妯煎⒌闁诡喗顨婇弫鎰償閳ヨ尙鐩庢俊鐐€曟蹇涘箯閿燂拷
闂傚倸鍊搁崐鎼佸磹閻戣姤鍤勯柛鎾茬閸ㄦ繃銇勯弽顐沪闁稿绻濋弻鏇熷緞閸℃ɑ鐝旂紒鐐劤缂嶅﹪寮诲☉婊庢Ъ濡炪們鍔岄幊妯侯潖婵犳凹鏁嶉柣鎰綑娴狀厼鈹戦悙鍙夘棞缂佺粯鍔欓、鏃傗偓娑櫭肩换鍡涙煠婵傚壊鏉烘繛鍏煎姉缁辨帞绱掑Ο鍏煎垱閻庤娲栧畷顒冪亽闂佹儳绻愬﹢閬嶅箠閺嶎偆纾介柛灞剧懅鐠愪即鏌i幘鎰佹█妤犵偛绻橀弫鎾绘晸閿燂拷8闂傚倸鍊搁崐鎼佸磹妞嬪海鐭嗗〒姘e亾妤犵偞鐗犻、鏇㈡晜缂佹ɑ娅堥梻浣告啞濞诧箓宕㈡禒瀣垫晝闁兼亽鍎查崣蹇斾繆椤栨稑顕滅痪顓㈢畺閺岋綁骞掗幋鐘辩驳闂侀潧娲ょ€氫即鐛幒妤€绠f繝闈涘暙娴滈箖鏌熼梻瀵割槮闁告垹濞€楠炴牕菐椤掆偓婵′粙鏌i幘瀛樼闁哄被鍔岄埞鎴﹀幢閳哄倐褔姊烘潪鐗堢グ濞存粠鍓涘Σ鎰板箳濡も偓绾惧吋鎱ㄥΟ鑽ゆ▊鐟滃酣銆冮妷鈺傚€风€瑰壊鍠栭崜鏉课斿Δ濠佺胺闁告鍟块悾鐑芥偄绾拌鲸鏅濆銈庡亽閸樺墽绮堢€n喗鈷掗柛灞捐壘閳ь剙鍢查湁闁搞儺鍓欒繚闂侀€炲苯澧撮柡灞剧〒閳ь剨缍嗛崑鍛暦瀹€鍕厸閻忕偛澧藉ú鎾煛娴gǹ鈧骞忛悩璇茬闁圭儤妫忛崯鍥р攽閿涘嫬浜奸柛濞у懐绀婇柛銉墮缁狀垶鏌ㄩ悤鍌涘(闂傚倸鍊搁崐鎼佸磹閻戣姤鍤勯柤鍝ユ暩娴犳氨绱撻崒娆掑厡缂侇噮鍨跺畷婵單旈崘銊ョ亰闂佸搫鍟悧濠囧磻閵娧呯<閻庯綆鍋勯婊堝级閸繄澧︽慨濠呮缁辨帒螣閻戔晜瀚介梻浣告啞椤棝宕ㄩ娆戠憹闂備礁鎲¢悷銉┧囬鐔侯洸婵犲﹤鐗婇悡娑㈡煕閹扳晛濡奸柍褜鍓欓幗婊堝极椤曗偓瀹曞ジ寮撮悢鍝勫箺闂備焦瀵ч弻銊╁触鐎n兘鍋撳鐐)v4.6.0j 闂傚倸鍊搁崐鎼佸磹閹间礁纾瑰瀣捣閻棗霉閿濆懎顥忛柛銈嗘礋閺屾盯顢曢敐鍡欘槬闂佹悶鍔岄崐鍧楀蓟閿濆顫呴柕蹇婂墲濮e嫰姊洪崨濠庢畷鐎光偓閹间礁钃熼柨婵嗩槸椤懘鏌嶉幆鐗堢【婵犫偓闁秵鍋栭柟顖嗗苯鎮戞繝銏f硾椤戝洭宕㈤挊澶嗘斀闁宠棄妫楅悘銉╂煕鐎n偄濮夐柡渚囧枛閳藉鈻庡鍕泿闂佺懓鍚嬮悾顏堝垂婵犳艾绠犻柛銉墯閻撴稓鈧厜鍋撻悗锝庡墮閸╁矂鏌х紒妯煎⒌闁诡喗顨婇弫鎰償閳ヨ尙鐩庢俊鐐€曟蹇涘箯閿燂拷 闂傚倸鍊搁崐鎼佸磹瀹勬噴褰掑炊椤掍礁鍓銈嗗姧缁犳垹绮堥崘顔界厪濠电倯鍐╁櫝婵☆偁鍔庣槐鎾诲磼濮橆兘鍋撻悜鑺ュ殑闁肩ǹ鐏氶崣蹇涙煙閹増顥夌痪顓涘亾闂備礁鎲¢崝妯间焊濞嗘挸姹查柨鏇炲€归悡銉╂煟閺傛寧鎯堢€涙繄绱撴担鎻掍壕闂佸憡鍔忛弬鍌涚濠婂牏鍙撻柛銉e妽鐏忣厽銇勫鏉挎噽绾惧吋銇勯弴鐐搭棤缂佲檧鍋撴繝娈垮枛閿曘劌鈻嶉敐鍛闁汇垻枪濡炶棄霉閿濆懏璐$紒澶愭敱缁绘繈鎮介棃娑楀摋闁诲繐绻戦悷鈺佺暦娴兼潙绠涙い鏂垮⒔婢跺嫭绻涚€电ǹ孝妞ゆ垵妫濆鏌ュ箹娴e湱鍙嗛梺缁樻礀閸婂湱鈧熬鎷�2021闂傚倸鍊搁崐鎼佸磹妞嬪海鐭嗗〒姘e亾妤犵偞鐗犻、鏇㈡晜閽樺缃曢梻浣告啞閸旓箓宕伴弽顐㈩棜濠电姵纰嶉悡娆撴煕閹炬鎳庣粭锟犳⒑缂佹ɑ灏伴柣鈺婂灦瀵鈽夊顐e媰闂佸憡鎸嗛埀顒€危閸繍娓婚柕鍫濆暙閸旀碍銇勯幋婵囧殗闁炽儻绠撻幊妤咁敍閿濆棭鈧姊绘担鐑樺殌闁搞倖鐗犻獮蹇涙晸閿燂拷5.78 闂傚倸鍊搁崐宄懊归崶顒夋晪鐟滃秹婀侀梺缁樺灱濡嫮绮婚悩缁樼厵闁诡垎鍐╊啈闂佹悶鍎洪崜锕傚极瀹ュ棙鍙忔俊顖氭健閸濈儤绻涢崼鐔峰姢闁宠鍨块幃鈺冩嫚瑜嶆导鎰版⒑缂佹﹩娈旈柨鏇ㄤ簻閻g兘骞嬮悩顐壕闁挎繂楠搁弸鐔兼煟閹惧崬鍔﹂柡宀嬬秮瀵挳鎮欏ù瀣壕闁革富鍘搁崑鎾愁潩閻愵剙顏�
闂傚倸鍊搁崐鎼佸磹瀹勬噴褰掑炊椤掍礁鍓銈嗗姧缁犳垹绮堥崘顔界厪濠电倯鍐╁櫝婵☆偁鍔庣槐鎾诲磼濮橆兘鍋撻悜鑺ュ殑闁肩ǹ鐏氶崣蹇涙煙閹増顥夌痪顓涘亾闂備礁鎲¢崝妯间焊濞嗘挸姹查柨鏇炲€归悡銉╂煟閺傛寧鎯堢€涙繄绱撴担鎻掍壕闂佸憡鍔忛弬鍌涚濠婂牏鍙撻柛銉e妽鐏忣厽銇勫鏉挎噽绾惧吋銇勯弴鐐搭棤缂佲檧鍋撴繝娈垮枛閿曘劌鈻嶉敐鍛闁汇垻枪濡炶棄霉閿濆懏璐$紒澶愭敱缁绘繈鎮介棃娑楀摋闁诲繐绻戦悷鈺佺暦娴兼潙绠涙い鏂垮⒔婢跺嫭绻涚€电ǹ孝妞ゆ垵妫濆鏌ュ箹娴e湱鍙嗛梺缁樻礀閸婂湱鈧熬鎷�2021闂傚倸鍊搁崐鎼佸磹妞嬪海鐭嗗〒姘e亾妤犵偞鐗犻、鏇㈡晜閽樺缃曢梻浣告啞閸旓箓宕伴弽顐㈩棜濠电姵纰嶉悡娆撴煕閹炬鎳庣粭锟犳⒑缂佹ɑ灏伴柣鈺婂灦瀵鈽夊顐e媰闂佸憡鎸嗛埀顒€危閸繍娓婚柕鍫濆暙閸旀碍銇勯幋婵囧殗闁炽儻绠撻幊妤咁敍閿濆棭鈧姊绘担鐑樺殌闁搞倖鐗犻獮蹇涙晸閿燂拷5.78 闂傚倸鍊搁崐宄懊归崶顒夋晪鐟滃秹婀侀梺缁樺灱濡嫮绮婚悩缁樼厵闁诡垎鍐╊啈闂佹悶鍎洪崜锕傚极瀹ュ棙鍙忔俊顖氭健閸濈儤绻涢崼鐔峰姢闁宠鍨块幃鈺冩嫚瑜嶆导鎰版⒑缂佹﹩娈旈柨鏇ㄤ簻閻g兘骞嬮悩顐壕闁挎繂楠搁弸鐔兼煟閹惧崬鍔﹂柡宀嬬秮瀵挳鎮欏ù瀣壕闁革富鍘搁崑鎾愁潩閻愵剙顏� 婵犵數濮烽弫鍛婃叏閻㈠壊鏁婇柡宥庡幖缁愭鏌″搴″箲闁稿鍨块弻锝夊閵忊剝姣勬繛鎴炴尭缁夊綊寮婚悢琛″亾閻㈢櫥瑙勭濠婂懐纾奸柛鎾茬娴犻亶鏌″畝瀣М鐎殿噮鍣e畷鎺戭潩椤戣法甯涚紓鍌氬€风拋鏌ュ磻閹剧粯鐓曟い鎰Т閸旀粓鏌i幘瀵告噰鐎殿喖鐖煎畷鐓庘攽閸″繑瀵栭梻浣告啞鐢﹪宕¢幎钘夎摕闁挎繂鐗忛悿鈧梺闈涳紡閸涱喗顔撻梻鍌欑閹碱偆鎮锕€纾规繝闈涙-閸ゆ洟鏌涢锝嗙缂佺姳鍗抽獮鏍垝閻熸澘鈷夊銈呯箳婵炩偓闁哄矉缍侀幃銏ゅ传閵壯呭帒婵犵數濮伴崹娲晝閵忥絾顥ら梻浣圭湽閸ㄥ綊骞楀⿰鍐殼濞撴埃鍋撻柡灞界Х椤т線鏌涢幘瀵告噰婵犫偓娓氣偓濮婃椽骞愭惔锝囩暤闂佺懓鍟跨换姗€鐛崱娑橀唶闁绘梻绻濈花濠氭⒑閹稿海绠撶紒缁樺灩閳ь剚鐔幏锟�1.0.1.2闂傚倸鍊搁崐宄懊归崶顒夋晪鐟滃秹婀侀梺缁樺灱濡嫮绮婚悩缁樼厵闁诡垎鍐╊啈闂佹悶鍎洪崜锕傚极瀹ュ棙鍙忔俊顖氭健閸濈儤绻涢崼鐔峰姢闁宠鍨块幃鈺冩嫚瑜嶆导鎰版⒑缂佹﹩娈旈柨鏇ㄤ簻閻g兘骞嬮悩顐壕闁挎繂楠搁弸鐔兼煟閹惧崬鍔﹂柡宀嬬秮瀵挳鎮欏ù瀣壕闁革富鍘搁崑鎾愁潩閻愵剙顏�
婵犵數濮烽弫鍛婃叏閻㈠壊鏁婇柡宥庡幖缁愭鏌″搴″箲闁稿鍨块弻锝夊閵忊剝姣勬繛鎴炴尭缁夊綊寮婚悢琛″亾閻㈢櫥瑙勭濠婂懐纾奸柛鎾茬娴犻亶鏌″畝瀣М鐎殿噮鍣e畷鎺戭潩椤戣法甯涚紓鍌氬€风拋鏌ュ磻閹剧粯鐓曟い鎰Т閸旀粓鏌i幘瀵告噰鐎殿喖鐖煎畷鐓庘攽閸″繑瀵栭梻浣告啞鐢﹪宕¢幎钘夎摕闁挎繂鐗忛悿鈧梺闈涳紡閸涱喗顔撻梻鍌欑閹碱偆鎮锕€纾规繝闈涙-閸ゆ洟鏌涢锝嗙缂佺姳鍗抽獮鏍垝閻熸澘鈷夊銈呯箳婵炩偓闁哄矉缍侀幃銏ゅ传閵壯呭帒婵犵數濮伴崹娲晝閵忥絾顥ら梻浣圭湽閸ㄥ綊骞楀⿰鍐殼濞撴埃鍋撻柡灞界Х椤т線鏌涢幘瀵告噰婵犫偓娓氣偓濮婃椽骞愭惔锝囩暤闂佺懓鍟跨换姗€鐛崱娑橀唶闁绘梻绻濈花濠氭⒑閹稿海绠撶紒缁樺灩閳ь剚鐔幏锟�1.0.1.2闂傚倸鍊搁崐宄懊归崶顒夋晪鐟滃秹婀侀梺缁樺灱濡嫮绮婚悩缁樼厵闁诡垎鍐╊啈闂佹悶鍎洪崜锕傚极瀹ュ棙鍙忔俊顖氭健閸濈儤绻涢崼鐔峰姢闁宠鍨块幃鈺冩嫚瑜嶆导鎰版⒑缂佹﹩娈旈柨鏇ㄤ簻閻g兘骞嬮悩顐壕闁挎繂楠搁弸鐔兼煟閹惧崬鍔﹂柡宀嬬秮瀵挳鎮欏ù瀣壕闁革富鍘搁崑鎾愁潩閻愵剙顏� 濠电姷鏁告慨鐑藉极閹间礁纾绘繛鎴欏焺閺佸銇勯幘璺烘瀾闁告瑥绻橀弻锝夊閻樺啿鏆堥梺绋款儜缁绘繈寮婚弴鐔风窞闁糕剝蓱濠㈡捇姊洪柅鐐茶嫰婢ь噣鏌涙繝鍐嚋濞e洤锕獮鏍ㄦ媴鐟欏嫭鐝栭梻渚€鈧偛鑻晶瀛樸亜閵忊€冲摵闁哄苯妫楅濂稿幢濞嗗繐绠哄┑鐘殿暯濡插懘宕归幎濮愨偓浣圭節閸ヨ埖鏅㈤梺缁樻煥閸氬鎮¢弴銏$厪闁割偅绻冮ˉ鐘炽亜閵忊晜鎳撳┑鐘垫暩婵兘寮崨濠冨弿濞村吋娼欓崹鍌炴煟閹惧磭宀搁柡瀣墬缁绘盯骞嬮悙瀵告闂佹椿鍘介幑鍥蓟閻旇櫣纾奸柕蹇曞У閻忓牓姊哄ú璇插箺妞ゃ劌锕獮鍐ㄎ旈崨顔间缓闂佹眹鍨婚崑锝夊焵椤掆偓閿曨亪寮诲☉姘e亾閿濆骸浜濈€规洖鐭傞弻鐔碱敊閹冨箣闂佸搫鑻ú顓㈠极閸岀偛鐭楁い鎰靛墰閻g敻鏌熼绛嬫畼闁瑰弶鎸冲畷鐔碱敆閸屻倖袨缂傚倸鍊风欢锟犲窗濡ゅ懎绠查柛銉墰瀹撲線鏌涢幇闈涘季婵☆垰瀚板鐑樻姜閹殿喖濡介梺鍦嚀濞差厼顕i锕€绠荤紓浣股戝▍銏ゆ⒑鐠恒劌娅愰柟鍑ゆ嫹1.20.3闂傚倸鍊搁崐鎼佸磹妞嬪海鐭嗗〒姘e亾妤犵偞鐗犻、鏇㈡晜閽樺缃曢梻浣告啞閸旓箓宕伴弽顐㈩棜濠电姵纰嶉悡娆撴煕閹炬鎳庣粭锟犳⒑缂佹ɑ灏伴柣鈺婂灦瀵鈽夊顐e媰闂佸憡鎸嗛埀顒€危閸繍娓婚柕鍫濆暙閸旀碍銇勯幋婵囧殗闁炽儻绠撻幊妤咁敍閿濆棭鈧姊绘担鐑樺殌闁搞倖鐗犻獮蹇涙晸閿燂拷
濠电姷鏁告慨鐑藉极閹间礁纾绘繛鎴欏焺閺佸銇勯幘璺烘瀾闁告瑥绻橀弻锝夊閻樺啿鏆堥梺绋款儜缁绘繈寮婚弴鐔风窞闁糕剝蓱濠㈡捇姊洪柅鐐茶嫰婢ь噣鏌涙繝鍐嚋濞e洤锕獮鏍ㄦ媴鐟欏嫭鐝栭梻渚€鈧偛鑻晶瀛樸亜閵忊€冲摵闁哄苯妫楅濂稿幢濞嗗繐绠哄┑鐘殿暯濡插懘宕归幎濮愨偓浣圭節閸ヨ埖鏅㈤梺缁樻煥閸氬鎮¢弴銏$厪闁割偅绻冮ˉ鐘炽亜閵忊晜鎳撳┑鐘垫暩婵兘寮崨濠冨弿濞村吋娼欓崹鍌炴煟閹惧磭宀搁柡瀣墬缁绘盯骞嬮悙瀵告闂佹椿鍘介幑鍥蓟閻旇櫣纾奸柕蹇曞У閻忓牓姊哄ú璇插箺妞ゃ劌锕獮鍐ㄎ旈崨顔间缓闂佹眹鍨婚崑锝夊焵椤掆偓閿曨亪寮诲☉姘e亾閿濆骸浜濈€规洖鐭傞弻鐔碱敊閹冨箣闂佸搫鑻ú顓㈠极閸岀偛鐭楁い鎰靛墰閻g敻鏌熼绛嬫畼闁瑰弶鎸冲畷鐔碱敆閸屻倖袨缂傚倸鍊风欢锟犲窗濡ゅ懎绠查柛銉墰瀹撲線鏌涢幇闈涘季婵☆垰瀚板鐑樻姜閹殿喖濡介梺鍦嚀濞差厼顕i锕€绠荤紓浣股戝▍銏ゆ⒑鐠恒劌娅愰柟鍑ゆ嫹1.20.3闂傚倸鍊搁崐鎼佸磹妞嬪海鐭嗗〒姘e亾妤犵偞鐗犻、鏇㈡晜閽樺缃曢梻浣告啞閸旓箓宕伴弽顐㈩棜濠电姵纰嶉悡娆撴煕閹炬鎳庣粭锟犳⒑缂佹ɑ灏伴柣鈺婂灦瀵鈽夊顐e媰闂佸憡鎸嗛埀顒€危閸繍娓婚柕鍫濆暙閸旀碍銇勯幋婵囧殗闁炽儻绠撻幊妤咁敍閿濆棭鈧姊绘担鐑樺殌闁搞倖鐗犻獮蹇涙晸閿燂拷 婵犵數濮烽弫鍛婃叏閻㈠壊鏁婇柡宥庡幖缁愭鏌″搴″箲闁稿鍨块弻锝夊閵忊剝姣勬繛鎴炴尭缁夊綊寮婚悢琛″亾閻㈢櫥瑙勭濠婂懐纾奸柛鎾茬娴犻亶鏌″畝瀣М鐎殿噮鍣e畷鎺戭潩椤掆偓椤棝姊虹拠鎻掝劉缁炬澘绉堕崰濠傤吋閸ャ劌搴婂┑鐐村灟閸ㄥ湱绮婚敐澶嬬厽闁瑰瓨绻冮ˉ鐐烘煟閿濆懌鍋㈡慨濠冩そ閹虫牠鍩為敐鍛Ш闁诡喓鍎茬缓鐣岀矙閼愁垱鎲伴梻浣虹帛閺屻劑宕ョ€n啟澶愬醇閻旇櫣顔曢梺鐟扮摠缁诲倿鎳滆ぐ鎺撶厱闁规崘顔婇幉鐐叏婵犲懏顏犵紒杈ㄥ笒铻i柣鎾崇岸閸氬倿姊绘担铏瑰笡闁绘娲熸俊鍫曞箹娴e搫绁﹂梺鍛婂姦閸欏骸螣閸曨垱鈷戦弶鐐村閸斿秹鏌熼悷鐗堝枠鐎殿噮鍋婇獮妯肩磼濡粯顏熼梻浣芥硶閸o箓骞忛敓锟�1.3.6 闂傚倸鍊搁崐宄懊归崶顒夋晪鐟滃秹锝炲┑瀣櫇闁稿矉濡囩粙蹇旂節閵忥絾纭鹃悗娑掓櫊楠炲﹤鐣濋崟顑芥嫽婵炶揪绲介幉锟犲箚閸儲鐓熸い鎺嗗亾闁靛牏枪閻i攱瀵奸弶鎴狀啋闁荤姴娲╃亸娆撳礉閿曗偓椤啴濡堕崱妤冪懆闂佺ǹ锕ょ紞濠傜暦閻㈢ǹ鐒垫い鎺嗗亾妞ゎ亜鍟存俊鎯扮疀閹捐埖袙闂備焦鎮堕崝瀣础閹惰棄绠栭柟顖嗗懏娈濋梺褰掓涧閸熷潡鎮у鑸碘拺闁告挻褰冩禍鐐烘煕閻樻彃顒㈢紒鍌氱Ч閺屽棗顓奸崱蹇斿闂佽崵濮垫禍浠嬪礉鐏炶В鏋嶉柟鎵閻撴瑩鏌涢幋娆忊偓鏍偓姘炬嫹
婵犵數濮烽弫鍛婃叏閻㈠壊鏁婇柡宥庡幖缁愭鏌″搴″箲闁稿鍨块弻锝夊閵忊剝姣勬繛鎴炴尭缁夊綊寮婚悢琛″亾閻㈢櫥瑙勭濠婂懐纾奸柛鎾茬娴犻亶鏌″畝瀣М鐎殿噮鍣e畷鎺戭潩椤掆偓椤棝姊虹拠鎻掝劉缁炬澘绉堕崰濠傤吋閸ャ劌搴婂┑鐐村灟閸ㄥ湱绮婚敐澶嬬厽闁瑰瓨绻冮ˉ鐐烘煟閿濆懌鍋㈡慨濠冩そ閹虫牠鍩為敐鍛Ш闁诡喓鍎茬缓鐣岀矙閼愁垱鎲伴梻浣虹帛閺屻劑宕ョ€n啟澶愬醇閻旇櫣顔曢梺鐟扮摠缁诲倿鎳滆ぐ鎺撶厱闁规崘顔婇幉鐐叏婵犲懏顏犵紒杈ㄥ笒铻i柣鎾崇岸閸氬倿姊绘担铏瑰笡闁绘娲熸俊鍫曞箹娴e搫绁﹂梺鍛婂姦閸欏骸螣閸曨垱鈷戦弶鐐村閸斿秹鏌熼悷鐗堝枠鐎殿噮鍋婇獮妯肩磼濡粯顏熼梻浣芥硶閸o箓骞忛敓锟�1.3.6 闂傚倸鍊搁崐宄懊归崶顒夋晪鐟滃秹锝炲┑瀣櫇闁稿矉濡囩粙蹇旂節閵忥絾纭鹃悗娑掓櫊楠炲﹤鐣濋崟顑芥嫽婵炶揪绲介幉锟犲箚閸儲鐓熸い鎺嗗亾闁靛牏枪閻i攱瀵奸弶鎴狀啋闁荤姴娲╃亸娆撳礉閿曗偓椤啴濡堕崱妤冪懆闂佺ǹ锕ょ紞濠傜暦閻㈢ǹ鐒垫い鎺嗗亾妞ゎ亜鍟存俊鎯扮疀閹捐埖袙闂備焦鎮堕崝瀣础閹惰棄绠栭柟顖嗗懏娈濋梺褰掓涧閸熷潡鎮у鑸碘拺闁告挻褰冩禍鐐烘煕閻樻彃顒㈢紒鍌氱Ч閺屽棗顓奸崱蹇斿闂佽崵濮垫禍浠嬪礉鐏炶В鏋嶉柟鎵閻撴瑩鏌涢幋娆忊偓鏍偓姘炬嫹 闂傚倸鍊搁崐鎼佸磹閻戣姤鍤勯柛鎾茬閸ㄦ繃銇勯弽銊х煀闁搞劍绻勯埀顒€鍘滈崑鎾绘煕閺囩偟浠涢柡鍛仱濮婃椽宕滈幓鎺嶇按闂佺ǹ閰f禍鍫曞箖閻愬搫鍨傛い鎰С缁ㄥ姊洪悷鐗堟儓婵☆偅顨嗙粋宥嗐偅閸愨斁鎷虹紒缁㈠幖閹冲繘鎮甸鍫熺厵闁告稑锕ラ崐鎰版煙椤曗偓缁犳牠骞冨⿰鍫熷癄濠㈣泛鐭堥崬鎾⒒娴gǹ鎮戝ù婊€绮欏畷鏇㈠础閻愨晜鐏侀悗鍏夊亾闁告洦鍏橀幏娲⒒娓氬洤浜為柛瀣洴楠炲﹨绠涘☉妯硷紱闂佽法鍣﹂幏锟�3.72.1.1 闂傚倸鍊搁崐宄懊归崶顒夋晪鐟滃秹婀侀梺缁樺灱濡嫮绮婚悩缁樼厵闁诡垎鍐╊啈闂佹悶鍎洪崜锕傚极瀹ュ棙鍙忔俊顖氭健閸濈儤绻涢崼鐔峰姢闁宠鍨块幃鈺冩嫚瑜嶆导鎰版⒑缂佹﹩娈旀俊顐g洴閸┾偓妞ゆ帊娴囨竟妯汇亜閿旂偓鏆€殿喛顕ч濂稿醇椤愶綆鈧洭姊绘担鍛婂暈闁规悂绠栧畷鐗堟償椤垶鏅梺鎸庣箓椤︿粙寮崱娑欑厱闁哄洢鍔屾禍鐐参旈悩鍙夊枠闁哄矉缍侀幃鈺呭礂閸涙澘鐒婚梻浣告啞閺屻劎绮旂壕瀣垫毎濠电姰鍨奸崺鏍礉閺嶎厼鐓曢柟杈鹃檮閻撴洘绻濋棃娑欘棞妞ゅ繆鏅犻弻宥堫檨闁告挻绋掗悘娆撴⒑閹稿孩纾搁柛銊ユ惈宀h儻绠涘☉妯溾晠鏌ㄩ弮鍌涙珪鐟滄澘娼″缁樻媴閼恒儳銆婇梺闈╃秶缁犳捇鐛箛娑欐櫢闁跨噦鎷�
闂傚倸鍊搁崐鎼佸磹閻戣姤鍤勯柛鎾茬閸ㄦ繃銇勯弽銊х煀闁搞劍绻勯埀顒€鍘滈崑鎾绘煕閺囩偟浠涢柡鍛仱濮婃椽宕滈幓鎺嶇按闂佺ǹ閰f禍鍫曞箖閻愬搫鍨傛い鎰С缁ㄥ姊洪悷鐗堟儓婵☆偅顨嗙粋宥嗐偅閸愨斁鎷虹紒缁㈠幖閹冲繘鎮甸鍫熺厵闁告稑锕ラ崐鎰版煙椤曗偓缁犳牠骞冨⿰鍫熷癄濠㈣泛鐭堥崬鎾⒒娴gǹ鎮戝ù婊€绮欏畷鏇㈠础閻愨晜鐏侀悗鍏夊亾闁告洦鍏橀幏娲⒒娓氬洤浜為柛瀣洴楠炲﹨绠涘☉妯硷紱闂佽法鍣﹂幏锟�3.72.1.1 闂傚倸鍊搁崐宄懊归崶顒夋晪鐟滃秹婀侀梺缁樺灱濡嫮绮婚悩缁樼厵闁诡垎鍐╊啈闂佹悶鍎洪崜锕傚极瀹ュ棙鍙忔俊顖氭健閸濈儤绻涢崼鐔峰姢闁宠鍨块幃鈺冩嫚瑜嶆导鎰版⒑缂佹﹩娈旀俊顐g洴閸┾偓妞ゆ帊娴囨竟妯汇亜閿旂偓鏆€殿喛顕ч濂稿醇椤愶綆鈧洭姊绘担鍛婂暈闁规悂绠栧畷鐗堟償椤垶鏅梺鎸庣箓椤︿粙寮崱娑欑厱闁哄洢鍔屾禍鐐参旈悩鍙夊枠闁哄矉缍侀幃鈺呭礂閸涙澘鐒婚梻浣告啞閺屻劎绮旂壕瀣垫毎濠电姰鍨奸崺鏍礉閺嶎厼鐓曢柟杈鹃檮閻撴洘绻濋棃娑欘棞妞ゅ繆鏅犻弻宥堫檨闁告挻绋掗悘娆撴⒑閹稿孩纾搁柛銊ユ惈宀h儻绠涘☉妯溾晠鏌ㄩ弮鍌涙珪鐟滄澘娼″缁樻媴閼恒儳銆婇梺闈╃秶缁犳捇鐛箛娑欐櫢闁跨噦鎷� 闂傚倸鍊搁崐宄懊归崶褏鏆﹂柛顭戝亝閸欏繘鏌熺紒銏犳珮闁轰礁瀚伴弻娑㈠即閵娿儱绠婚梺娲诲幖濡濡撮幒鎴僵闁挎繂鎳嶆竟鏇熶繆閻愵亜鈧垿宕瑰ú顏呭仭闁靛鏅╅弫鍥р攽閸屾簱褰掓倷婵犲洦鐓ラ柡鍐e亾闁稿氦娅曢弲鑸点偅閸愨斁鎷绘繝鐢靛Т妤犲憡绂嶅⿰鍕閻犲泧鍐炬喘闂佸摜濮撮敃銈夘敇婵傜ǹ鐐婃い蹇撳珔閿熺姵鈷戠紓浣骨樼紓姘亜閿濆嫮鐭欑€规洘鍨块獮姗€寮妷锔句簴闂備礁澹婇悡鍫ュ窗濡ゅ懏鍊堕柟鍓х帛閳锋垹绱掔€n厽纭堕柡鍕€块弻娑欑節閸愵亜鈷岄悗娈垮枦鐏忔瑩骞戦崟顓熷仒闁炽儱纾晶顖炴⒒娴gǹ顥忛柛瀣噽閹广垽宕掗悙鏉戜户濠殿喗銇涢崑鎾存叏婵犲啯銇濇鐐叉椤﹀绱掗悩鍐测枙闁哄瞼鍠栭幖褰掝敃閿濆懐锛撻梻渚€娼уΛ妤呭磹鐠囧弬锝夊箛閻楀牊娅㈤梺璺ㄥ櫐閹凤拷1.0.49 闂傚倸鍊搁崐宄懊归崶顒夋晪鐟滃秹婀侀梺缁樺灱濡嫮绮婚悩缁樼厵闁诡垎鍐╊啈闂佹悶鍎洪崜锕傚极瀹ュ棙鍙忔俊顖氭健閸濈儤绻涢崼鐔峰姢闁宠鍨块幃鈺冩嫚瑜嶆导鎰版⒑缂佹﹩娈旈柨鏇ㄤ簻閻g兘骞嬮悩顐壕闁挎繂楠搁弸鐔兼煟閹惧崬鍔﹂柡宀嬬秮瀵挳鎮欏ù瀣壕闁革富鍘搁崑鎾愁潩閻愵剙顏�
闂傚倸鍊搁崐宄懊归崶褏鏆﹂柛顭戝亝閸欏繘鏌熺紒銏犳珮闁轰礁瀚伴弻娑㈠即閵娿儱绠婚梺娲诲幖濡濡撮幒鎴僵闁挎繂鎳嶆竟鏇熶繆閻愵亜鈧垿宕瑰ú顏呭仭闁靛鏅╅弫鍥р攽閸屾簱褰掓倷婵犲洦鐓ラ柡鍐e亾闁稿氦娅曢弲鑸点偅閸愨斁鎷绘繝鐢靛Т妤犲憡绂嶅⿰鍕閻犲泧鍐炬喘闂佸摜濮撮敃銈夘敇婵傜ǹ鐐婃い蹇撳珔閿熺姵鈷戠紓浣骨樼紓姘亜閿濆嫮鐭欑€规洘鍨块獮姗€寮妷锔句簴闂備礁澹婇悡鍫ュ窗濡ゅ懏鍊堕柟鍓х帛閳锋垹绱掔€n厽纭堕柡鍕€块弻娑欑節閸愵亜鈷岄悗娈垮枦鐏忔瑩骞戦崟顓熷仒闁炽儱纾晶顖炴⒒娴gǹ顥忛柛瀣噽閹广垽宕掗悙鏉戜户濠殿喗銇涢崑鎾存叏婵犲啯銇濇鐐叉椤﹀绱掗悩鍐测枙闁哄瞼鍠栭幖褰掝敃閿濆懐锛撻梻渚€娼уΛ妤呭磹鐠囧弬锝夊箛閻楀牊娅㈤梺璺ㄥ櫐閹凤拷1.0.49 闂傚倸鍊搁崐宄懊归崶顒夋晪鐟滃秹婀侀梺缁樺灱濡嫮绮婚悩缁樼厵闁诡垎鍐╊啈闂佹悶鍎洪崜锕傚极瀹ュ棙鍙忔俊顖氭健閸濈儤绻涢崼鐔峰姢闁宠鍨块幃鈺冩嫚瑜嶆导鎰版⒑缂佹﹩娈旈柨鏇ㄤ簻閻g兘骞嬮悩顐壕闁挎繂楠搁弸鐔兼煟閹惧崬鍔﹂柡宀嬬秮瀵挳鎮欏ù瀣壕闁革富鍘搁崑鎾愁潩閻愵剙顏� mac缂傚倸鍊搁崐鎼佸磹閻戣姤鍊块柨鏇炲€哥壕鍧楁倵閸︻厼袨濞存粌缍婇弻锝夊箛椤旂厧濡洪梺鎼炲€曠€氫即骞冭ぐ鎺戜紶闁告洍鏅涙禒鐑樹繆閵堝繒鐣虫繛澶嬫礋閹潡鍩€椤掆偓閳规垿鎮欓弶鎴犱桓鐎光偓閿濆懏鍋ラ挊婵囥亜閹板爼妾柍閿嬪灩缁辨帡顢涘☉娆戭槬婵犫拃鍐ㄧ骇闁靛洤瀚版俊鎼佸Ψ閿曗偓濞堟鈹戦纭锋敾闁稿骸鐤囬悘鎺楁煟韫囨挾绠查柣妤佹礃缁傚秵銈i崘鈺佷画濠电偛妫楃换鎰邦敂椤忓牊鐓曢悗锝庡墮閳诲牓鏌$仦鍓р姇闁诡垱妫冩俊鎼佸Χ閸℃鐏撻梺璇叉唉椤煤閳哄啰绀婂〒姘e亾鐎殿噮鍋婇獮妯肩磼濡粯顏熼梻浣芥硶閸o箓骞忛敓锟�(Paragon Camptune X)V10.8.12闂傚倸鍊搁崐宄懊归崶顒夋晪鐟滃秹锝炲┑瀣櫇闁稿矉濡囩粙蹇旂節閵忥絾纭鹃悗娑掓櫊楠炲﹤鐣濋崟顑芥嫽婵炶揪绲介幉锟犲箚閸儲鐓熸い鎺嗗亾闁靛牏枪閻i攱瀵奸弶鎴濆敤閻熸粍绮撳畷鐢稿即閵忥紕鍘介梺闈涚箚閹虫俺銇愰幒鎾斥偓鍧楁煕椤垵浜栧ù婊勭矒閺岀喖鎮滃Ο铏逛淮濡炪倕绻嗛弲婊勭┍婵犲浂鏁冮柨婵嗙箺閳ь剙娼¢弻鈥崇暆閳ь剟宕版惔銊ョ厺闁规崘顕ч崹鍌涖亜閺冨倹娅曞ù婊庝簼娣囧﹪鎮欓鍕ㄥ亾瑜忕槐鐐哄炊椤掆偓缁狀垶鏌ㄩ悤鍌涘
mac缂傚倸鍊搁崐鎼佸磹閻戣姤鍊块柨鏇炲€哥壕鍧楁倵閸︻厼袨濞存粌缍婇弻锝夊箛椤旂厧濡洪梺鎼炲€曠€氫即骞冭ぐ鎺戜紶闁告洍鏅涙禒鐑樹繆閵堝繒鐣虫繛澶嬫礋閹潡鍩€椤掆偓閳规垿鎮欓弶鎴犱桓鐎光偓閿濆懏鍋ラ挊婵囥亜閹板爼妾柍閿嬪灩缁辨帡顢涘☉娆戭槬婵犫拃鍐ㄧ骇闁靛洤瀚版俊鎼佸Ψ閿曗偓濞堟鈹戦纭锋敾闁稿骸鐤囬悘鎺楁煟韫囨挾绠查柣妤佹礃缁傚秵銈i崘鈺佷画濠电偛妫楃换鎰邦敂椤忓牊鐓曢悗锝庡墮閳诲牓鏌$仦鍓р姇闁诡垱妫冩俊鎼佸Χ閸℃鐏撻梺璇叉唉椤煤閳哄啰绀婂〒姘e亾鐎殿噮鍋婇獮妯肩磼濡粯顏熼梻浣芥硶閸o箓骞忛敓锟�(Paragon Camptune X)V10.8.12闂傚倸鍊搁崐宄懊归崶顒夋晪鐟滃秹锝炲┑瀣櫇闁稿矉濡囩粙蹇旂節閵忥絾纭鹃悗娑掓櫊楠炲﹤鐣濋崟顑芥嫽婵炶揪绲介幉锟犲箚閸儲鐓熸い鎺嗗亾闁靛牏枪閻i攱瀵奸弶鎴濆敤閻熸粍绮撳畷鐢稿即閵忥紕鍘介梺闈涚箚閹虫俺銇愰幒鎾斥偓鍧楁煕椤垵浜栧ù婊勭矒閺岀喖鎮滃Ο铏逛淮濡炪倕绻嗛弲婊勭┍婵犲浂鏁冮柨婵嗙箺閳ь剙娼¢弻鈥崇暆閳ь剟宕版惔銊ョ厺闁规崘顕ч崹鍌涖亜閺冨倹娅曞ù婊庝簼娣囧﹪鎮欓鍕ㄥ亾瑜忕槐鐐哄炊椤掆偓缁狀垶鏌ㄩ悤鍌涘 闂傚倸鍊搁崐鎼佸磹妞嬪海鐭嗗〒姘e亾鐎规洏鍎抽埀顒婄秵閳ь剦鍙忕紞渚€鐛幒鎳虫梻鈧綆鍓涢埣銈呪攽閻橆喖鐏遍柛鈺傜墵瀹曟繈寮介鐐碉紮闁荤姾妗ㄧ拃锕傛偄閸℃稒鐓犻柟闂寸劍濞懷冣攽椤斿吋宸濈紒杈ㄥ浮閹晠宕崟顏呯潖闂備線鈧偛鑻晶顔剧磼閻樿尙效鐎规洘娲樺ḿ蹇涘煘閹傚濠殿喗岣块崢褔寮搁妶鍥╃<妞ゆ梻鏅幊鍕磼缂佹ḿ绠炵€规洜鍠栭、姗€鎮崨顖氱哎婵犵绱曢崑鎴﹀磹閺嶎厽鍋嬫俊銈呭暞瀹曟煡鏌涘畝鈧崑娑氭喆閿曞倹鐓曢柨鏃囶嚙楠炴ḿ鐥幆褍鎮戦柕鍥у瀵剟宕归瑙勫瘱婵犲痉銈呯毢闁活亞娼琌SX 10.9.4 Mavericks闂傚倸鍊搁崐宄懊归崶顒夋晪鐟滃秹婀侀梺缁樺灱濡嫮绮婚悩缁樼厵闁告挆鍛闂佹悶鍊栭崝鏍Φ閸曨垰鍐€妞ゆ劦婢€缁爼姊哄ú璇插箺妞ゃ劌锕幃锟狀敃閿曗偓閻愬﹪鏌曟繛褉鍋撴俊鎻掔墢缁辨挻鎷呴幓鎺嶅闂備胶枪閺堫剚绔熼弴銏犵;闁规崘宕靛畵渚€鏌涢…鎴濇灈濠殿喖閰e铏圭磼濮楀棙鐣跺┑鈽嗗亝缁诲牓鐛崘銊庢棃宕担瑙勬珝闂備線娼ф蹇曟閺囥垹鍌ㄩ柦妯侯槴閺€浠嬪箳閹惰棄纾归柡鍥ュ焺閺佸嫰鏌涢埄鍐喛闁稿鎸搁~婵嬫倷椤掆偓椤忥拷
闂傚倸鍊搁崐鎼佸磹妞嬪海鐭嗗〒姘e亾鐎规洏鍎抽埀顒婄秵閳ь剦鍙忕紞渚€鐛幒鎳虫梻鈧綆鍓涢埣銈呪攽閻橆喖鐏遍柛鈺傜墵瀹曟繈寮介鐐碉紮闁荤姾妗ㄧ拃锕傛偄閸℃稒鐓犻柟闂寸劍濞懷冣攽椤斿吋宸濈紒杈ㄥ浮閹晠宕崟顏呯潖闂備線鈧偛鑻晶顔剧磼閻樿尙效鐎规洘娲樺ḿ蹇涘煘閹傚濠殿喗岣块崢褔寮搁妶鍥╃<妞ゆ梻鏅幊鍕磼缂佹ḿ绠炵€规洜鍠栭、姗€鎮崨顖氱哎婵犵绱曢崑鎴﹀磹閺嶎厽鍋嬫俊銈呭暞瀹曟煡鏌涘畝鈧崑娑氭喆閿曞倹鐓曢柨鏃囶嚙楠炴ḿ鐥幆褍鎮戦柕鍥у瀵剟宕归瑙勫瘱婵犲痉銈呯毢闁活亞娼琌SX 10.9.4 Mavericks闂傚倸鍊搁崐宄懊归崶顒夋晪鐟滃秹婀侀梺缁樺灱濡嫮绮婚悩缁樼厵闁告挆鍛闂佹悶鍊栭崝鏍Φ閸曨垰鍐€妞ゆ劦婢€缁爼姊哄ú璇插箺妞ゃ劌锕幃锟狀敃閿曗偓閻愬﹪鏌曟繛褉鍋撴俊鎻掔墢缁辨挻鎷呴幓鎺嶅闂備胶枪閺堫剚绔熼弴銏犵;闁规崘宕靛畵渚€鏌涢…鎴濇灈濠殿喖閰e铏圭磼濮楀棙鐣跺┑鈽嗗亝缁诲牓鐛崘銊庢棃宕担瑙勬珝闂備線娼ф蹇曟閺囥垹鍌ㄩ柦妯侯槴閺€浠嬪箳閹惰棄纾归柡鍥ュ焺閺佸嫰鏌涢埄鍐喛闁稿鎸搁~婵嬫倷椤掆偓椤忥拷 Rar闂傚倸鍊搁崐宄懊归崶褏鏆﹂柣銏⑶圭粣妤呮煙閹殿喖顣奸柛瀣剁節瀵爼宕煎顓熺彅缂備浇缈伴崐婵嬪蓟閿濆鏅查柛娑卞枟閹烽亶姊洪崫鍕棡缂侇喗鎹囧璇测槈閵忕姈銊︺亜閺冨倸甯舵い顐熸櫇缁辨挻鎷呴幓鎺嶅闂備胶纭堕崜婵堢矙閹烘鍋傞柛鎰靛枛缁狙囨煟閹邦厽缍戞い銉ヮ儔閺屾盯寮捄銊愌囨煛瀹€瀣埌闁宠鍨块獮鍥敇瑜庡绡碿闂傚倸鍊搁崐鎼佸磹閻戣姤鍤勯柛鎾茬閸ㄦ繃銇勯弽顐杭闁逞屽墮閸熸潙鐣烽妸鈺婃晣鐟滃繘宕悽鍛娾拺閻犳亽鍔屽▍鎰版煙閸戙倖瀚�1.4 闂傚倸鍊搁崐宄懊归崶顒夋晪鐟滃秹锝炲┑瀣櫇闁稿矉濡囩粙蹇旂節閵忥絾纭鹃悗娑掓櫊楠炲﹤鐣濋崟顑芥嫽婵炶揪绲介幉锟犲箚閸儲鐓熸い鎺嗗亾闁靛牏枪閻i攱瀵奸弶鎴濆敤閻熸粌绻樺鎶芥晜閹存帞绠氶梺闈涚墕閸婂憡绂嶉幆褜娓婚柕鍫濇鐏忣參鏌曢崼鈶跺綊鎮鹃悜鑺ュ亗閹煎瓨蓱閺傗偓闂備礁澹婇崑鍛存嚌閻愵剛顩查柣鎰靛厵娴滄粓鏌熼幆褍鑸归柣蹇d邯閺岋綁骞樼捄鐑樼€炬繛锝呮搐閿曨亝淇婇崼鏇炴そ濞达絿枪婢瑰姊虹拠鎻掝劉闁绘棏鍓熼獮蹇涙晸閿燂拷
Rar闂傚倸鍊搁崐宄懊归崶褏鏆﹂柣銏⑶圭粣妤呮煙閹殿喖顣奸柛瀣剁節瀵爼宕煎顓熺彅缂備浇缈伴崐婵嬪蓟閿濆鏅查柛娑卞枟閹烽亶姊洪崫鍕棡缂侇喗鎹囧璇测槈閵忕姈銊︺亜閺冨倸甯舵い顐熸櫇缁辨挻鎷呴幓鎺嶅闂備胶纭堕崜婵堢矙閹烘鍋傞柛鎰靛枛缁狙囨煟閹邦厽缍戞い銉ヮ儔閺屾盯寮捄銊愌囨煛瀹€瀣埌闁宠鍨块獮鍥敇瑜庡绡碿闂傚倸鍊搁崐鎼佸磹閻戣姤鍤勯柛鎾茬閸ㄦ繃銇勯弽顐杭闁逞屽墮閸熸潙鐣烽妸鈺婃晣鐟滃繘宕悽鍛娾拺閻犳亽鍔屽▍鎰版煙閸戙倖瀚�1.4 闂傚倸鍊搁崐宄懊归崶顒夋晪鐟滃秹锝炲┑瀣櫇闁稿矉濡囩粙蹇旂節閵忥絾纭鹃悗娑掓櫊楠炲﹤鐣濋崟顑芥嫽婵炶揪绲介幉锟犲箚閸儲鐓熸い鎺嗗亾闁靛牏枪閻i攱瀵奸弶鎴濆敤閻熸粌绻樺鎶芥晜閹存帞绠氶梺闈涚墕閸婂憡绂嶉幆褜娓婚柕鍫濇鐏忣參鏌曢崼鈶跺綊鎮鹃悜鑺ュ亗閹煎瓨蓱閺傗偓闂備礁澹婇崑鍛存嚌閻愵剛顩查柣鎰靛厵娴滄粓鏌熼幆褍鑸归柣蹇d邯閺岋綁骞樼捄鐑樼€炬繛锝呮搐閿曨亝淇婇崼鏇炴そ濞达絿枪婢瑰姊虹拠鎻掝劉闁绘棏鍓熼獮蹇涙晸閿燂拷 Mac闂傚倸鍊搁崐宄懊归崶顒夋晪鐟滃秹婀侀梺缁樺灱濡嫮绮婚悩缁樼厵闁诡垎鍐╊啈闂佹悶鍎洪崜锕傚极瀹ュ棙鍙忔俊顖氭健閸濈儤绻涢崼鐔峰姢闁宠鍨块幃鈺冩嫚瑜嶆导鎰版⒑閸涘﹦顣查柨鏇樺灲楠炲啴濮€閵堝棗浜楅柟鑹版彧缁茶姤鎱ㄩ崼鏇熲拻濞达絽鎲¢崯鐐烘煕閺冣偓閸ㄥ灝鐣峰┑鍥ㄥ劅闁靛牆鍟╁Ч妤呮⒑閸濆嫯顫﹂柛搴㈢叀閸╂盯骞嬮敂瑙f嫽闂佸壊鍋呯喊宥呪枍閸モ晝纾煎璺猴功閸╋綁鏌″畝鈧崰鏍х暦濞嗘挸围闁糕剝顨忔导锟�(ARC Welder)v1.0 闂傚倸鍊搁崐宄懊归崶顒夋晪鐟滃秹锝炲┑瀣櫇闁稿矉濡囩粙蹇旂節閵忥絾纭鹃悗娑掓櫊楠炲﹤鐣濋崟顑芥嫽婵炶揪绲介幉锟犲箚閸儲鐓熸い鎺嗗亾闁靛牏枪閻i攱瀵奸弶鎴濆敤閻熸粍绮撳畷鐢稿即閵忥紕鍘介梺闈涚箚閹虫俺銇愰幒鎾斥偓鍧楁煕椤垵浜栧ù婊勭矒閺岀喖鎮滃Ο铏逛淮濡炪倕绻嗛弲婊勭┍婵犲浂鏁冮柨婵嗙箺閳ь剙娼¢弻鈥崇暆閳ь剟宕版惔銊ョ厺闁规崘顕ч崹鍌涖亜閺冨倹娅曞ù婊庝簼娣囧﹪鎮欓鍕ㄥ亾瑜忕槐鐐哄炊椤掆偓缁狀垶鏌ㄩ悤鍌涘
Mac闂傚倸鍊搁崐宄懊归崶顒夋晪鐟滃秹婀侀梺缁樺灱濡嫮绮婚悩缁樼厵闁诡垎鍐╊啈闂佹悶鍎洪崜锕傚极瀹ュ棙鍙忔俊顖氭健閸濈儤绻涢崼鐔峰姢闁宠鍨块幃鈺冩嫚瑜嶆导鎰版⒑閸涘﹦顣查柨鏇樺灲楠炲啴濮€閵堝棗浜楅柟鑹版彧缁茶姤鎱ㄩ崼鏇熲拻濞达絽鎲¢崯鐐烘煕閺冣偓閸ㄥ灝鐣峰┑鍥ㄥ劅闁靛牆鍟╁Ч妤呮⒑閸濆嫯顫﹂柛搴㈢叀閸╂盯骞嬮敂瑙f嫽闂佸壊鍋呯喊宥呪枍閸モ晝纾煎璺猴功閸╋綁鏌″畝鈧崰鏍х暦濞嗘挸围闁糕剝顨忔导锟�(ARC Welder)v1.0 闂傚倸鍊搁崐宄懊归崶顒夋晪鐟滃秹锝炲┑瀣櫇闁稿矉濡囩粙蹇旂節閵忥絾纭鹃悗娑掓櫊楠炲﹤鐣濋崟顑芥嫽婵炶揪绲介幉锟犲箚閸儲鐓熸い鎺嗗亾闁靛牏枪閻i攱瀵奸弶鎴濆敤閻熸粍绮撳畷鐢稿即閵忥紕鍘介梺闈涚箚閹虫俺銇愰幒鎾斥偓鍧楁煕椤垵浜栧ù婊勭矒閺岀喖鎮滃Ο铏逛淮濡炪倕绻嗛弲婊勭┍婵犲浂鏁冮柨婵嗙箺閳ь剙娼¢弻鈥崇暆閳ь剟宕版惔銊ョ厺闁规崘顕ч崹鍌涖亜閺冨倹娅曞ù婊庝簼娣囧﹪鎮欓鍕ㄥ亾瑜忕槐鐐哄炊椤掆偓缁狀垶鏌ㄩ悤鍌涘 Charles for MacV3.9.3闂傚倸鍊搁崐宄懊归崶顒夋晪鐟滃秹锝炲┑瀣櫇闁稿矉濡囩粙蹇旂節閵忥絾纭鹃悗娑掓櫊楠炲﹤鐣濋崟顑芥嫽婵炶揪绲介幉锟犲箚閸儲鐓熸い鎺嗗亾闁靛牏枪閻i攱瀵奸弶鎴濆敤濡炪倖鎸鹃崑鐔兼偩濞差亝鍋℃繝濠傚椤ュ牏鈧鍣崑濠囩嵁濡偐纾兼俊顖滅帛椤忕喖姊绘担鑺ョ《闁革綇绠撻獮蹇涙晸閿燂拷
Charles for MacV3.9.3闂傚倸鍊搁崐宄懊归崶顒夋晪鐟滃秹锝炲┑瀣櫇闁稿矉濡囩粙蹇旂節閵忥絾纭鹃悗娑掓櫊楠炲﹤鐣濋崟顑芥嫽婵炶揪绲介幉锟犲箚閸儲鐓熸い鎺嗗亾闁靛牏枪閻i攱瀵奸弶鎴濆敤濡炪倖鎸鹃崑鐔兼偩濞差亝鍋℃繝濠傚椤ュ牏鈧鍣崑濠囩嵁濡偐纾兼俊顖滅帛椤忕喖姊绘担鑺ョ《闁革綇绠撻獮蹇涙晸閿燂拷 闂傚倸鍊搁崐鎼佸磹閻戣姤鍤勯柛顐f礀缁犵娀鏌熼幑鎰靛殭閻熸瑱绠撻幃妤呮晲鎼粹€愁潻闂佹悶鍔嶇换鍫ョ嵁閺嶃劍缍囬柛鎾楀啰鐓楅梻浣呵归鍡涘箰閹间緤缍栨繝闈涱儛閺佸棝鏌涚仦钘夆偓鍫曞垂閽樺)娑欐媴閻熸壆绐為梺褰掑亰閸犳牞銇愰崟顖涒拺闁硅偐鍋涢崝姗€鏌涢弬璺ㄧ劯鐎规洜鏁婚、妤佹媴閾忚鍟庨梻浣呵圭换鎰板触鐎n啟澶愬醇閵夛妇鍘搁柣蹇曞仜婢ц棄煤閹绢喗鐓涘ù锝囨嚀婵秶鈧娲樼敮鎺楀煡婢跺ň鏋庢俊顖滃劋閸嬫叧c闂傚倸鍊搁崐鎼佸磹閻戣姤鍤勯柛鎾茬閸ㄦ繃銇勯弽顐杭闁逞屽墮閸熸潙鐣烽妸鈺婃晣鐟滃繘宕悽鍛娾拺閻犳亽鍔屽▍鎰版煙閸戙倖瀚�5.2 闂傚倸鍊搁崐宄懊归崶顒夋晪鐟滃秹锝炲┑瀣櫇闁稿矉濡囩粙蹇旂節閵忥絾纭鹃悗娑掓櫊楠炲﹤鐣濋崟顑芥嫽婵炶揪绲介幉锟犲箚閸儲鐓熸い鎺嗗亾闁靛牏枪閻g兘鎮ч崼鐔峰妳濡炪値鍘界敮鐐电矙韫囨稒鈷戦梻鍫熺〒缁犵偤鏌涙繝鍐⒌鐎殿喗鐓″濠氬Ψ閿旀儳骞堟繝鐢靛仦閸ㄩ潧鐣烽鍕€堕柨婵嗘娴滄粓鏌曡箛鏇炐i柛銈呮处閹便劍绻濋崨顕呬哗缂備浇椴哥敮鎺楋綖濠婂牆骞㈡慨妤€妫楅幃鍫ユ⒒閸屾瑨鍏岄柟铏崌瀹曠敻寮介鐐殿唵闂佽法鍣﹂幏锟�
闂傚倸鍊搁崐鎼佸磹閻戣姤鍤勯柛顐f礀缁犵娀鏌熼幑鎰靛殭閻熸瑱绠撻幃妤呮晲鎼粹€愁潻闂佹悶鍔嶇换鍫ョ嵁閺嶃劍缍囬柛鎾楀啰鐓楅梻浣呵归鍡涘箰閹间緤缍栨繝闈涱儛閺佸棝鏌涚仦钘夆偓鍫曞垂閽樺)娑欐媴閻熸壆绐為梺褰掑亰閸犳牞銇愰崟顖涒拺闁硅偐鍋涢崝姗€鏌涢弬璺ㄧ劯鐎规洜鏁婚、妤佹媴閾忚鍟庨梻浣呵圭换鎰板触鐎n啟澶愬醇閵夛妇鍘搁柣蹇曞仜婢ц棄煤閹绢喗鐓涘ù锝囨嚀婵秶鈧娲樼敮鎺楀煡婢跺ň鏋庢俊顖滃劋閸嬫叧c闂傚倸鍊搁崐鎼佸磹閻戣姤鍤勯柛鎾茬閸ㄦ繃銇勯弽顐杭闁逞屽墮閸熸潙鐣烽妸鈺婃晣鐟滃繘宕悽鍛娾拺閻犳亽鍔屽▍鎰版煙閸戙倖瀚�5.2 闂傚倸鍊搁崐宄懊归崶顒夋晪鐟滃秹锝炲┑瀣櫇闁稿矉濡囩粙蹇旂節閵忥絾纭鹃悗娑掓櫊楠炲﹤鐣濋崟顑芥嫽婵炶揪绲介幉锟犲箚閸儲鐓熸い鎺嗗亾闁靛牏枪閻g兘鎮ч崼鐔峰妳濡炪値鍘界敮鐐电矙韫囨稒鈷戦梻鍫熺〒缁犵偤鏌涙繝鍐⒌鐎殿喗鐓″濠氬Ψ閿旀儳骞堟繝鐢靛仦閸ㄩ潧鐣烽鍕€堕柨婵嗘娴滄粓鏌曡箛鏇炐i柛銈呮处閹便劍绻濋崨顕呬哗缂備浇椴哥敮鎺楋綖濠婂牆骞㈡慨妤€妫楅幃鍫ユ⒒閸屾瑨鍏岄柟铏崌瀹曠敻寮介鐐殿唵闂佽法鍣﹂幏锟� 闂傚倸鍊搁崐鎼佸磹閹间礁纾归柣鎴eГ閸婂潡鏌ㄩ弮鍫熸殰闁稿鎸剧划顓炩槈濡粯鎮欑紓浣插亾濠㈣埖鍔栭悡娑氣偓瑙勬惄閸犳牠骞婅箛鎾灁濠靛倸鎲¢悡娆撴煠閸︻厼顣肩憸鎶婂懐纾奸柛娆忣槹閵囨繄鈧娲橀崹鍧楃嵁濮椻偓閹筹繝濡堕崨顖樺亰闂傚倷绀佹竟濠囨偂閸儱绐楁慨姗嗗幘椤╁嘲螖閿濆懎鏆為柍閿嬪灩缁辨帡顢涘☉娆戭槰濠电偛鎳庡Λ娑氭閹烘柡鍋撻敐搴′簼閻忓繒鏁婚弻娑㈠箳閹捐櫕璇為梺绯曟櫔缁绘繂鐣烽妸鈺婃晩闁绘挸楠搁埛鎺楁⒒閸屾瑦绁扮€规洜鏁诲畷鏇㈠箛閺夎儻鎽曢梺閫炲苯澧存慨濠傤煼瀹曟帒鈻庨幒鎴濆腐缂傚倷绶¢崳顕€宕归崼鏇炍ラ柛鎰靛枛瀹告繃銇勯幘鍗炲闁逞屽墮濞硷繝寮婚妸鈺傚亞闁稿本绋戦锟�1.33闂傚倸鍊搁崐宄懊归崶顒夋晪鐟滃秹锝炲┑瀣櫇闁稿矉濡囩粙蹇旂節閵忥絾纭鹃悗娑掓櫊楠炲﹤鐣濋崟顑芥嫽婵炶揪绲介幉锟犲箚閸儲鐓熸い鎺嗗亾闁靛牏枪閻i攱瀵奸弶鎴濆敤閻熸粍绮撳畷鐢稿即閵忥紕鍘介梺闈涚箚閹虫俺銇愰幒鎾斥偓鍧楁煕椤垵浜栧ù婊勭矒閺岀喖鎮滃Ο铏逛淮濡炪倕绻嗛弲婊勭┍婵犲浂鏁冮柨婵嗙箺閳ь剙娼¢弻鈥崇暆閳ь剟宕版惔銊ョ厺闁规崘顕ч崹鍌涖亜閺冨倹娅曞ù婊庝簼娣囧﹪鎮欓鍕ㄥ亾瑜忕槐鐐哄炊椤掆偓缁狀垶鏌ㄩ悤鍌涘
闂傚倸鍊搁崐鎼佸磹閹间礁纾归柣鎴eГ閸婂潡鏌ㄩ弮鍫熸殰闁稿鎸剧划顓炩槈濡粯鎮欑紓浣插亾濠㈣埖鍔栭悡娑氣偓瑙勬惄閸犳牠骞婅箛鎾灁濠靛倸鎲¢悡娆撴煠閸︻厼顣肩憸鎶婂懐纾奸柛娆忣槹閵囨繄鈧娲橀崹鍧楃嵁濮椻偓閹筹繝濡堕崨顖樺亰闂傚倷绀佹竟濠囨偂閸儱绐楁慨姗嗗幘椤╁嘲螖閿濆懎鏆為柍閿嬪灩缁辨帡顢涘☉娆戭槰濠电偛鎳庡Λ娑氭閹烘柡鍋撻敐搴′簼閻忓繒鏁婚弻娑㈠箳閹捐櫕璇為梺绯曟櫔缁绘繂鐣烽妸鈺婃晩闁绘挸楠搁埛鎺楁⒒閸屾瑦绁扮€规洜鏁诲畷鏇㈠箛閺夎儻鎽曢梺閫炲苯澧存慨濠傤煼瀹曟帒鈻庨幒鎴濆腐缂傚倷绶¢崳顕€宕归崼鏇炍ラ柛鎰靛枛瀹告繃銇勯幘鍗炲闁逞屽墮濞硷繝寮婚妸鈺傚亞闁稿本绋戦锟�1.33闂傚倸鍊搁崐宄懊归崶顒夋晪鐟滃秹锝炲┑瀣櫇闁稿矉濡囩粙蹇旂節閵忥絾纭鹃悗娑掓櫊楠炲﹤鐣濋崟顑芥嫽婵炶揪绲介幉锟犲箚閸儲鐓熸い鎺嗗亾闁靛牏枪閻i攱瀵奸弶鎴濆敤閻熸粍绮撳畷鐢稿即閵忥紕鍘介梺闈涚箚閹虫俺銇愰幒鎾斥偓鍧楁煕椤垵浜栧ù婊勭矒閺岀喖鎮滃Ο铏逛淮濡炪倕绻嗛弲婊勭┍婵犲浂鏁冮柨婵嗙箺閳ь剙娼¢弻鈥崇暆閳ь剟宕版惔銊ョ厺闁规崘顕ч崹鍌涖亜閺冨倹娅曞ù婊庝簼娣囧﹪鎮欓鍕ㄥ亾瑜忕槐鐐哄炊椤掆偓缁狀垶鏌ㄩ悤鍌涘 闂傚倸鍊搁崐鎼佸磹閹间降鍋戦柟缁㈠枛绾惧鏌涢弴銊モ偓瀣亹閹烘垹锛滈梺缁樺姌鐏忔瑩鏁嶅☉銏♀拺缂侇垱娲栨晶鏌ユ嫅鏉堛劎绠鹃柛娑卞灠閳诲牓鏌″畝瀣М濠殿喒鍋撻梺闈涚箞閸╁嫰宕戦埡鐔兼⒒閸屾艾鈧悂宕愰悜鑺ュ殑闁告挷绀侀崹婵囥亜閺嶎偄浜奸柍褜鍓欓崯鏉戠暦閵娾晩鏁囩憸蹇涘船閻㈠憡鈷戦悹鎭掑妼濞呮劙鏌熼崙銈嗗1.3.2 闂傚倸鍊搁崐宄懊归崶顒夋晪鐟滃秹锝炲┑瀣櫇闁稿矉濡囩粙蹇旂節閵忥絾纭鹃悗娑掓櫊楠炲﹤鐣濋崟顑芥嫽婵炶揪绲介幉锟犲箚閸儲鐓熸い鎺嗗亾闁靛牏枪閻g兘鎮ч崼鐔峰妳濡炪値鍘界敮鐐电矙韫囨稒鈷戦梻鍫熺〒缁犵偤鏌涙繝鍐⒌鐎殿喗鐓″濠氬Ψ閿旀儳骞堟繝鐢靛仦閸ㄩ潧鐣烽鍕€堕柨婵嗘娴滄粓鏌曡箛鏇炐i柛銈呮处閹便劍绻濋崨顕呬哗缂備浇椴哥敮鎺楋綖濠婂牆骞㈡慨妤€妫楅幃鍫ユ⒒閸屾瑨鍏岄柟铏崌瀹曠敻寮介鐐殿唵闂佽法鍣﹂幏锟�
闂傚倸鍊搁崐鎼佸磹閹间降鍋戦柟缁㈠枛绾惧鏌涢弴銊モ偓瀣亹閹烘垹锛滈梺缁樺姌鐏忔瑩鏁嶅☉銏♀拺缂侇垱娲栨晶鏌ユ嫅鏉堛劎绠鹃柛娑卞灠閳诲牓鏌″畝瀣М濠殿喒鍋撻梺闈涚箞閸╁嫰宕戦埡鐔兼⒒閸屾艾鈧悂宕愰悜鑺ュ殑闁告挷绀侀崹婵囥亜閺嶎偄浜奸柍褜鍓欓崯鏉戠暦閵娾晩鏁囩憸蹇涘船閻㈠憡鈷戦悹鎭掑妼濞呮劙鏌熼崙銈嗗1.3.2 闂傚倸鍊搁崐宄懊归崶顒夋晪鐟滃秹锝炲┑瀣櫇闁稿矉濡囩粙蹇旂節閵忥絾纭鹃悗娑掓櫊楠炲﹤鐣濋崟顑芥嫽婵炶揪绲介幉锟犲箚閸儲鐓熸い鎺嗗亾闁靛牏枪閻g兘鎮ч崼鐔峰妳濡炪値鍘界敮鐐电矙韫囨稒鈷戦梻鍫熺〒缁犵偤鏌涙繝鍐⒌鐎殿喗鐓″濠氬Ψ閿旀儳骞堟繝鐢靛仦閸ㄩ潧鐣烽鍕€堕柨婵嗘娴滄粓鏌曡箛鏇炐i柛銈呮处閹便劍绻濋崨顕呬哗缂備浇椴哥敮鎺楋綖濠婂牆骞㈡慨妤€妫楅幃鍫ユ⒒閸屾瑨鍏岄柟铏崌瀹曠敻寮介鐐殿唵闂佽法鍣﹂幏锟� 闂傚倸鍊搁崐鎼佸磹妞嬪海鐭嗗〒姘e亾妤犵偞鐗犻、鏇㈡晜缂佹ɑ娅堥梻浣告啞濞诧箓宕归柆宥呭惞闁告洦鍨遍悡鏇熴亜閹板墎绋荤紒鈧埀顒傜磼閻愵剙鍔ゆい顓犲厴瀵濡搁妷銏℃杸闂佺硶鍓濋敃鈺佄涢妶鍜佹富闁靛牆鍊瑰▍鍡涙煟閹垮嫮绡€鐎殿喖顭烽弫鎾绘偐閼碱剦妲伴梻渚€娼ф灙闁稿寒鍣e畷鎴﹀箻鐎靛摜鐦堝┑顔斤供閸撴盯鎮块崶銊х瘈闂傚牊渚楀Σ鍝ョ磼瀹€鈧幆鍌炴⒒閸屾艾鈧悂宕愰悜鑺ュ殑闁告挷绀侀崹婵囥亜閺嶎偄浜奸柍褜鍓欓崯鎾嵁閸ヮ剙绾ч悹渚厛閸炵敻姊绘担鑺ョ《闁革綇绠撻獮蹇涙晸閿燂拷7.13婵犵數濮烽弫鍛婃叏閻㈠壊鏁婇柡宥庡幖缁愭淇婇妶鍛殲鐎规洘鐓¢弻鐔兼焽閿曗偓閺嬫稓绱掗煬鎻掆偓婵嬪蓟閿濆鏅查柛娑卞枟閹峰崬顪冮妶搴′簼婵炶尙鍠栧濠氬Ω閳哄倸浜滈梺鍛婄箓鐎氬懘鏁愭径瀣幈闁诲函缍嗘禍鍫曞磿閺冨牊鐓涢悘鐐额嚙婵倿鏌熼鍝勨偓婵嗙暦閹烘垟妲堟慨妤€妫旂槐锟�
闂傚倸鍊搁崐鎼佸磹妞嬪海鐭嗗〒姘e亾妤犵偞鐗犻、鏇㈡晜缂佹ɑ娅堥梻浣告啞濞诧箓宕归柆宥呭惞闁告洦鍨遍悡鏇熴亜閹板墎绋荤紒鈧埀顒傜磼閻愵剙鍔ゆい顓犲厴瀵濡搁妷銏℃杸闂佺硶鍓濋敃鈺佄涢妶鍜佹富闁靛牆鍊瑰▍鍡涙煟閹垮嫮绡€鐎殿喖顭烽弫鎾绘偐閼碱剦妲伴梻渚€娼ф灙闁稿寒鍣e畷鎴﹀箻鐎靛摜鐦堝┑顔斤供閸撴盯鎮块崶銊х瘈闂傚牊渚楀Σ鍝ョ磼瀹€鈧幆鍌炴⒒閸屾艾鈧悂宕愰悜鑺ュ殑闁告挷绀侀崹婵囥亜閺嶎偄浜奸柍褜鍓欓崯鎾嵁閸ヮ剙绾ч悹渚厛閸炵敻姊绘担鑺ョ《闁革綇绠撻獮蹇涙晸閿燂拷7.13婵犵數濮烽弫鍛婃叏閻㈠壊鏁婇柡宥庡幖缁愭淇婇妶鍛殲鐎规洘鐓¢弻鐔兼焽閿曗偓閺嬫稓绱掗煬鎻掆偓婵嬪蓟閿濆鏅查柛娑卞枟閹峰崬顪冮妶搴′簼婵炶尙鍠栧濠氬Ω閳哄倸浜滈梺鍛婄箓鐎氬懘鏁愭径瀣幈闁诲函缍嗘禍鍫曞磿閺冨牊鐓涢悘鐐额嚙婵倿鏌熼鍝勨偓婵嗙暦閹烘垟妲堟慨妤€妫旂槐锟� Apple Logic Pro xV10.3.2
Apple Logic Pro xV10.3.2 Adobe Premiere Pro CC 2017 mac闂傚倸鍊搁崐鎼佸磹閻戣姤鍤勯柛鎾茬閸ㄦ繃銇勯弽顐杭闁逞屽墮閸熸潙鐣烽妸鈺婃晣鐟滃繘宕悽鍛娾拺閻犳亽鍔屽▍鎰版煙閸戙倖瀚�11.0.0 濠电姷鏁告慨鐑藉极閹间礁纾婚柣鎰惈閸ㄥ倿鏌涢锝嗙缂佺姴缍婇弻宥夊传閸曨剙娅i梺绋胯閸斿矂婀侀梺缁樏Ο濠囧磿韫囨稒鐓曢柟瀵稿Т閳诲牓鏌$仦鍓ф创妤犵偛娲Λ鍐ㄢ槈濞嗘垳鎲鹃梻鍌欒兌鏋い鎴濇嚇椤㈡牗寰勯幇顒冩憰闂侀潧艌閺呮粓宕戦崱娑欑厱閻忕偛澧介埥澶嬨亜韫囥儲瀚�
Adobe Premiere Pro CC 2017 mac闂傚倸鍊搁崐鎼佸磹閻戣姤鍤勯柛鎾茬閸ㄦ繃銇勯弽顐杭闁逞屽墮閸熸潙鐣烽妸鈺婃晣鐟滃繘宕悽鍛娾拺閻犳亽鍔屽▍鎰版煙閸戙倖瀚�11.0.0 濠电姷鏁告慨鐑藉极閹间礁纾婚柣鎰惈閸ㄥ倿鏌涢锝嗙缂佺姴缍婇弻宥夊传閸曨剙娅i梺绋胯閸斿矂婀侀梺缁樏Ο濠囧磿韫囨稒鐓曢柟瀵稿Т閳诲牓鏌$仦鍓ф创妤犵偛娲Λ鍐ㄢ槈濞嗘垳鎲鹃梻鍌欒兌鏋い鎴濇嚇椤㈡牗寰勯幇顒冩憰闂侀潧艌閺呮粓宕戦崱娑欑厱閻忕偛澧介埥澶嬨亜韫囥儲瀚� 闂傚倸鍊搁崐鎼佸磹妞嬪海鐭嗗〒姘e亾妤犵偛顦甸弫鎾绘偐椤旂懓浜鹃柛鎰靛枛瀹告繈鏌℃径瀣仼闁哄苯鐗嗛—鍐Χ閸℃顫囬梺鎼炲妼椤嘲顕i幎鑺ユ櫇闁稿本绋撻崢鍗烆渻閵堝棗濮夊┑顔芥尦瀹曟繂饪伴崟鈺€绨婚梺闈涱槶閸庤櫕鏅跺☉姘辩<缂備焦岣垮ú瀵糕偓瑙勬礀瀹曨剝鐏冮梺鍛婂姦娴滃爼宕ぐ鎺撯拻濞达絽鎳欓崷顓涘亾濞戞帗娅婃鐐搭殜钘濋柛顫矙濮婂宕掑顑藉亾閻戣姤鍤勯柛鎾茬閸ㄦ繃銇勯弽顐杭闁逞屽墮閸熸潙鐣烽妸鈺婃晣闁靛ǹ鍔夐崑鎾诲锤濡や胶鍙嗛梺缁樻礀閸婂湱鈧熬鎷�9.1.1 闂傚倸鍊搁崐宄懊归崶顒夋晪鐟滃秹锝炲┑瀣櫇闁稿矉濡囩粙蹇旂節閵忥絾纭鹃悗娑掓櫊楠炲﹤鐣濋崟顑芥嫽婵炶揪绲介幉锟犲箚閸儲鐓熸い鎺嗗亾闁靛牏枪閻i攱瀵奸弶鎴濆敤閻熸粍绮撳畷鐢稿即閵忥紕鍘介梺闈涚箚閹虫俺銇愰幒鎾斥偓鍧楁煕椤垵浜栧ù婊勭矒閺岀喖鎮滃Ο铏逛淮濡炪倕绻嗛弲婊勭┍婵犲浂鏁冮柨婵嗙箺閳ь剙娼¢弻鈥崇暆閳ь剟宕版惔銊ョ厺闁规崘顕ч崹鍌涖亜閺冨倹娅曞ù婊庝簼娣囧﹪鎮欓鍕ㄥ亾瑜忕槐鐐哄炊椤掆偓缁狀垶鏌ㄩ悤鍌涘
闂傚倸鍊搁崐鎼佸磹妞嬪海鐭嗗〒姘e亾妤犵偛顦甸弫鎾绘偐椤旂懓浜鹃柛鎰靛枛瀹告繈鏌℃径瀣仼闁哄苯鐗嗛—鍐Χ閸℃顫囬梺鎼炲妼椤嘲顕i幎鑺ユ櫇闁稿本绋撻崢鍗烆渻閵堝棗濮夊┑顔芥尦瀹曟繂饪伴崟鈺€绨婚梺闈涱槶閸庤櫕鏅跺☉姘辩<缂備焦岣垮ú瀵糕偓瑙勬礀瀹曨剝鐏冮梺鍛婂姦娴滃爼宕ぐ鎺撯拻濞达絽鎳欓崷顓涘亾濞戞帗娅婃鐐搭殜钘濋柛顫矙濮婂宕掑顑藉亾閻戣姤鍤勯柛鎾茬閸ㄦ繃銇勯弽顐杭闁逞屽墮閸熸潙鐣烽妸鈺婃晣闁靛ǹ鍔夐崑鎾诲锤濡や胶鍙嗛梺缁樻礀閸婂湱鈧熬鎷�9.1.1 闂傚倸鍊搁崐宄懊归崶顒夋晪鐟滃秹锝炲┑瀣櫇闁稿矉濡囩粙蹇旂節閵忥絾纭鹃悗娑掓櫊楠炲﹤鐣濋崟顑芥嫽婵炶揪绲介幉锟犲箚閸儲鐓熸い鎺嗗亾闁靛牏枪閻i攱瀵奸弶鎴濆敤閻熸粍绮撳畷鐢稿即閵忥紕鍘介梺闈涚箚閹虫俺銇愰幒鎾斥偓鍧楁煕椤垵浜栧ù婊勭矒閺岀喖鎮滃Ο铏逛淮濡炪倕绻嗛弲婊勭┍婵犲浂鏁冮柨婵嗙箺閳ь剙娼¢弻鈥崇暆閳ь剟宕版惔銊ョ厺闁规崘顕ч崹鍌涖亜閺冨倹娅曞ù婊庝簼娣囧﹪鎮欓鍕ㄥ亾瑜忕槐鐐哄炊椤掆偓缁狀垶鏌ㄩ悤鍌涘 Mac缂傚倸鍊搁崐鎼佸磹閹间礁纾归柟闂寸绾惧綊鏌熼梻瀵割槮闁汇値鍠楅妵鍕冀椤愵澀绮堕梺鎼炲妼閸婂潡寮诲☉銏℃櫆閻犲洦褰冪粻褰掓⒑閹肩偛濡界紒璇茬墦瀵鈽夐姀鈺傛櫇闂佹寧绻傚Λ娑⑺囬妸鈺傗拺缂佸娼¢妤呮⒑鐢喚绉鐐插暙铻栭柍褜鍓熼崺銉﹀緞婵炵偓鐎洪梺鎯ф禋閸嬪嫰鎮橀埡浼辩懓饪伴崟顒€鈧劙鏌℃担瑙勫磳闁诡喒鏅犻幊鐘活敆閸曨厼绀堥梻鍌氬€烽懗鍓佸垝椤栫偛鍨傞梻鍫熷厷濞戞鏃堝川椤斿皷鍋撻崼鏇熺厽闁哄倹瀵ч幉鍝ョ磼閻樿崵鐣洪柡灞剧洴閸┿儵宕卞Δ鈧粻娲煟鎼淬垻鍟查柟鍑ゆ嫹(MacTV)v0.121 闂傚倸鍊搁崐宄懊归崶顒夋晪鐟滃秹锝炲┑瀣櫇闁稿矉濡囩粙蹇旂節閵忥絾纭鹃悗娑掓櫊楠炲﹤鐣濋崟顑芥嫽婵炶揪绲介幉锟犲箚閸儲鐓熸い鎺嗗亾闁靛牏枪閻i攱瀵奸弶鎴濆敤閻熸粍绮撳畷鐢稿即閵忥紕鍘介梺闈涚箚閹虫俺銇愰幒鎾斥偓鍧楁煕椤垵浜栧ù婊勭矒閺岀喖鎮滃Ο铏逛淮濡炪倕绻嗛弲婊勭┍婵犲浂鏁冮柨婵嗙箺閳ь剙娼¢弻鈥崇暆閳ь剟宕版惔銊ョ厺闁规崘顕ч崹鍌涖亜閺冨倹娅曞ù婊庝簼娣囧﹪鎮欓鍕ㄥ亾瑜忕槐鐐哄炊椤掆偓缁狀垶鏌ㄩ悤鍌涘
Mac缂傚倸鍊搁崐鎼佸磹閹间礁纾归柟闂寸绾惧綊鏌熼梻瀵割槮闁汇値鍠楅妵鍕冀椤愵澀绮堕梺鎼炲妼閸婂潡寮诲☉銏℃櫆閻犲洦褰冪粻褰掓⒑閹肩偛濡界紒璇茬墦瀵鈽夐姀鈺傛櫇闂佹寧绻傚Λ娑⑺囬妸鈺傗拺缂佸娼¢妤呮⒑鐢喚绉鐐插暙铻栭柍褜鍓熼崺銉﹀緞婵炵偓鐎洪梺鎯ф禋閸嬪嫰鎮橀埡浼辩懓饪伴崟顒€鈧劙鏌℃担瑙勫磳闁诡喒鏅犻幊鐘活敆閸曨厼绀堥梻鍌氬€烽懗鍓佸垝椤栫偛鍨傞梻鍫熷厷濞戞鏃堝川椤斿皷鍋撻崼鏇熺厽闁哄倹瀵ч幉鍝ョ磼閻樿崵鐣洪柡灞剧洴閸┿儵宕卞Δ鈧粻娲煟鎼淬垻鍟查柟鍑ゆ嫹(MacTV)v0.121 闂傚倸鍊搁崐宄懊归崶顒夋晪鐟滃秹锝炲┑瀣櫇闁稿矉濡囩粙蹇旂節閵忥絾纭鹃悗娑掓櫊楠炲﹤鐣濋崟顑芥嫽婵炶揪绲介幉锟犲箚閸儲鐓熸い鎺嗗亾闁靛牏枪閻i攱瀵奸弶鎴濆敤閻熸粍绮撳畷鐢稿即閵忥紕鍘介梺闈涚箚閹虫俺銇愰幒鎾斥偓鍧楁煕椤垵浜栧ù婊勭矒閺岀喖鎮滃Ο铏逛淮濡炪倕绻嗛弲婊勭┍婵犲浂鏁冮柨婵嗙箺閳ь剙娼¢弻鈥崇暆閳ь剟宕版惔銊ョ厺闁规崘顕ч崹鍌涖亜閺冨倹娅曞ù婊庝簼娣囧﹪鎮欓鍕ㄥ亾瑜忕槐鐐哄炊椤掆偓缁狀垶鏌ㄩ悤鍌涘 Adobe Fireworks CS6 Mac闂傚倸鍊搁崐鎼佸磹閻戣姤鍤勯柛鎾茬閸ㄦ繃銇勯弽顐杭闁逞屽墮閸熸潙鐣烽妸鈺婃晣闁靛ǹ鍔夐崑鎾诲锤濡や胶鍘甸梺瑙勫絻椤戝棛鈧熬鎷�6闂傚倸鍊搁崐宄懊归崶顒夋晪鐟滃秹锝炲┑瀣櫇闁稿矉濡囩粙蹇旂節閵忥絾纭鹃悗娑掓櫊楠炲﹤鐣濋崟顑芥嫽婵炶揪绲介幉锟犲箚閸儲鐓熸い鎺嗗亾闁靛牏枪閻i攱瀵奸弶鎴狀啋闁荤姴鎼幖顐︽倶婵犲啰绡€闁汇垽娼ф牎闂佺厧缍婄粻鏍箖閻愬搫鍨傛い鎰С缁ㄥ姊洪悷鐗堟儓缂佸鐖煎畷婵嗩吋閸涱亝鏂€濡炪倖鐗楃粙鎺斾焊閿曞倹鐓涚€光偓閳ь剟宕伴弽顓犲祦闁硅揪绠戠粻娑欍亜閹烘垵鏆為柡鍡涗憾濮婄粯鎷呴崨濠傛殘闂佹寧娲嶉弲鐘茬暦濠婂牊鍋勯柣鎾虫唉閹芥洟姊虹捄銊ユ灁濠殿喖顕竟鏇㈠礂閸忕厧寮垮┑顔筋殔濡鐛弽顐ょ<闁归偊鍘鹃埊鏇犵磼缂佹ḿ绠為柛鈺傜洴閸┾偓妞ゆ巻鍋撴い鎾炽偢瀹曞崬螖婵犱胶澶�
Adobe Fireworks CS6 Mac闂傚倸鍊搁崐鎼佸磹閻戣姤鍤勯柛鎾茬閸ㄦ繃銇勯弽顐杭闁逞屽墮閸熸潙鐣烽妸鈺婃晣闁靛ǹ鍔夐崑鎾诲锤濡や胶鍘甸梺瑙勫絻椤戝棛鈧熬鎷�6闂傚倸鍊搁崐宄懊归崶顒夋晪鐟滃秹锝炲┑瀣櫇闁稿矉濡囩粙蹇旂節閵忥絾纭鹃悗娑掓櫊楠炲﹤鐣濋崟顑芥嫽婵炶揪绲介幉锟犲箚閸儲鐓熸い鎺嗗亾闁靛牏枪閻i攱瀵奸弶鎴狀啋闁荤姴鎼幖顐︽倶婵犲啰绡€闁汇垽娼ф牎闂佺厧缍婄粻鏍箖閻愬搫鍨傛い鎰С缁ㄥ姊洪悷鐗堟儓缂佸鐖煎畷婵嗩吋閸涱亝鏂€濡炪倖鐗楃粙鎺斾焊閿曞倹鐓涚€光偓閳ь剟宕伴弽顓犲祦闁硅揪绠戠粻娑欍亜閹烘垵鏆為柡鍡涗憾濮婄粯鎷呴崨濠傛殘闂佹寧娲嶉弲鐘茬暦濠婂牊鍋勯柣鎾虫唉閹芥洟姊虹捄銊ユ灁濠殿喖顕竟鏇㈠礂閸忕厧寮垮┑顔筋殔濡鐛弽顐ょ<闁归偊鍘鹃埊鏇犵磼缂佹ḿ绠為柛鈺傜洴閸┾偓妞ゆ巻鍋撴い鎾炽偢瀹曞崬螖婵犱胶澶� AutoCAD2015 mac濠电姷鏁告慨鐑藉极閹间礁纾婚柣鎰惈閸ㄥ倿鏌涢锝嗙缂佺姴缍婇弻宥夊传閸曨剙娅i梺绋胯閸斿矂婀侀梺缁樏Ο濠囧磿韫囨稒鐓曢柟瀵稿Т閳诲牓鏌$仦鍓ф创妤犵偛娲Λ鍐ㄢ槈濞嗘垳鎲鹃梻鍌欒兌鏋い鎴濇嚇椤㈡牗寰勯幇顒冩憰濠电偞鍨崺鍕极閸愵喗鐓忛柛顐g箖閸f椽鏌f惔銊х暫婵﹪缂氶妵鎰板箳濠靛浂妫栨繝鐢靛Л閸嬫捇鏌ㄩ悤鍌涘1.0 闂傚倸鍊搁崐宄懊归崶顒夋晪鐟滃秹锝炲┑瀣櫇闁稿矉濡囩粙蹇旂節閵忥絾纭鹃悗娑掓櫊楠炲﹤鐣濋崟顑芥嫽婵炶揪绲介幉锟犲箚閸儲鐓熸い鎺嗗亾闁靛牏枪閻g兘鎮ч崼鐔峰妳濡炪値鍘界敮鐐电矙韫囨稒鈷戦梻鍫熺〒缁犵偤鏌涙繝鍐⒌鐎殿喗鐓″濠氬Ψ閿旀儳骞堟繝鐢靛仦閸ㄩ潧鐣烽鍕€堕柨婵嗘娴滄粓鏌曡箛鏇炐i柛銈呮处閹便劍绻濋崨顕呬哗缂備浇椴哥敮鎺楋綖濠婂牆骞㈡慨妤€妫楅幃鍫ユ⒒閸屾瑨鍏岄柟铏崌瀹曠敻寮介鐐殿唵闂佽法鍣﹂幏锟�
AutoCAD2015 mac濠电姷鏁告慨鐑藉极閹间礁纾婚柣鎰惈閸ㄥ倿鏌涢锝嗙缂佺姴缍婇弻宥夊传閸曨剙娅i梺绋胯閸斿矂婀侀梺缁樏Ο濠囧磿韫囨稒鐓曢柟瀵稿Т閳诲牓鏌$仦鍓ф创妤犵偛娲Λ鍐ㄢ槈濞嗘垳鎲鹃梻鍌欒兌鏋い鎴濇嚇椤㈡牗寰勯幇顒冩憰濠电偞鍨崺鍕极閸愵喗鐓忛柛顐g箖閸f椽鏌f惔銊х暫婵﹪缂氶妵鎰板箳濠靛浂妫栨繝鐢靛Л閸嬫捇鏌ㄩ悤鍌涘1.0 闂傚倸鍊搁崐宄懊归崶顒夋晪鐟滃秹锝炲┑瀣櫇闁稿矉濡囩粙蹇旂節閵忥絾纭鹃悗娑掓櫊楠炲﹤鐣濋崟顑芥嫽婵炶揪绲介幉锟犲箚閸儲鐓熸い鎺嗗亾闁靛牏枪閻g兘鎮ч崼鐔峰妳濡炪値鍘界敮鐐电矙韫囨稒鈷戦梻鍫熺〒缁犵偤鏌涙繝鍐⒌鐎殿喗鐓″濠氬Ψ閿旀儳骞堟繝鐢靛仦閸ㄩ潧鐣烽鍕€堕柨婵嗘娴滄粓鏌曡箛鏇炐i柛銈呮处閹便劍绻濋崨顕呬哗缂備浇椴哥敮鎺楋綖濠婂牆骞㈡慨妤€妫楅幃鍫ユ⒒閸屾瑨鍏岄柟铏崌瀹曠敻寮介鐐殿唵闂佽法鍣﹂幏锟� Adobe Photoshop cs6 mac闂傚倸鍊搁崐鎼佸磹閻戣姤鍤勯柛鎾茬閸ㄦ繃銇勯弽顐杭闁逞屽墮閸熸潙鐣烽妸鈺婃晣鐟滃繘宕悽鍛娾拺閻犳亽鍔屽▍鎰版煙閸戙倖瀚�13.0.3 闂傚倸鍊搁崐宄懊归崶顒夋晪鐟滃秹锝炲┑瀣櫇闁稿矉濡囩粙蹇旂節閵忥絾纭鹃悗娑掓櫊楠炲﹤鐣濋崟顑芥嫽婵炶揪绲介幉锟犲箚閸儲鐓熸い鎺嗗亾闁靛牏枪閻i攱瀵奸弶鎴犵杸濡炪倖鏌ㄦ晶浠嬫偂閹惧绡€闁靛骏绲介悡鎰版煕閺冩挾鐣电€殿噮鍋婂畷鍫曨敆娴e搫骞楅梻浣告惈閸婂湱鈧瑳鍥х疅闁归棿鐒﹂悡鍐喐濠婂牆绀堥柨鏇炲€搁梻顖炴煥濠靛棭妲搁柦鍐枛閺屻劌鈹戦崱妯烘櫟闂佸搫鍟崐鐢稿磻閹剧粯鏅查幖绮光偓鑼泿婵$偑鍊曟蹇涘箯閿燂拷
Adobe Photoshop cs6 mac闂傚倸鍊搁崐鎼佸磹閻戣姤鍤勯柛鎾茬閸ㄦ繃銇勯弽顐杭闁逞屽墮閸熸潙鐣烽妸鈺婃晣鐟滃繘宕悽鍛娾拺閻犳亽鍔屽▍鎰版煙閸戙倖瀚�13.0.3 闂傚倸鍊搁崐宄懊归崶顒夋晪鐟滃秹锝炲┑瀣櫇闁稿矉濡囩粙蹇旂節閵忥絾纭鹃悗娑掓櫊楠炲﹤鐣濋崟顑芥嫽婵炶揪绲介幉锟犲箚閸儲鐓熸い鎺嗗亾闁靛牏枪閻i攱瀵奸弶鎴犵杸濡炪倖鏌ㄦ晶浠嬫偂閹惧绡€闁靛骏绲介悡鎰版煕閺冩挾鐣电€殿噮鍋婂畷鍫曨敆娴e搫骞楅梻浣告惈閸婂湱鈧瑳鍥х疅闁归棿鐒﹂悡鍐喐濠婂牆绀堥柨鏇炲€搁梻顖炴煥濠靛棭妲搁柦鍐枛閺屻劌鈹戦崱妯烘櫟闂佸搫鍟崐鐢稿磻閹剧粯鏅查幖绮光偓鑼泿婵$偑鍊曟蹇涘箯閿燂拷 Mac闂傚倸鍊搁崐鎼佸磹閻戣姤鍊块柨鏇楀亾妞ゎ亜鍟村畷绋课旈埀顒勫磼閵娧勫枑闁绘鐗嗙粭鎺楁煕閵娿儱鈧悂婀侀梺缁樏Ο濠囧磿韫囨稒鈷掗柛灞诲€曢悘锕傛煛鐏炵喎妫涢悿鈧梺鐟板⒔椤ユ劗娑甸埀顒傜磽娴e搫浜鹃柛搴㈠▕瀹曘儳鈧綆鍋嗛埞宥呪攽閻樺弶绁╅柡浣哥У缁绘繃绻濋崒姘婵犲痉銈嗩仩缂佽鲸鎸婚幏鍛矙鎼存挸浜鹃柟闂寸劍閸嬪鏌熼悙顒€澧柛銈嗘礋閺屾盯顢曢敐鍡欘槰闂佺ǹ锕ら…鐑藉蓟濞戙垹鐒洪柛鎰亾閻e吋绻涚€电ǹ顫掗柛鎰剁稻閺傗偓闂備胶绮崝鏇烆嚕閸洘鏅柡鍐ㄧ墛閻撴瑩鏌涢幋娆忊偓鏍偓姘炬嫹(Sketch mac)v3.3.2 濠电姷鏁告慨鐑藉极閹间礁纾婚柣鎰惈閸ㄥ倿鏌涢锝嗙缂佺姴缍婇弻宥夊传閸曨剙娅i梺绋胯閸斿矂婀侀梺缁樏Ο濠囧磿韫囨稒鐓曢柟瀵稿Т閳诲牓鏌$仦鍓ф创妤犵偛娲Λ鍐ㄢ槈濞嗘垳鎲鹃梻鍌欒兌鏋い鎴濇嚇椤㈡牗寰勯幇顒冩憰闂侀潧艌閺呮粓宕戦崱娑欑厱閻忕偛澧介埥澶嬨亜韫囥儲瀚�
Mac闂傚倸鍊搁崐鎼佸磹閻戣姤鍊块柨鏇楀亾妞ゎ亜鍟村畷绋课旈埀顒勫磼閵娧勫枑闁绘鐗嗙粭鎺楁煕閵娿儱鈧悂婀侀梺缁樏Ο濠囧磿韫囨稒鈷掗柛灞诲€曢悘锕傛煛鐏炵喎妫涢悿鈧梺鐟板⒔椤ユ劗娑甸埀顒傜磽娴e搫浜鹃柛搴㈠▕瀹曘儳鈧綆鍋嗛埞宥呪攽閻樺弶绁╅柡浣哥У缁绘繃绻濋崒姘婵犲痉銈嗩仩缂佽鲸鎸婚幏鍛矙鎼存挸浜鹃柟闂寸劍閸嬪鏌熼悙顒€澧柛銈嗘礋閺屾盯顢曢敐鍡欘槰闂佺ǹ锕ら…鐑藉蓟濞戙垹鐒洪柛鎰亾閻e吋绻涚€电ǹ顫掗柛鎰剁稻閺傗偓闂備胶绮崝鏇烆嚕閸洘鏅柡鍐ㄧ墛閻撴瑩鏌涢幋娆忊偓鏍偓姘炬嫹(Sketch mac)v3.3.2 濠电姷鏁告慨鐑藉极閹间礁纾婚柣鎰惈閸ㄥ倿鏌涢锝嗙缂佺姴缍婇弻宥夊传閸曨剙娅i梺绋胯閸斿矂婀侀梺缁樏Ο濠囧磿韫囨稒鐓曢柟瀵稿Т閳诲牓鏌$仦鍓ф创妤犵偛娲Λ鍐ㄢ槈濞嗘垳鎲鹃梻鍌欒兌鏋い鎴濇嚇椤㈡牗寰勯幇顒冩憰闂侀潧艌閺呮粓宕戦崱娑欑厱閻忕偛澧介埥澶嬨亜韫囥儲瀚� Adobe After Effects cs6 mac闂傚倸鍊搁崐鎼佸磹閻戣姤鍤勯柛鎾茬閸ㄦ繃銇勯弽顐杭闁逞屽墮閸熸潙鐣烽妸鈺婃晣鐟滃繘宕悽鍛娾拺閻犳亽鍔屽▍鎰版煙閸戙倖瀚�1.0濠电姷鏁告慨鐑藉极閹间礁纾婚柣鎰惈閸ㄥ倿鏌涢锝嗙缂佺姴缍婇弻宥夊传閸曨剙娅i梺绋胯閸斿矂婀侀梺缁樏Ο濠囧磿韫囨稒鐓曢柟瀵稿Т閳诲牓鏌$仦鍓ф创妤犵偛娲Λ鍐ㄢ槈濞嗘垳鎲鹃梻鍌欒兌鏋い鎴濇嚇椤㈡牗寰勯幇顒冩憰闂侀潧艌閺呮粓宕戦崱娑欑厱閻忕偛澧介埥澶嬨亜韫囥儲瀚�
Adobe After Effects cs6 mac闂傚倸鍊搁崐鎼佸磹閻戣姤鍤勯柛鎾茬閸ㄦ繃銇勯弽顐杭闁逞屽墮閸熸潙鐣烽妸鈺婃晣鐟滃繘宕悽鍛娾拺閻犳亽鍔屽▍鎰版煙閸戙倖瀚�1.0濠电姷鏁告慨鐑藉极閹间礁纾婚柣鎰惈閸ㄥ倿鏌涢锝嗙缂佺姴缍婇弻宥夊传閸曨剙娅i梺绋胯閸斿矂婀侀梺缁樏Ο濠囧磿韫囨稒鐓曢柟瀵稿Т閳诲牓鏌$仦鍓ф创妤犵偛娲Λ鍐ㄢ槈濞嗘垳鎲鹃梻鍌欒兌鏋い鎴濇嚇椤㈡牗寰勯幇顒冩憰闂侀潧艌閺呮粓宕戦崱娑欑厱閻忕偛澧介埥澶嬨亜韫囥儲瀚� Adobe InDesign cs6 mac1.0 闂傚倸鍊搁崐宄懊归崶顒夋晪鐟滃秹锝炲┑瀣櫇闁稿矉濡囩粙蹇旂節閵忥絾纭鹃悗娑掓櫊楠炲﹤鐣濋崟顑芥嫽婵炶揪绲介幉锟犲箚閸儲鐓熸い鎺嗗亾闁靛牏枪閻i攱瀵奸弶鎴犵杸濡炪倖鏌ㄦ晶浠嬫偂閹惧绡€闁靛骏绲介悡鎰版煕閺冩挾鐣电€殿噮鍋婂畷鍫曨敆娴e搫骞楅梻浣告惈閸婂湱鈧瑳鍥х疅闁归棿鐒﹂悡鍐喐濠婂牆绀堥柨鏇炲€搁梻顖炴煥濠靛棭妲搁柦鍐枛閺屻劌鈹戦崱妯烘櫟闂佸搫鍟崐鐢稿磻閹剧粯鏅查幖绮光偓鑼泿婵$偑鍊曟蹇涘箯閿燂拷
Adobe InDesign cs6 mac1.0 闂傚倸鍊搁崐宄懊归崶顒夋晪鐟滃秹锝炲┑瀣櫇闁稿矉濡囩粙蹇旂節閵忥絾纭鹃悗娑掓櫊楠炲﹤鐣濋崟顑芥嫽婵炶揪绲介幉锟犲箚閸儲鐓熸い鎺嗗亾闁靛牏枪閻i攱瀵奸弶鎴犵杸濡炪倖鏌ㄦ晶浠嬫偂閹惧绡€闁靛骏绲介悡鎰版煕閺冩挾鐣电€殿噮鍋婂畷鍫曨敆娴e搫骞楅梻浣告惈閸婂湱鈧瑳鍥х疅闁归棿鐒﹂悡鍐喐濠婂牆绀堥柨鏇炲€搁梻顖炴煥濠靛棭妲搁柦鍐枛閺屻劌鈹戦崱妯烘櫟闂佸搫鍟崐鐢稿磻閹剧粯鏅查幖绮光偓鑼泿婵$偑鍊曟蹇涘箯閿燂拷![Mac闂傚倸鍊搁崐鎼佸磹閻戣姤鍤勯柛鎾茬閸ㄦ繃銇勯弽顐杭闁逞屽墮閸熸潙鐣烽妸褉鍋撳☉娅亝绂嶉柆宥嗏拺缂侇垱娲栨晶鑼磼鐎n偄鐏╃紒顔碱煼閹粙宕ㄦ繝鍕笚闂備礁鎲$换鍌溾偓姘煎弮瀹曟娊宕烽鐘碉紲闂佺粯锚濡﹪鎮℃總鍛婄厸閻忕偠顕ф慨鍌炴煙椤斿搫鈧繂鐣烽幒鎴旀婵妫旂槐锟�1.1.26 闂傚倸鍊搁崐宄懊归崶顒夋晪鐟滃秹锝炲┑瀣櫇闁稿矉濡囩粙蹇旂節閵忥絾纭鹃悗娑掓櫊楠炲﹤鐣濋崟顑芥嫽婵炶揪绲介幉锟犲箚閸儲鐓熸い鎺嗗亾闁靛牏枪閻g兘鎮ч崼鐔峰妳濡炪値鍘界敮鐐电矙韫囨稒鈷戦梻鍫熺〒缁犵偤鏌涙繝鍐⒌鐎殿喗鐓″濠氬Ψ閿旀儳骞堟繝鐢靛仦閸ㄩ潧鐣烽鍕€堕柨婵嗘娴滄粓鏌曡箛鏇炐i柛銈呮处閹便劍绻濋崨顕呬哗缂備浇椴哥敮鎺楋綖濠婂牆骞㈡俊顖氬悑濞堣棄鈹戦悩鍨毄濠殿喖绉瑰畷鎺楁倷閹绘帒顫峬g]](https://p.e5n.com/up/2014-8/201484111558.jpg) Mac闂傚倸鍊搁崐鎼佸磹閻戣姤鍤勯柛鎾茬閸ㄦ繃銇勯弽顐杭闁逞屽墮閸熸潙鐣烽妸褉鍋撳☉娅亝绂嶉柆宥嗏拺缂侇垱娲栨晶鑼磼鐎n偄鐏╃紒顔碱煼閹粙宕ㄦ繝鍕笚闂備礁鎲$换鍌溾偓姘煎弮瀹曟娊宕烽鐘碉紲闂佺粯锚濡﹪鎮℃總鍛婄厸閻忕偠顕ф慨鍌炴煙椤斿搫鈧繂鐣烽幒鎴旀婵妫旂槐锟�1.1.26 闂傚倸鍊搁崐宄懊归崶顒夋晪鐟滃秹锝炲┑瀣櫇闁稿矉濡囩粙蹇旂節閵忥絾纭鹃悗娑掓櫊楠炲﹤鐣濋崟顑芥嫽婵炶揪绲介幉锟犲箚閸儲鐓熸い鎺嗗亾闁靛牏枪閻g兘鎮ч崼鐔峰妳濡炪値鍘界敮鐐电矙韫囨稒鈷戦梻鍫熺〒缁犵偤鏌涙繝鍐⒌鐎殿喗鐓″濠氬Ψ閿旀儳骞堟繝鐢靛仦閸ㄩ潧鐣烽鍕€堕柨婵嗘娴滄粓鏌曡箛鏇炐i柛銈呮处閹便劍绻濋崨顕呬哗缂備浇椴哥敮鎺楋綖濠婂牆骞㈡俊顖氬悑濞堣棄鈹戦悩鍨毄濠殿喖绉瑰畷鎺楁倷閹绘帒顫峬g]
Mac闂傚倸鍊搁崐鎼佸磹閻戣姤鍤勯柛鎾茬閸ㄦ繃銇勯弽顐杭闁逞屽墮閸熸潙鐣烽妸褉鍋撳☉娅亝绂嶉柆宥嗏拺缂侇垱娲栨晶鑼磼鐎n偄鐏╃紒顔碱煼閹粙宕ㄦ繝鍕笚闂備礁鎲$换鍌溾偓姘煎弮瀹曟娊宕烽鐘碉紲闂佺粯锚濡﹪鎮℃總鍛婄厸閻忕偠顕ф慨鍌炴煙椤斿搫鈧繂鐣烽幒鎴旀婵妫旂槐锟�1.1.26 闂傚倸鍊搁崐宄懊归崶顒夋晪鐟滃秹锝炲┑瀣櫇闁稿矉濡囩粙蹇旂節閵忥絾纭鹃悗娑掓櫊楠炲﹤鐣濋崟顑芥嫽婵炶揪绲介幉锟犲箚閸儲鐓熸い鎺嗗亾闁靛牏枪閻g兘鎮ч崼鐔峰妳濡炪値鍘界敮鐐电矙韫囨稒鈷戦梻鍫熺〒缁犵偤鏌涙繝鍐⒌鐎殿喗鐓″濠氬Ψ閿旀儳骞堟繝鐢靛仦閸ㄩ潧鐣烽鍕€堕柨婵嗘娴滄粓鏌曡箛鏇炐i柛銈呮处閹便劍绻濋崨顕呬哗缂備浇椴哥敮鎺楋綖濠婂牆骞㈡俊顖氬悑濞堣棄鈹戦悩鍨毄濠殿喖绉瑰畷鎺楁倷閹绘帒顫峬g] Mac闂傚倸鍊搁崐宄懊归崶褏鏆﹂柛顭戝亝閸欏繘鏌℃径瀣婵炲樊浜滈悡娑㈡煕濠娾偓閻掞箓寮查鍫熷仭婵犲﹤瀚悡銉╂煟閿濆洤鍘存い銏$洴閹瑩鎳犻澶婃杸濠电姴鐥夐弶搴撳亾濡ゅ啰鐭欐慨鐧告嫹(Paragon NTFS for Mac)12.1.62 闂傚倸鍊搁崐宄懊归崶顒夋晪鐟滃秹锝炲┑瀣櫇闁稿矉濡囩粙蹇旂節閵忥絾纭鹃悗娑掓櫊楠炲﹤鐣濋崟顑芥嫽婵炶揪绲介幉锟犲箚閸儲鐓熸い鎺嗗亾闁靛牏枪閻g兘鎮ч崼鐔峰妳濡炪値鍘界敮鐐电矙韫囨稒鈷戦梻鍫熺〒缁犵偤鏌涙繝鍐⒌鐎殿喗鐓″濠氬Ψ閿旀儳骞堟繝鐢靛仦閸ㄩ潧鐣烽鍕€堕柨婵嗘娴滄粓鏌曡箛鏇炐i柛銈呮处閹便劍绻濋崨顕呬哗缂備浇椴哥敮鎺楋綖濠婂牆骞㈡慨妤€妫楅幃鍫ユ⒒閸屾瑨鍏岄柟铏崌瀹曠敻寮介鐐殿唵闂佽法鍣﹂幏锟�
Mac闂傚倸鍊搁崐宄懊归崶褏鏆﹂柛顭戝亝閸欏繘鏌℃径瀣婵炲樊浜滈悡娑㈡煕濠娾偓閻掞箓寮查鍫熷仭婵犲﹤瀚悡銉╂煟閿濆洤鍘存い銏$洴閹瑩鎳犻澶婃杸濠电姴鐥夐弶搴撳亾濡ゅ啰鐭欐慨鐧告嫹(Paragon NTFS for Mac)12.1.62 闂傚倸鍊搁崐宄懊归崶顒夋晪鐟滃秹锝炲┑瀣櫇闁稿矉濡囩粙蹇旂節閵忥絾纭鹃悗娑掓櫊楠炲﹤鐣濋崟顑芥嫽婵炶揪绲介幉锟犲箚閸儲鐓熸い鎺嗗亾闁靛牏枪閻g兘鎮ч崼鐔峰妳濡炪値鍘界敮鐐电矙韫囨稒鈷戦梻鍫熺〒缁犵偤鏌涙繝鍐⒌鐎殿喗鐓″濠氬Ψ閿旀儳骞堟繝鐢靛仦閸ㄩ潧鐣烽鍕€堕柨婵嗘娴滄粓鏌曡箛鏇炐i柛銈呮处閹便劍绻濋崨顕呬哗缂備浇椴哥敮鎺楋綖濠婂牆骞㈡慨妤€妫楅幃鍫ユ⒒閸屾瑨鍏岄柟铏崌瀹曠敻寮介鐐殿唵闂佽法鍣﹂幏锟� 闂傚倸鍊搁崐椋庣矆娓氣偓楠炴牠顢曚綅閸ヮ剦鏁冮柨鏇楀亾闁汇倗鍋撶换娑㈠箣濞嗗繒浠肩紓浣哄Х婵灚绌辨繝鍥舵晬婵ǜ鍎辨禒娲偡濠婂懎顣奸悽顖涱殜瀵煡骞栨担鍦弳闂佺粯娲栭崐鍦偓姘炬嫹10 for macv3.4.1.4368 闂傚倸鍊搁崐宄懊归崶顒夋晪鐟滃秹锝炲┑瀣櫇闁稿矉濡囩粙蹇旂節閵忥絾纭鹃悗娑掓櫊楠炲﹤鐣濋崟顑芥嫽婵炶揪绲介幉锟犲箚閸儲鐓熸い鎺嗗亾闁靛牏枪閻i攱瀵奸弶鎴濆敤閻熸粍绮撳畷鐢稿即閵忥紕鍘介梺闈涚箚閹虫俺銇愰幒鎾斥偓鍧楁煕椤垵浜栧ù婊勭矒閺岀喖鎮滃Ο铏逛淮濡炪倕绻嗛弲婊勭┍婵犲浂鏁冮柨婵嗙箺閳ь剙娼¢弻鈥崇暆閳ь剟宕版惔銊ョ厺闁规崘顕ч崹鍌涖亜閺冨倹娅曞ù婊庝簼娣囧﹪鎮欓鍕ㄥ亾瑜忕槐鐐哄炊椤掆偓缁狀垶鏌ㄩ悤鍌涘
闂傚倸鍊搁崐椋庣矆娓氣偓楠炴牠顢曚綅閸ヮ剦鏁冮柨鏇楀亾闁汇倗鍋撶换娑㈠箣濞嗗繒浠肩紓浣哄Х婵灚绌辨繝鍥舵晬婵ǜ鍎辨禒娲偡濠婂懎顣奸悽顖涱殜瀵煡骞栨担鍦弳闂佺粯娲栭崐鍦偓姘炬嫹10 for macv3.4.1.4368 闂傚倸鍊搁崐宄懊归崶顒夋晪鐟滃秹锝炲┑瀣櫇闁稿矉濡囩粙蹇旂節閵忥絾纭鹃悗娑掓櫊楠炲﹤鐣濋崟顑芥嫽婵炶揪绲介幉锟犲箚閸儲鐓熸い鎺嗗亾闁靛牏枪閻i攱瀵奸弶鎴濆敤閻熸粍绮撳畷鐢稿即閵忥紕鍘介梺闈涚箚閹虫俺銇愰幒鎾斥偓鍧楁煕椤垵浜栧ù婊勭矒閺岀喖鎮滃Ο铏逛淮濡炪倕绻嗛弲婊勭┍婵犲浂鏁冮柨婵嗙箺閳ь剙娼¢弻鈥崇暆閳ь剟宕版惔銊ョ厺闁规崘顕ч崹鍌涖亜閺冨倹娅曞ù婊庝簼娣囧﹪鎮欓鍕ㄥ亾瑜忕槐鐐哄炊椤掆偓缁狀垶鏌ㄩ悤鍌涘 Mac濠电姷鏁告慨鐑藉极閹间礁纾婚柣鎰惈閸ㄥ倿鏌涢锝嗙缂佺姳鍗抽弻鐔兼⒒鐎垫瓕绐楅梺杞扮鐎氫即寮诲☉銏犵労闁告劧缂氱划濠氭⒑闁偛鑻晶顖炴偨椤栨粌浠辨鐐村灴瀹曠喖顢楅崒婊勫殞婵$偑鍊栭悧妤冨枈瀹ュ鏁囬柛褎顨嗛埛鎺懨归敐鍛暈闁哥喓鍋熺槐鎺旀嫚閹绘巻鍋撴繝姘劦妞ゆ帊绀侀幖鎼佹煕閺傝法肖缂侇喖顑呴鍏煎緞鐎n偅鐝冲┑鐘灱濞夋盯顢栭崶顒€鍌ㄥù鐘差儐閳锋垿姊婚崼鐔诲剱鐟滅増甯掔壕鍧楁⒑椤掆偓缁嬩線寮崒娑栦簻闁规澘鐖煎顕€鏌嶉柨瀣仸闁靛洤瀚板顕€宕掑Δ浣哥彵闂備焦鎮堕崐妤呭窗閹捐埖顫曢柟鐑樻尰缂嶅洭鏌曟繛鍨姕閻犲洨鍋ゅ铏规嫚閳ヨ櫕鐏侀梺鎼炲姀濡嫰鎮鹃悜绛嬫晝闁挎洍鍋撻崬顖氼渻閵堝棙顥嗙€规洜鏁哥划姘跺锤濡や讲鎷婚梺绋挎湰閻燂妇绮婇幍顔瑰亾鐟欏嫭绀堥柡浣筋嚙閻g兘骞嬪┑鍐╊潔濠碘槅鍨辩划宥囩矙閹达絿浜欏┑鐐舵彧缁茶姤绔熸繝鍥у惞闁靛牆顦伴埛鎴︽煕閿旇骞栨い锝呭悑缁绘繈濮€閳惧倻绱扮紓渚囧枛閻楁挸鐣烽幒妤佸€烽悗鐢登瑰鎶芥⒒娴h櫣甯涙繛鍙夌墵瀹曟劙宕烽娑樹壕婵ḿ鍋撶€氾拷(CleanMyMac for mac)v3.1.1 婵犵數濮烽弫鍛婃叏閻㈠壊鏁婇柡宥庡幖缁愭淇婇妶鍛殲鐎规洘鐓¢弻鐔兼焽閿曗偓閺嬫稓绱掗煬鎻掆偓婵嬪蓟閿濆鏅查柛娑卞枟閹峰崬顪冮妶搴′簼婵炶尙鍠栧濠氬Ω閳哄倸浜滈梺鍛婄箓鐎氬懘鏁愭径瀣幈闁诲函缍嗘禍鍫曞磿閺冨牊鐓涢悘鐐额嚙婵倿鏌熼鍝勨偓婵嗙暦閹烘垟妲堟慨妤€妫旂槐锟�
Mac濠电姷鏁告慨鐑藉极閹间礁纾婚柣鎰惈閸ㄥ倿鏌涢锝嗙缂佺姳鍗抽弻鐔兼⒒鐎垫瓕绐楅梺杞扮鐎氫即寮诲☉銏犵労闁告劧缂氱划濠氭⒑闁偛鑻晶顖炴偨椤栨粌浠辨鐐村灴瀹曠喖顢楅崒婊勫殞婵$偑鍊栭悧妤冨枈瀹ュ鏁囬柛褎顨嗛埛鎺懨归敐鍛暈闁哥喓鍋熺槐鎺旀嫚閹绘巻鍋撴繝姘劦妞ゆ帊绀侀幖鎼佹煕閺傝法肖缂侇喖顑呴鍏煎緞鐎n偅鐝冲┑鐘灱濞夋盯顢栭崶顒€鍌ㄥù鐘差儐閳锋垿姊婚崼鐔诲剱鐟滅増甯掔壕鍧楁⒑椤掆偓缁嬩線寮崒娑栦簻闁规澘鐖煎顕€鏌嶉柨瀣仸闁靛洤瀚板顕€宕掑Δ浣哥彵闂備焦鎮堕崐妤呭窗閹捐埖顫曢柟鐑樻尰缂嶅洭鏌曟繛鍨姕閻犲洨鍋ゅ铏规嫚閳ヨ櫕鐏侀梺鎼炲姀濡嫰鎮鹃悜绛嬫晝闁挎洍鍋撻崬顖氼渻閵堝棙顥嗙€规洜鏁哥划姘跺锤濡や讲鎷婚梺绋挎湰閻燂妇绮婇幍顔瑰亾鐟欏嫭绀堥柡浣筋嚙閻g兘骞嬪┑鍐╊潔濠碘槅鍨辩划宥囩矙閹达絿浜欏┑鐐舵彧缁茶姤绔熸繝鍥у惞闁靛牆顦伴埛鎴︽煕閿旇骞栨い锝呭悑缁绘繈濮€閳惧倻绱扮紓渚囧枛閻楁挸鐣烽幒妤佸€烽悗鐢登瑰鎶芥⒒娴h櫣甯涙繛鍙夌墵瀹曟劙宕烽娑樹壕婵ḿ鍋撶€氾拷(CleanMyMac for mac)v3.1.1 婵犵數濮烽弫鍛婃叏閻㈠壊鏁婇柡宥庡幖缁愭淇婇妶鍛殲鐎规洘鐓¢弻鐔兼焽閿曗偓閺嬫稓绱掗煬鎻掆偓婵嬪蓟閿濆鏅查柛娑卞枟閹峰崬顪冮妶搴′簼婵炶尙鍠栧濠氬Ω閳哄倸浜滈梺鍛婄箓鐎氬懘鏁愭径瀣幈闁诲函缍嗘禍鍫曞磿閺冨牊鐓涢悘鐐额嚙婵倿鏌熼鍝勨偓婵嗙暦閹烘垟妲堟慨妤€妫旂槐锟� 闂傚倸鍊搁崐鎼佸磹妞嬪海鐭嗗〒姘e亾鐎规洏鍎抽埀顒婄秵閳ь剦鍙忕紞渚€鐛幒鎳虫梻鈧綆鍓涢埣銈呪攽閻橆喖鐏遍柛鈺傜墵瀹曟繈寮介鐐碉紮闁荤娀缂氶妴鈧柡鈧挊澶樼唵閻犺櫣鍎らˉ婊兠瑰⿰鍛攽otCamp5.1.5640 闂傚倸鍊搁崐宄懊归崶顒夋晪鐟滃秹锝炲┑瀣櫇闁稿矉濡囩粙蹇旂節閵忥絾纭鹃悗娑掓櫊楠炲﹤鐣濋崟顑芥嫽婵炶揪绲介幉锟犲箚閸儲鐓熸い鎺嗗亾闁靛牏枪閻i攱瀵奸弶鎴濆敤閻熸粍绮撳畷鐢稿即閵忥紕鍘介梺闈涚箚閹虫俺銇愰幒鎾斥偓鍧楁煕椤垵浜栧ù婊勭矒閺岀喖鎮滃Ο铏逛淮濡炪倕绻嗛弲婊勭┍婵犲浂鏁冮柨婵嗙箺閳ь剙娼¢弻鈥崇暆閳ь剟宕版惔銊ョ厺闁规崘顕ч崹鍌涖亜閺冨倹娅曞ù婊庝簼娣囧﹪鎮欓鍕ㄥ亾瑜忕槐鐐哄炊椤掆偓缁狀垶鏌ㄩ悤鍌涘
闂傚倸鍊搁崐鎼佸磹妞嬪海鐭嗗〒姘e亾鐎规洏鍎抽埀顒婄秵閳ь剦鍙忕紞渚€鐛幒鎳虫梻鈧綆鍓涢埣銈呪攽閻橆喖鐏遍柛鈺傜墵瀹曟繈寮介鐐碉紮闁荤娀缂氶妴鈧柡鈧挊澶樼唵閻犺櫣鍎らˉ婊兠瑰⿰鍛攽otCamp5.1.5640 闂傚倸鍊搁崐宄懊归崶顒夋晪鐟滃秹锝炲┑瀣櫇闁稿矉濡囩粙蹇旂節閵忥絾纭鹃悗娑掓櫊楠炲﹤鐣濋崟顑芥嫽婵炶揪绲介幉锟犲箚閸儲鐓熸い鎺嗗亾闁靛牏枪閻i攱瀵奸弶鎴濆敤閻熸粍绮撳畷鐢稿即閵忥紕鍘介梺闈涚箚閹虫俺銇愰幒鎾斥偓鍧楁煕椤垵浜栧ù婊勭矒閺岀喖鎮滃Ο铏逛淮濡炪倕绻嗛弲婊勭┍婵犲浂鏁冮柨婵嗙箺閳ь剙娼¢弻鈥崇暆閳ь剟宕版惔銊ョ厺闁规崘顕ч崹鍌涖亜閺冨倹娅曞ù婊庝簼娣囧﹪鎮欓鍕ㄥ亾瑜忕槐鐐哄炊椤掆偓缁狀垶鏌ㄩ悤鍌涘 闂傚倸鍊峰ù鍥敋瑜嶉湁闁绘垼妫勯弸浣糕攽閻樺疇澹樼痪鎹愵嚙閳规垿鎮╅崣澶嬫倷缂備焦鍔栭〃濠囧蓟閿熺姴鐐婇柍杞扮劍閻忎線姊哄畷鍥ㄥ殌缂佸鎸抽崺鐐哄箣閿曗偓绾惧吋绻濇繝鍌氼仾闁诲繒鐗慸闂傚倸鍊搁崐鎼佸磹閻戣姤鍤勯柛鎾茬閸ㄦ繃銇勯弽顐杭闁逞屽墮閸熸挳鐛崶顒€绾ч悹渚厛閸炵敻姊绘担鑺ョ《闁革綇绠撻獮蹇涙晸閿燂拷2020v7.0.12 闂傚倸鍊搁崐宄懊归崶顒夋晪鐟滃秹锝炲┑瀣櫇闁稿矉濡囩粙蹇旂節閵忥絾纭鹃悗娑掓櫊楠炲﹤鐣濋崟顑芥嫽婵炶揪绲介幉锟犲箚閸儲鐓熸い鎺嗗亾闁靛牏枪閻i攱瀵奸弶鎴濆敤濡炪倖鎸鹃崑鐔兼偩濞差亝鍋℃繝濠傚椤ュ牏鈧鍣崑濠囩嵁濡偐纾兼俊顖滅帛椤忕喖姊绘担鑺ョ《闁革綇绠撻獮蹇涙晸閿燂拷
闂傚倸鍊峰ù鍥敋瑜嶉湁闁绘垼妫勯弸浣糕攽閻樺疇澹樼痪鎹愵嚙閳规垿鎮╅崣澶嬫倷缂備焦鍔栭〃濠囧蓟閿熺姴鐐婇柍杞扮劍閻忎線姊哄畷鍥ㄥ殌缂佸鎸抽崺鐐哄箣閿曗偓绾惧吋绻濇繝鍌氼仾闁诲繒鐗慸闂傚倸鍊搁崐鎼佸磹閻戣姤鍤勯柛鎾茬閸ㄦ繃銇勯弽顐杭闁逞屽墮閸熸挳鐛崶顒€绾ч悹渚厛閸炵敻姊绘担鑺ョ《闁革綇绠撻獮蹇涙晸閿燂拷2020v7.0.12 闂傚倸鍊搁崐宄懊归崶顒夋晪鐟滃秹锝炲┑瀣櫇闁稿矉濡囩粙蹇旂節閵忥絾纭鹃悗娑掓櫊楠炲﹤鐣濋崟顑芥嫽婵炶揪绲介幉锟犲箚閸儲鐓熸い鎺嗗亾闁靛牏枪閻i攱瀵奸弶鎴濆敤濡炪倖鎸鹃崑鐔兼偩濞差亝鍋℃繝濠傚椤ュ牏鈧鍣崑濠囩嵁濡偐纾兼俊顖滅帛椤忕喖姊绘担鑺ョ《闁革綇绠撻獮蹇涙晸閿燂拷 iphone闂傚倸鍊搁崐鎼佸磹妞嬪海鐭嗗ù锝堟缁€濠傗攽閻樻彃鈧绱撳杈ㄥ枑闁哄啫鐗勯埀顑跨窔瀵粙顢橀悙鑼垛偓鍨攽閿涘嫬浠х紒顕呭灦瀵偊鎮╃紒妯锋嫼闂備緡鍋嗛崑娑㈠箠韫囨稑纾跨紒澶涙嫹2021v8.5.0 闂傚倸鍊搁崐宄懊归崶顒夋晪鐟滃秹锝炲┑瀣櫇闁稿矉濡囩粙蹇旂節閵忥絾纭鹃悗娑掓櫊楠炲﹤鐣濋崟顑芥嫽婵炶揪绲介幉锟犲箚閸儲鐓熸い鎺嗗亾闁靛牏枪閻i攱瀵奸弶鎴濆敤濡炪倖鎸鹃崑鐔兼偩濞差亝鍋℃繝濠傚椤ュ牏鈧鍣崑濠囩嵁濡偐纾兼俊顖滅帛椤忕喖姊绘担鑺ョ《闁革綇绠撻獮蹇涙晸閿燂拷
iphone闂傚倸鍊搁崐鎼佸磹妞嬪海鐭嗗ù锝堟缁€濠傗攽閻樻彃鈧绱撳杈ㄥ枑闁哄啫鐗勯埀顑跨窔瀵粙顢橀悙鑼垛偓鍨攽閿涘嫬浠х紒顕呭灦瀵偊鎮╃紒妯锋嫼闂備緡鍋嗛崑娑㈠箠韫囨稑纾跨紒澶涙嫹2021v8.5.0 闂傚倸鍊搁崐宄懊归崶顒夋晪鐟滃秹锝炲┑瀣櫇闁稿矉濡囩粙蹇旂節閵忥絾纭鹃悗娑掓櫊楠炲﹤鐣濋崟顑芥嫽婵炶揪绲介幉锟犲箚閸儲鐓熸い鎺嗗亾闁靛牏枪閻i攱瀵奸弶鎴濆敤濡炪倖鎸鹃崑鐔兼偩濞差亝鍋℃繝濠傚椤ュ牏鈧鍣崑濠囩嵁濡偐纾兼俊顖滅帛椤忕喖姊绘担鑺ョ《闁革綇绠撻獮蹇涙晸閿燂拷 闂傚倸鍊搁崐鎼佸磹妞嬪海鐭嗗〒姘e亾妤犵偞鐗犻、鏇㈠Χ閸屾矮澹曞┑顔结缚閸樠冾嚕椤旂瓔娈介柣鎰綑婵秹鏌$仦璇插闁逞屽墾缂嶅棝宕楀鈧銊╂惞椤愩倗鐦堥梻鍌氱墛缁嬫垿鍩€椤掑啫鍚圭紒顕呭幗缁岄亶宕掗悙绮规嫽闂佺ǹ鏈悷銊╁礂瀹€鈧槐鎺楊敋閸涱厾浠搁梺闈涙閸熸潙鐣烽妸鈺婃晣鐟滃繘宕悽鍛娾拺閻犳亽鍔屽▍鎰版煙閸戙倖瀚�7.3.13 iPhone闂傚倸鍊搁崐鎼佸磹閻戣姤鍤勯柛鎾茬閸ㄦ繃銇勯弽顐杭闁逞屽墮閸熸挳鐛崶顒€绾ч悹渚厛閸炵敻姊绘担鑺ョ《闁革綇绠撻獮蹇涙晸閿燂拷
闂傚倸鍊搁崐鎼佸磹妞嬪海鐭嗗〒姘e亾妤犵偞鐗犻、鏇㈠Χ閸屾矮澹曞┑顔结缚閸樠冾嚕椤旂瓔娈介柣鎰綑婵秹鏌$仦璇插闁逞屽墾缂嶅棝宕楀鈧銊╂惞椤愩倗鐦堥梻鍌氱墛缁嬫垿鍩€椤掑啫鍚圭紒顕呭幗缁岄亶宕掗悙绮规嫽闂佺ǹ鏈悷銊╁礂瀹€鈧槐鎺楊敋閸涱厾浠搁梺闈涙閸熸潙鐣烽妸鈺婃晣鐟滃繘宕悽鍛娾拺閻犳亽鍔屽▍鎰版煙閸戙倖瀚�7.3.13 iPhone闂傚倸鍊搁崐鎼佸磹閻戣姤鍤勯柛鎾茬閸ㄦ繃銇勯弽顐杭闁逞屽墮閸熸挳鐛崶顒€绾ч悹渚厛閸炵敻姊绘担鑺ョ《闁革綇绠撻獮蹇涙晸閿燂拷 闂傚倸鍊搁崐鎼佸磹閹间礁纾归柟闂寸绾惧綊鏌涘┑鍕姉闁稿鎸搁~婵嬫偂鎼粹檧鎷梻浣筋嚃閸ㄤ即鎯岄崒姘辨殾闁圭儤鍩堝ḿ鈺呮煠濞村鏉归柛瀣崌瀹曞ジ寮撮悢鍝勫汲闂備胶绮ú鏍磹閸︻厸鍋撳鐐 iphoneV8.32.4 闂傚倸鍊搁崐宄懊归崶顒夋晪鐟滃秹锝炲┑瀣櫇闁稿矉濡囩粙蹇旂節閵忥絾纭鹃悗娑掓櫊楠炲﹤鐣濋崟顑芥嫽婵炶揪绲介幉锟犲箚閸儲鐓熸い鎺嗗亾闁靛牏枪閻g兘鎮ч崼鐔峰妳濡炪値鍘界敮鐐电矙韫囨稒鈷戦梻鍫熺〒缁犵偤鏌涙繝鍐⒌鐎殿喗鐓″濠氬Ψ閿旀儳骞堟繝鐢靛仦閸ㄩ潧鐣烽鍕€堕柨婵嗘娴滄粓鏌曡箛鏇炐i柛銈呮处閹便劍绻濋崨顕呬哗缂備浇椴哥敮鎺楋綖濠婂牆骞㈡慨妤€妫楅幃鍫ユ⒒閸屾瑨鍏岄柟铏崌瀹曠敻寮介鐐殿唵闂佽法鍣﹂幏锟�
闂傚倸鍊搁崐鎼佸磹閹间礁纾归柟闂寸绾惧綊鏌涘┑鍕姉闁稿鎸搁~婵嬫偂鎼粹檧鎷梻浣筋嚃閸ㄤ即鎯岄崒姘辨殾闁圭儤鍩堝ḿ鈺呮煠濞村鏉归柛瀣崌瀹曞ジ寮撮悢鍝勫汲闂備胶绮ú鏍磹閸︻厸鍋撳鐐 iphoneV8.32.4 闂傚倸鍊搁崐宄懊归崶顒夋晪鐟滃秹锝炲┑瀣櫇闁稿矉濡囩粙蹇旂節閵忥絾纭鹃悗娑掓櫊楠炲﹤鐣濋崟顑芥嫽婵炶揪绲介幉锟犲箚閸儲鐓熸い鎺嗗亾闁靛牏枪閻g兘鎮ч崼鐔峰妳濡炪値鍘界敮鐐电矙韫囨稒鈷戦梻鍫熺〒缁犵偤鏌涙繝鍐⒌鐎殿喗鐓″濠氬Ψ閿旀儳骞堟繝鐢靛仦閸ㄩ潧鐣烽鍕€堕柨婵嗘娴滄粓鏌曡箛鏇炐i柛銈呮处閹便劍绻濋崨顕呬哗缂備浇椴哥敮鎺楋綖濠婂牆骞㈡慨妤€妫楅幃鍫ユ⒒閸屾瑨鍏岄柟铏崌瀹曠敻寮介鐐殿唵闂佽法鍣﹂幏锟� 闂傚倸鍊搁崐鎼佸磹妞嬪海鐭嗗〒姘e亾妤犵偛顦甸弫鎾绘偐椤旂懓浜鹃柛鎰靛枛瀹告繈鏌℃径瀣仼闁哄苯鐗撳铏圭磼濮楀棙鐣堕梺缁橆殔閿曘倝鍩㈠澶嬪亹缂備焦岣块崣鍡涙⒑缂佹ɑ绀€闁稿﹤婀遍埀顒佺啲閹凤拷 iphone闂傚倸鍊搁崐鎼佸磹閻戣姤鍤勯柛鎾茬閸ㄦ繃銇勯弽顐杭闁逞屽墮閸熸挳鐛崶顒€绾ч悹渚厛閸炵敻姊绘担鑺ョ《闁革綇绠撻獮蹇涙晸閿燂拷9.2.5 闂傚倸鍊搁崐宄懊归崶顒夋晪鐟滃秹锝炲┑瀣櫇闁稿矉濡囩粙蹇旂節閵忥絾纭鹃悗娑掓櫊楠炲﹤鐣濋崟顑芥嫽婵炶揪绲介幉锟犲箚閸儲鐓熸い鎺嗗亾闁靛牏枪閻i攱瀵奸弶鎴濆敤濡炪倖鎸鹃崑鐔兼偩濞差亝鍋℃繝濠傚椤ュ牏鈧鍣崑濠囩嵁濡偐纾兼俊顖滅帛椤忕喖姊绘担鑺ョ《闁革綇绠撻獮蹇涙晸閿燂拷
闂傚倸鍊搁崐鎼佸磹妞嬪海鐭嗗〒姘e亾妤犵偛顦甸弫鎾绘偐椤旂懓浜鹃柛鎰靛枛瀹告繈鏌℃径瀣仼闁哄苯鐗撳铏圭磼濮楀棙鐣堕梺缁橆殔閿曘倝鍩㈠澶嬪亹缂備焦岣块崣鍡涙⒑缂佹ɑ绀€闁稿﹤婀遍埀顒佺啲閹凤拷 iphone闂傚倸鍊搁崐鎼佸磹閻戣姤鍤勯柛鎾茬閸ㄦ繃銇勯弽顐杭闁逞屽墮閸熸挳鐛崶顒€绾ч悹渚厛閸炵敻姊绘担鑺ョ《闁革綇绠撻獮蹇涙晸閿燂拷9.2.5 闂傚倸鍊搁崐宄懊归崶顒夋晪鐟滃秹锝炲┑瀣櫇闁稿矉濡囩粙蹇旂節閵忥絾纭鹃悗娑掓櫊楠炲﹤鐣濋崟顑芥嫽婵炶揪绲介幉锟犲箚閸儲鐓熸い鎺嗗亾闁靛牏枪閻i攱瀵奸弶鎴濆敤濡炪倖鎸鹃崑鐔兼偩濞差亝鍋℃繝濠傚椤ュ牏鈧鍣崑濠囩嵁濡偐纾兼俊顖滅帛椤忕喖姊绘担鑺ョ《闁革綇绠撻獮蹇涙晸閿燂拷 99濠电姷鏁告慨鐑藉极閹间礁纾婚柣鎰惈閸ㄥ倿鏌涢锝嗙缂佺姳鍗抽弻娑㈩敃閿濆棛顦ョ紒鐐劤濞硷繝寮婚敐澶婎潊闁虫儼娉涚紞濠囧箖閻愬搫鍨傛い鎰С缁ㄥ姊洪悷鐗堟儓婵☆偅顨嗙粋宥夊箚瑜滃〒濠氭煏閸繄绠绘俊缁㈠枟缁绘繈濮€閳藉懓鈧灝鈹戦埄鍐╁唉妤犵偞甯掕灃闁逞屽墴閺屽宕堕浣哄幐闂佹悶鍎弲娑欑閿斿浜滈柕澶涘缁犵偞鎱ㄦ繝鍛仩闁瑰弶鎸冲畷鐔兼濞戞瑦鐝遍梻鍌欑閹芥粍鎱ㄩ悽鍛婂亱闁绘ǹ顕ц繚闂佺ǹ鏈划宀€鈧灚鐓¢弻銊╂偆閸屾稑顏�1.3.6
99濠电姷鏁告慨鐑藉极閹间礁纾婚柣鎰惈閸ㄥ倿鏌涢锝嗙缂佺姳鍗抽弻娑㈩敃閿濆棛顦ョ紒鐐劤濞硷繝寮婚敐澶婎潊闁虫儼娉涚紞濠囧箖閻愬搫鍨傛い鎰С缁ㄥ姊洪悷鐗堟儓婵☆偅顨嗙粋宥夊箚瑜滃〒濠氭煏閸繄绠绘俊缁㈠枟缁绘繈濮€閳藉懓鈧灝鈹戦埄鍐╁唉妤犵偞甯掕灃闁逞屽墴閺屽宕堕浣哄幐闂佹悶鍎弲娑欑閿斿浜滈柕澶涘缁犵偞鎱ㄦ繝鍛仩闁瑰弶鎸冲畷鐔兼濞戞瑦鐝遍梻鍌欑閹芥粍鎱ㄩ悽鍛婂亱闁绘ǹ顕ц繚闂佺ǹ鏈划宀€鈧灚鐓¢弻銊╂偆閸屾稑顏�1.3.6 闂傚倸鍊搁崐鎼佸磹閹间降鍋戦柟缁㈠枛绾惧鏌涢弴銊モ偓瀣亹閹烘垹锛滈梺缁樺姌鐏忔瑩鏁嶅☉銏♀拺缂侇垱娲栨晶鏌ユ嫅鏉堛劎绠鹃柛娑卞灠閳诲牓鏌″畝瀣М濠殿喒鍋撻梺铏劶婵倝寮ㄩ悶绲闂傚倸鍊搁崐鎼佸磹閻戣姤鍤勯柛鎾茬閸ㄦ繃銇勯弽顐杭闁逞屽墮閸熸挳鐛崶顒€绾ч悹渚厛閸炵敻姊绘担鑺ョ《闁革綇绠撻獮蹇涙晸閿燂拷5.7.3 闂傚倸鍊搁崐宄懊归崶顒夋晪鐟滃秹锝炲┑瀣櫇闁稿矉濡囩粙蹇旂節閵忥絾纭鹃悗娑掓櫊楠炲﹤鐣濋崟顑芥嫽婵炶揪绲介幉锟犲箚閸儲鐓熸い鎺嗗亾闁靛牏枪閻i攱瀵奸弶鎴濆敤濡炪倖鎸鹃崑鐔兼偩濞差亝鍋℃繝濠傚椤ュ牏鈧鍣崑濠囩嵁濡偐纾兼俊顖滅帛椤忕喖姊绘担鑺ョ《闁革綇绠撻獮蹇涙晸閿燂拷
闂傚倸鍊搁崐鎼佸磹閹间降鍋戦柟缁㈠枛绾惧鏌涢弴銊モ偓瀣亹閹烘垹锛滈梺缁樺姌鐏忔瑩鏁嶅☉銏♀拺缂侇垱娲栨晶鏌ユ嫅鏉堛劎绠鹃柛娑卞灠閳诲牓鏌″畝瀣М濠殿喒鍋撻梺铏劶婵倝寮ㄩ悶绲闂傚倸鍊搁崐鎼佸磹閻戣姤鍤勯柛鎾茬閸ㄦ繃銇勯弽顐杭闁逞屽墮閸熸挳鐛崶顒€绾ч悹渚厛閸炵敻姊绘担鑺ョ《闁革綇绠撻獮蹇涙晸閿燂拷5.7.3 闂傚倸鍊搁崐宄懊归崶顒夋晪鐟滃秹锝炲┑瀣櫇闁稿矉濡囩粙蹇旂節閵忥絾纭鹃悗娑掓櫊楠炲﹤鐣濋崟顑芥嫽婵炶揪绲介幉锟犲箚閸儲鐓熸い鎺嗗亾闁靛牏枪閻i攱瀵奸弶鎴濆敤濡炪倖鎸鹃崑鐔兼偩濞差亝鍋℃繝濠傚椤ュ牏鈧鍣崑濠囩嵁濡偐纾兼俊顖滅帛椤忕喖姊绘担鑺ョ《闁革綇绠撻獮蹇涙晸閿燂拷 婵犵數濮烽弫鍛婃叏閻戣棄鏋侀柟闂寸绾惧潡鏌熺€电ǹ孝缂佽翰鍊曡灃闁挎繂鎳庨弳鐐烘煛閸滀椒閭慨濠勭帛閹峰懘宕烽鐔诲即闂備胶枪鑷庨柛銉戝拋鍞甸梻浣芥硶閸o箓骞忛敓锟� for iPhonev9.5.15 闂傚倸鍊搁崐宄懊归崶顒夋晪鐟滃秹锝炲┑瀣櫇闁稿矉濡囩粙蹇旂節閵忥絾纭鹃悗娑掓櫊楠炲﹤鐣濋崟顑芥嫽婵炶揪绲介幉锟犲箚閸儲鐓熸い鎺嗗亾闁靛牏枪閻i攱瀵奸弶鎴濆敤閻熸粍绮撳畷鐢稿即閵忥紕鍘介梺闈涚箚閹虫俺銇愰幒鎾斥偓鍧楁煕椤垵浜栧ù婊勭矒閺岀喖鎮滃Ο铏逛淮濡炪倕绻嗛弲婊勭┍婵犲浂鏁冮柨婵嗙箺閳ь剙娼¢弻鈥崇暆閳ь剟宕版惔銊ョ厺闁规崘顕ч崹鍌涖亜閺冨倹娅曞ù婊庝簼娣囧﹪鎮欓鍕ㄥ亾瑜忕槐鐐哄炊椤掆偓缁狀垶鏌ㄩ悤鍌涘
婵犵數濮烽弫鍛婃叏閻戣棄鏋侀柟闂寸绾惧潡鏌熺€电ǹ孝缂佽翰鍊曡灃闁挎繂鎳庨弳鐐烘煛閸滀椒閭慨濠勭帛閹峰懘宕烽鐔诲即闂備胶枪鑷庨柛銉戝拋鍞甸梻浣芥硶閸o箓骞忛敓锟� for iPhonev9.5.15 闂傚倸鍊搁崐宄懊归崶顒夋晪鐟滃秹锝炲┑瀣櫇闁稿矉濡囩粙蹇旂節閵忥絾纭鹃悗娑掓櫊楠炲﹤鐣濋崟顑芥嫽婵炶揪绲介幉锟犲箚閸儲鐓熸い鎺嗗亾闁靛牏枪閻i攱瀵奸弶鎴濆敤閻熸粍绮撳畷鐢稿即閵忥紕鍘介梺闈涚箚閹虫俺銇愰幒鎾斥偓鍧楁煕椤垵浜栧ù婊勭矒閺岀喖鎮滃Ο铏逛淮濡炪倕绻嗛弲婊勭┍婵犲浂鏁冮柨婵嗙箺閳ь剙娼¢弻鈥崇暆閳ь剟宕版惔銊ョ厺闁规崘顕ч崹鍌涖亜閺冨倹娅曞ù婊庝簼娣囧﹪鎮欓鍕ㄥ亾瑜忕槐鐐哄炊椤掆偓缁狀垶鏌ㄩ悤鍌涘 濠电姷鏁告慨鐑藉极閸涘﹥鍙忔い鎾卞灩缁狀垶鏌涢幇銊︽珕濠殿垰顕槐鎺斺偓锝庡亽閸庛儲绻涢悡搴含婵﹦绮幏鍛瑹椤栨稒鏆為梻浣虹《閺呮粓鎮ч悩璇参ラ柛鎰靛枛楠炪垺淇婇妶鍜冨伐婵炲牜鍋婂娲川婵犲啫顦╅梺鎼炲妺閸楁娊骞冮垾鏂ユ闁靛骏绱曢崢閬嶆煟韫囨洖浠滃褌绮欓幆宀€鈧綆鍠楅悡鐔兼煥閺傚灝鎮戦悗姘炬嫹 for iphoneV7.5.3闂傚倸鍊搁崐宄懊归崶顒夋晪鐟滃秹锝炲┑瀣櫇闁稿矉濡囩粙蹇旂節閵忥絾纭鹃悗娑掓櫊楠炲﹤鐣濋崟顑芥嫽婵炶揪绲介幉锟犲箚閸儲鐓熸い鎺嗗亾闁靛牏枪閻i攱瀵奸弶鎴濆敤閻熸粍绮撳畷鐢稿即閵忥紕鍘介梺闈涚箚閹虫俺銇愰幒鎾斥偓鍧楁煕椤垵浜栧ù婊勭矒閺岀喖鎮滃Ο铏逛淮濡炪倕绻嗛弲婊勭┍婵犲浂鏁冮柨婵嗙箺閳ь剙娼¢弻鈥崇暆閳ь剟宕版惔銊ョ厺闁规崘顕ч崹鍌涖亜閺冨倹娅曞ù婊庝簼娣囧﹪鎮欓鍕ㄥ亾瑜忓濠勬崉閵婏箑鍘归梺璋庡嫷鐔€
濠电姷鏁告慨鐑藉极閸涘﹥鍙忔い鎾卞灩缁狀垶鏌涢幇銊︽珕濠殿垰顕槐鎺斺偓锝庡亽閸庛儲绻涢悡搴含婵﹦绮幏鍛瑹椤栨稒鏆為梻浣虹《閺呮粓鎮ч悩璇参ラ柛鎰靛枛楠炪垺淇婇妶鍜冨伐婵炲牜鍋婂娲川婵犲啫顦╅梺鎼炲妺閸楁娊骞冮垾鏂ユ闁靛骏绱曢崢閬嶆煟韫囨洖浠滃褌绮欓幆宀€鈧綆鍠楅悡鐔兼煥閺傚灝鎮戦悗姘炬嫹 for iphoneV7.5.3闂傚倸鍊搁崐宄懊归崶顒夋晪鐟滃秹锝炲┑瀣櫇闁稿矉濡囩粙蹇旂節閵忥絾纭鹃悗娑掓櫊楠炲﹤鐣濋崟顑芥嫽婵炶揪绲介幉锟犲箚閸儲鐓熸い鎺嗗亾闁靛牏枪閻i攱瀵奸弶鎴濆敤閻熸粍绮撳畷鐢稿即閵忥紕鍘介梺闈涚箚閹虫俺銇愰幒鎾斥偓鍧楁煕椤垵浜栧ù婊勭矒閺岀喖鎮滃Ο铏逛淮濡炪倕绻嗛弲婊勭┍婵犲浂鏁冮柨婵嗙箺閳ь剙娼¢弻鈥崇暆閳ь剟宕版惔銊ョ厺闁规崘顕ч崹鍌涖亜閺冨倹娅曞ù婊庝簼娣囧﹪鎮欓鍕ㄥ亾瑜忓濠勬崉閵婏箑鍘归梺璋庡嫷鐔€ 闂傚倸鍊搁崐宄懊归崶褏鏆﹂柛顭戝亝閸欏繘鏌熺紒銏犳珮闁轰礁瀚…鍧楁嚋闂堟稑顫岀紓鍌欒閺呯姴顫忓ú顏嶆晢闁逞屽墰缁棃鎮界粙璺紱闂侀潧鐗嗛ˇ浼存偂濞戙垺鐓曢柕澶涚到閸旀岸鏌h箛濠冩珚闁哄瞼鍠栭幃鐑藉箥椤旇偐鍘介梻浣告惈婢跺洭宕滃┑鍡╁殫闁告洦鍘搁崑鎾绘晲鎼存繃鍠氶梺鎼炲€曢鍥╂閹惧瓨濯寸紒瀣氨閸嬫挾绮欓柊椋庣窗闂佺粯甯╅弲鐠穘e(Google Maps)4.54 濠电姷鏁告慨鐑藉极閹间礁纾婚柣鎰惈閸ㄥ倿鏌涢锝嗙缂佺姴缍婇弻宥夊传閸曨剙娅i梺绋胯閸斿矂婀侀梺缁樏Ο濠囧磿韫囨稒鐓曢柟瀵稿Т閳诲牓鏌$仦鍓ф创妤犵偛娲Λ鍐ㄢ槈濞嗘垳鎲鹃梻鍌欒兌鏋い鎴濇嚇椤㈡牗寰勯幇顒冩憰闂侀潧艌閺呮粓宕戦崱娑欑厱閻忕偛澧介埥澶嬨亜韫囥儲瀚�
闂傚倸鍊搁崐宄懊归崶褏鏆﹂柛顭戝亝閸欏繘鏌熺紒銏犳珮闁轰礁瀚…鍧楁嚋闂堟稑顫岀紓鍌欒閺呯姴顫忓ú顏嶆晢闁逞屽墰缁棃鎮界粙璺紱闂侀潧鐗嗛ˇ浼存偂濞戙垺鐓曢柕澶涚到閸旀岸鏌h箛濠冩珚闁哄瞼鍠栭幃鐑藉箥椤旇偐鍘介梻浣告惈婢跺洭宕滃┑鍡╁殫闁告洦鍘搁崑鎾绘晲鎼存繃鍠氶梺鎼炲€曢鍥╂閹惧瓨濯寸紒瀣氨閸嬫挾绮欓柊椋庣窗闂佺粯甯╅弲鐠穘e(Google Maps)4.54 濠电姷鏁告慨鐑藉极閹间礁纾婚柣鎰惈閸ㄥ倿鏌涢锝嗙缂佺姴缍婇弻宥夊传閸曨剙娅i梺绋胯閸斿矂婀侀梺缁樏Ο濠囧磿韫囨稒鐓曢柟瀵稿Т閳诲牓鏌$仦鍓ф创妤犵偛娲Λ鍐ㄢ槈濞嗘垳鎲鹃梻鍌欒兌鏋い鎴濇嚇椤㈡牗寰勯幇顒冩憰闂侀潧艌閺呮粓宕戦崱娑欑厱閻忕偛澧介埥澶嬨亜韫囥儲瀚� 闂傚倸鍊搁崐鎼佸磹閹间降鍋戦柟缁㈠枛绾惧鏌涢弴銊モ偓瀣亹閹烘垹锛滈梺缁樺姌鐏忔瑩鏁嶅☉銏♀拺闁告稑锕﹂埊鏇熺箾閸忚偐鎳呯紒顔剧帛鐎佃偐鈧稒菤閹峰搫顪冮妶鍡楀潑闁稿鎸剧槐鎺撳緞鐏炵偓姣堥悗瑙勬礈閺佸鐛崶顒佸亱闁割偅绻€閻㈢粯绻濋悽闈涗粶婵☆偅顨堥幑銏ゅ箛闁附鏅滃銈嗗姀閹稿矂鎮烽幍鍐茬墯闁硅壈鎻槐鏇熺閹间焦鈷戦柛婵嗗閻掕法绱掗幓鎺嗗亾閻旇桨绨烽梻鍌欑窔閳ь剛鍋涢懟顖涙櫠椤曗偓閺屻劑寮村Ο铏逛紙闂佽桨鐒﹂幑鍥极閹剧粯鏅搁柨鐕傛嫹3.3.35 闂傚倸鍊搁崐宄懊归崶顒夋晪鐟滃秹锝炲┑瀣櫇闁稿矉濡囩粙蹇旂節閵忥絾纭鹃悗娑掓櫊楠炲﹤鐣濋崟顑芥嫽婵炶揪绲介幉锟犲箚閸儲鐓熸い鎺嗗亾闁靛牏枪閻i攱瀵奸弶鎴濆敤濡炪倖鎸鹃崑鐔兼偩濞差亝鍋℃繝濠傚閻撱儵鏌i敐澶嬫暠妞わ妇澧楅幆鏃堝灳閹颁礁娈紓鍌氬€烽悞锔剧矙閹惧墎鐭夐柛锔兼嫹
闂傚倸鍊搁崐鎼佸磹閹间降鍋戦柟缁㈠枛绾惧鏌涢弴銊モ偓瀣亹閹烘垹锛滈梺缁樺姌鐏忔瑩鏁嶅☉銏♀拺闁告稑锕﹂埊鏇熺箾閸忚偐鎳呯紒顔剧帛鐎佃偐鈧稒菤閹峰搫顪冮妶鍡楀潑闁稿鎸剧槐鎺撳緞鐏炵偓姣堥悗瑙勬礈閺佸鐛崶顒佸亱闁割偅绻€閻㈢粯绻濋悽闈涗粶婵☆偅顨堥幑銏ゅ箛闁附鏅滃銈嗗姀閹稿矂鎮烽幍鍐茬墯闁硅壈鎻槐鏇熺閹间焦鈷戦柛婵嗗閻掕法绱掗幓鎺嗗亾閻旇桨绨烽梻鍌欑窔閳ь剛鍋涢懟顖涙櫠椤曗偓閺屻劑寮村Ο铏逛紙闂佽桨鐒﹂幑鍥极閹剧粯鏅搁柨鐕傛嫹3.3.35 闂傚倸鍊搁崐宄懊归崶顒夋晪鐟滃秹锝炲┑瀣櫇闁稿矉濡囩粙蹇旂節閵忥絾纭鹃悗娑掓櫊楠炲﹤鐣濋崟顑芥嫽婵炶揪绲介幉锟犲箚閸儲鐓熸い鎺嗗亾闁靛牏枪閻i攱瀵奸弶鎴濆敤濡炪倖鎸鹃崑鐔兼偩濞差亝鍋℃繝濠傚閻撱儵鏌i敐澶嬫暠妞わ妇澧楅幆鏃堝灳閹颁礁娈紓鍌氬€烽悞锔剧矙閹惧墎鐭夐柛锔兼嫹 闂傚倸鍊搁崐鎼佸磹妞嬪海鐭嗗〒姘e亾妤犵偛顦甸弫鎾绘偐閸愬弶鐤勫┑掳鍊х徊浠嬪矗濠靛鐐婃い鎺戭槹閺咁剟姊虹紒妯哄閻忓繑鐟╅幃鎯洪鍜佹濡炪倖鍔戦崹鐑樺緞閸曨垱鐓曟繝闈涙椤掋垻绱掗崒姘毙ラ柕鍥ㄥ姍楠炴帡骞橀娑橆伖濠碉紕鍋戦崐鏍ь啅婵犳艾纾婚柟鎯у绾剧厧顭跨捄鐚村姛闁糕晪绲块埀顒冾潐濞测晝寰婃ィ鍐ㄎч柨婵嗩槸缁€鍐煃閸濆嫬鏆欐鐐茬Ф缁辨捇宕掑顑藉亾閻戣姤鈷旂€广儱顦崹鍌滄喐閻楀牆绗х€规挷鐒︽穱濠囧Χ閸涱喖娅ら梺缁樻尰閻╊垶寮诲☉姘勃闁告挆鍕珮缂傚倷鐒﹂崝鏍ь潖婵犳艾鐒垫い鎺戝枤濞兼劖绻涢崣澹f垹鎹㈠☉娆戠瘈闁搞儜鍕氶梻浣芥硶閸犳挻淇婇幎钘壩╃憸蹇涙儗閸懇鍋撻獮鍨姎妞わ缚鍗抽崺娑㈠箣閻樼數锛濇繛杈剧悼濞呫垺绗熷☉娆戠闁割偒鍓涚粔顕€鏌″畝鈧崰鏍х暦濞嗘挸围闁糕剝顨忔导锟�1.0.1017 闂傚倸鍊搁崐鎼佸磹妞嬪海鐭嗗〒姘e亾鐎规洏鍎抽埀顒婄秵閳ь剦鍙忕紞渚€鐛幒鎳虫梻鈧綆鍓涢埣銈呪攽閻橆喖鐏遍柛鈺傜墵瀹曟繈寮介鐐碉紮闁荤娀缂氶妴鈧柡鈧挊澶樼唵閻犺櫣鍎ゅ﹢鎵磼閻樼數鈧禌闂傚倸鍊搁崐鎼佸磹閻戣姤鍤勯柛鎾茬閸ㄦ繃銇勯弽顐杭闁逞屽墮閸熸挳鐛崶顒€绾ч悹渚厛閸炵敻姊绘担鑺ョ《闁革綇绠撻獮蹇涙晸閿燂拷
闂傚倸鍊搁崐鎼佸磹妞嬪海鐭嗗〒姘e亾妤犵偛顦甸弫鎾绘偐閸愬弶鐤勫┑掳鍊х徊浠嬪矗濠靛鐐婃い鎺戭槹閺咁剟姊虹紒妯哄閻忓繑鐟╅幃鎯洪鍜佹濡炪倖鍔戦崹鐑樺緞閸曨垱鐓曟繝闈涙椤掋垻绱掗崒姘毙ラ柕鍥ㄥ姍楠炴帡骞橀娑橆伖濠碉紕鍋戦崐鏍ь啅婵犳艾纾婚柟鎯у绾剧厧顭跨捄鐚村姛闁糕晪绲块埀顒冾潐濞测晝寰婃ィ鍐ㄎч柨婵嗩槸缁€鍐煃閸濆嫬鏆欐鐐茬Ф缁辨捇宕掑顑藉亾閻戣姤鈷旂€广儱顦崹鍌滄喐閻楀牆绗х€规挷鐒︽穱濠囧Χ閸涱喖娅ら梺缁樻尰閻╊垶寮诲☉姘勃闁告挆鍕珮缂傚倷鐒﹂崝鏍ь潖婵犳艾鐒垫い鎺戝枤濞兼劖绻涢崣澹f垹鎹㈠☉娆戠瘈闁搞儜鍕氶梻浣芥硶閸犳挻淇婇幎钘壩╃憸蹇涙儗閸懇鍋撻獮鍨姎妞わ缚鍗抽崺娑㈠箣閻樼數锛濇繛杈剧悼濞呫垺绗熷☉娆戠闁割偒鍓涚粔顕€鏌″畝鈧崰鏍х暦濞嗘挸围闁糕剝顨忔导锟�1.0.1017 闂傚倸鍊搁崐鎼佸磹妞嬪海鐭嗗〒姘e亾鐎规洏鍎抽埀顒婄秵閳ь剦鍙忕紞渚€鐛幒鎳虫梻鈧綆鍓涢埣銈呪攽閻橆喖鐏遍柛鈺傜墵瀹曟繈寮介鐐碉紮闁荤娀缂氶妴鈧柡鈧挊澶樼唵閻犺櫣鍎ゅ﹢鎵磼閻樼數鈧禌闂傚倸鍊搁崐鎼佸磹閻戣姤鍤勯柛鎾茬閸ㄦ繃銇勯弽顐杭闁逞屽墮閸熸挳鐛崶顒€绾ч悹渚厛閸炵敻姊绘担鑺ョ《闁革綇绠撻獮蹇涙晸閿燂拷 闂傚倸鍊峰ù鍥х暦閻㈢ǹ绐楅柟閭﹀枛閸ㄦ繈鏌涢鐘插姎缁绢厸鍋撻梻浣瑰劤濞存岸宕戦崱娑栤偓鍛村蓟閵夛妇鍘卞銈嗗姧缁插墽绮堥崘顔界厱閻庯綆浜滈埀顒€娼″璇测槈閵忊晜鏅濋梺鎸庣箓濡盯藝閵壯呯=濞达絾褰冩禍楣冩⒑缁嬭法鐏遍柛瀣仱閹繝寮撮悢缈犵盎闂佸綊鍋婇崰鏍х摥闂備礁鎲″鍦垝閹捐钃熼柍鈺佸暟閻熷綊鏌嶈閸撴氨绮嬪澶婇唶闁哄洨鍋犻幗鏇㈡⒑缂佹ɑ顥嗘繛鍜冪悼婢规洘绺介崨濠勫帾闂婎偄娲﹀ú鏍х摥缂傚倷鑳舵慨闈涱渻閽樺娼栨繛宸簻娴肩娀鏌涢弴銊ヤ簮闁稿鎸婚ˇ鐗堟償閵忊晛浠烘繝娈垮枟閿曗晠宕滃☉銏犳辈闁挎洖鍊归悡娆撴煙椤栨粌顣兼い銉ヮ樀閺岋綁骞樼€电硶濮囬梺闈涙搐鐎氼垶藝鐎涙ǜ浜滈柕濠忕畱濞搭喗鎱ㄦ繝鍕笡闁瑰嘲鎳橀幖褰掓偡閹殿噮鍋у┑锛勫亼閸婃垿宕濆澶婄婵炲棙鎸惧畵渚€鐓崶銊р姇闁哄懏鎮傞弻銊╂偆閸屾稑顏�2.8.0 闂傚倸鍊搁崐宄懊归崶顒夋晪鐟滃秹锝炲┑瀣櫇闁稿矉濡囩粙蹇旂節閵忥絾纭鹃悗娑掓櫊楠炲﹤鐣濋崟顑芥嫽婵炶揪绲介幉锟犲箚閸儲鐓熸い鎺嗗亾闁靛牏枪閻i攱瀵奸弶鎴濆敤濡炪倖鎸鹃崑鐔兼偩濞差亝鍋℃繝濠傚椤ュ牏鈧鍣崑濠囩嵁濡偐纾兼俊顖滅帛椤忕喖姊绘担鑺ョ《闁革綇绠撻獮蹇涙晸閿燂拷
闂傚倸鍊峰ù鍥х暦閻㈢ǹ绐楅柟閭﹀枛閸ㄦ繈鏌涢鐘插姎缁绢厸鍋撻梻浣瑰劤濞存岸宕戦崱娑栤偓鍛村蓟閵夛妇鍘卞銈嗗姧缁插墽绮堥崘顔界厱閻庯綆浜滈埀顒€娼″璇测槈閵忊晜鏅濋梺鎸庣箓濡盯藝閵壯呯=濞达絾褰冩禍楣冩⒑缁嬭法鐏遍柛瀣仱閹繝寮撮悢缈犵盎闂佸綊鍋婇崰鏍х摥闂備礁鎲″鍦垝閹捐钃熼柍鈺佸暟閻熷綊鏌嶈閸撴氨绮嬪澶婇唶闁哄洨鍋犻幗鏇㈡⒑缂佹ɑ顥嗘繛鍜冪悼婢规洘绺介崨濠勫帾闂婎偄娲﹀ú鏍х摥缂傚倷鑳舵慨闈涱渻閽樺娼栨繛宸簻娴肩娀鏌涢弴銊ヤ簮闁稿鎸婚ˇ鐗堟償閵忊晛浠烘繝娈垮枟閿曗晠宕滃☉銏犳辈闁挎洖鍊归悡娆撴煙椤栨粌顣兼い銉ヮ樀閺岋綁骞樼€电硶濮囬梺闈涙搐鐎氼垶藝鐎涙ǜ浜滈柕濠忕畱濞搭喗鎱ㄦ繝鍕笡闁瑰嘲鎳橀幖褰掓偡閹殿噮鍋у┑锛勫亼閸婃垿宕濆澶婄婵炲棙鎸惧畵渚€鐓崶銊р姇闁哄懏鎮傞弻銊╂偆閸屾稑顏�2.8.0 闂傚倸鍊搁崐宄懊归崶顒夋晪鐟滃秹锝炲┑瀣櫇闁稿矉濡囩粙蹇旂節閵忥絾纭鹃悗娑掓櫊楠炲﹤鐣濋崟顑芥嫽婵炶揪绲介幉锟犲箚閸儲鐓熸い鎺嗗亾闁靛牏枪閻i攱瀵奸弶鎴濆敤濡炪倖鎸鹃崑鐔兼偩濞差亝鍋℃繝濠傚椤ュ牏鈧鍣崑濠囩嵁濡偐纾兼俊顖滅帛椤忕喖姊绘担鑺ョ《闁革綇绠撻獮蹇涙晸閿燂拷 闂傚倸鍊搁崐鎼佸磹妞嬪海鐭嗗〒姘e亾妤犵偞鐗犻、鏇㈡晝閳ь剛澹曢崷顓熷枑闁绘鐗嗙粩楣冩煃瑜滈崜娆撳疮椤栨粍宕叉繝闈涱儏缁€鍐┿亜韫囨挾澧涙い搴$Ч濮婄粯鎷呴崨濠冨創闂佸摜鍣ラ崑濠囧箖瑜庣换婵嬪炊瑜忛敍鐔兼煙閸忚偐鏆橀柛鏂跨Ч瀹曟劙宕归銈囶啎闂佺懓顕崕鎰閸℃稒鐓欓悗鐢登瑰皬闂佺粯甯掗敃顏堝蓟閵娾晜鍋勯柛婵嗗珔閿濆鐓曞┑鐘插€绘禒娑欍亜閵婏絽鍔﹂柟顔界懇閹崇娀顢栭懗顖涱€楅梻鍌欐祰椤曆兠瑰顓狀洸妞ゅ繐鐗嗛拑鐔哥箾閹存瑥鐏╅柣鎾寸洴閺屾稓浠﹂幆褎鐤囬梺閫炲苯澧悽顖滃仧濡叉劙骞掑Δ濠冩櫓闁荤喐鐟ョ€氼參鎮靛鑸碘拺閻犲洠鈧磭浠氶梺绋款儐閹瑰洤顫忛搹鍦<婵☆垳鍘ч埅褰掓⒑缂佹ḿ娲村ù婊嗘硾椤繒绱掑Ο璇差€撻梺鎯х箳閹虫挾绮垾鎰佹富闁靛牆鍟俊浠嬫煕閺冣偓閻熲晠鎮伴璺ㄧ杸婵炴垶鐟﹀▍銏ゆ⒑鐠恒劌娅愰柟鍑ゆ嫹7.0.1 闂傚倸鍊搁崐宄懊归崶顒夋晪鐟滃秹锝炲┑瀣櫇闁稿矉濡囩粙蹇旂節閵忥絾纭鹃悗娑掓櫊楠炲﹤鐣濋崟顑芥嫽婵炶揪绲介幉锟犲箚閸儲鐓熸い鎺嗗亾闁靛牏枪閻i攱瀵奸弶鎴濆敤閻熸粍绮撳畷鐢稿即閵忥紕鍘介梺闈涚箚閹虫俺銇愰幒鎾斥偓鍧楁煕椤垵浜栧ù婊勭矒閺岀喖鎮滃Ο铏逛淮濡炪倕绻嗛弲婊勭┍婵犲浂鏁冮柨婵嗙箺閳ь剙娼¢弻鈥崇暆閳ь剟宕版惔銊ョ厺闁规崘顕ч崹鍌涖亜閺冨倹娅曞ù婊庝簼娣囧﹪鎮欓鍕ㄥ亾瑜忕槐鐐哄炊椤掆偓缁狀垶鏌ㄩ悤鍌涘
闂傚倸鍊搁崐鎼佸磹妞嬪海鐭嗗〒姘e亾妤犵偞鐗犻、鏇㈡晝閳ь剛澹曢崷顓熷枑闁绘鐗嗙粩楣冩煃瑜滈崜娆撳疮椤栨粍宕叉繝闈涱儏缁€鍐┿亜韫囨挾澧涙い搴$Ч濮婄粯鎷呴崨濠冨創闂佸摜鍣ラ崑濠囧箖瑜庣换婵嬪炊瑜忛敍鐔兼煙閸忚偐鏆橀柛鏂跨Ч瀹曟劙宕归銈囶啎闂佺懓顕崕鎰閸℃稒鐓欓悗鐢登瑰皬闂佺粯甯掗敃顏堝蓟閵娾晜鍋勯柛婵嗗珔閿濆鐓曞┑鐘插€绘禒娑欍亜閵婏絽鍔﹂柟顔界懇閹崇娀顢栭懗顖涱€楅梻鍌欐祰椤曆兠瑰顓狀洸妞ゅ繐鐗嗛拑鐔哥箾閹存瑥鐏╅柣鎾寸洴閺屾稓浠﹂幆褎鐤囬梺閫炲苯澧悽顖滃仧濡叉劙骞掑Δ濠冩櫓闁荤喐鐟ョ€氼參鎮靛鑸碘拺閻犲洠鈧磭浠氶梺绋款儐閹瑰洤顫忛搹鍦<婵☆垳鍘ч埅褰掓⒑缂佹ḿ娲村ù婊嗘硾椤繒绱掑Ο璇差€撻梺鎯х箳閹虫挾绮垾鎰佹富闁靛牆鍟俊浠嬫煕閺冣偓閻熲晠鎮伴璺ㄧ杸婵炴垶鐟﹀▍銏ゆ⒑鐠恒劌娅愰柟鍑ゆ嫹7.0.1 闂傚倸鍊搁崐宄懊归崶顒夋晪鐟滃秹锝炲┑瀣櫇闁稿矉濡囩粙蹇旂節閵忥絾纭鹃悗娑掓櫊楠炲﹤鐣濋崟顑芥嫽婵炶揪绲介幉锟犲箚閸儲鐓熸い鎺嗗亾闁靛牏枪閻i攱瀵奸弶鎴濆敤閻熸粍绮撳畷鐢稿即閵忥紕鍘介梺闈涚箚閹虫俺銇愰幒鎾斥偓鍧楁煕椤垵浜栧ù婊勭矒閺岀喖鎮滃Ο铏逛淮濡炪倕绻嗛弲婊勭┍婵犲浂鏁冮柨婵嗙箺閳ь剙娼¢弻鈥崇暆閳ь剟宕版惔銊ョ厺闁规崘顕ч崹鍌涖亜閺冨倹娅曞ù婊庝簼娣囧﹪鎮欓鍕ㄥ亾瑜忕槐鐐哄炊椤掆偓缁狀垶鏌ㄩ悤鍌涘 闂傚倸鍊搁崐鎼佸磹閹间礁纾圭€瑰嫰鍋婂〒濠氭煙閻戞﹩娈旂痪顓涘亾闂備胶顢婂▔娑欑珶濞嗘劕绶為柟閭﹀墰椤旀帡姊洪幖鐐插缂佸鍨剁粋宥夋倷椤掍礁寮垮┑顔筋殔濡鏅舵导鏉戞瀬闁割偅绺鹃弨浠嬫煃閽樺顥滃ù婊勭矒閺岀喖鎼归鈧鍫熷仼鐎瑰嫭瀚堥弮鍫濆窛妞ゆ挾鍋熼悰鈺備繆閻愵亜鈧牠鎮ч鐘茬筏濞寸姴顑呴弸渚€鏌ㄩ悤鍌涘 for iPhonev10.9.0 闂傚倸鍊搁崐宄懊归崶顒夋晪鐟滃秹锝炲┑瀣櫇闁稿矉濡囩粙蹇旂節閵忥絾纭鹃悗娑掓櫊楠炲﹤鐣濋崟顑芥嫽婵炶揪绲介幉锟犲箚閸儲鐓熸い鎺嗗亾闁靛牏枪閻i攱瀵奸弶鎴濆敤閻熸粍绮撳畷鐢稿即閵忥紕鍘介梺闈涚箚閹虫俺銇愰幒鎾斥偓鍧楁煕椤垵浜栧ù婊勭矒閺岀喖鎮滃Ο铏逛淮濡炪倕绻嗛弲婊勭┍婵犲浂鏁冮柨婵嗙箺閳ь剙娼¢弻鈥崇暆閳ь剟宕版惔銊ョ厺闁规崘顕ч崹鍌涖亜閺冨倹娅曞ù婊庝簼娣囧﹪鎮欓鍕ㄥ亾瑜忕槐鐐哄炊椤掆偓缁狀垶鏌ㄩ悤鍌涘
闂傚倸鍊搁崐鎼佸磹閹间礁纾圭€瑰嫰鍋婂〒濠氭煙閻戞﹩娈旂痪顓涘亾闂備胶顢婂▔娑欑珶濞嗘劕绶為柟閭﹀墰椤旀帡姊洪幖鐐插缂佸鍨剁粋宥夋倷椤掍礁寮垮┑顔筋殔濡鏅舵导鏉戞瀬闁割偅绺鹃弨浠嬫煃閽樺顥滃ù婊勭矒閺岀喖鎼归鈧鍫熷仼鐎瑰嫭瀚堥弮鍫濆窛妞ゆ挾鍋熼悰鈺備繆閻愵亜鈧牠鎮ч鐘茬筏濞寸姴顑呴弸渚€鏌ㄩ悤鍌涘 for iPhonev10.9.0 闂傚倸鍊搁崐宄懊归崶顒夋晪鐟滃秹锝炲┑瀣櫇闁稿矉濡囩粙蹇旂節閵忥絾纭鹃悗娑掓櫊楠炲﹤鐣濋崟顑芥嫽婵炶揪绲介幉锟犲箚閸儲鐓熸い鎺嗗亾闁靛牏枪閻i攱瀵奸弶鎴濆敤閻熸粍绮撳畷鐢稿即閵忥紕鍘介梺闈涚箚閹虫俺銇愰幒鎾斥偓鍧楁煕椤垵浜栧ù婊勭矒閺岀喖鎮滃Ο铏逛淮濡炪倕绻嗛弲婊勭┍婵犲浂鏁冮柨婵嗙箺閳ь剙娼¢弻鈥崇暆閳ь剟宕版惔銊ョ厺闁规崘顕ч崹鍌涖亜閺冨倹娅曞ù婊庝簼娣囧﹪鎮欓鍕ㄥ亾瑜忕槐鐐哄炊椤掆偓缁狀垶鏌ㄩ悤鍌涘 How old do I look ios闂傚倸鍊搁崐鎼佸磹閻戣姤鍤勯柛鎾茬閸ㄦ繃銇勯弽顐杭闁逞屽墮閸熸挳鐛崶顒€绾ч悹渚厛閸炵敻姊绘担鑺ョ《闁革綇绠撻獮蹇涙晸閿燂拷1.02 闂傚倸鍊搁崐宄懊归崶顒夋晪鐟滃秹锝炲┑瀣櫇闁稿矉濡囩粙蹇旂節閵忥絾纭鹃悗娑掓櫊楠炲﹤鐣濋崟顑芥嫽婵炶揪绲介幉锟犲箚閸儲鐓熸い鎺嗗亾闁靛牏枪閻i攱瀵奸弶鎴濆敤濡炪倖鎸鹃崑鐔兼偩濞差亝鍋℃繝濠傚椤ュ牏鈧鍣崑濠囩嵁濡偐纾兼俊顖滅帛椤忕喖姊绘担鑺ョ《闁革綇绠撻獮蹇涙晸閿燂拷
How old do I look ios闂傚倸鍊搁崐鎼佸磹閻戣姤鍤勯柛鎾茬閸ㄦ繃銇勯弽顐杭闁逞屽墮閸熸挳鐛崶顒€绾ч悹渚厛閸炵敻姊绘担鑺ョ《闁革綇绠撻獮蹇涙晸閿燂拷1.02 闂傚倸鍊搁崐宄懊归崶顒夋晪鐟滃秹锝炲┑瀣櫇闁稿矉濡囩粙蹇旂節閵忥絾纭鹃悗娑掓櫊楠炲﹤鐣濋崟顑芥嫽婵炶揪绲介幉锟犲箚閸儲鐓熸い鎺嗗亾闁靛牏枪閻i攱瀵奸弶鎴濆敤濡炪倖鎸鹃崑鐔兼偩濞差亝鍋℃繝濠傚椤ュ牏鈧鍣崑濠囩嵁濡偐纾兼俊顖滅帛椤忕喖姊绘担鑺ョ《闁革綇绠撻獮蹇涙晸閿燂拷 缂傚倸鍊搁崐鎼佸磹閹间礁纾归柟闂寸绾惧湱绱掔€n偓绱╂繛宸簻鍥撮梺绯曟閺呮粓顢欓弮鍌滅=濞达絽澹婇崕鎰版煥濞戞瑦绀嬮柟顔惧厴楠炲繘寮崒姘亪闂佺娅曢悧鐘诲春閿熺姴绀冩い蹇撳閼搭垶姊婚崒姘偓椋庢濮樿泛鐒垫い鎺戝€告禒婊堟煠濞茶鐏¢柡鍛埣楠炲秹顢欓崜褝绱叉俊鐐€栧Λ浣规叏閵堝&澶愬醇閵夛妇鍘遍梺瀹狀潐閸庤櫕绂嶆ィ鍐┾拻濞达綀妫勯崥褰掓煕鐎n剙鏋庢い顓熷閸掑﹪骞栨俊瀹旈梻鍌氬€搁崐鎼佸磹閻戣姤鍤勯柛鎾茬閸ㄦ繃銇勯弽顐杭闁逞屽墮閸熸潙鐣烽妸鈺婃晣闁靛ǹ鍔夐崑鎾诲锤濡や胶鍙嗛梺缁樻礀閸婂湱鈧熬鎷�8.6.62 闂傚倸鍊搁崐鎼佸磹妞嬪海鐭嗗〒姘e亾妤犵偞鐗犻、鏇㈡晜閽樺缃曢梻浣告啞閸旓箓宕伴弽顐㈩棜濠电姵纰嶉悡娆撴煕閹炬鎳庣粭锟犳⒑缂佹ɑ灏伴柣鈺婂灦瀵鈽夊顐e媰闂佸憡鎸嗛崨顖氬笌濠碉紕鍋戦崐褏寰婃禒瀣Е閻庯綆鍠栨闂佸憡娲﹂崹鎵不閹惰姤鐓欓柟顖嗗喚鏆㈤梺缁樻尨閸嬫挸鈹戦敍鍕杭闁稿﹥鐗曠叅闁冲搫鍟扮粈濠囨煃瑜滈崜娑氭閹烘鍋愮€规洖娲﹂崚娑㈡倵濞堝灝鏋熼柟鍛婂▕楠炲啫饪伴崼婵嗚€垮┑鈽嗗灥瀹曢潧危閿燂拷
缂傚倸鍊搁崐鎼佸磹閹间礁纾归柟闂寸绾惧湱绱掔€n偓绱╂繛宸簻鍥撮梺绯曟閺呮粓顢欓弮鍌滅=濞达絽澹婇崕鎰版煥濞戞瑦绀嬮柟顔惧厴楠炲繘寮崒姘亪闂佺娅曢悧鐘诲春閿熺姴绀冩い蹇撳閼搭垶姊婚崒姘偓椋庢濮樿泛鐒垫い鎺戝€告禒婊堟煠濞茶鐏¢柡鍛埣楠炲秹顢欓崜褝绱叉俊鐐€栧Λ浣规叏閵堝&澶愬醇閵夛妇鍘遍梺瀹狀潐閸庤櫕绂嶆ィ鍐┾拻濞达綀妫勯崥褰掓煕鐎n剙鏋庢い顓熷閸掑﹪骞栨俊瀹旈梻鍌氬€搁崐鎼佸磹閻戣姤鍤勯柛鎾茬閸ㄦ繃銇勯弽顐杭闁逞屽墮閸熸潙鐣烽妸鈺婃晣闁靛ǹ鍔夐崑鎾诲锤濡や胶鍙嗛梺缁樻礀閸婂湱鈧熬鎷�8.6.62 闂傚倸鍊搁崐鎼佸磹妞嬪海鐭嗗〒姘e亾妤犵偞鐗犻、鏇㈡晜閽樺缃曢梻浣告啞閸旓箓宕伴弽顐㈩棜濠电姵纰嶉悡娆撴煕閹炬鎳庣粭锟犳⒑缂佹ɑ灏伴柣鈺婂灦瀵鈽夊顐e媰闂佸憡鎸嗛崨顖氬笌濠碉紕鍋戦崐褏寰婃禒瀣Е閻庯綆鍠栨闂佸憡娲﹂崹鎵不閹惰姤鐓欓柟顖嗗喚鏆㈤梺缁樻尨閸嬫挸鈹戦敍鍕杭闁稿﹥鐗曠叅闁冲搫鍟扮粈濠囨煃瑜滈崜娑氭閹烘鍋愮€规洖娲﹂崚娑㈡倵濞堝灝鏋熼柟鍛婂▕楠炲啫饪伴崼婵嗚€垮┑鈽嗗灥瀹曢潧危閿燂拷 婵犵數濮烽弫鍛婃叏閻㈠壊鏁婇柡宥庡幖缁愭淇婇妶鍛仾闁瑰啿鏈换婵嬫偨闂堟稐绮堕梺鍛婅壘椤戝骞冮悜钘壩ㄩ柍鍝勫€告禒濂告⒑濮瑰洤鐏弸顏嗙磼閳ь剟宕橀埞澶哥盎闂佸搫鍟▔锕傚箳濡も偓缁犱即鏌嶈閸撶喎顫忕紒妯诲闁惧繒鎳撶粭锟犳⒑閸濆嫯顫﹂柛鏃€鍨甸悾鐑藉Ψ瑜夐崑鎾绘晲鎼存ê浜炬い鏍ㄧ☉濞搭喗顨ラ悙鍙夊枠闁诡啫鍥ч唶闁靛繒濮寸粻濠氭⒒閸屾瑧顦﹂柟纰卞亞閳ь剚鍑归崜娆撴箒濠殿喗锕╅崗妤冪磽濮樿埖鐓欓柟娈垮枛椤eジ鏌i幘璺烘灈闁绘搩鍋婂畷鍫曞Ω閿旇棄鍓繝纰樻閸亪宕戦幘缁樷拻濞达絿鐡旈崵鍐煕閻曚礁浜扮€规洘鍎奸ˇ褰掓煛娴e湱鐭掓慨濠呮閹瑰嫰濡搁妷锔惧綒闂備胶鎳撻崵鏍箯閿燂拷1.0.0
婵犵數濮烽弫鍛婃叏閻㈠壊鏁婇柡宥庡幖缁愭淇婇妶鍛仾闁瑰啿鏈换婵嬫偨闂堟稐绮堕梺鍛婅壘椤戝骞冮悜钘壩ㄩ柍鍝勫€告禒濂告⒑濮瑰洤鐏弸顏嗙磼閳ь剟宕橀埞澶哥盎闂佸搫鍟▔锕傚箳濡も偓缁犱即鏌嶈閸撶喎顫忕紒妯诲闁惧繒鎳撶粭锟犳⒑閸濆嫯顫﹂柛鏃€鍨甸悾鐑藉Ψ瑜夐崑鎾绘晲鎼存ê浜炬い鏍ㄧ☉濞搭喗顨ラ悙鍙夊枠闁诡啫鍥ч唶闁靛繒濮寸粻濠氭⒒閸屾瑧顦﹂柟纰卞亞閳ь剚鍑归崜娆撴箒濠殿喗锕╅崗妤冪磽濮樿埖鐓欓柟娈垮枛椤eジ鏌i幘璺烘灈闁绘搩鍋婂畷鍫曞Ω閿旇棄鍓繝纰樻閸亪宕戦幘缁樷拻濞达絿鐡旈崵鍐煕閻曚礁浜扮€规洘鍎奸ˇ褰掓煛娴e湱鐭掓慨濠呮閹瑰嫰濡搁妷锔惧綒闂備胶鎳撻崵鏍箯閿燂拷1.0.0 濠电姷鏁告慨鐑藉极閸涘﹥鍙忓ù鍏兼綑閸ㄥ倻鎲搁悧鍫濈瑲闁稿﹤鐖奸弻娑㈩敃閻樻彃濮庨梺姹囧€楅崑鎾舵崲濞戙垹绠f繛鍡楃箳娴犲吋淇婂Δ鈧幊蹇曟崲濠靛顥堟繛鎴i哺鏁堥梻浣筋嚃閸犳牠宕愰崹顕呭殨閻犲洦绁村Σ鍫ユ煏韫囨洖顫嶉柕濞у嫬鏋戦棅顐㈡处缁嬫垿鎮″Ο琛℃斀濠㈣泛鐬艰ぐ宄濋梻鍌氬€搁崐鎼佸磹閻戣姤鍤勯柛鎾茬閸ㄦ繃銇勯弽顐杭闁逞屽墮閸熸挳鐛崶顒€绾ч悹渚厛閸炵敻姊绘担鑺ョ《闁革綇绠撻獮蹇涙晸閿燂拷5.7.4 闂傚倸鍊搁崐宄懊归崶顒夋晪鐟滃秹锝炲┑瀣櫇闁稿矉濡囩粙蹇旂節閵忥絾纭鹃悗娑掓櫊楠炲﹤鐣濋崟顑芥嫽婵炶揪绲介幉锟犲箚閸儲鐓熸い鎺嗗亾闁靛牏枪閻i攱瀵奸弶鎴濆敤濡炪倖鎸鹃崑鐔兼偩濞差亝鍋℃繝濠傚椤ュ牏鈧鍣崑濠囩嵁濡偐纾兼俊顖滅帛椤忕喖姊绘担鑺ョ《闁革綇绠撻獮蹇涙晸閿燂拷
濠电姷鏁告慨鐑藉极閸涘﹥鍙忓ù鍏兼綑閸ㄥ倻鎲搁悧鍫濈瑲闁稿﹤鐖奸弻娑㈩敃閻樻彃濮庨梺姹囧€楅崑鎾舵崲濞戙垹绠f繛鍡楃箳娴犲吋淇婂Δ鈧幊蹇曟崲濠靛顥堟繛鎴i哺鏁堥梻浣筋嚃閸犳牠宕愰崹顕呭殨閻犲洦绁村Σ鍫ユ煏韫囨洖顫嶉柕濞у嫬鏋戦棅顐㈡处缁嬫垿鎮″Ο琛℃斀濠㈣泛鐬艰ぐ宄濋梻鍌氬€搁崐鎼佸磹閻戣姤鍤勯柛鎾茬閸ㄦ繃銇勯弽顐杭闁逞屽墮閸熸挳鐛崶顒€绾ч悹渚厛閸炵敻姊绘担鑺ョ《闁革綇绠撻獮蹇涙晸閿燂拷5.7.4 闂傚倸鍊搁崐宄懊归崶顒夋晪鐟滃秹锝炲┑瀣櫇闁稿矉濡囩粙蹇旂節閵忥絾纭鹃悗娑掓櫊楠炲﹤鐣濋崟顑芥嫽婵炶揪绲介幉锟犲箚閸儲鐓熸い鎺嗗亾闁靛牏枪閻i攱瀵奸弶鎴濆敤濡炪倖鎸鹃崑鐔兼偩濞差亝鍋℃繝濠傚椤ュ牏鈧鍣崑濠囩嵁濡偐纾兼俊顖滅帛椤忕喖姊绘担鑺ョ《闁革綇绠撻獮蹇涙晸閿燂拷 闂傚倸鍊搁崐鎼佸磹閹间降鍋戦柟缁㈠枛绾惧鏌涢弴銊モ偓瀣亹閹烘垹锛滈梺缁樺姌鐏忔瑩鏁嶅☉銏♀拺闁告稑锕g欢閬嶆煕閻樻剚娈旈柍璇茬Ч閹晛鐣烽崶鈺婂晭闂備浇顫夐崕宕囧椤撶偟鏆︾紒顐㈢秺濮婂宕掑顑藉亾閻戣姤鍤勯柛鎾茬閸ㄦ繃銇勯弽顐杭闁逞屽墮閸熸潙鐣烽妸鈺婃晣闁靛ǹ鍔夐崑鎾诲锤濡や胶鍙嗛梺缁樻礀閸婂湱鈧熬鎷�9.6.30 闂傚倸鍊搁崐宄懊归崶顒夋晪鐟滃秹锝炲┑瀣櫇闁稿矉濡囩粙蹇旂節閵忥絾纭鹃悗娑掓櫊楠炲﹤鐣濋崟顑芥嫽婵炶揪绲介幉锟犲箚閸儲鐓熸い鎺嗗亾闁靛牏枪閻i攱瀵奸弶鎴濆敤濡炪倖鎸鹃崑鐔兼偩濞差亝鍋℃繝濠傚椤ュ牏鈧鍣崑濠囩嵁濡偐纾兼俊顖滅帛椤忕喖姊绘担鑺ョ《闁革綇绠撻獮蹇涙晸閿燂拷
闂傚倸鍊搁崐鎼佸磹閹间降鍋戦柟缁㈠枛绾惧鏌涢弴銊モ偓瀣亹閹烘垹锛滈梺缁樺姌鐏忔瑩鏁嶅☉銏♀拺闁告稑锕g欢閬嶆煕閻樻剚娈旈柍璇茬Ч閹晛鐣烽崶鈺婂晭闂備浇顫夐崕宕囧椤撶偟鏆︾紒顐㈢秺濮婂宕掑顑藉亾閻戣姤鍤勯柛鎾茬閸ㄦ繃銇勯弽顐杭闁逞屽墮閸熸潙鐣烽妸鈺婃晣闁靛ǹ鍔夐崑鎾诲锤濡や胶鍙嗛梺缁樻礀閸婂湱鈧熬鎷�9.6.30 闂傚倸鍊搁崐宄懊归崶顒夋晪鐟滃秹锝炲┑瀣櫇闁稿矉濡囩粙蹇旂節閵忥絾纭鹃悗娑掓櫊楠炲﹤鐣濋崟顑芥嫽婵炶揪绲介幉锟犲箚閸儲鐓熸い鎺嗗亾闁靛牏枪閻i攱瀵奸弶鎴濆敤濡炪倖鎸鹃崑鐔兼偩濞差亝鍋℃繝濠傚椤ュ牏鈧鍣崑濠囩嵁濡偐纾兼俊顖滅帛椤忕喖姊绘担鑺ョ《闁革綇绠撻獮蹇涙晸閿燂拷 闂傚倸鍊搁崐鎼佸磹閻戣姤鍤勯柛顐f礀閸屻劎鎲搁弬璺ㄦ殾妞ゆ牜鍋涢柨銈嗕繆閵堝嫮顦︽繛鍫到椤啴濡堕崱娆忣潷婵犮垼顫夊ú鐔风暦閹达箑绠婚悹鍥ㄥ絻閻庮厼顪冮妶鍡楀Е闁告挻绻堥崺鈧い鎺戝暞绾爼鏌嶈閸撴繈锝炴径濞掑搫饪伴崼婵堫槯濠碘槅鍨拃锕傚吹閺囥垺鐓曟い鎰剁稻缁€鈧紓浣哄С閸楁娊鐛弽銊︾秶闁告挆鍛咃絽鈹戦悙璺虹毢婵☆偒妲檚闂傚倸鍊搁崐鎼佸磹閻戣姤鍤勯柛鎾茬閸ㄦ繃銇勯弽顐杭闁逞屽墮閸熸挳鐛崶顒€绾ч悹渚厛閸炵敻姊绘担鑺ョ《闁革綇绠撻獮蹇涙晸閿燂拷1.0 闂傚倸鍊搁崐宄懊归崶顒夋晪鐟滃秹锝炲┑瀣櫇闁稿矉濡囩粙蹇旂節閵忥絾纭鹃悗娑掓櫊楠炲﹤鐣濋崟顑芥嫽婵炶揪绲介幉锟犲箚閸儲鐓熸い鎺嗗亾闁靛牏枪閻i攱瀵奸弶鎴濆敤閻熸粍绮撳畷鐢稿即閵忥紕鍘介梺闈涚箚閹虫俺銇愰幒鎾斥偓鍧楁煕椤垵浜栧ù婊勭矒閺岀喖鎮滃Ο铏逛淮濡炪倕绻嗛弲婊勭┍婵犲浂鏁冮柨婵嗙箺閳ь剙娼¢弻鈥崇暆閳ь剟宕版惔銊ョ厺闁规崘顕ч崹鍌涖亜閺冨倹娅曞ù婊庝簼娣囧﹪鎮欓鍕ㄥ亾瑜忕槐鐐哄炊椤掆偓缁狀垶鏌ㄩ悤鍌涘
闂傚倸鍊搁崐鎼佸磹閻戣姤鍤勯柛顐f礀閸屻劎鎲搁弬璺ㄦ殾妞ゆ牜鍋涢柨銈嗕繆閵堝嫮顦︽繛鍫到椤啴濡堕崱娆忣潷婵犮垼顫夊ú鐔风暦閹达箑绠婚悹鍥ㄥ絻閻庮厼顪冮妶鍡楀Е闁告挻绻堥崺鈧い鎺戝暞绾爼鏌嶈閸撴繈锝炴径濞掑搫饪伴崼婵堫槯濠碘槅鍨拃锕傚吹閺囥垺鐓曟い鎰剁稻缁€鈧紓浣哄С閸楁娊鐛弽銊︾秶闁告挆鍛咃絽鈹戦悙璺虹毢婵☆偒妲檚闂傚倸鍊搁崐鎼佸磹閻戣姤鍤勯柛鎾茬閸ㄦ繃銇勯弽顐杭闁逞屽墮閸熸挳鐛崶顒€绾ч悹渚厛閸炵敻姊绘担鑺ョ《闁革綇绠撻獮蹇涙晸閿燂拷1.0 闂傚倸鍊搁崐宄懊归崶顒夋晪鐟滃秹锝炲┑瀣櫇闁稿矉濡囩粙蹇旂節閵忥絾纭鹃悗娑掓櫊楠炲﹤鐣濋崟顑芥嫽婵炶揪绲介幉锟犲箚閸儲鐓熸い鎺嗗亾闁靛牏枪閻i攱瀵奸弶鎴濆敤閻熸粍绮撳畷鐢稿即閵忥紕鍘介梺闈涚箚閹虫俺銇愰幒鎾斥偓鍧楁煕椤垵浜栧ù婊勭矒閺岀喖鎮滃Ο铏逛淮濡炪倕绻嗛弲婊勭┍婵犲浂鏁冮柨婵嗙箺閳ь剙娼¢弻鈥崇暆閳ь剟宕版惔銊ョ厺闁规崘顕ч崹鍌涖亜閺冨倹娅曞ù婊庝簼娣囧﹪鎮欓鍕ㄥ亾瑜忕槐鐐哄炊椤掆偓缁狀垶鏌ㄩ悤鍌涘 闂傚倸鍊搁崐鎼佸磹妞嬪海鐭嗗ù锝堟缁€濠傗攽閻樻彃鈧绱撳杈ㄥ枑闁哄啫鐗勯埀顑跨窔瀵粙顢橀悙鑼垛偓鍨攽閿涘嫬浠х紒顕呭灦瀵偊鎮╃紒妯锋嫼闂備緡鍋嗛崑娑㈡嚐椤栨稒娅犻柟缁㈠枟閻撴瑦銇勯弮鍌滄憘婵炲牊绮撻弻鐔碱敊閹冨箣闂佸搫鑻ú顓㈠极閸岀偛鐭楁い鎰靛墰閻e灚鎱ㄦ繝鍐┿仢鐎规洏鍔嶇换婵嬪礋椤掆偓濞呮垹绱撻崒娆掑厡缂侇噮鍨堕弫瀣⒑娴兼瑧鍒伴柛銏$叀閸╃偤骞嬮悩顐壕闁挎繂绨肩花浠嬫煕濡粯鍊愭慨濠呮缁瑩骞愭惔銏″闂備礁鎲¢崹鐢电礊婵犲偆鍤曢柟顖濆焽娴滃綊鏌熼悜妯诲皑闁归攱妞藉铏圭矙鐠恒劎顔囬梺鍛婅壘椤戝鏁愰悙鍙傛梹鎷呴崗鍝ョ泿婵$偑鍊栭崝鎴﹀春閸曨倠鐔煎焵椤掑嫭鈷戦悹鍥b偓铏亶闁藉啳浜埀顒€鐏氬妯尖偓姘嵆閻涱噣宕堕澶嬫櫍闂佺粯鍔栨竟鍡欑礊瀹ュ鈷掗柛灞剧懆閸忓本銇勯銏╁剰妞ゆ挸銈稿畷鍗炍旀繝浣哄1.0 闂傚倸鍊搁崐宄懊归崶顒夋晪鐟滃秹锝炲┑瀣櫇闁稿矉濡囩粙蹇旂節閵忥絾纭鹃悗娑掓櫊楠炲﹤鐣濋崟顑芥嫽婵炶揪绲介幉锟犲箚閸儲鐓熸い鎺嗗亾闁靛牏枪閻i攱瀵奸弶鎴濆敤閻熸粍绮撳畷鐢稿即閵忥紕鍘介梺闈涚箚閹虫俺銇愰幒鎾斥偓鍧楁煕椤垵浜栧ù婊勭矒閺岀喖鎮滃Ο铏逛淮濡炪倕绻嗛弲婊勭┍婵犲浂鏁冮柨婵嗙箺閳ь剙娼¢弻鈥崇暆閳ь剟宕版惔銊ョ厺闁规崘顕ч崹鍌涖亜閺冨倹娅曞ù婊庝簼娣囧﹪鎮欓鍕ㄥ亾瑜忕槐鐐哄炊椤掆偓缁狀垶鏌ㄩ悤鍌涘
闂傚倸鍊搁崐鎼佸磹妞嬪海鐭嗗ù锝堟缁€濠傗攽閻樻彃鈧绱撳杈ㄥ枑闁哄啫鐗勯埀顑跨窔瀵粙顢橀悙鑼垛偓鍨攽閿涘嫬浠х紒顕呭灦瀵偊鎮╃紒妯锋嫼闂備緡鍋嗛崑娑㈡嚐椤栨稒娅犻柟缁㈠枟閻撴瑦銇勯弮鍌滄憘婵炲牊绮撻弻鐔碱敊閹冨箣闂佸搫鑻ú顓㈠极閸岀偛鐭楁い鎰靛墰閻e灚鎱ㄦ繝鍐┿仢鐎规洏鍔嶇换婵嬪礋椤掆偓濞呮垹绱撻崒娆掑厡缂侇噮鍨堕弫瀣⒑娴兼瑧鍒伴柛銏$叀閸╃偤骞嬮悩顐壕闁挎繂绨肩花浠嬫煕濡粯鍊愭慨濠呮缁瑩骞愭惔銏″闂備礁鎲¢崹鐢电礊婵犲偆鍤曢柟顖濆焽娴滃綊鏌熼悜妯诲皑闁归攱妞藉铏圭矙鐠恒劎顔囬梺鍛婅壘椤戝鏁愰悙鍙傛梹鎷呴崗鍝ョ泿婵$偑鍊栭崝鎴﹀春閸曨倠鐔煎焵椤掑嫭鈷戦悹鍥b偓铏亶闁藉啳浜埀顒€鐏氬妯尖偓姘嵆閻涱噣宕堕澶嬫櫍闂佺粯鍔栨竟鍡欑礊瀹ュ鈷掗柛灞剧懆閸忓本銇勯銏╁剰妞ゆ挸銈稿畷鍗炍旀繝浣哄1.0 闂傚倸鍊搁崐宄懊归崶顒夋晪鐟滃秹锝炲┑瀣櫇闁稿矉濡囩粙蹇旂節閵忥絾纭鹃悗娑掓櫊楠炲﹤鐣濋崟顑芥嫽婵炶揪绲介幉锟犲箚閸儲鐓熸い鎺嗗亾闁靛牏枪閻i攱瀵奸弶鎴濆敤閻熸粍绮撳畷鐢稿即閵忥紕鍘介梺闈涚箚閹虫俺銇愰幒鎾斥偓鍧楁煕椤垵浜栧ù婊勭矒閺岀喖鎮滃Ο铏逛淮濡炪倕绻嗛弲婊勭┍婵犲浂鏁冮柨婵嗙箺閳ь剙娼¢弻鈥崇暆閳ь剟宕版惔銊ョ厺闁规崘顕ч崹鍌涖亜閺冨倹娅曞ù婊庝簼娣囧﹪鎮欓鍕ㄥ亾瑜忕槐鐐哄炊椤掆偓缁狀垶鏌ㄩ悤鍌涘 UC婵犵數濮烽弫鍛婃叏閻戣棄鏋侀柟闂寸绾惧鏌i幇顒€鏂€缂傚倹纰嶇换娑㈠幢濡櫣浠搁悗瑙勬礀瀵埖绌辨繝鍥ч柛娑卞枛閻濇梻绱撻崒姘毙i柣妤佺矒閸┾偓妞ゆ巻鍋撶紒鐘茬Ч瀹曟洟鏌嗗畵銉ユ喘椤㈡盯鎮欑划瑙勫婵$偑鍊栭悧婊堝磻閻愮儤鍋傞柛鎰靛枟閻撶喐鎱ㄥ鍡楀闁圭晫濞€閹顫濋悙顒€顏�113.5.5.1555濠电姷鏁告慨鐑藉极閹间礁纾婚柣鎰惈閸ㄥ倿鏌涢锝嗙缂佺姴缍婇弻宥夊传閸曨剙娅i梺绋胯閸斿矂婀侀梺缁樏Ο濠囧磿韫囨稒鐓曢柟瀵稿Т閳诲牓鏌$仦鍓ф创妤犵偛娲Λ鍐ㄢ槈濞嗘垳鎲鹃梻鍌欒兌鏋い鎴濇嚇椤㈡牗寰勯幇顒冩憰闂侀潧艌閺呮粓宕戦崱娑欑厱閻忕偛澧介埥澶嬨亜韫囥儲瀚�
UC婵犵數濮烽弫鍛婃叏閻戣棄鏋侀柟闂寸绾惧鏌i幇顒€鏂€缂傚倹纰嶇换娑㈠幢濡櫣浠搁悗瑙勬礀瀵埖绌辨繝鍥ч柛娑卞枛閻濇梻绱撻崒姘毙i柣妤佺矒閸┾偓妞ゆ巻鍋撶紒鐘茬Ч瀹曟洟鏌嗗畵銉ユ喘椤㈡盯鎮欑划瑙勫婵$偑鍊栭悧婊堝磻閻愮儤鍋傞柛鎰靛枟閻撶喐鎱ㄥ鍡楀闁圭晫濞€閹顫濋悙顒€顏�113.5.5.1555濠电姷鏁告慨鐑藉极閹间礁纾婚柣鎰惈閸ㄥ倿鏌涢锝嗙缂佺姴缍婇弻宥夊传閸曨剙娅i梺绋胯閸斿矂婀侀梺缁樏Ο濠囧磿韫囨稒鐓曢柟瀵稿Т閳诲牓鏌$仦鍓ф创妤犵偛娲Λ鍐ㄢ槈濞嗘垳鎲鹃梻鍌欒兌鏋い鎴濇嚇椤㈡牗寰勯幇顒冩憰闂侀潧艌閺呮粓宕戦崱娑欑厱閻忕偛澧介埥澶嬨亜韫囥儲瀚� 360婵犵數濮烽弫鍛婃叏閻戣棄鏋侀柟闂寸绾惧鏌i幇顒€鏂€缂傚倹纰嶇换娑㈠幢濡櫣浠搁悗瑙勬礀瀵埖绌辨繝鍥ч柛娑卞枛閻濇梻绱撻崒姘毙i柣妤佺矒閸┾偓妞ゆ巻鍋撶紒鐘茬Ч瀹曟洟鏌嗗畵銉ユ喘椤㈡盯鎮欑划瑙勫婵$偑鍊栭悧婊堝磻閻愮儤鍋傞柛鎰靛枟閻撳啴寮堕悙鏉戭棆閻犳劒鍗抽弻锟犲焵椤掑嫭鏅搁柨鐕傛嫹 for iPadV4.1.3 婵犵數濮烽弫鍛婃叏閻㈠壊鏁婇柡宥庡幖缁愭淇婇妶鍛殲鐎规洘鐓¢弻鐔兼焽閿曗偓閺嬫稓绱掗煬鎻掆偓婵嬪蓟閿濆鏅查柛娑卞枟閹峰崬顪冮妶搴′簼婵炶尙鍠栧濠氬Ω閳哄倸浜滈梺鍛婄箓鐎氬懘鏁愭径瀣幈闁诲函缍嗘禍鍫曞磿閺冨牊鐓涢悘鐐额嚙婵倿鏌熼鍝勨偓婵嗙暦閹烘垟妲堟慨妤€妫旂槐锟�
360婵犵數濮烽弫鍛婃叏閻戣棄鏋侀柟闂寸绾惧鏌i幇顒€鏂€缂傚倹纰嶇换娑㈠幢濡櫣浠搁悗瑙勬礀瀵埖绌辨繝鍥ч柛娑卞枛閻濇梻绱撻崒姘毙i柣妤佺矒閸┾偓妞ゆ巻鍋撶紒鐘茬Ч瀹曟洟鏌嗗畵銉ユ喘椤㈡盯鎮欑划瑙勫婵$偑鍊栭悧婊堝磻閻愮儤鍋傞柛鎰靛枟閻撳啴寮堕悙鏉戭棆閻犳劒鍗抽弻锟犲焵椤掑嫭鏅搁柨鐕傛嫹 for iPadV4.1.3 婵犵數濮烽弫鍛婃叏閻㈠壊鏁婇柡宥庡幖缁愭淇婇妶鍛殲鐎规洘鐓¢弻鐔兼焽閿曗偓閺嬫稓绱掗煬鎻掆偓婵嬪蓟閿濆鏅查柛娑卞枟閹峰崬顪冮妶搴′簼婵炶尙鍠栧濠氬Ω閳哄倸浜滈梺鍛婄箓鐎氬懘鏁愭径瀣幈闁诲函缍嗘禍鍫曞磿閺冨牊鐓涢悘鐐额嚙婵倿鏌熼鍝勨偓婵嗙暦閹烘垟妲堟慨妤€妫旂槐锟� iPhone闂傚倸鍊搁崐鎼佸磹妞嬪海鐭嗗ù锝堟缁€濠傗攽閻樻彃鈧绱撳杈ㄥ枑闁哄啫鐗勯埀顑跨窔瀵粙顢橀悙鑼垛偓鍨攽閿涘嫬浠х紒顕呭灦瀵偊鎮╃紒妯锋嫼闂備緡鍋嗛崑娑㈠箠韫囨稑纾圭紒鈧悩宕囩瘈闁汇垽娼у暩闂佽桨鐒﹂幃鍌氱暦閹达附鍊烽柛鎰灱缁辨澘鈹戦悙鍙夘棡闁搞劏娉涢悾鐑藉矗婢跺绠氶梺闈涚墕閹冲繒鈧艾鎳愮槐鎾愁吋閸℃瑥鈷堥梺閫炲苯澧紒鐘茬Ч瀹曟洟鏌嗗畵銉ユ喘椤㈡盯鎮欑划瑙勫婵$偑鍊栭悧婊堝磻閻愮儤鍋傞柛鎰靛枟閻撶喐鎱ㄥ鍡楀闁圭晫濞€閹顫濋悙顒€顏�8.9.1 闂傚倸鍊搁崐宄懊归崶顒夋晪鐟滃秹锝炲┑瀣櫇闁稿矉濡囩粙蹇旂節閵忥絾纭鹃悗娑掓櫊楠炲﹤鐣濋崟顑芥嫽婵炶揪绲介幉锟犲箚閸儲鐓熸い鎺嗗亾闁靛牏枪閻i攱瀵奸弶鎴濆敤濡炪倖鎸鹃崑鐔兼偩濞差亝鍋℃繝濠傚椤ュ牏鈧鍣崑濠囩嵁濡偐纾兼俊顖滅帛椤忕喖姊绘担鑺ョ《闁革綇绠撻獮蹇涙晸閿燂拷
iPhone闂傚倸鍊搁崐鎼佸磹妞嬪海鐭嗗ù锝堟缁€濠傗攽閻樻彃鈧绱撳杈ㄥ枑闁哄啫鐗勯埀顑跨窔瀵粙顢橀悙鑼垛偓鍨攽閿涘嫬浠х紒顕呭灦瀵偊鎮╃紒妯锋嫼闂備緡鍋嗛崑娑㈠箠韫囨稑纾圭紒鈧悩宕囩瘈闁汇垽娼у暩闂佽桨鐒﹂幃鍌氱暦閹达附鍊烽柛鎰灱缁辨澘鈹戦悙鍙夘棡闁搞劏娉涢悾鐑藉矗婢跺绠氶梺闈涚墕閹冲繒鈧艾鎳愮槐鎾愁吋閸℃瑥鈷堥梺閫炲苯澧紒鐘茬Ч瀹曟洟鏌嗗畵銉ユ喘椤㈡盯鎮欑划瑙勫婵$偑鍊栭悧婊堝磻閻愮儤鍋傞柛鎰靛枟閻撶喐鎱ㄥ鍡楀闁圭晫濞€閹顫濋悙顒€顏�8.9.1 闂傚倸鍊搁崐宄懊归崶顒夋晪鐟滃秹锝炲┑瀣櫇闁稿矉濡囩粙蹇旂節閵忥絾纭鹃悗娑掓櫊楠炲﹤鐣濋崟顑芥嫽婵炶揪绲介幉锟犲箚閸儲鐓熸い鎺嗗亾闁靛牏枪閻i攱瀵奸弶鎴濆敤濡炪倖鎸鹃崑鐔兼偩濞差亝鍋℃繝濠傚椤ュ牏鈧鍣崑濠囩嵁濡偐纾兼俊顖滅帛椤忕喖姊绘担鑺ョ《闁革綇绠撻獮蹇涙晸閿燂拷

 下载
下载 
 下载
下载  下载
下载  下载
下载 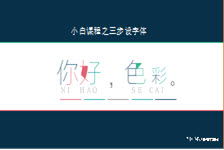 下载
下载  下载
下载  喜欢
喜欢  顶
顶 难过
难过 囧
囧 围观
围观 无聊
无聊