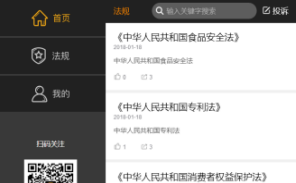在很多人电脑上安装的都是Win10系统,在使用的过程中,如果想在桌面右键菜单添加“电源选项”菜单组应该怎么操作呢?设置是否简单呢?下面小编就给大家详细的介绍一下添加的方法吧!

添加方法介绍:
1、点击菜单中的“电源选项”会打开“控制面板\硬件和声音\电源选项”。如图:

2、点击菜单中的“电源和睡眠”会打开新式的已取代控制面板的“设置 - 系统 - 电源和睡眠”设置界面。如图:
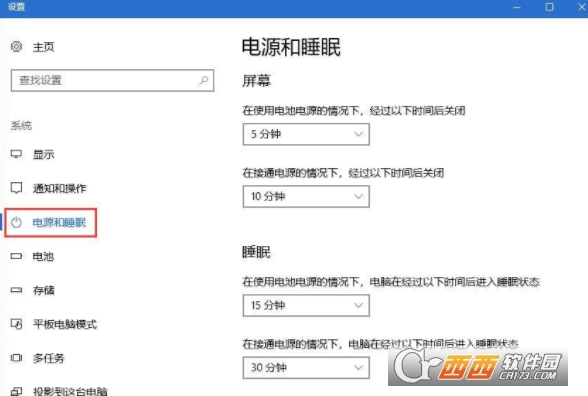
3、点击菜单中的“编辑计划设置”会打开“控制面板\硬件和声音\电源选项\编辑计划设置”。如图:

4、点击菜单中的“高级电源选项”会打开“电源选项 - 高级设置”。如图:

5、点击菜单中的“选择电源按钮的功能”会打开“控制面板\硬件和声音\电源选项\系统设置”。如图:

注意事项:
1.要想实现以上效果,我们需要修改注册表。鉴于需要添加的注册表信息太多,手动操作过于繁琐,并且有一定的风险性,所以下面直接与大家分享一下修改好以后导出的.reg格式的注册表信息文件。
2.下载以后,只需双击Add-Power-Options.reg,按照提示点击“运行 - 是 - 是 - 确定”添加注册表信息即可。同时为了打消大家“请神容易送神难”的顾虑,一并送上移除菜单项的.reg文件Remove-Power-Options.reg。
3.想要为Win10桌面右键菜单添加“电源选项”菜单组的伙伴,只需下载并双击运行小编提供的注册表文件即可,如果后悔了,可以双击运行小编提供的删除文件,同样双击运行即可移除。


 喜欢
喜欢  顶
顶 难过
难过 囧
囧 围观
围观 无聊
无聊