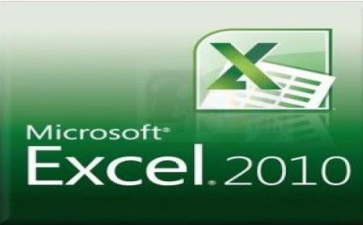又到一年年底了,辛苦工作了一年的童鞋们,如果你的年假还没清完的话,可以请假了哦,一般公司不会吧年假放到第二年累加吧,那么11月可能了最后一个月请假了,话说不是还有12月吗,不过我觉得12月肯定会更忙了,呵呵。
本文介绍SharePoint 2013 使用Designer工具,设计年假审批工作流,由于流程所用的条件和操作都比较简单,所以演示为主,最后附流程图和流程的文本图,有兴趣的可以参照实验。如果对于Designer设计工作流的方法不是很熟悉,可以参见本博客的其他文章。
1、新建请假申请列表,创建一张请假申请表,如下图:

2、选中请假申请表,点击工作流;

3、在工作流页面,选中启动工作流;

4、回到列表页,发现工作流已经启动,并且状态是“经理待审批”;

5、点击经理待审批,进入工作流状态,如下图,可以看到工作流任务;

6、切换经理账号,进入请假申请表列表,如下图:

7、点击经理待审批,进入工作流状态,如下图:

8、在上图中点击标题“经理审批”,进入审批页面,而后点击编辑项目,如下图:

9、点击已批准或者已拒绝,还有显示更多,可以填写更多信息,如下图:

10、这里点击的是已批准,发现经理审批状态是已批准,流程走到总经理审批;

11、接下来的流程,不一一截图了,基本都是一样的,直到总裁审批,如下图:
总裁审批后,所有的工作流任务的状态都是已批准,工作流最后的状态是“总裁已审批,年假批准!”,工作流运行完毕。
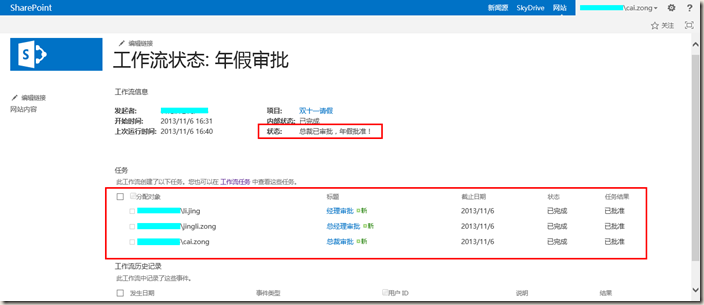
12、回到请假申请表列表页,年假审批的工作流状态,也是”总裁已审批,年假批准!“;

13、查看工作流任务列表(专门保存工作流任务的列表),可以看到所有流程的工作流任务;

14、一路都是审批过来的,那拒绝会怎么样呢?
如下图,经理审批拒绝了,工作流的状态是”经理已拒绝“,工作流结束了。

15、查看工作流状态,经理已拒绝;

16、工作流的流程图,如下图,可以看到一级一级的流程;

17、工作流的文本设计器,这里更加清楚的展示了工作流的整个过程,当审批遇到批准的时候,跳到下一步骤,而审批遇到不批准的时候,跳到工作流末尾,修改工作流状态。

结束语
以上,就是年假工作流的示例,非常简单的一个工作流,对于Designer来说也算比较实用,由于很简单,也没什么可说的,希望能够带给初学工作流的人以帮助。


 喜欢
喜欢  顶
顶 难过
难过 囧
囧 围观
围观 无聊
无聊