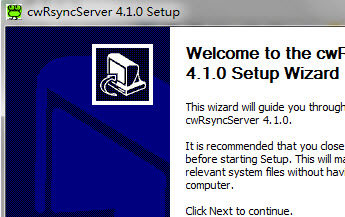字幕同步分割 保证播放质量
如果要分割的视频文件带有外挂字幕,只分割视频文件本身,原来的字幕就不能用了。一般的解决办法是用字幕分割软件按照视频分割的时间位置分割外挂字幕。其实不用这么麻烦,MKV格式支持字幕轨道,我们可以在分割前先用MkvmergeGUI将外挂字幕文件添加进来和视频文件一起分割,以后播放时直接使用内置的字幕轨道即可。添加字幕的方法是在MkvmergeGUI主界面添加好视频文件后再点“添加”,选择外挂字幕文件,在“轨道”窗口中看到多出来的这条字幕轨道后,按照前面的方法继续对视频文件进行分割即可,新生成的视频文件中已经内置了字幕(如图3所示)。

新生成的视频文件中内置了字幕
音轨最终合成、制作自己的高清视频
很多受欢迎的影片除了原声音轨外还会陆续出现各种不同语言不同音质的音轨。例如著名的BBC纪录片《行星地球》就陆续推出过英版、台版、港版、央视版四种音轨。有些影片还会推出导演评论音轨。而如果你是一位追求完美的高清视频发烧友,发现了更好的音轨,如何才能将这个音轨添加到影片中呢?
如果能找到独立的音轨文件就最理想了,这样就可以用MkvmergeGUI把音轨合成到原来的视频文件中。方法是在MkvmergeGUI主界面添加原始视频文件,点击“添加”按钮,将要添加的音轨添加进来。今后播放时选择不同的音轨播放即可(如图4所示)。

选择不同的音轨播放
提示:如果希望在视频播放时默认播放新的音轨,只需在合成前选中音轨,然后在“轨道常规选项”的“默认轨道标记”中选择“是”,即可将其设置为该视频文件的默认音轨。
如果找不到单独的音轨文件,就只好将新版音轨从视频文件中提取出来。这时就要用到Mkvtoolnix软件中的MKV提取工具。
双击“mkvewizard.exe”打开MKV提取工具,点击“浏览”按钮选择包含新版音轨的视频文件,然后在“信息”窗口中可以查看此文件包含的所有轨道信息(如图5所示)。点“输出”后面的浏览按钮指定提取音轨的保存位置,然后就可以根据提示,让软件完成对音轨的提取操作。音轨提取完成后,就可以按照上面的方法,将音轨添加到原有的视频文件当中。

查看文件包含的所有轨道信息
音轨时间校正 制作完美收藏版本
有时新版的音轨和原来的视频在时间或帧速方面可能存在差异,这时必须对音轨进行校正才能避免出现声音与画面不同步的问题。
要校正音轨的时间,可以在“轨道窗口”里选中它后在“轨道特殊选项”的“延迟时间”框中输入合适的延迟时间参数。这里要特别注意参数的正负,不要弄反。假如声音比画面快了1秒,需要输入的是“1000”,表示将音轨延后1秒播放,反之输入“-1000”则是提前1秒播放。
如果要校正音轨的帧速,可以在“轨道特殊选项”的“拉伸系数”中进行调整。这里也要注意参数的顺序,例如新版音轨对应的视频帧速是24fps,原来的视频是25fps,那么需要输入的是“25\24”,千万别错输成“24\25”。输入参数后进行合成,软件就会根据参数对原本不同步的声音和画面自动做出调整。



 下载
下载 
 下载
下载 
 下载
下载 
 下载
下载 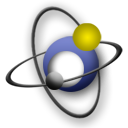 下载
下载  下载
下载 
 喜欢
喜欢  顶
顶 难过
难过 囧
囧 围观
围观 无聊
无聊