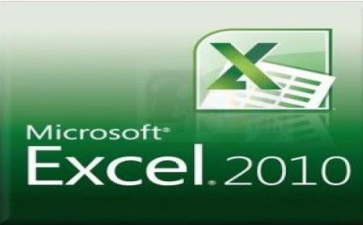快速搜索也就是文件定位,在Explorer中,只要按下一个字母,就可以快速转到并选定以该字母为名称首字母的文件或文件夹。在Directory Opus中,不仅支持快速搜索,而且加强了这个功能。
在Directory Opus中,在列表窗内输入时,下发会出现一个输入框(快速搜索栏),所输入的字母会出现在输入框内,如图1。在这里不仅可以只输入一个字母,还可以输入很多字母、单词设置是句子。如果当前列表窗下存在与输入内容匹配的文件(夹),Directory Opus会根据输入的内容搜索并定位到与之对应的文件(夹),输入的内容越多,定位越准确。如果不存在相匹配的文件(夹),输入框显示为红色,表示找不到与输入内容对应的文件(夹)。
其实快速搜索栏还有其他的用途,它会根据输入内容的不同而激活不同的功能。在这里可以输入文字以快速定位文件,也可以输入路径以快速切换目录,还可以输入命令。转换路径时直接输入路径即可,比如输入“C:\Program Files\Internet Explorer”会跳转到“C:\Program Files\Internet Explorer”目录。使用文件夹别名转换路径时先用“/”,再在后面输入别名(文件夹别名的时候已经提过),比如输入“/appdata”会跳转到“C:\Documents and Settings\Administrator\Application Data”目录。使用命令时先输入“>”,然后再输入命令,Directory Opus会识别为命令而执行,比如输入“>regeidt”会打开注册表编辑器。而且快速搜索栏会在输入时根据输入内容调整显示颜色,让你可以很清楚的知道目前正在输入的内容类型,如图1。
快速搜索也就是文件定位,在Explorer中,只要按下一个字母,就可以快速转到并选定以该字母为名称首字母的文件或文件夹。在Directory Opus中,不仅支持快速搜索,而且加强了这个功能。
在Directory Opus中,在列表窗内输入时,下发会出现一个输入框(快速搜索栏),所输入的字母会出现在输入框内,如图1。在这里不仅可以只输入一个字母,还可以输入很多字母、单词设置是句子。如果当前列表窗下存在与输入内容匹配的文件(夹),Directory Opus会根据输入的内容搜索并定位到与之对应的文件(夹),输入的内容越多,定位越准确。如果不存在相匹配的文件(夹),输入框显示为红色,表示找不到与输入内容对应的文件(夹)。
其实快速搜索栏还有其他的用途,它会根据输入内容的不同而激活不同的功能。在这里可以输入文字以快速定位文件,也可以输入路径以快速切换目录,还可以输入命令。转换路径时直接输入路径即可,比如输入“C:\Program Files\Internet Explorer”会跳转到“C:\Program Files\Internet Explorer”目录。使用文件夹别名转换路径时先用“/”,再在后面输入别名(文件夹别名的时候已经提过),比如输入“/appdata”会跳转到“C:\Documents and Settings\Administrator\Application Data”目录。使用命令时先输入“>”,然后再输入命令,Directory Opus会识别为命令而执行,比如输入“>regeidt”会打开注册表编辑器。而且快速搜索栏会在输入时根据输入内容调整显示颜色,让你可以很清楚的知道目前正在输入的内容类型,如图1。

图1
使用快速搜索,我们可以在一大堆文件中很快的找到自己需要的文件。不过快速搜索只能从文件名的首字母开始匹配,如果要从文件名的任何位置开始匹配,快速搜索就无能为力了,比如要在一大堆名称为“AAA-BBB-CCC-DDD”形式的文件中快速找到名称中包含CCC或DDD的文件。这时我们要祭起另外一件法宝---内容过滤。
其实文件过滤和快速搜索并不属于同一种应用类型,但是用途相似,所以放到一起说。Directory Opus默认不安装文件过滤的,需要在“自定义-命令”中手动添加。Directory Opus提供了以下五个文件过滤工具(括号内为命令名称):
显示文件(显示文件字段) --- 根据指定内容显示与之对应的文件
显示文件夹(显示文件夹字段) --- 根据指定内容显示与之对应的文件夹
隐藏文件(隐藏文件字段) --- 根据指定内容隐藏与之对应的文件
隐藏文件夹(隐藏文件夹字段) --- 根据指定内容隐藏与之对应的文件夹
文件过滤器(文件过滤器字段) --- 根据指定的内容及类型显示或隐藏与之对应的文件或文件夹
只要从“自定义-命令-查看”中把这几个命令拖放到工具栏上即可使用,如图2。这几个文件过滤工具必须与通配符结合起来使用,比如要显示或隐藏名称中包含“CCC”的文件(夹),需要输入“*CCC*”再回车,而不能直接输入内容。

图2
文件过滤器与其他四个命令的区别在于,文件过滤器包含了其他四种过滤工具,它其实是一个各种过滤类型的集合。如图3,使用它时需要指定过滤类型,所以不如单个的过滤工具快捷,但是多了“实时过滤”、“部分匹配”和“自动内容”三个非常好用的选项。具体该用哪个根据自己需要而定,比如在台机中,由于屏幕比较大,所以我把这五个工具和其他文件操作类工具整合到一个Toolbar上,而在本本上就只能整合文件过滤器一个了,因为屏幕比较小。
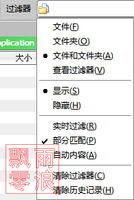
图3
此外,Directory Opus还有一个很好用的“高级选择”命令,它使用过滤器来进行多个文件(夹)的匹配选择。如图4、图5分别是它的简洁和高级两种状态的对话框,在这里可以设置选择文件的匹配值,确定后与之对应的文件都会处于选中状态。

图4

图5
在选择、显示、隐藏、文件过滤器中可以使用多个关键字,比如可以同时显示或隐藏多个匹配字段,每个匹配值用竖线隔开。比如要显示文件名中包含aaa、bbb、ccc的所有文件,在输入框中输入“ (aaa|bbb|ccc) ”即可,记得关键字用英文半角小括号扩起来,每个关键字之间用“|”(Shift+\)分隔。
另外,有个特殊的符号“~”在使用时一定要注意,~在DO的通配符语法中代表了“没有”,所以如果你要查找名称中含有“~”的文件或文件夹时,必须在“~”前面加一个单引号,比如“ '~* ”,就可以找到所有包含字符 ~ 的文件。单引号的作用就是表示后面跟着的是普通字符而不是通配符或者其他的语法类的字符。再举个例子,如果你要找名称中包含 ( or ) 的文件,就必须使用单引号把两个括号点缀起来,如 '( or ') 。
最后,再附送一个文件选择的小技巧:一般需要选择多个独立文件时,需要按下Ctrl键,不过在DO中用鼠标中键可以通用Ctrl的选择功能,也就是用鼠标中间可以选择多个独立的文件,不妨试一试,是不是方便了很多?
图1
使用快速搜索,我们可以在一大堆文件中很快的找到自己需要的文件。不过快速搜索只能从文件名的首字母开始匹配,如果要从文件名的任何位置开始匹配,快速搜索就无能为力了,比如要在一大堆名称为“AAA-BBB-CCC-DDD”形式的文件中快速找到名称中包含CCC或DDD的文件。这时我们要祭起另外一件法宝---内容过滤。
其实文件过滤和快速搜索并不属于同一种应用类型,但是用途相似,所以放到一起说。Directory Opus默认不安装文件过滤的,需要在“自定义-命令”中手动添加。Directory Opus提供了以下五个文件过滤工具(括号内为命令名称):
显示文件(显示文件字段) --- 根据指定内容显示与之对应的文件
显示文件夹(显示文件夹字段) --- 根据指定内容显示与之对应的文件夹
隐藏文件(隐藏文件字段) --- 根据指定内容隐藏与之对应的文件
隐藏文件夹(隐藏文件夹字段) --- 根据指定内容隐藏与之对应的文件夹
文件过滤器(文件过滤器字段) --- 根据指定的内容及类型显示或隐藏与之对应的文件或文件夹
只要从“自定义-命令-查看”中把这几个命令拖放到工具栏上即可使用,如图2。这几个文件过滤工具必须与通配符结合起来使用,比如要显示或隐藏名称中包含“CCC”的文件(夹),需要输入“*CCC*”再回车,而不能直接输入内容。
图2
文件过滤器与其他四个命令的区别在于,文件过滤器包含了其他四种过滤工具,它其实是一个各种过滤类型的集合。如图3,使用它时需要指定过滤类型,所以不如单个的过滤工具快捷,但是多了“实时过滤”、“部分匹配”和“自动内容”三个非常好用的选项。具体该用哪个根据自己需要而定,比如在台机中,由于屏幕比较大,所以我把这五个工具和其他文件操作类工具整合到一个Toolbar上,而在本本上就只能整合文件过滤器一个了,因为屏幕比较小。
图3
此外,Directory Opus还有一个很好用的“高级选择”命令,它使用过滤器来进行多个文件(夹)的匹配选择。如图4、图5分别是它的简洁和高级两种状态的对话框,在这里可以设置选择文件的匹配值,确定后与之对应的文件都会处于选中状态。
图4
图5
在选择、显示、隐藏、文件过滤器中可以使用多个关键字,比如可以同时显示或隐藏多个匹配字段,每个匹配值用竖线隔开。比如要显示文件名中包含aaa、bbb、ccc的所有文件,在输入框中输入“ (aaa|bbb|ccc) ”即可,记得关键字用英文半角小括号扩起来,每个关键字之间用“|”(Shift+\)分隔。
另外,有个特殊的符号“~”在使用时一定要注意,~在DO的通配符语法中代表了“没有”,所以如果你要查找名称中含有“~”的文件或文件夹时,必须在“~”前面加一个单引号,比如“ '~* ”,就可以找到所有包含字符 ~ 的文件。单引号的作用就是表示后面跟着的是普通字符而不是通配符或者其他的语法类的字符。再举个例子,如果你要找名称中包含 ( or ) 的文件,就必须使用单引号把两个括号点缀起来,如 '( or ') 。
最后,再附送一个文件选择的小技巧:一般需要选择多个独立文件时,需要按下Ctrl键,不过在DO中用鼠标中键可以通用Ctrl的选择功能,也就是用鼠标中间可以选择多个独立的文件,不妨试一试,是不是方便了很多?



 下载
下载 
 下载
下载  下载
下载  下载
下载  下载
下载  下载
下载  喜欢
喜欢  顶
顶 难过
难过 囧
囧 围观
围观 无聊
无聊