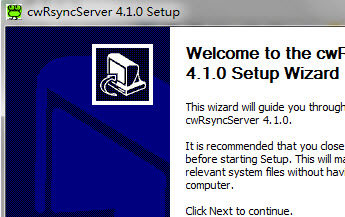1.选择技巧:
在选择编辑中,有时不小心多选了某个图元,此时在命令未结束下并不需要取消命令而重来,只须在"选择目标"的提示后输入remove回车,再在提示下逐一选择哪些多选的图元(当然别太多,否则难选啊!)即可搞定.
在选择时,随便输入两个字母,如mn,这时你会发现command命令行出现一大串提示,包括fence、wc、wf等,很方便的。
2.AutoCAD裁剪技巧
如图所示,要对右图部分圆(可以是其他边框)外的直线进行裁剪,普通办法就是选择裁剪边界后再选择要裁剪的线段即可,实际上AutoCAD还有较为简捷的办法,其做法如下:
1.按常规执行裁剪命令,选择裁剪边界(回车确认);
2.在提示选择要裁剪的线段元素时输入“f”(即fence),回车确认;
3.在提示:First Fence point下绘制与要裁剪线段相交的连续橡皮筋直线,回车确认即可(见图示)。
尚需注意两点:1.橡皮筋直线无需闭合;2.橡皮筋直线与要裁剪线段重复相交时,则剪去以后一次的部分(这点很重要哦)。
3.选择技巧
用户可以用鼠标一个一个地选择目标,选择的目标逐个地添加到选择集中,另外,AutoCAD还提供了Window(以键入“w”响应Select object:或直接在屏幕上自右至左拉一个矩形框响应Select object:提示),Crossing(以键入“C”响应Select object:或直接在屏幕上自左至右拉一个矩形框响应Select object:提示),Cpolygon(以键入“CP”响应Select object:),Wpolygon(以键入“WP”响应Select object:)等多种窗口方式选择目标,其中Window及Crossing用于矩形窗口,而Wpolygon及Cpolygon用于多边形窗口,在Window及Wpolygon方式下,只有当实体的所有部分都被包含在窗口时,实体才被选中,而在Crossing及Cpolygon方式下,只要实体的一部分包括在窗口内,实体就被选择像。AutoCAD还提供了Fence方式(以键入“F”响应Select object:)选择实体,画出一条不闭合的折线,所有和该折线相交的实体即被选择。在选择目标时,有时会不小心选中不该选择的目标,这时用户可以键入R来响应“select objects:”提示,然后把一些误选的目标从选择集中剔除,然后键入A,再向选择集中添加目标。当所选择实体和别的实体紧挨在一起时可在按住CTRL键的同时,然后连续单击鼠标左键,这时紧挨在一起的实体依次高亮度显示,直到所选实体高亮度显示,再按下enter键(或单击鼠标右键),即选择了该实体。还可以有条件选择实体,即用'filter响应select objects:,在AutoCAD2000中,还提供了QuickSelect方式选择实体,功能和filter类似,但操作更简单,方便。AutoCAD提供的选择集的构造方法功能很强,灵活恰当地使用可使制图的效率大大提高。
4.选择技巧:
在选择编辑中,有时不小心多选了某个图元,此时在命令未结束下并不需要取消命令而重来,只须在"选择目标"的提示后输入remove回车,再在提示下逐一选择哪些多选的图元(当然别太多,否则难选啊!)即可搞定.
5.如何在WORD表格中引用ACAD的形位公差??(如图红框区所示)
其实也简单,但就怕部分新手不敢一试!
1.将ACAD的背景设为白色,否则在WORD中不能处理背景色;
2.在ACAD中单独直接标注形位公差图框,尽量放大显示至整个绘图区;
3.使用ACAD的copyclip(拷贝至粘贴板)命令,选中形位公差图框;
4.切换至WORD的表格中,粘贴即可,但此时整个表格会被挤得很乱,此时可耐点性子,利用WORD自带的图片编辑功能将形位公差图框多余的边剪去,并直接拖放形位公差图框图片至表格范围内的合适大小.为利于操作,可将文档显示放大。
6.如何给ACAD工具条添加命令及相应图标
以cad2004为例
cad的工具条并没有显示所有可用命令,在需要时用户要自己添加。
例如绘图工具条中默认没有多线命令(mline),就要自己添加。
做法如下:
视图->工具栏->命令选项卡,选中绘图右侧窗口显示相应命令
这时找到“多线”,点左键把它脱出,若不放到任何已有工具条中,则它以单独工具条出现;否则成为已有工具条一员。
这时又发现刚拖出的“多线”命令没有图标!!就要为他添加图标。
做法如下:
把命令拖出后,不要关闭自定义窗口,单击“多线”命令,在弹出的面板的右下角,给它选择相应的图标!
这时,我们还可以发现,cad允许我们给每个命令自定义图标。这样作个个性化工具条就变得easy了!!
最后,要删除命令,重复以上操作,把要删除命令拖回,然后在确认要求中选“是”就行了
以下截图按操作顺序:
7.一。系统变量
1.如果使用AutoCAD时会发现命令中的对话框会变成提示行,如 打印命 令,控制它的是系统变量CMDDIA,关掉它就行了。
2.椭圆命令生成的椭圆是以多义线还是以椭圆为实体是由系统变量 PELLIPSE决定,当其为1时,生成的椭圆是PLINE。
3.DIMSCALE决定了尺寸标注的比例,其值为整数,缺省为1,在图形 有了一定比例缩放时应最好将其改为缩放比例。
二。操作
1.BREAK将实体两点截开,在选取第二点时如用“@”来回答,可由 第一点将实体分。
2.AutoCAD R14的BONUS中有一个ARCTEXT命令,可实现弧形文本输 出,使用方法为先选圆弧,再输入文本内容,按OK。
3.AutoCAD中文件可当作块插入其他文件中,但这样一来过多的块 使文件过于庞大,用PURGE来清除它们吧,一次清一层,一定要多用 几次呀!
8.用快捷键,我常用的!!可以提高你的绘图速度!希望对新手有用。
F1: 获取帮助
F2: 实现作图窗和文本窗口的切换
F3: 控制是否实现对象自动捕捉
F4: 数字化仪控制
F5: 等轴测平面切换
F6: 控制状态行上坐标的显示方式
F7: 栅格显示模式控制
F8: 正交模式控制
F9: 栅格捕捉模式控制
F10: 极轴模式控制
F11: 对象追 踪式控制
Ctrl+B: 栅格捕捉模式控制(F9)
Ctrl+C: 将选择的对象复制到剪切板上
Ctrl+F: 控制是否实现对象自动捕捉(f3)
Ctrl+G: 栅格显示模式控制(F7)
Ctrl+J: 重复执行上一步命令
Ctrl+K: 超级链接
Ctrl+N: 新建图形文件
Ctrl+M: 打开选项对话框
Ctrl+1: 打开特性对话框
Ctrl+2: 打开图象资源管理器
Ctrl+6: 打开图象数据原子
Ctrl+O: 打开图象文件
Ctrl+P: 打开打印对说框
Ctrl+S: 保存文件
Ctrl+U: 极轴模式控制(F10)
Ctrl+v: 粘贴剪贴板上的内容
Ctrl+W: 对象追 踪式控制(F11)
Ctrl+X: 剪切所选择的内容
Ctrl+Y: 重做
Ctrl+Z: 取消前一步的操作
9.还说一点关于cad图层的知识
图层功能给我们管理工程图带来的极大的方便,利用他们,我们可以方便的绘制图形,修改图形。因此每个新手很有必要掌握图层方面的知识。
下图关于每个图层中线型设置(摘自国家制图标准)希望大家遵守
10.AutoCAD中如何计算二维图形的面积:
AutoCAD中,可以方便、准确地计算二维封闭图形的面积(包括周长),但对于不同类别的图形,其计算方法也不尽相同。
1. 对于简单图形,如矩形、三角形。只须执行命令AREA(可以是命令行输入或点击对应命令图标),在命令提示“Specify first corner point or [Object/Add/Subtract]:”后,打开捕捉依次选取矩形或三角形各交点后回车,AutoCAD将自动计算面积(Area)、周长(Perimeter),并将结果列于命令行。
2. 对于简单图形,如圆或其它多段线(Polyline)、样条线(Spline)组成的二维封闭图形。执行命令AREA,在命令提示“Specify first corner point or [Object/Add/Subtract]:”后,选择Object选项,根据提示选择要计算的图形,AutoCAD将自动计算面积、周长。
3. 对于由简单直线、圆弧组成的复杂封闭图形,不能直接执行AREA命令计算图形面积。必须先使用Boundary命令(其使用方法依照下图对话框选择即刻,它同于剖面线填充的面域创建),以要计算面积的图形创建一个面域(region)或多段线对象,再执行命令AREA,在命令提示“Specify first corner point or [Object/Add/Subtract]:”后,选择Object选项,根据提示选择刚刚建立的面域图形,AutoCAD将自动计算面积、周长。
10.AutoCAD字体替换技巧
AutoCAD文件在交流过程中,往往会因设计者使用和拥有不同的字体(特别是早期版本必须使用的单线字体),而需为其指定替换字体,如下图所示,即是因为笔者的电脑中没有UMHZ.shx字体,而需为其指定笔者电脑中存在的字体hzkt.shx。
这种提示在每次启动AutoCAD后,打开已有文件都会出现。其实,这种字体替换可以在配置中一次指定:
执行config命令,在下图对话框的黑显处(指定替换字体文件)输入字体文件及其完整目录,ok后,下次启动AutoCAD打开已有文件时,字体替换提示将不在出现。
11.如何巧妙使用AutoCAD
1、 十字光标尺寸改变
---- 工程图绘制时,要按投影规律绘图。为了便于“长对正,高平齐,宽相等”,绘图时,可调整十字光标尺寸。即用options命令或选择下拉菜单 Tools(工具)/ Options(系统配置),打开Options 对话框,找到Display(显示)选项卡,通过修改Crosshair Size(十字光标大小)区中的光标与屏幕大小的百分比或拖动滑块,可改变缺省值5%,使绘图窗口十字光标尺寸变大。
2、 画粗实线
---- 技术制图国家标准对机械图样中的线型有规定。用AutoCAD 2000画粗实线有多种办法,最简便的办法是使用lweight命令。此命令可在命令行直接键入,或选择下拉菜单Format(格式)/Lineweight(线宽),在出现的对话框中,设置所需线宽,缺省线宽为0.25mm,并可用滑块调整屏幕上线宽显示比例,该命令为透明命令。也可单击对象属性工具栏工具图标layers,在图层特性管理对话框中如同设置颜色、线型一样来设置线宽。因此在绘图仪出图时,不用再调整笔宽或线宽。
3、 画曲线
---- 在绘制图样时,经常遇到画截交线、相贯线及其他曲线的问题。手工绘制很麻烦,要找特殊点和一定数量一般点,且连出的曲线误差大。用AutoCAD 2000绘制平面曲线或空间曲线却很容易。
---- 方法一:用Pline命令画2D图形上通过特殊点的折线,经Pedit命令中Fit或Spline曲线拟合,可变成光滑的平面曲线。用3Dpoly命令画3D图形上通过特殊点的折线,经Pedit命令中Spline曲线拟合,可变成光滑的空间曲线。
---- 方法二:用Solids命令创建三维基本实体(长方体、圆柱、圆锥、球等),再经Boolean(布尔)组合运算:交、并、差和干涉等获得各种复杂实体,然后利用下拉菜单View(视图)/3D Viewpoint(三维视点),选择不同视点来产生标准视图,得到曲线的不同视图投影。
4、 控制实体显示
---- AutoCAD 2000 常用键盘输入三个系统变量控制实体的显示。
ISOLINES:缺省时实体以线框方式显示,实体上每个曲面以分格线的形式表述。分格线数目由该系统变量控制,有效值为0—2047,初始值为4。分格线数值越大,实体越易于观察,但是等待显示时间加长。
DISPSILH:该变量控制实体轮廓边的显示,取值0或1,缺省值为0,不显示轮廓边,设置为1,则显示轮廓边。
FACETRES:该变量调节经HIDE(消隐)、SHADE(着色)、RENDER(渲染)后的实体的平滑度,有效值为0.01—10.0,缺省值为0.5。其值越大,显示越光滑,但执行HIDE、SHADE、RENDER命令时等待显示时间加长。通常在进行最终输出时,才增大其值。
5、 同时打开多个图形文件
---- 绘图过程中,用户需要同时观察多个图形文件,AutoCAD 2000提供了在一个窗口中同时打开多个图形文件的功能(见图5)。选择下拉菜单Window(窗口)并选择重叠、水平或垂直排列图形文件即可。还提供了一个图形文件中的图形可直接用鼠标拖到另一个图形文件中, 极大地方便了设计工作。
6、 修改图形属性
---- 绘图中,利用特性窗口,可容易方便地修改图形中某一对象的属性。用properties命令或选择下拉菜单 Tools(工具)/ Properties(特性),也可用热键Ctrl+1,打开Properties 对话框,按表选择修改项修改。
7、 设计中心管理
---- 用AutoCAD 2000进行设计工作, 借助全新的设计中心管理, 可方便地进行预览、选择、查找、利用已有的全部设计成果,即可从你的已有文件、局域网甚至互联网上获得所需的图形图像资源放到设计中心或直接拖至当前图形。可用adcenter命令或选择下拉菜单 Tools(工具)/ AutoCAD DesignCenter(AutoCAD设计中心),也可用热键Ctrl+1,打开设计中心管理窗口。
---- AutoCAD 2000不但提供了object ARX,具有面向对象特征的C++应用程序编程接口,还提供了Microsoft Visual Basic for Applications (VBA),可使开发人员用来开发相应模块,以定制和扩充AutoCAD功能。(请参阅AutoCAD帮助中的 ActiveX and VBA Developer's Guide)。并比Autocad R14具有更强的三维造型、编辑修改功能和网络功能。
12.cad中特殊符号的输入
我们知道表示直径的“Ф”、表示地平面的“±”、标注度符号“°”都可以用控制码%%C、%%P、%%D来输入,但是如要输入其他符号怎么办呢?我们可以通过“字符映射表”来输入特殊字符,具体步骤如下:
1.输入“MText”命令,然后建立一个文本框,之后就会打开“Multiline Text Editor”对话框,在这个对话框中,我们可以看到右侧四个按钮中有一个是[Symbol]按钮;
2.单击这个按钮右下角的箭头,打开一个下拉列表,我们可以看到有“Degress %%d”、“Plus/Minus %%p”、“Diameter %%c”、“Non-breaking Space”、“Other”四个选项,选择前三个的某一选项可直接输入“°、”、“±”、“Φ”符号,这样就免去了我们记不住特殊控制码的苦处。
3.单击“Other”时,会打开“字符映射表”对话框,该对话框包含更多的符号供用户选用,其当前内容取决于用户在“字体”下拉列表中选择的字体,它的界面完全是我们所熟悉的中文界面,相信各位应该没有什么问题。
4.在“字符映射表”对话框中,选择要使用的字符,然后双击被选取的字符或单击“选择”按钮,再单击“复制”按钮,将字符拷贝到剪贴板上,点“关闭”返回原来的对话框,将光标放置在要插入字符的位置,用“Ctrl+V”就可将字符从剪贴板上粘贴到当前窗口中。
13.模拟空间与图纸空间介绍
Auto CAD有两个不同的空间:即模型空间和图纸空间(通过使用LAYOUT标签)。可能有很多CAD的高手对于这两个概念也不是很理解,那么,下面就让我们先从它们的特征开始了解一下吧:
模型空间中视口的特征:
1、在模型空间中,可以绘制全比例的二维图形和三维模型,并带有尺寸标注。
2、模型空间中,每个视口都包含对象的一个视图。例如:设置不同的视口会得到俯视图、正视图、侧视图和立体图等。
3、用VPORTS命令创建视口和视口设置,并可以保存起来,以备后用。
4、视口是平铺的,它们不能重叠,总是彼此相邻。
5、在某一时刻只有一个视口处于激活状态,十字光标只能出现在一个视口中,并且也只能编辑该活动的视口(平移、缩放等)。
6、只能打印活动的视口;如果UCS图标设置为ON,该图标就会出现在每个视口中。
7、系统变量MAXACTVP决定了视口的范围是2到64。
图纸空间中视口的特征:
1、状态栏上的PAPER取代了MODEL。
2、VPORTS、PS、MS、和VPLAYER命令处于激活状态。(只有激活了MS命令后,才可使用PLAN、VPOINT和DVIEW命令)。
3、视口的边界是实体。可以删除、移动、缩放、拉伸视口。
4、视口的形状没有限制。例如:可以创建圆形视口、多边形视口等。
5、视口不是平铺的,可以用各种方法将它们重叠、分离。
6、每个视口都在创建它的图层上,视口边界与层的颜色相同,但边界的线型总是实线。出图时如不想打印视口, 可将其单独置于一图层上,冻结即可。
7、可以同时打印多个视口。
8、十字光标可以不断延伸,穿过整个图形屏幕,与每个视口无关。
9、可以通过MVIEW命令打开或关闭视口;SOLVIEW命令创建视口或者用VPORTS命令恢复在模型空间中保存的视口。在缺省状态下,视口创建后都处于激活状态。关闭一些视口可以提高重绘速度。
10、在打印图形且需要隐藏三维图形的隐藏线时,可以使用MVIEW命令>HIDEPLOT拾取要隐藏的视口边界,即可。
11、系统变量MAXACTVP决定了活动状态下的视口数是64。
通过上述的讲解,相信大家对这两个空间已经有了明确的认识,但切记:当我们第一次进入图纸空间时,看不见视口,必须用VPORTS或MVIEW命令创建新视口或者恢复已有的视口配置(一般在模型空间保存)。可以利用MS和PS命令在模型空间和LAYOUT(图纸空间)中来回切换。
14.[TAB]键在AutoCAD捕捉功能中的巧妙利用
当需要捕捉一个物体上的点时,只要将鼠标靠近某个或某物体,不断的按TAb键,这个或这些物体的某些特殊点(如直线的端点、中间点、垂直点、与物体的交点、圆的四分圆点、中心点、切点、垂直点、交点)就回轮换显示出来,选择需要的点左键单击即可以捕中这些点。
注意当鼠标靠近两个物体的交点附近时这两个物体的特殊点将先后轮换显示出来(其所属物体会变为虚线),这对于在图形局部较为复杂时捕捉点很有用。
另外,对于R14版的圆中心点、R14及R2000版的原切点、垂直在该直线的延长线上时的垂直点,仅使用自动捕捉(Object Snap)难以实现,若使用上述“按TAB键辅助捕捉”的方法,这几个点的捕捉将变得较为容易
15.可以利用 acad.lsp 编辑命令,提高工作效率
比如:
(DEFUN C:3 () (COMMAND "ZOOM" "0.50X") (PRINC))
我按3就 直接缩小屏幕了
再如:
(DEFUN C () (COMMAND "PURGE" "A" "*" "N") (PRINC))
16.cad中导如excel中的表格
1.选中excel中的表格,表格的边框要用细线,复制
2.在cad中在编辑中的选择性粘贴中选autocad图元
3.选择插入点,你会发现插入的表格线没有对齐,用反选选中全部的竖线(有很多横线也被选进来了,下一步我们将去选他们),按住shift正选表格,注意不要把竖线全部包在里面,那样竖线也要被你去选了,现在只剩下竖线了,move他门对齐,trim到左上角那根长出去的线,表格画好了,而且和你手动一根一根画线,再填数字的一模一样。
4.现在还不是完美的,因为字的大小和你的图没有统一,现在我们来解决这个问题。选择表格中的一个文字,看一下他的高度,用windows自带的计算器计算一下它和你想要的字的比例差多少,用scale缩放的你想要的文字大小。如果你还想设制文字的宽度系数,为了制作出和你在excel里面看到对齐方式一样的数据,那就把表格先定义为块,插入块的时候选择x方向的系数,就是文字的宽度系数,一切ok



 下载
下载 
 下载
下载 
 下载
下载  下载
下载  下载
下载  下载
下载 
 下载
下载 
 下载
下载  下载
下载 
 下载
下载  下载
下载 
 下载
下载  下载
下载  下载
下载  下载
下载  下载
下载  喜欢
喜欢  顶
顶 难过
难过 囧
囧 围观
围观 无聊
无聊