

华润润工作3.0Mac版4.10.16 官方最新版中文 / 267.6M

Adobe Illustrator CC 2018 mac版22.0.0 简中文 / 1.98G
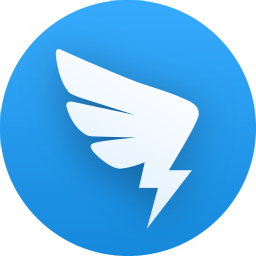
阿里钉钉mac版v6.5.50.10 官方最新版中文 / 392M

360浏览器mac版本v12.2.1662.0 官方最新版中文 / 113.8M

CorelDRAW mac版11 官方中文版中文 / 247.2M

谷歌浏览器 mac版(Chrome)v106.0.5249.61 官中文 / 194.2M

Adobe Flash Player for Mac OS X29.0.0.14中文 / 18.5M

迅雷10 for macv3.4.1.4368 官方最新版中文 / 21.7M
Disk Drill Pro for mac是一款mac平台上的数据恢复软件,这款软件的界面有点恐怖片的味道,不过功能上还是非常不错的,支持 NTFS, HFS+, FAT32 等多种模式,支持硬盘和 USB 磁盘,提供深度扫描和快速扫描功能。
Disk Drill 可以从所有存储设备中扫描并恢复数据,包括大多数内置硬盘、外置硬盘、U 盘、相机、iPod、Kindle 及内存卡。即使失败、不可读或者分区丢失,它通常也能扫描你的设备。Disk Drill 组合了多个强大的扫描算法,提供了完整的 Mac 数据恢复解决方案。
Disk Drill 使得在 Mac 上进行数据恢复变得极为简单。只需点击按钮,即能完成扫描模式并显示可恢复的文件列表。找到的文件可以预览,这样你就能知道哪些文件可进行文件恢复。
支持 HFS、HFS+、FAT、NTFS 等文件系统的数据恢复,提供「快速扫描」和「深度扫描」两种数据扫描模式,如果你的数据不小心被误删除,可以直接使用这两种扫描模式对分区/硬盘进行扫描,然后恢复数据。
但是,我们还是要提醒大家数据恢复这种事情往往都存在非常大的概率问题,依旧没有任何一款软件可以实现100%的数据恢复,Disk Drill 也难逃此劫。对此,官方的建议是一旦你发现数据被误删除,应该马上停止使用该硬盘,防止被覆写。因为一旦之前存放数据的区块被覆写之后,就很难很难再恢复了。
数据恢复
下面我们通过一个实例简单的介绍一下 Disk Drill 的数据恢复功能。为了便于测试,我们准备了一个干净的 U 盘(经过重新分区并快速格式化),并U盘里随机存放了如图所示的一些文件:

然后,我们将这些文件全部删除,并清空回收站,以便测试是否能够恢复。在删除之后,笔者没有对该优盘进行任何存取操作,理论上是应该都能够恢复成功。

如上图:启动 Disk Drill,然后点击主界面上的 Recover(恢复),接下来进入下图所示的界面:

首先选择盘符,笔者这里选择了我的优盘和 RESTORE 分区,然后点击界面下方的 Deep Scan(深度扫描),开始进入扫描过程。扫描需要一些时间,主要取决于你的文件数量和尺寸,笔者完成这个扫描大概花了3分钟时间。

上图则是扫描完成的截图,我们可以从中看到除了那个很大的视频之外,其他文件都查找到了,笔者通过预览发现和之前我删除的文件相符。如果要恢复的话,在找到的文件列表中之前的复选框中打勾,然后右下角的 Recover 就可以将这些数据恢复到预设好的文件夹中(笔者这里是 /User/Eyon/Desktop/123/)。
从这个实例可以看出,即便是在数据删除后没有对该分区进行写操作,但仍然不能保证100%恢复,笔者经过多次试验后发现和文件的大小有一定的关系,之前存放的视频大小高达2.2GB,后来笔者存放了一个小一点的视频做试验,发现能够成功恢复。
另外大家还可以看到通过扫描得出的文件都是以 filexxxxxxx 这样的文件名,而不是文件的原名。关于这一点是没有办法的,因为文件一旦被删除之后,文件名、文件的属性都会丢失,通过 Disk Drill 也不能找回。不过,如果你用 Disk Drill 下面这个叫做 Recovery Vault 功能的话,情况又会好很多。
Recovery Vault
Recovery Vault 是 Disk Drill 最独特、也是最杀手级的功能。不同于上面介绍的被动数据恢复,Recovery Vault 是采取主动对数据进行保护的方法,来防止误删除后数据无法恢复的问题。简单的说,它会在后台默默记录你对数据的操作(比如删除操作),并记录每一个数据存放的位置、文件名称、文件属性等等,一旦需要恢复的时候,就可以利用它记录的一些信息对数据进行完整修复。
虽然 Recovery Vault 也并非灵丹妙药,仍然不能实现100%的数据恢复,但这无疑是目前最先进的数据丢失防护方法。我们同样用一个实例来对该功能进行介绍。
首先,我们需要开启 Recovery Vault 功能。方法非常简单,启动 Disk Drill,点击 Protect,选择你需要保护的磁盘以及分区,比如笔者这里选择了 ST95005620AS 这块硬盘上的10.8分区,然后点击界面上如图所示的小图标,开启保护功能。

开启之后,Disk Drill 会花一段时间来为该分区的所有数据建立索引,索引建立完成之后会给出提示。并且界面上的分区图标左下角会出现一个类似于盾牌的小图标(如上图),一旦出现该小图标之后,表明数据已经被保护,比如笔者这个10.8分区的数据都已经启用了 Recovery Vault 保护功能。

同时,你还可以对分区中的某个单独的文件夹进行保护,只需要点击 Advanced(高级),然后点击 Add folder(添加文件夹),选择需要启用 Recovery Vault 保护的文件夹即可。
我们还是来模拟一下误删除的恢复:

上图原来 Test 文件夹中的四个文件,我们还是将其全部删除,并清空回收站。

然后和上面介绍的方法一样,启动 Disk Drill 应用,点击 Recover,这次我们使用 Quick Scan(快速扫描)功能,大约两分钟之后,刚才删除的数据被全部扫描了出来。你甚至可以直接使用 Undelete Protected items 功能来对刚才删除的数据进行恢复。
接下来的步骤和上面介绍的方法一样,选择要恢复到的位置,点击 Recover 即可。


特别说明