装大爷U盘启动制作工具是一款免费的U盘启动盘制作工具,可以帮你快速制作启动盘并且能帮你轻松备份系统,让新手也能轻松装系统,使用非常方便快捷。
功能介绍:
1.插入U盘后,“请选择”空白框会显示U盘信息,型号、大小等。如果电脑上插入多个U盘,需要在列表框中选择你要制作的U盘。
2.模式:默认为HDD-FAT32, 一般情况下不需要做更改。如启动不了电脑可选ZIP-FAT32(有极少数几年前的老主板电脑只能选择ZIP-FAT32才能启动。)
3.分配:选择划分U盘做为启动盘的空间,此空间为隐藏空间,不可做为存储数据用。装得快U盘启动制作工具V3.0大小为222M,默认的300M足够用,可不必更改,有300M、400M、500M、800M、1000M可供选择。例如:你的U盘是1G的,如果你分配了300M,那么这300M将会放启动文件,做为隐藏分区不可见,另外U盘可做为存储数据的空间就只有剩下的700M了。
4.“一键制作成USB启动盘”,点击此按钮可把U盘制作成启动盘。
5.“升级启动U盘”,此按钮主要针对U盘已经是启动盘了(包括用其它工具制作的启动盘),需要重新制作,点击此按钮将会格式化U盘的隐藏分区,并将隐藏分区重新放进新启动文件,可见分区里的数据不会删除,真正做到升级制作,免格式化。
6.“模拟启动”,点击此按钮将模拟启动,主要测试U盘启动盘是否制作成功,当点击后出现PE菜单(装得快U盘工具箱)表示制作成功,即可关闭PE菜单界面。
7.“初使化U盘”,点击此按钮还原(恢复)已经做好了的U盘启动盘,U盘里的所有数据将会被删除,还原成一个普通的U盘,不再具有启动盘功能。
启动盘制作教程:
1、插入要制作启动盘的U盘,待软件识别后,U盘列表处会显示U盘盘符,大小等信息,用户可直接点击“一键制作成USB启动盘”按钮,将U盘制作成系统启动盘,点击后会弹出如下窗口:

注:因将U盘制作成启动盘会格式化U盘,U盘里原有的所有数据将会被删除,不可恢复。所以需要事先备份好U盘里的重要文件再行制作。
此时点击“确定”按钮,继续制作。如下:
2、因为制作过程中会更改U盘内核,所以部分安全软件,可能会误报,请务必关闭退出或选择允许执行,以免造成制作失败,为了制作成功建议制作前退出安全软件。制作过程需要90秒左右时间,不同电脑不同配置会有少许差异,此时只需耐心等待,待制作完成后弹出如下提示:(此时可选择是否模拟启动,模拟启动可作为测试U盘启动盘是否制作成功,模拟启动后弹出PE界面,即装得快U盘装机工具箱,表示制作启动盘成功。因模拟启动需要占用一点的内存,这里建议点击“不”。如果需要测试请点击软件主界面右下方“模拟启动”按钮)

3、 制作成USB启动盘后,在需要安装系统的电脑上插入该U盘,然后重启计算机,需要把电脑启动设为从U盘启动,方法:进入BIOS设置,设置计算机从U盘启动。(注意:不同电脑主板设置方法可能不同,具体方法可百度查询,也可点击这里进行查看:设置BIOS 方法),现以菲尼克斯的主板为例说明:
按下开机键后,按F2键即进入BIOS界面,如下图:

按左右方向键选择BOOT菜单,如下图:

然后按上下键选择 Boot Device Priority,按回车键,显示如下:

选择USB HDD,按上下键将其置为第一即可,最后按F10,保存并重启:

重启电脑后,即可从U盘启动,弹出下图界面:

4、按键盘上的上下键进行选择,选择第一项“运行Windows PE安装系统”,然后按回车键,进入WINPE系统。如下图:
(注:因系统默认选择为第9项"自动从硬盘第一引导启动",而且会有10秒的倒计时,如果进入后10秒内没有将亮显条移到其它项,系统将执行第9项,即系统从硬盘启动。所以进入后第一时间按键盘上下键即可,并选择第一项。)

执行“运行Windows PE”后,如图:(此时耐心等待即可。)



5、进入WINPE桌面后,如下图:

6、双击桌面上的“OneKey”一键还原工具打开OneKeyGhost界面,选择还原分区,然后选择GHOST映像文件,通过“打开”按钮找到你事先下好的系统文件,也可把系统放到制作成功的U盘里。再选择需要还原的分区,一般选择C盘(系统盘),根据个人电脑的实际情况而定。最后点击确定,然后会弹出提示框,再点击确定。即可开始安装系统。如下图:

7、完成后会提示重启电脑,选择“是”。 重启电脑后出现U盘启动界面(装得快U盘装机工具箱),等待它自动从硬盘启动(第9项),这时让电脑自动运行,然后进入自动重装过程中,重装过程中不需要有任作行何的操为,只需等待它自动装完就行了。装完后自动进入windows操作系统,进入桌面后,因为电脑硬件配置不同,有些电脑会弹出一个“系统设置改变”对话框,询问是否重启计算机,此时点击“否”即可。待系统部署完后,系统安装就算完成了,就这么简单。拔出U盘再次开机系统就会从硬盘启动了,或是进入BIOS设置,把第一启动恢复为从硬盘启动就行了。
8、当不需要用U盘再充当启动盘的时候,可恢复U盘,把U盘插上主机,待软件识别后,点击软件界面右下角的“初使化U盘”,此时只需等待10秒即可恢复成功,如不恢复即可永久拿来做装机盘。





















 大小: 2.0M
大小: 2.0M
 大小: 8.2M
大小: 8.2M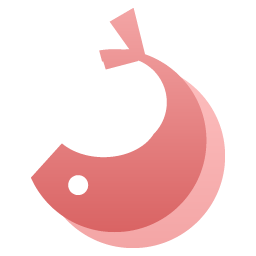
 sscom丁丁串口调试工具v5.13.1 绿色免费版
sscom丁丁串口调试工具v5.13.1 绿色免费版  金士顿专用格式化工具(Kingston Format Utility)1.0.3.0 绿色版
金士顿专用格式化工具(Kingston Format Utility)1.0.3.0 绿色版  快速制作win7 U盘启动盘(Windows 7 USB DVD Tool)1.0.30 微软官方安装版
快速制作win7 U盘启动盘(Windows 7 USB DVD Tool)1.0.30 微软官方安装版  闪迪u盘修复工具3.0 中文版
闪迪u盘修复工具3.0 中文版  U盘容量变小修复工具绿色免费版
U盘容量变小修复工具绿色免费版  金士顿U盘量产工具绿色免费版
金士顿U盘量产工具绿色免费版  U盘修复工具(星梭低级格式化工具)v3.27 绿色中文版
U盘修复工具(星梭低级格式化工具)v3.27 绿色中文版  U盘低格工具preformat v1.30中文版
U盘低格工具preformat v1.30中文版  金士顿sd卡量产工具V2.0.0.3 绿色版
金士顿sd卡量产工具V2.0.0.3 绿色版  u盘实际容量检测软件V2.01 绿色版
u盘实际容量检测软件V2.01 绿色版  松下手机SD卡格式化工具(Panasonic SDFormatter)v4.0 汉化绿色版
松下手机SD卡格式化工具(Panasonic SDFormatter)v4.0 汉化绿色版  U盘传输速度检测工具绿色免费版
U盘传输速度检测工具绿色免费版  Windows7 USB/DVD Download Tool 汉化版
Windows7 USB/DVD Download Tool 汉化版  内存卡格式化工具免费中文版
内存卡格式化工具免费中文版  usbser.sys
usbser.sys  U盘分区精灵绿色免费版
U盘分区精灵绿色免费版  金士顿DataTraveler G3 8G量产工具
金士顿DataTraveler G3 8G量产工具