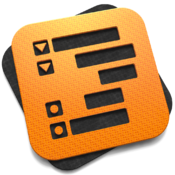

华润润工作3.0Mac版4.10.16 官方最新版中文 / 267.6M

Adobe Illustrator CC 2018 mac版22.0.0 简中文 / 1.98G
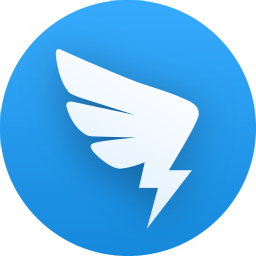
阿里钉钉mac版v6.5.50.10 官方最新版中文 / 392M

360浏览器mac版本v12.2.1662.0 官方最新版中文 / 113.8M

CorelDRAW mac版11 官方中文版中文 / 247.2M

谷歌浏览器 mac版(Chrome)v106.0.5249.61 官中文 / 194.2M

Adobe Flash Player for Mac OS X29.0.0.14中文 / 18.5M

迅雷10 for macv3.4.1.4368 官方最新版中文 / 21.7M
Omnioutliner for mac是对您日常工作想法记录的一款软件工具,OmniOutliner可以草案待办事项清单,建立日程,管理任务,跟踪费用,笔记,计划活动等。它完全可以替代你平时所常用的Word文档或者Pages。并且,它能够让你摆脱这两款软件对于格式编排的痛苦,以最简单、最原始的大纲模式将你的文字处理体验提升一个层次。比如现在,你所看到的这篇文章,就是全部在OmniOutliner上所完成的。
第一次打开OmniOutliner,你会发现界面很清爽,整体大致分为两个部分,工具栏和主界面。右键点击工具栏可以看到有几项查看工具栏的方式,比如图标和文字,仅图标等等。最后一个项是自定义工具栏,打开后,你可以根据自己的喜好将图标拖到工具栏中,提高生产效率。在实际的使用中,我个人认程序默认的几个工具已经完全够用了,而且很多工具其实也是可以通过键盘上的快捷键和鼠标完成的,这一点我们留到一会儿再讲。
主界面

工具栏的下方就是主界面,你编辑文稿的主要工作都将在这里进行。
实用程序




点击工具栏中的实用程序,界面的左边会弹出一块儿操作区域。整个操作区域分为上下两个部分,上面就是将你的文稿以章节的形式区分开来,点击一个章节,右边的主界面就会只显示一个章节的内容,可以让你实时专注于当下所需要完成的文稿,提高生产效率。下面分为好几项,点击不同的层级,可以方便在右边的主界面中查看一个层级的所有东西,比如点击层级1的所有行,我们就能在右边的主界面看到第一层级的所有大标题都清晰地显示了出来,以此类推,点击层级2的所有行,我们就能够看到所有在大标题下的小标题都清晰的显示出来了。
而最下面有三个选项,分别为高亮显示、引用和强调。这三个选项的后面都有快捷按钮的提示,比如我们选中一段文字点击F1,就可以High Light这段文字了。
那么现在我们来看看OmniOutliner实际的操作体验到底如何。以“谈谈OmniOutliner这款优秀的生产力类软件”这篇文稿为例,首先我们点击实用程序,双击未命名为文稿取一名字。

接着点击+号为文章添加多个章节并取好名字,这样我们就能够理清整片文稿的大概思路了。

如果你想调节章节标题的文字大小,选中它们并点击检查器进行调节,那么一般检查器可以一直放在主界面的右边,方便你随时对文稿的调节。

下面我们就先着手完成前言这个章节,双击前言,可以看到右边的主界面中,前言下方有个主题,双击它就可以为整片文稿写一个大概的主题,随时提醒你的重心在哪里,比如这里我们输入“详细介绍OmniOutliner”。

紧接着我们点击下面的空白处,就可以开始码字了,这里我将前言又分为了三小段,输入完第一个小标题后点击回车键自动生成新的文本框,然后输入第二段的小标题,以此类推。
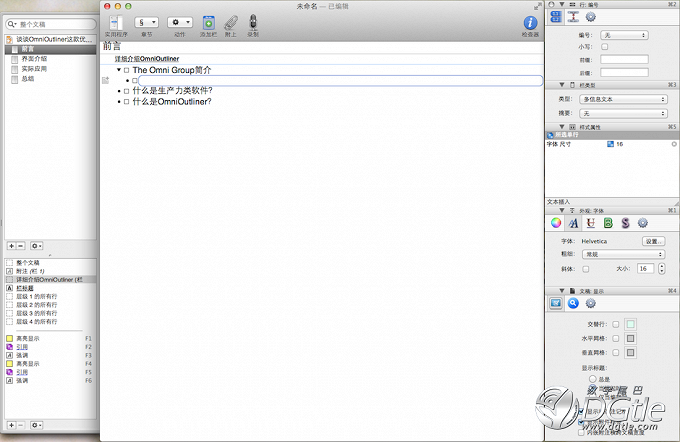

分好段落后,我们再点回第一个小标题,点击回车键小标题下面又会生成一个新的文本框,我们再点击tab键,文本框就会往右移一格,这时你在文本框里输入的文字就属于整个个小标题的子段落,以此类推。这也就是outline的精髓所在,它可以很清晰的展现你的文稿,让你保持一个清晰的思路。



你还可以点击工具栏中的附上和录制添加附件,或者可以将图片等等文件直接拖进文本框中。


完成所有文稿编辑后,我们需要对它进行导出,点击文件,然后点击导出。我们可以有看到很多文件格式可供选择,在这里我们着重讲一下RTF和RTFD。从后面的中文注释中我们知道RTF是纯文本格式,而RTFD是包含多媒体的信息的。

我们分别导出两种格式的文件来对比,很明显RTF格式的就只有文字,而RTFD格式的里面还包含了图片。两者的差异就在于RTF给人的感觉更直观,更简单,但没有附件信息,而RTFD虽然包含了附件信息,但整体的排版感觉有些乱,以这得根据你自己的实际情况进行选择。这两个格式的优势就在于它可以很轻松的在Mac或者PC等等平台下无障碍打开,避免了像Word文档的doc格式在Pages里打开会出现各种问题。

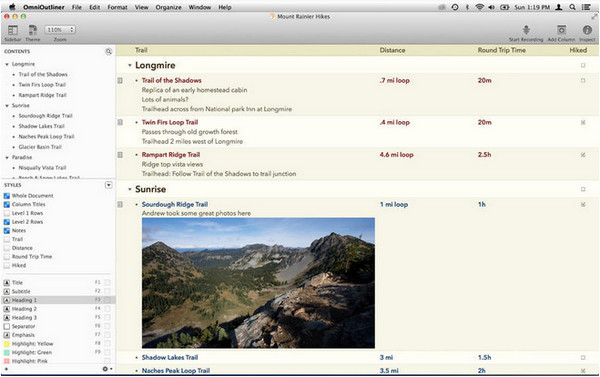
特别说明