Apowersoft Screen Capture是Apowersoft旗下的截屏软件,这款软件提供了多功能的截图方式,你可以选择截取屏幕任意区域的内容。此外软件还提供了简单的图片编辑功能,可以在截图完毕后进行图片的编辑,此外还能上传分享截图。

功能特色:
截取任意屏幕画面
界面简洁大气,您可以快速的了解这款软件的各项功能。Apowersoft专业截屏王唯美而易于操作的界面,保证能够为您提供更加高效的截图服务和更加简便的录屏服务。
多样化的截屏模式
这款截屏工具,为您提供了各种不同的截取模式:固定区域模式、窗口模式、全屏模式等等。截取的图片可以保存为多种不同的格式,比如PNG、 JPG、 BMP、PDF等等,录制的视频也可以输出为MP4、WMV、AVI、FLV以及其他多种格式。
适用于不同的场景
当您想要在各种不同的场景下截屏或者录屏时,比如:截取屏幕上的活动窗口、截取网页、截取摄像头画面或者是自己选择的特定区域等,这款专业截屏软件都能后为您提供一站式功能,只要是您在电脑屏幕上所能看到的画面都可以轻松的截取下来。
简单/高级双模式编辑图片
创建截图后,这款专业的截图工具还允许您根据自身需求对图片进行编辑:花样修图、增加注解、添加特效等。在即时编辑栏及高级编辑面板中,所有编辑都可以很快完成,没有任何难度。
即时添加截图注释
快速编辑功能,您可以使用水平工具栏上的编辑选项注释截取到的图像。对图像即时添加线条、文本、箭头等标记,以及高光、模糊等效果。
专业图片编辑
软件内置的高级编辑器,不仅可以对图片添加简单的注释,而且还能使用其他的高级编辑功能,比如裁剪、调整大小、旋转、甚至是添加阴影、撕裂边缘等特效。
创建计划任务
当您有事外出没有办法截屏时,创建计划任务就是最好的选择。您只需花几分钟时间,设置好截屏启动时间,将一切放心的交给Apowersoft专业截屏王就可以了。这个功能也可以用来在后台监视您的电脑。
灵活设置计划任务
创建屏幕截取计划任务列表很简单,您只要灵活的设置好触发的具体时间、截取区域以及输出目录等,就可以自动的抓取图像了。
每日/周计划截屏
只需每日打开软件,它就可以为您自动截图。对于那些每日/周都有计划截屏的人来说,是很有用的。
上传分享图片
Apowersoft专业截屏王为您提供综合型上传和分享服务,只需轻轻点击几下,即可将截图与朋友共享或者把图片上传到云端。整个上传和分享过程,在这个截图软件中可以无缝进行。
免费提供云存储空间。
轻松分享到QQ空间、微博、微信朋友圈等社交网站。
自动生成链接,包括直接链接、图片链接、HTML链接和BB-code链接。
使用技巧:
1截图
该截图软件提供十多种截取模式,包括一键截图、全屏、固定区域、窗口、菜单、自由区域等。可以根据你的要求选择最满意的一种。
i选择截取模式

一键截图: 该截图模式能够让你灵活的在屏幕上截取一个区域。
全屏: 该模式只需要一键便能够快速截取整个屏幕。
窗口: 在使用该模式下,只需要移动你的鼠标到你想要截取的窗口,然后点击这个窗口就截下来了。
菜单: 该模式默认在快速截图之前有五秒的延迟,所以,你有时间来显示菜单,这个快速截图的菜单将会在五秒后自动截取。
固定区域: 该模式有可以截取固定区域的图片。只要你已经选择好它,就可以点击你的鼠标截取一张图片,也可以右键点击鼠标自定义这个区域的宽度和高度。
滚动窗口: 该模式是为了截取一个滚动窗口或者网页的所有内容,即便是超出了屏幕的内容。
自由区域: 使用自由区域截图模式,以按你想要的设计不规则形状的区域截图。
多边形区域: 该模式可在屏幕上截取一个特定的多边形区域,只需要点击屏幕设置起点,然后根据需要,继续设置其他点,双击确认截图。
ii配置设置
在截图之前,你要选择好输出和其他的设置。
选择输出目录
关于输出,可以选择四种可能用到的输出方式。
快速编辑 – 截取,注释图片,并且保存/上传/分享到一个界面上。
高级编辑 – 截取完后打开它内置的图片编辑器。这样你修改图片就会有更多的选择,如缩放、旋转、特效等等。
复制到剪贴板 – 直接粘贴截图到剪贴板上。然后就可以把它复制到其他应用程序如Word,通讯软件等等。
保存到文件 – 只需选择输出文件夹,然后这个图片将会在你截取之后自动保存到该文件夹中。

延时
此外,如果需要的话,也可以在截取的时候,选择一个延时时间。主要作用就是方便截取弹出式菜单和工具提示。
包含光标
如果想要截取光标,可以勾选“设置”里面的“包含光标”,然后点击快捷键“Print Screen”或者“Ctrl + Q”来开启截图,之后,光标将出现在屏幕上,截图的时候就会有鼠标出现。
设置截图DPI
这个功能让你自定义设置截图的DPI,你可以通过“工具”>“选项”>“截图”,然后自定义设置范围在96到600的DPI。DPI越高,截图将越清晰。

只要这些设置完成,就可以浏览以下内容并开始截图。
iii开始截图
按下截屏键或者点击界面右下角的相机图标,你的光标将会变成一个蓝色的十字线,点击,按住并且拖住你的鼠标选择一个区域,然后释放鼠标完成截图。
iv截取摄像头图片
你也可以从摄像头中拍照,只要点击左边“快速开始”的“摄像头拍照”,新窗口将会弹出,你可以点击窗口右下角“拍照”来截取一张摄像头的图片。

2图片编辑器
Apowersoft专业截屏王在编辑截图这方面显示出巨大的作用,它给用户提供了丰富的编辑选项,使用户更加容易改进图片。可以点左边“快速开始”区域的“图片编辑器”按钮使用该功能。
如果你想立刻在编辑器里编辑刚截好的图片,需要选择起始界面的“高级编辑”选项,然后快速截取,截图就会自动的出现在高级图片编辑器里。

i调整截图
编辑器打开之后,就能看到图片加载在工具栏下面的窗口上。
你可能首先想要修改它的尺寸,只需要按下“主页”菜单,然后选择“缩放”按钮。就能按适当的比例或者根据你的需求去设置图片特定的长和宽。

如果要旋转截图,可以按下“旋转”按钮,然后选择顺时针或者逆时针方向旋转。当然你也可以选择水平和垂直翻转。
注意: 除了截图之外,你也可以在该图片编辑器打开任何图片,可通过按下“文件”菜单,然后选择“打开”,之后,选择你想要编辑的图片。
ii截图添加注释
在“工具”区,可以为图片添加各种各样形状、高亮和不同格式文字的注释。也可以在截图的某些区域添加模糊或者像素化达到隐藏个人信息的效果。

如果想要为截图添加一些序号标志,可以使用编辑器里的“序号”功能,该功能可以迅速帮你在图片上添加数字。或者也可以自定义修改数字的格式,比如颜色、透明度等。

iii图片添加特效
该高级编辑器能够让你为图片添加多种多样的特效。包括灰度、反色、像素化、撕裂边缘、锐化还有很多,可通过“主页”菜单找到该功能。

在“颜色”区域,可以选择箭头、直线、文字等的颜色。同样你也可以从其他图片中提取到想要的颜色。

在“字体”区域,可以选择想要的文字字体,还能选择文字的大小、斜体、下划线或者使其加粗。
iv选择视图
在“视图”菜单里,可以改变你正在使用的所有文件的浏览方式,通过按下“缩略图”按钮,你将能够在一个界面里浏览到所有图片,这样就能轻松选择自己想要编辑的图片了。

在“视图”下面的“显示”区域,你可以放大或者缩小图片。如果想要全屏浏览或者按照它的实际大小观看,就按相邻的按钮。缩放功能从25%到800%多个供你选择。
v编辑后保存图片
编辑工作完成之后,可以通过“文件”菜单,然后选择“保存”功能。该功能为图片提供多种保存格式,包括JPG、BMP、PNG、GIF、TIFF和PDF。

在“文件菜单”里,也可以快速截图,之后将自动进入到该编辑器里。

这就是编辑截图和图片的教学,这个应用里的所有功能都很容易操作,通过这个指导流程,你将知道如何使用每个功能并改进截图和图片。
3分享截图
截图后,就可以把它上传到免费的云端或者分享到你的社交网络,这样,只要有网络的情况下就能轻松使用到这张图片。
i上传截图
点击“上传”按钮。

之后,就可以看到一个让你为截图输入标题和密码(选项栏)的上传窗口,用户可以通过设置密码来保护隐私图片。或不填写,然后只要点击“确认”就好了。该截图将会上传到screenshot.net上的免费空间。

上传后,就会自动导向图片上传的网页,你将会看到不同形式的图片链接。该链接能够让你把截图插入博客或者论坛之中。
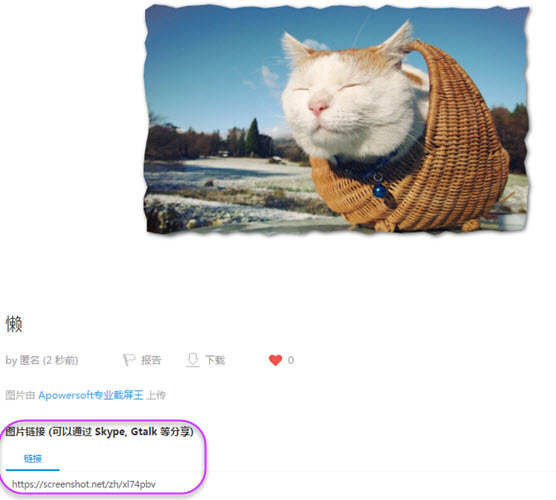
ii分享截图
点击“保存&加载”区域里或“文件”下的“分享”按钮,将有五种方式供你选择:Facebook、Twitter、Google+、Pinterest及Email 。如果你分享到社交网络,该截图将会先上传到云端,然后通过链接转到社交网络,如果你想要把它添加到邮件,该截图将直接以附件方式发送。

4创建计划任务
Apowersoft专业截屏王在截图的时候自带一个“计划任务”,你可以通过点击左边的快速开始区域的“计划任务”使用该功能。

创建一个计划任务之前,你需要设置任务名称、开始时间、时间间隔以及结束方式。可以选择截取全屏或者具体区域,保存截图的输出目录也是可以自定义设置的。完成所有设置之后,只需点击“创建”和“确定”完成计划。通过你的计划,图片将会自动截取,可以在之前输出目录设置好的地方找到它。

5屏幕录像
Apowersoft 专业截屏王添加了另一个强大功能:屏幕录像,这个功能能够帮你将屏幕上一切活动录制下来。你可以通过点击“快速开始”区域里的“屏幕录像”按钮使用该功能。或者也可以点击界面右下角的录像图标直接使用它。

之后,就会回到视频的屏幕录像主界面。
i录制前设置
a.录制模式
该录屏功能能够让你使用不同模式录制屏幕:
自定义区域: 该模式可以录制屏幕上所有自行指定的区域。
全屏:该模式可以录制整个屏幕。
围绕鼠标: 该模式可以录制鼠标的周围画面。
摄像头: 该模式可以录制只围绕摄像头的画面。
只录制声音:该模式只录制声音。并且你可以选择不同的音频格式:MP3、AAC、OGG、WAV等。

b. 音频输入
可以选择录制视频之中音频输入选项
无: 录制视频没有任何声音。
系统声音:只录制电脑的声音。
麦克风声音: 只录制麦克风的声音。
系统声音和麦克风: 录制电脑和麦克风的声音。

可以选择其他高级设置来满足你的特定要求,点击界面上的“工具”,然后选择“选项”,马上就会弹出一个窗口。该窗口提供许多录制设置,可以让你制作高质量的视频。
c. 视频格式
在录制之前选择一种视频格式,这里有许多格式供你选择:MP4、WMV、AVI、MOV、FLV 等。

d. 鼠标样式设置
可以在录制前改变鼠标样式, Apowersoft专业截屏王可以在录屏的时显示鼠标的光标移动,以及点击时出现高亮效果。

e. 其他
你也可以为视频调整编码器、比特率、帧速率。

ii制作视频
a. 选择录制模式开始录制视频
例如,如果选择“自定义区域”,你的光标就会变成一个十字架,点击、按住并且拖动你的鼠标选择一个录制区域,释放鼠标完成操作,一个预览的录制区域就会出现。你也可以在该界面上选择视频的分辨率。最后,点击“确认”完成。在倒数3、2、1之后,录制开始。

b. 实时视频编辑
在录制过程中,你可以点击工具栏上的笔图标,用直线、圆、箭头、文字为视频添加注释。这些注释添加不会影响到视频的流畅度。如果你正在录制电影,在你给屏幕添加注释的时候,这个电影的边框将会保持移动。

c. 录制期间移动录制区域
Apowersoft 截屏王可以在录制的时候让你移动录制区域,只需要把移动鼠标到录制窗口的边缘,当光标变成四个箭头的指针,点击、按住、并且把这个视频拖到你想要录制的地方。

d. 保存视频
最后,点击红色结束按钮完成视频录制。该视频将会出现在录制列表当中,并且也会自动保存到你的本地磁盘当中。




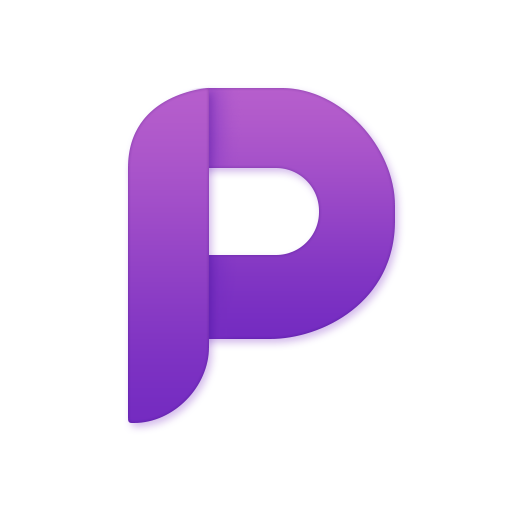
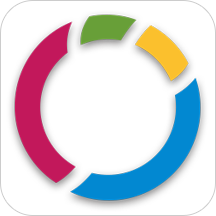

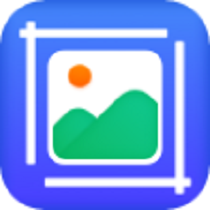
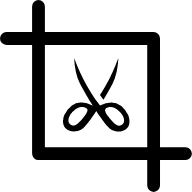
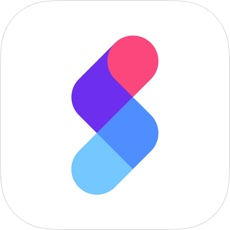
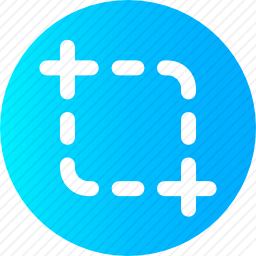
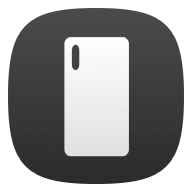




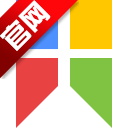







 大小: 34.5M
大小: 34.5M

 滚屏截图工具FSCapturev9.6 汉化绿色版
滚屏截图工具FSCapturev9.6 汉化绿色版  提取PDF文件中的图像(PDF Image Extraction Wizard)V6.31 汉化注册版
提取PDF文件中的图像(PDF Image Extraction Wizard)V6.31 汉化注册版  win7截图工具(SnippingTool)v6.1绿色版
win7截图工具(SnippingTool)v6.1绿色版  红蜻蜓抓图精灵V3.01 官方最新版
红蜻蜓抓图精灵V3.01 官方最新版  小巧实用的屏幕取色工具TakeColor
小巧实用的屏幕取色工具TakeColor  网页滚动截图V1.0绿色免费版
网页滚动截图V1.0绿色免费版  网页文字抓取器V1.5绿色版
网页文字抓取器V1.5绿色版  智能抠图V2.01安装免费版
智能抠图V2.01安装免费版  视频截图软件(Image Grabber II)汉化绿色特别版
视频截图软件(Image Grabber II)汉化绿色特别版  Snagit2019中文汉化版v2019.1.2 Build 3596 最新版
Snagit2019中文汉化版v2019.1.2 Build 3596 最新版  屏幕视频抓取(Quick Screen Recorder )1.5 汉化免费版
屏幕视频抓取(Quick Screen Recorder )1.5 汉化免费版  容易抠图(简单易用的抠图软件)1.0 中文绿色版
容易抠图(简单易用的抠图软件)1.0 中文绿色版  屏幕抓图WinSnapv5.1.7 多语绿色便携版
屏幕抓图WinSnapv5.1.7 多语绿色便携版  QQ截图独立单文件绿色便携版
QQ截图独立单文件绿色便携版  多功能小巧截图工具(截取不规则区域图片)1.0 中文绿色版
多功能小巧截图工具(截取不规则区域图片)1.0 中文绿色版  Moo0 ColorPicker(屏幕取色器)V1.14 中文版
Moo0 ColorPicker(屏幕取色器)V1.14 中文版