camtasia studio9绿色中文便携版是一款经过汉化修改制作而成的录屏软件,打开即为中文版界面软件,符合国内用户的使用习惯,摆脱了英文界面束缚,使其不受语言方面的限制障碍轻松自由地使用本软件。
软件说明
它适用于老师上课录制视频、教育培训机构、企业培训、工作讲解等人员录制视频或者其他他们想录制的东西。软件提供录制、媒体、注释、转场、行为、指针效果、编辑、修改、视图、动画等功能,操作简单,比如制作动画,只需启用缩放选项,将播放头移到视频,标注,图像,或组合上即可。软件除了能够屏幕录像外,还包含了一系列的视频后期处理功能,包括对视频的剪辑和编辑、视频菜单的制作、视频剧场和视频播放功能等,帮你轻松搞定。
绿色版本,免安装,打开即可使用,除去了繁琐的安装操作步骤,给用户在使用软件上提供便利,节省大量时间,非常便携,想带到哪去用就带到哪去用,不受限制,十分方便,有需求的用户欢迎前来免费下载使用。
使用教程
1、下载并解压camtasia studio 9.1绿色汉化版压缩包,然后运行CamtasiaStudioPortable主程序打开软件
提取码:uqht

2、进入软件主界面,我们可以看到软件中文版界面,已经由大神修改汉化制作了
3、如图,这里就是软件的工作界面,中间是播放的功能,左边是添加设计视频效果的功能
4、提供注释功能,可以将您视频上需要标注的地方添加一个注释的选取框,这里有很多标注的工具,选取视频位置添加即可
5、选择行为,要启用缩放选项,请将播放头移动到视频标注、图像、或组合上,可以调整实际大小、自动缩放到合适

6、更多的设置,支持语音旁白、音频效果、视觉效果、交互功能、字幕等辅助设计工具

7、修改功能,可以添加动画,可以选择 自定义、还原、完全透明、完全不透明、向左倾斜、按比例放大动画
8、分享功能,可以将自己的视频分享到YouTube,支持自定义生成分享地址、生成选择、导出帧、仅仅导出音频
9、帮助,CamtasiaStudioPortable.exe具有帮助的功能,点击打开技术支持、在线帮助等项目查看视频的教程

版本说明
1、本软件基于汉化补丁制作,自动导入激活密钥,启动即为简体中文已激活版
2、软件未做任何精简大小 135MB,7z压缩后比原版安装包小一半多,绿色便携!
3、汉化补丁采用安装方式,不再需要手动进行繁琐等操作,自动化完成软件汉化,素材库汉化,激活密钥导入操作,并已集成英文原版还原功能,方便特别提示
版本功能
1、录制屏幕功能
Camtasia录像器能在任何颜色模式下轻松地记录屏幕动作,包括光标的运动、菜单的选择、弹出窗口、层叠窗口、打字和其他在屏幕上看得见的所有内容。除了录制屏幕,CamtasiaRecord还能够允许你在录制的时候在屏幕上画图和添加效果,以便标记出想要录制的重点内容。
2、录制PPT功能
使用CamtasiaStudioPPT插件可以快速的录制ppt视频并将视频转化为交互式录像放到网页上面,也可转化为绝大部分的视频格式,如avi、swf等。
3、无论是录制屏幕还是PPT,您都可以在录制的同时录制声音和网络摄像机的录像。在最后制作视频时,您可以把摄像机录象以画中画格式嵌入到主视频中。
4、在录像时,您可以增加标记、增加系统图标、增加标题、增加声音效果、增加鼠标效果,也可在录像时画图。
您也可以为视频添加效果,如创建标题剪辑、自动聚焦、手动添加缩放关键帧、编辑缩放关键帧、添加标注、添加转场效果、添加字幕、快速测验和调查、画中画、添加元数据。
5、可在录制屏幕后,基于时间轴对视频片段进行各类剪辑操作、如添加各类标注、媒体库、Zoom-n-Pan、画中画、字幕特效、转场效果、旁白、标题剪辑等
6、当然也可以导入现有视频进行编辑操作,包括 AVI、MP4、MPG、MPEG、WMV、MOV、SWF 等文件格式。7、编辑完成后,可将录制的视频输出为最终视频文件,它支持的输出格式也很全面,包括 MP4、WMV、AVI、M4V、MP3、GIF 等8、并能灵活自定义输出配置,是制作录制屏幕、视频演示的绝佳工具,其中 MP4 格式是为 Flash 和 HTML5 播放优化过的。
特色亮点
1、camtasiastudio9汉化破解版具有一个保存本地视频的媒体库
2、每次录制的视频都会自动保存在媒体库上
3、可以将你设计的视频文件保存在媒体箱
4、支持转场设计,可以设计视频转场的特效
5、支持标注功能,在录制教程的时候可以提价标注
6、支持动画功能,可以从本地导入编辑的视频动画
7、可以选择指针效果,设计的视频中允许出现鼠标
8、可以 使用语音转换字幕,生成标准的语音字幕我呢间
9、camtasiastudio9汉化破解版可以自动理解您电脑的说话内容
10、可以将单词添加到语音识别词典上
常见问题
1、.录制过程中口误讲错话了怎么办?
不需要重新录制,讲错后用正确的语句讲一遍录制完成后可在剪辑区剪掉讲错的地方。下面会写到如何剪。
2、视频中有些位置需要遮挡或模糊,怎么编辑?
(1)点击“标注”,再点击下拉三角,选择模糊或像素化。
(2)在视频预览区移动它的位置、设置他的大小。
(3)在它所在的轨道移动它的位置、右键设置它的持续时间。
3、如何剪掉视频中不需要的部分?
(1)在轨道区,拖动绿色滑块至需剪掉部分的起始位置,拖动红色滑块至需剪掉部分的结束位置。
(2)在蓝色的区域右键,选择“删除”。
更新日志
1、改进了 TechSmith Smart Player
2、新的设备框架视觉效果,使视频更具吸引力
3、新的属性面板可以快速调整动态图形的颜色和文本,比如介绍和三分之二
4、新的扩展帧功能,使您的剪辑更加直观
5、解决了一个问题,录制在时间轴上错误地显示为只有一帧长
6、以更流畅的方式处理用户电脑上的离线媒体
7、修正了在没有选择子文件夹的情况下批量生成仍然会创建子文件夹的错误
8、修正了基于所选标记的生成对话框挂起多个文件的错误
9、非 TechSmith 编解码器的固定 AVI 生成
10、修正了有时滚动字体下拉列表导致崩溃的错误
11、修正了在启动时媒体箱和画布被隐藏的错误
12、修正了在分割媒体上拖动转场导致挂起的错误
13、修正了一个只有音频 TRECs 造成崩溃的错误
14、其他 bug 修复和改进






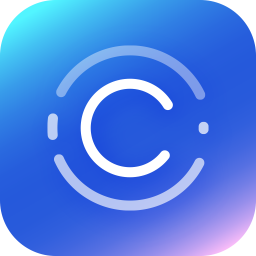





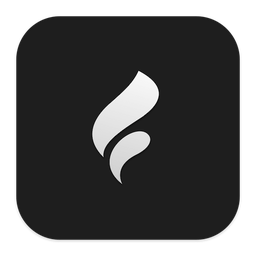









 大小: 3.2M
大小: 3.2M
 大小: 260.3M
大小: 260.3M
 大小: 143.0M
大小: 143.0M 电脑直播伴侣32位/64位PC电脑版v2.5.4官方版
电脑直播伴侣32位/64位PC电脑版v2.5.4官方版  酷酷录像v3 中文免安装版
酷酷录像v3 中文免安装版  WebEx Recorder and player3.17 官方最新版
WebEx Recorder and player3.17 官方最新版  BB FlashBack Prov5.25.4229 汉化破解版
BB FlashBack Prov5.25.4229 汉化破解版  键盘鼠标录制回放器1.0 绿色版
键盘鼠标录制回放器1.0 绿色版  世界超级屏幕视频录制神器(Bandicam)V4.1.2.1385官方中文版
世界超级屏幕视频录制神器(Bandicam)V4.1.2.1385官方中文版  MiniVCap5.6.7 官方中文版
MiniVCap5.6.7 官方中文版  爱拍大师v8.2.7.0 官方最新版
爱拍大师v8.2.7.0 官方最新版  OBS Studio32位/64位版V25.0.8官方最新版
OBS Studio32位/64位版V25.0.8官方最新版  乐视通电脑版v2.8.7.127最新简体中文版
乐视通电脑版v2.8.7.127最新简体中文版  屏幕录像专家2015注册版免费版附注册机
屏幕录像专家2015注册版免费版附注册机