Adobe Media Encoder CC 2019是adobe旗下的一款媒体管理工具,它可以作为PR、AE、Audition等软件的编码器。通过Adobe Media Encoder CC 2019你可以将多种设备格式的音频或视频进行导出,软件提供了丰富的硬件设备编码格式设置以及专业设计的预设设置,方便用户导出与特定交付媒体兼容的文件。

工作面板介绍:
对文件进行编码时,Adobe Media Encoder 中有五个主面板可供使用。您可以将面板作为单帧的选项卡进行分组,或作为单独的浮动面板。

Adobe Media Encoder 用户界面
A. “编码”面板 B. “队列”面板 C. 预设浏览器 D. 监视文件夹 E. 媒体浏览器
在您按照您的需求自定义工作区后,选择“窗口”>“工作区”>“新建工作区”来创建自定义工作区。
注意:
Adobe Media Encoder 中的许多命令有键盘快捷键,可帮助您快速完成任务,而极少使用鼠标。请参阅此页面了解 Adobe Media Encoder 中的默认键盘快捷键。
“编码”面板
“编码”面板提供有关每个编码项目的状态的信息。
同时编码多个输出时,“编码”面板将显示每个编码输出的缩略图预览、进度条和完成时间估算。有关更多信息,请参阅并行编码。

显示并行编码进度的“编码”面板
“队列”面板
将想要编码的文件添加到“队列”面板中。可以将源视频或音频文件、Adobe Premiere Pro 序列和 Adobe After Effects 合成添加到要编码的项目队列中。您可以拖放文件到队列中或单击“添加源”并选择要编码的源文件。
您也可以从其他 Adobe 应用程序将作业直接发送到队列。这样,AME 在后台渲染的同时,您可以继续工作。支持导出到 AME 的 Adobe 应用程序:
Premiere Pro
After Effects
Audition
Character Animator
Prelude

“队列”面板
开始队列时,将编码已添加到编码队列中的项目。您可以指示 Adobe Media Encoder 在您向队列添加项目后开始编码,或等待至您决定开始编码后再开始编码。您还可以设置一个首选项,使得在向编码队列添加新项目后经过指定的时间再开始编码。
可以添加、删除或重新排序队列面板中的项目。有关更多信息,请参阅在编码队列中添加和管理项目。
将视频和音频项目添加到编码队列之后,可使用“预设浏览器”应用其他预设,或在“导出设置”或“收录设置”对话框中调整输出设置。有关更多信息,请参阅这篇文章。
预设浏览器
“预设浏览器”向您提供各种选项,这些选项可帮助简化 Adobe Media Encoder 中的工作流程。

预设浏览器
浏览器中的系统预设基于其使用(如广播、Web 视频)和设备目标(如 DVD、蓝光、摄像头、绘图板)进行分类。您可以修改这些预设以创建自定义预设,也称为“用户预设”。
在“预设浏览器”中,您可以使用搜索或使用由可折叠的文件夹结构提供的增强导航快速找到预设。有关预设浏览器的更多信息,请参阅使用预设浏览器。
有关使用预设进行编码的更多信息,请参阅使用预设。
监视文件夹
您的硬盘驱动器中的任何文件夹都可以被指定为“监视文件夹”。当选择“监视文件夹”后,任何添加到该文件夹的文件都将使用所选预设进行编码。Adobe Media Encoder 会自动检测添加到“监视文件夹”中的媒体文件并开始编码。
有关更多信息,请参阅向编码队列添加监视文件夹。

监视文件夹
新版功能:
2018 年 12 月
支持 Windows 上的 Apple ProRes 导出
适用于 ProRes 的新导出预设
在 macOS 和 Windows 上导入在 iOS 设备上录制的 HEIF 文件
Canon Cinema RAW Light 的快速解码 (Windows)
支持导入 ProRes HDR 素材,包括 Rec2020 和 PQ/HLG 颜色信息
安装教程:
1、下载Adobe Media Encoder CC 2019。
2、运行CCMaker.exe,点击install。
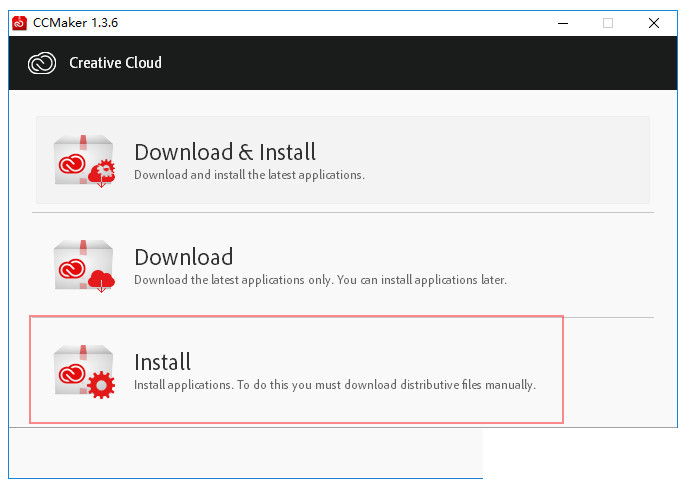
3、在弹窗里选择Media Encoder CC 2019 v13.0.0 Win/ products 里面的driver.xml,然后选择设置软件语言和安装位置。
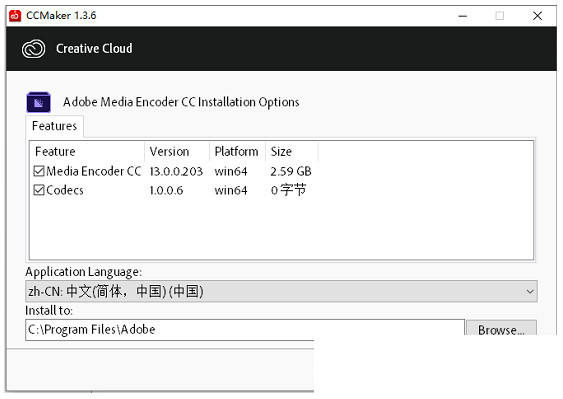
4、安装完成后,拷贝Adobe Media Encoder.exe 到安装目录Adobe\Adobe Media Encoder CC 2019 中文替换即可。
安装失败说明:
问:我是Windows 10 系统为什么不能安装,提示安装失败?
答:出现安装失败的请检查你的系统架构,Adobe CC 系列仅仅支持x64位操作系统。
问:提示安装完成、下列产品的某些项目无法成功安装?
答:这个问题易破解也进行了测试应该是自己系统的问题,易破解实体机安装不成功,打开虚拟机成功的安装,所以这个是因为自己电脑本身的问题、估计解决方法只有《重装系统》了当然了这个最简单、不想重装系统也行在虚拟机里面使用咯。
问:软件下载解压首次打开提示、遇到了以下问题,安装程序检测到计算机重新启动的过程可能暂停。建议退出安装程序,重新启动计算机,然后再重试。
答:鼠标点击选择《忽略》继续进行下一步安装。
问:安装完成后桌面没有快捷方式怎么办?
答:点击你电脑的左下角应用程序那里会有快捷方式直接拖到桌面即可,有时候提示安装失败,其实是安装成功了你也可以看看左下角有没有快捷方式,或者看看软件的安装目录。
注意:如果软件安装完成启动报错的丢失XXX.dll或者其余问题请尝试安装 微软常用运行库合集 及 全能运行库修复工具 DirectX Repair 来解决。
问:安装完成了但是打不开软件或者破解失败?
答:首先Adobe CC 2019 的破解方式是将原来的amlib.dll信息集成到主程序里面,所以可能会导致出现一些国产杀毒软件误报的情况,偷偷在后台把主程序干掉了所以会出现打不开破解不成功的情况。
抱歉、安装失败!!!
您必须升级/更新系统才能安装该产品。请检查以下内容Windows 7 Service Pack 1、Windows10或更高版本(注意:不支持Windows 8、Windows 8.1、Windows 10版本1507、Windows 10版本1511及Windows10版本1607)(错误代码:195)
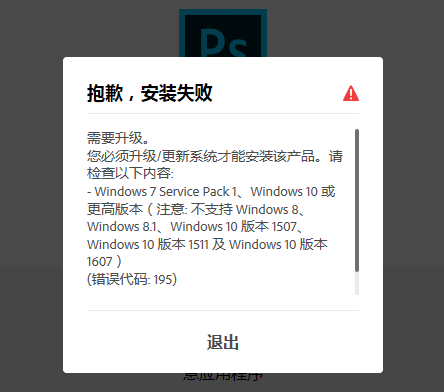
注意:自Adobe官方发布的 Adobe CC 系列开始以来,Adobe CC 系列仅仅支持 Windows x64位系统、32位的无法安装。

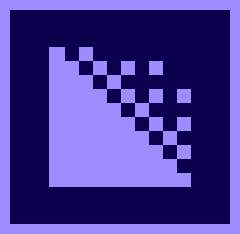





















 大小: 8.07G
大小: 8.07G
 大小: 6.7M
大小: 6.7M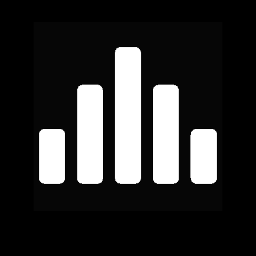
 大小: 40.7M
大小: 40.7M 练耳大师中文版(EarMaster)v6.1.620PW 绿色破解版
练耳大师中文版(EarMaster)v6.1.620PW 绿色破解版  变声器MorphVOX Pro4.4.77 免费版
变声器MorphVOX Pro4.4.77 免费版  MP3录音机汉化绿色版
MP3录音机汉化绿色版  视频音乐提取工具(Moo0 VideoToAudio)V1.11 官方免费版
视频音乐提取工具(Moo0 VideoToAudio)V1.11 官方免费版  音乐节拍器v3.4.2 特别版
音乐节拍器v3.4.2 特别版  MP3MP4MP5万能刷机维修工具合集v4.5绿色免费版
MP3MP4MP5万能刷机维修工具合集v4.5绿色免费版  Moo0音频格式转换器(Moo0 AudioConverter)1.32 绿色中文版
Moo0音频格式转换器(Moo0 AudioConverter)1.32 绿色中文版  Lrc歌词编辑器v2012.02.08
Lrc歌词编辑器v2012.02.08  Voxengo VariSaturator VST 音频激励器v1.5 特别版
Voxengo VariSaturator VST 音频激励器v1.5 特别版  QQ音乐绿钻破解补丁
QQ音乐绿钻破解补丁  Eac3to(转换电子和TrueHD技术的AC3音轨到AC3或FLAC)V3.26 绿色英文免费版
Eac3to(转换电子和TrueHD技术的AC3音轨到AC3或FLAC)V3.26 绿色英文免费版  Moo0 Mp3InfoEditor(MP3信息编辑)1.21 中文安装版
Moo0 Mp3InfoEditor(MP3信息编辑)1.21 中文安装版  ImTOO iPhone Ringtone Maker(手机铃声制作)v1.0.17.0710 多国语言特别版
ImTOO iPhone Ringtone Maker(手机铃声制作)v1.0.17.0710 多国语言特别版  Create Ringtone(定制铃声)V4.97英文绿色特别版
Create Ringtone(定制铃声)V4.97英文绿色特别版