Adobe InCopy CC 2019是知名软件企业Adobe开发的一款文字排版编辑软件,这款软件可以帮助文字工作者设计文本样式、跟踪更改和对文档进行简单的版面修改。软件支持在线协同功能,设计人员可以同时在 Adobe InDesign CC 中处理同一文档而不会覆盖文案人员的文稿。
新增功能:
可视化字体浏览
现在,您可以通过 InCopy 浏览数百家铸字行提供的成千上万种字体,然后可以快速激活它们,并在您的文档中加以使用。“字体”面板包含各种新增选项,可以在您使用字体时为您提供丰富的体验。您可以应用过滤器,以专门查看最近添加的字体。您还可以从预定义文本列表中选择样本文本,以进行字体预览;或者您也可以选择自己的文本。此外,您现在还可以选择在预览字体时更改字体的大小。
有关更多信息,请参阅使用字体。
OpenType SVG 字体支持
凭借 InCopy 对 OpenType SVG 字体的支持,如今,您可以在单个字形中体现多种颜色和渐变。
通过使用 OpenType SVG emoji 字体,您可以在文档中运用彩色、图形化的字符,例如,表情符号、旗帜、路标、动物、人物、食物和地标等。您还可以创建复合字形。例如,使用 EmojiOne 字体时,您可以创建国家/地区的旗帜,或在字形中实现肤色多样化。

合并字形以形成国家/地区的旗帜

将单人角色与多种肤色合成
在表格中添加脚注
现在,您可以在 InCopy 的表格中插入脚注。脚注文本显示在文本框架的底部。
表格中脚注的引用编号将与相应文章中脚注的引用编号保持连续。
导入 Word 文档时,以及在导出为支持脚注的格式(例如,PDF、EPUB 和 HTML)时,都会保留表格脚注。
有关更多信息,请参阅脚注。
具有相同样式的段落之间的间距
现在,您可以选择是由段前间距、还是段后间距来影响相同样式的文本。样式对话框中段落之间的间距使用相同的样式选项,允许您指定相同样式的段落之间的间距值。只有当两个连续的段落具有相同的段落样式时,才会用到这个值。如果连续段落的段落样式不同,则可以使用段前间距和段后间距选项的值。
有关更多信息,请参阅设置段落格式。
现在,您可以在 InCopy 中将尾注转换为脚注,以及将脚注转换为尾注。
记住之前的导出格式
现在,每个文档都会记住其上次导出格式。如果将文档共享给其他用户,或者通过其他计算机访问文档,那么该文档仍将保留自上次导出时采用的格式
功能介绍:
“开始”工作区
利用 InDesign 中的“开始”工作区,您可以方便地访问最近使用的文件和 InDesign 教程,而且该工作区还提供了用于新建文档或打开现有文档的选项。
发生以下情况时会显示“开始”工作区:
启动 InDesign
没有打开的文档
使用“开始”工作区可以:
打开教程,以帮助您快速学习并了解相关概念、工作流程、提示和技巧
新建文档或打开现有文档
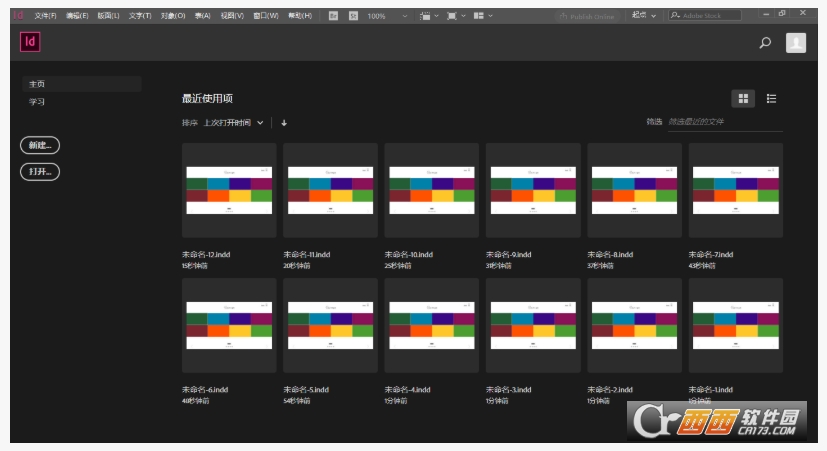
“开始”工作区
“开始”工作区包含以下选项卡和按钮:
Home
单击此选项卡可查看最近修改的文件。
学习
单击此选项卡可打开 InDesign 中的基础和高级教程列表,以帮助您开始使用该应用程序。
新建
单击此按钮可创建新文档。您可以通过从 InDesign 提供的大量模板和预设中选择一个模板和预设来创建文档。
打开
单击此按钮可打开 InDesign 中的现有文档。
创建文档
当您在 InDesign 中创建文档时,无需从空白文档开始,而是可以从多种模板中进行选择,其中包括 Adobe Stock 中的模板。这些模板含有各种资源,您可以在此基础上完成您的项目。在 InDesign 中打开模板后,您可以像使用其他任意 InDesign 文档一样使用模板。
除了模板之外,您还可以通过从 InDesign 提供的大量预设中进行选择来创建文档。

“新建文档”对话框 | Adobe Stock 中的模板和预设
工作区概述
应用程序框架 可以将所有工作区元素分组到单个集成窗口中,进而允许您把应用程序当成一个单元。当您移动应用程序框架或其任何元素,或者调整其大小时,其中的所有元素都将彼此响应而没有重叠。切换应用程序或不小心在应用程序之外单击时,面板不会消失。如果您使用两个或更多应用程序,那么可以将各个应用程序并排放在屏幕或多台显示器上。如果您使用的是 Mac,并且更偏爱传统、自由形式的用户界面,则可以关闭应用程序框架。选择窗口 > 应用程序框架,可以将其打开或关闭。
位于顶部的应用程序栏包含工作区切换器、菜单(仅限 Windows)和其他应用程序控件。在 Mac 中,只有当应用程序框架处于关闭状态时,才会显示应用程序栏。您可以使用“窗口”菜单将其打开或关闭。
工具面板包含用于创建和编辑图像、图稿、页面元素等的工具。工具将按照相关性进行分组。
控制面板显示当前所选对象的选项。
文档窗口可显示您正在处理的文件。可以将“文档”窗口设置为选项卡式窗口,并且在某些情况下可以进行分组和停放。
面板可以帮助您监视和修改您的工作。可以对面板进行编组、堆叠或停放。

InDesign 默认工作区
A. 选项卡式“文档”窗口 B. Publish Online C. 切换到“触控”工作区 D. 工作区切换器 E. 面板标题栏 F. 搜索栏 G.“控制”面板 H. “折叠为图标”按钮 I. 垂直停放的面板组 J. 状态栏 K. “工具”面板
设置 UX 颜色
您可以更改界面,以体现四种可用的颜色选项之一:深色、中等深色、中等浅色和浅色。
执行以下某项操作:
(Windows) 选取编辑 > 首选项 > 界面
(macOS) 选取 InDesign > 首选项 > 界面
从下面的颜色主题中选取所需的界面颜色:深色、中等深色、中等浅色和浅色。

可用的颜色主题
选中将粘贴板与主题颜色匹配,可将粘贴板的颜色设置为选定的颜色主题。取消选中该选项可将粘贴板的颜色设置为白色。
管理窗口和面板
隐藏或显示所有面板
要隐藏或显示所有面板(包括“工具”面板和“控制”面板),请按 Tab。
若要隐藏或显示所有面板(除“工具”面板和“控制”面板外),请按 Shift + Tab。
重新排列、停放或浮动“文档”窗口
打开多个文件时,“文档”窗口将以选项卡方式显示。
若要重新排列选项卡式“文档”窗口,请将某个窗口的选项卡拖动到组中的新位置。
要从窗口组中取消停放(浮动或取消显示)某个“文档”窗口,请将该窗口的选项卡从组中拖出。
要将某“文档”窗口停放在一个单独的“文档”窗口组中,请将该窗口拖到该组中。
若要创建堆叠或平铺的文档组,请将此窗口拖动到另一窗口的顶部、底部或侧边的放置区域。也可以利用应用程序栏上的“版面”按钮为文档组选择版面。
若要在拖动某个选项时切换到选项卡式文档组中的其它文档,可将选项拖到该文档的选项卡上并保持一段时间。
停放和取消停放面板
停放是一组放在一起显示的面板或面板组,通常在垂直方向显示。可通过将面板移到停放中或从停放中移走来停放或取消停放面板。
要停放面板,请将其标签拖移到停放中(顶部、底部或两个其他面板之间)。
要停放面板组,请将其标题栏(标签上面的实心空白栏)拖移到停放中。
要删除面板或面板组,请将其标签或标题栏从停放中拖走。您可以将其拖移到另一个停放中,或者使其变为自由浮动。

拖至新停放中的“链接”面板,使用蓝色竖直且突出显示的区域表示

“链接”面板现在位于自身的停放中
注意:
您可以防止面板占据停放中的所有空间。向上拖动停放的底部边缘,使其不再接触工作区的边缘。
移动面板
在移动面板时,您会看到蓝色突出显示的放置区域,您可以在该区域中移动面板。例如,通过将一个面板拖移到另一个面板上面或下面的窄蓝色放置区域中,可以在停放中向上或向下移动该面板。如果拖移到的区域不是放置区域,该面板将在工作区中自由浮动。
注意:
鼠标位置(而不是面板位置)可激活放置区域,因此,如果看不到放置区域,请尝试将鼠标拖到放置区域应处于的位置。
若要移动面板,请拖动其标签。
若要移动面板组,请拖动其标题栏。

窄蓝色放置区域表示“颜色”面板将位于“图层”面板组上方自身的停放中。
注意:
在移动面板的同时按住 Ctrl (Windows) 或 Command (Mac OS) 可防止其停放。在移动面板时按 Esc 可取消该操作。
添加和删除面板
如果从停放中删除所有面板,该停放将会消失。您可以通过将面板移动到工作区右边缘直到出现放置区域来创建停放。
若要移除面板,请右键单击 (Windows) 或按住 Control 单击 (Mac) 其选项卡,然后选择“关闭”,或从“窗口”菜单中取消选择该面板。
要添加面板,请从“窗口”菜单中选择该面板,然后将其停放在所需的位置。
处理面板组
要将面板移到组中,请将面板标签拖到该组内突出显示的放置区域中。

将面板添加到面板组中
要重新排列组中的面板,请将面板标签拖移到组中的一个新位置。
要从组中删除面板以使其自由浮动,请将该面板的标签拖移到组外部。
要移动组,请拖动其标题栏(选项卡上方的区域)。












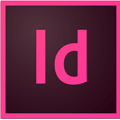

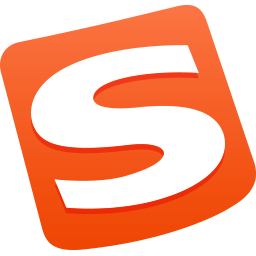







 微软韩语输入法2010官方安装版
微软韩语输入法2010官方安装版  极点五笔十周年纪念版官方安装版
极点五笔十周年纪念版官方安装版  极品五笔20198.5 官方正式版
极品五笔20198.5 官方正式版  智能h3输入法20062006专业破解版
智能h3输入法20062006专业破解版  QQ拼音5.6.4107.400官方正式版
QQ拼音5.6.4107.400官方正式版  极品五笔2017春兰版
极品五笔2017春兰版  手心输入法V2.7.0.1702 官方最新版
手心输入法V2.7.0.1702 官方最新版  搜狗五笔输入法v3.1.0.1751 官方最新版
搜狗五笔输入法v3.1.0.1751 官方最新版  电子东巴5.0(纳西象形文字输入法)简体中文安装版
电子东巴5.0(纳西象形文字输入法)简体中文安装版  TCL魔法手指破解版
TCL魔法手指破解版  用友u8异常任务清理工具官方免费版
用友u8异常任务清理工具官方免费版 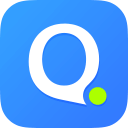 QQ输入法纯净版V6.5.6103.400 官方正式版
QQ输入法纯净版V6.5.6103.400 官方正式版  蒙恬手写输入法绿色免费版
蒙恬手写输入法绿色免费版  火星文输入法2014v2.9.7 官方中文版
火星文输入法2014v2.9.7 官方中文版  精灵五笔 win10版v3.0.0.25 官方最新版
精灵五笔 win10版v3.0.0.25 官方最新版 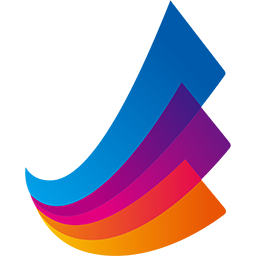 东方输入法v3.0.0.10729 官方最新版
东方输入法v3.0.0.10729 官方最新版  疯狂鼠标输入法V5.8简体中文绿色免费版
疯狂鼠标输入法V5.8简体中文绿色免费版  紫光华宇拼音输入法V6.9.1.183去广告便携版
紫光华宇拼音输入法V6.9.1.183去广告便携版  特殊符号输入器v5.1 绿色免费版
特殊符号输入器v5.1 绿色免费版