keyshot8是一款专业的3D渲染工具,这款软件渲染速度快效果好,而且操作也十分简单。keyshot8让您的工作流程更加流畅,从导入到最终渲染,这些功能能够让您前所未有地快速创建视觉效果。
功能特色:
界面简约
KeyShot用户界面简单却不失强大,它具备所有必要的选项,帮助实现先进的可视化效果,让工作畅通无阻。
快速
渲染快速
KeyShot运行快速,无论是在笔记本电脑上,还是在拥有多个中央处理器的网络服务器上,它都能抓住所有可用的核心。
实时显示
在KeyShot里,所有操作都实时进行,其使用独特的渲染技术,让材料、灯光和相机的所有变化显而易见。
操作简单
KeyShot用户只需将数据和指定材料拖放到模型上,导入信息,调整灯光,然后移动相机,就能创建3D模型的逼真图像。
数据精确
KeyShot是3D数据最精确的渲染解决方案,以先进的技术算法、全局光照领域的研究和Luxion内部研究为基础而开发的。
其他特性
从静止图像与动画到交互式网页与移动端内容,KeyShot总能创造最高质量的视觉效果,满足用户所有的可视化需求。
新版特色:
室内照明模式
KeyShot 8自带6种新的照明模式,由全新的照明算法提供技术支持,可以设置或调整为室内照片或产品照片优化的场景照明,切换到性能模式,或者通过点击几下按钮,使用自己自定义的预先设置。
增进材质控制
有了KeyShot科学准确的材质,很容易获得用户想要的外观。KeyShot 8通过先进的编辑功能和更多的材质选项,能够让您更好地控制材质,实现扩展材质和纹理的可能性。
材质库
有了KeyShot 8材质库,材质编辑比以前更强大,材质库通常在单独的窗口中打开,显示材质、纹理、标签等,在图形视图中作为节点,可视化呈现复杂材质中的连接和关系。
神奇新特性
当用户希望自己的工作流程更多地涉及创建过程时,KeyShot 8新增的功能提供了无与伦比的方法来减少那些耗时的步骤,自动处理任务,完全消除了后期处理过程。
几何视图
KeyShot 8引进了一种全新的方式,结合新的几何视图设置某种场景,这种高度相应的二级实时视图提供了另一种相机视角、1:1动画重放、相机轨道动画等等。
强大的功能改进
有了KeyShot 8,便拥有了KeyShot Pro中更加强大的KeyShot HD和KeyShot动画的无限分辨率,新增的动画和KeyShotVR功能允许您创建视觉效果,并以从未有过的方式将它们呈现出来。
相机路径动画
最新KeyShot 8添加了相机路径动画功能,实现更平稳、更动态的相机移动,以便更多、更好地控制自己的相机。
如何在KeyShot中设置材质模板:
在你开始之前
打开KeyShot,点击窗口 > 材质模板,打开材质模板窗口,材质模板窗口将出现在KeyShot界面的左边。需要注意的是,你想使用材质模板应用的任何材质必须已经在你的KeyShot材质库中。
材质模板如何工作
创建或应用材质模板可以采取两种方式,可以设置材质模板,应用新的材质到原材质或部件上,当你应用材质模板到某个场景或所选区域时,它会根据原材质或部件的名称明确彼此。
示例—基于以下创建材质模板:
部件:抛光镀铬可以被应用到所有部件,包括名字里含有Bolt的部件。
材质:金属漆可以被应用到名字里有Blue的材质。
接下来,便可以自动或手动创建材质模板了。
自动—材质
1、将KeyShot材质应用到模型,通过这里材质模板将被创建(我们称之为模型1)。
2、点击材质模板面板中的+图标,选择添加模板 > 自动 > 材质,新的模板将创建。针对每一个原材质,新的项目将添加到材质模板,应用到模板的KeyShot材质将作为新的材质列出来。

3、根据需要完成模板细节。
4、导入新的模型变化,可能尺寸有所不同,但应用到建模软件里的材质相同(我们称之为模型2)。
5、激活新建的材质模板,点击‘应用’按钮,可以选择将其应用到特定模型或整个场景中。

6、模板将新的材质应用到模型2上对应的材质中,它的材质将匹配模型1的所有材质。

7、现在,材质模板已经创建好了,接下来是导入模型,你可以选择将应用的材质模板作为你的模型导入到KeyShot中,你的模型将使用材质模板中指定的材质自动绘制。

自动—部件
材质模板可以从部件(非材质)以几乎相同的过程创建,如果每一个部件名字都一样,“来自部件”的材质模板将不能很好地发挥作用,KeyShot将会在创建部件的建模应用程序内部使用应用到部件的名字。
手动—材质或部件
那些寻求进一步控制材质模板的材质或部件,作为KeyShot中的一种自动化功能,同样可以手动创建材质模板,过程和上面一样,选择手动,然后给每个部件或材质添加新项,继而添加到材质模板。
部件和材质名称需要完全匹配场景树或KeyShot材质库中的名称,这样它们才能像预期的那样工作。如果你想应用材质到包含特定关键词的部件,需要在材质模板创建过程中,在关键词前面和后面插入星号(*)。
渲染技巧:
通过KeyShot3D渲染软件导入了项目之后,接着就要输出图片或者动画了。这里有许多动态的方式可以完成,在开始渲染之前,需要设置一些渲染选项。如果这些值设置的太高,会增加渲染时间。渲染时一定要清楚去设置哪些值,怎么设置。这里通过一个设置例子加以说明:

1、保存截图:
在实时渲染过程中,可以使用截图工具,截图方法有两种:
1、使用P键截取图片。
2、直接在主界面点击截图按钮。
这些截图将会保存在渲染文件夹中,可以在首选项中调整摄像机的视角来保存不同的截图。

2、高级选项(渲染质量的控制):
下图显示了渲染质量。

3、渲染时间:
设置渲染图片或动画的最长时间,主要用于渲染动画每一帧的最长渲染时间。
4、渲染Queue
在渲染时间和动画的时候,显示了渲染的Queue(队列)。

5、动画输出:
需要输出动画时,需要在渲染选项中开启动画模式。选择输出视频或者帧,也可以两种都同时输出。
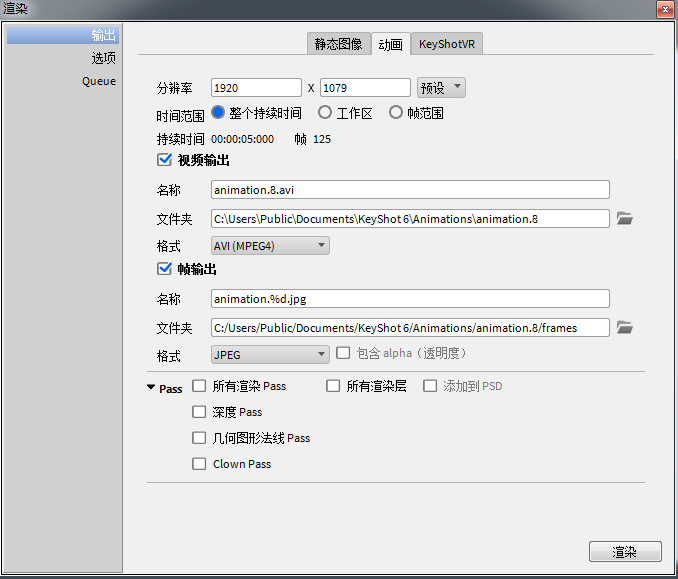
常见问题:
1、打开KeyShot的时候为什么显示黑屏?
— 使用KeyShot时,要确保有最新的显卡驱动,也可以通过首选项 > 高级菜单禁用“图像效果”,这样问题就解决了。
2、导入文件时,为什么会提示“你的文件不包含3D几何图形”?
— 需要确保所有的部件文件位于同一个文件夹中,作为你的程序集文件,并且该文件需与KeyShot兼容,KeyShot支持的文件类型请参考KeyShot支持的文件格式。
3、KeyShot占用CPU和GPU吗?
— KeyShot是一款完全优化的基于CPU的渲染程序,使用KeyShot渲染的时候,默认KeyShot占用100%CPU。
4、KeyShot可以在Windows系统上运行吗?
— KeyShot支持Windows 7、Windows 8和Windows10 32位及64位系统;中央处理器(CPU):英特尔奔腾4处理器或AMD处理器;OpenGL要求OpenGL 2.x或更高。
5、KeyShot可以在Mac OS X上运行吗?
— KeyShot支持Mac OS X 10.7或更新版本;中央处理器(CPU):基于英特尔的Mac,酷睿处理器或更高;支持3键鼠标:3个按钮的鼠标,包括Magic Mouse和MagicPrefs。
6、使用KeyShot时,配置什么样的电脑硬件效果最好?
— KeyShot最底系统要求:最低2GB内存,至少2GB硬盘空间,3键鼠标,1024 X 768显示器分辨率或者更高,任何类型的显卡,产品激活时需要联网。
购买硬件时需注意:
CPU:处理器是唯一对性能有影响的硬件组件,要获得最佳性能,处理器的核心数量必须很高:Intel i7和Intel Xeon处理器(除了Xeon Phi)效果比较好,核心数量越高越好。
RAM:你的电脑要有足够的RAM来加载CAD文件里的所有多边形或三角形,通常在KeyShot中,12GB RAM就足够了。
GPU:能够运行Open GL 2.0或更新版本的任何显卡都可以。
注意:KeyShot不使用显卡进行渲染。
7、KeyShot最新版本支持以前的版本内容吗?
— KeyShot之前版本创建的所有内容都能在新版本里打开,但新版本创建的内容不向后兼容。





















 大小: 108M
大小: 108M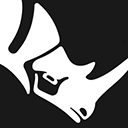
 大小: 579.5M
大小: 579.5M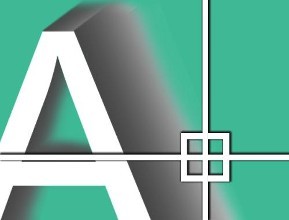
 大小: 1.84G
大小: 1.84G AutoCAD 2008 简体中文版(AutoCAD 2008)32位|64位
AutoCAD 2008 简体中文版(AutoCAD 2008)32位|64位  CAD字体大全1311款字体
CAD字体大全1311款字体  AutoCAD2013官方简体中文版
AutoCAD2013官方简体中文版  电气控制设计(AutoCAD Electrical 2012)简体中文版
电气控制设计(AutoCAD Electrical 2012)简体中文版  dwg版本转换工具(DWG TrueConvert)多语中文版
dwg版本转换工具(DWG TrueConvert)多语中文版  中国国家标准CAD图框模板
中国国家标准CAD图框模板  CAD图库大全DWG
CAD图库大全DWG  Autocad2013注册机绿色免费版
Autocad2013注册机绿色免费版  AutoCAD 2008注册机和破解文件
AutoCAD 2008注册机和破解文件  中望CAD2007免费标准版
中望CAD2007免费标准版 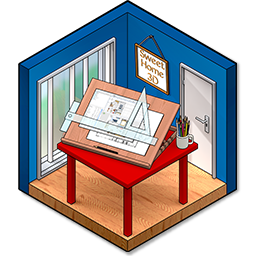 家装辅助设计软件(Sweet Home 3D)V6.6中文安装版
家装辅助设计软件(Sweet Home 3D)V6.6中文安装版  草图大师中文版7.1.4871 (SketchUp Pro)汉化破解版
草图大师中文版7.1.4871 (SketchUp Pro)汉化破解版  PROE3.0野火版免手动破解版
PROE3.0野火版免手动破解版  CAD迷你画图v2024R3 官方安装版
CAD迷你画图v2024R3 官方安装版