USB Raptor 是一款能够将 USB 设备制作成为锁定、解锁电脑的工具的小软件,以后当你有需要离开电脑但又不想被其他人使用的话,直接将 USB 设备拔下走人就可以了。
如何使用:
运行 USB Raptor 后会以简单模式显示,首先填入密码,这个密码是用于之后无设备解锁以及修改设置用的,然后在下面选择一个 USB 设备。这个 USB 设备无需被格式化,它的作用只是用来存放一个被加密生成的 .k3y 的文件而已,所以就将设备普及面大大提高了,之后点击「Create k3y file」生成密匙文件。这里当生成完毕后没有提示,如果你发现自己的设备里有一个 .k3y 文件那就是生成完毕了。最后勾选下面的「Enable USB Raptor」让这小工具运行保护起来。
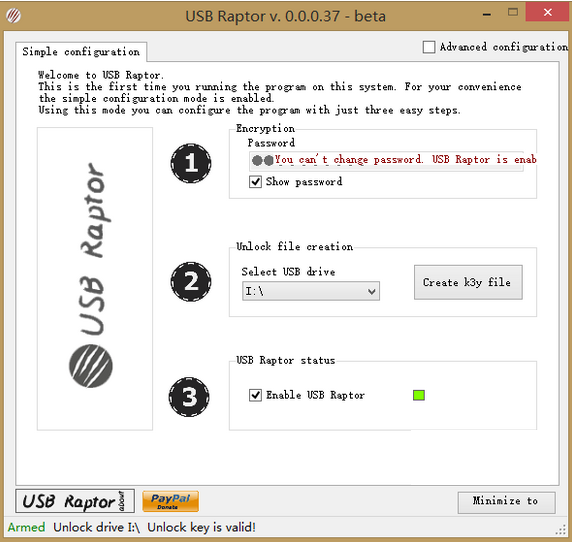
当勾选上显示绿色后,就是说明 USB Raptor 已经在开始运作了,同时在下方的状态栏上也会看到相对应的提示。

现在你可以尝试将 USB 设备拔下,然后 USB Raptor 会接管系统并显示一个锁屏画面。在该画面内鼠标还能动,键盘还能动,但是无法看到桌面。现在你将带有密匙的 USB 设备连接上电脑,如果匹配的话,USB Raptor 就会对系统进行解锁。

USB Raptor 还有一个高级设置模式,勾选上右上角的「Advanced configuration」就会显示的了。在「General settings」里,可以设置 USB Raptor 是否随系统启动,并且是否一直起保护作用。如果你选上了,那么当系统进入桌面后,发现有匹配的 USB 设备已经连接上,那么就会显示正常的桌面,如果发现没有 USB 设备插上,那么就会进入锁屏界面。而「Interface security」就是前面提到的是否用密码来保护设置界面。

在「Lock features」标签页下,「Backdoor access」中的「Enable unlock by entering the password on lock screen」默认是勾选上的,这个功能是能够让你在锁屏情况下通过输入密码来进行解锁。而上方的「Non USB lock function」则是可以通过 USB Raptor 的托盘图标来进行锁屏,而不同拔下 USB 设备,这两项配合起来会有很多中玩法。
1、如上图的设置,勾选上了用密码解锁后,当 USB 设备被拔下锁屏后,可以通过插入 USB 设备、或者双击锁屏界面输入密码来解锁。
然后问题就出现了,假设使用密码解锁,那么意味着要么贪方便不插入 USB 设备解锁,要么就是 USB 设备不在身边无法解锁,那么下次锁屏要怎样呢?这里就要勾选上「Non USB lock function」的选项了,使其可以通过图标来锁屏。而此时如果你也把下面的「Enable unlock by entering the password on lock screen」取消掉,那么锁屏后解锁你会发现,只能通过密码来解锁。
2、插着 USB 设备,勾选上了「Non USB lock function」并且使用了图标操作进行锁屏,无论下面有否选上使用密码设置,最后也都只能通过密码解锁。
3、上述两者都没有选中,那就只能通过 USB 设备来解锁了。

最后下面的「Additional security option」则是要求只能对特定的 USB 设备进行解锁。









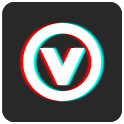












 大小: 2.0M
大小: 2.0M
 大小: 8.2M
大小: 8.2M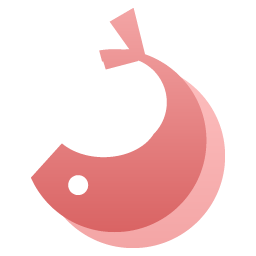
 sscom丁丁串口调试工具v5.13.1 绿色免费版
sscom丁丁串口调试工具v5.13.1 绿色免费版  金士顿专用格式化工具(Kingston Format Utility)1.0.3.0 绿色版
金士顿专用格式化工具(Kingston Format Utility)1.0.3.0 绿色版  快速制作win7 U盘启动盘(Windows 7 USB DVD Tool)1.0.30 微软官方安装版
快速制作win7 U盘启动盘(Windows 7 USB DVD Tool)1.0.30 微软官方安装版  闪迪u盘修复工具3.0 中文版
闪迪u盘修复工具3.0 中文版  U盘容量变小修复工具绿色免费版
U盘容量变小修复工具绿色免费版  金士顿U盘量产工具绿色免费版
金士顿U盘量产工具绿色免费版  U盘修复工具(星梭低级格式化工具)v3.27 绿色中文版
U盘修复工具(星梭低级格式化工具)v3.27 绿色中文版  U盘低格工具preformat v1.30中文版
U盘低格工具preformat v1.30中文版  金士顿sd卡量产工具V2.0.0.3 绿色版
金士顿sd卡量产工具V2.0.0.3 绿色版  u盘实际容量检测软件V2.01 绿色版
u盘实际容量检测软件V2.01 绿色版  松下手机SD卡格式化工具(Panasonic SDFormatter)v4.0 汉化绿色版
松下手机SD卡格式化工具(Panasonic SDFormatter)v4.0 汉化绿色版  U盘传输速度检测工具绿色免费版
U盘传输速度检测工具绿色免费版  Windows7 USB/DVD Download Tool 汉化版
Windows7 USB/DVD Download Tool 汉化版  内存卡格式化工具免费中文版
内存卡格式化工具免费中文版  usbser.sys
usbser.sys  U盘分区精灵绿色免费版
U盘分区精灵绿色免费版  金士顿DataTraveler G3 8G量产工具
金士顿DataTraveler G3 8G量产工具