NGUI是严格遵循KISS原则并用C#编写的Unity(适用于专业版和免费版)插件,提供强大的UI系统和事件通知框架。程序员可以很容易地扩展NGUI的功能或调节已有功能。
ngui 怎么安装:
首先导入NGUI package,在unity工程窗口中点击右键选择 Importpackageàcustom package,选择你下载的NGUI插件,导入完成后效果如图:

unity3d ngui 教程:
1、选择菜单NGUIàOpen the UI Wizard,弹出创建UI对话框。点击Layer窗口右边对应的按钮,弹出层选择对话框,在这里我们选择AddLayer


新建Layer窗口中,我们新建一个叫NGUI的Layer,添加Layer之后
再次回到UITool窗口,更改界面Layer为NGUI

2、在下面的Camera选项中有None,Simple2D,Advanced3d选项,分别用于创建不带camera的界面(这里如果已经有一个UI界面,我们只是想添加一个新的界面,可以选择这个),简单的2D界面(此选项没有Z轴效果),高级3D界面(此选项下的界面有Z轴效果,并且可以3D旋转,以此选项创建的UI有自适应分辨率的功能)。

在这里我们先创建一个Simple2D界面,选择好之后点击下面的Create Your UI按钮,创建一个UI。程序会自动为我们创建一个有节点层级关系的一些物体,如图,分别是UI根节点,,一个相机节点,一个锚点节点,和一个用于盛放按 钮等UI的Panel节点我们现在可以不用管这些节点的功能和作用,只要记住Panel节点即可,以后我们创建的所有按钮等UI都放在Panel层级下。

3、创建UI元素,选择菜单NGUIàOpen the Widget Wizard,弹出创建UI元素对话框

4、首先是Atlas窗口,Atlas就是一个大的图片,里面用于存放我们需要用到的各种图标。在后面我们将讲解怎么创建自己的Atlas,Font是我们创建UI时用到的字体,Template可以允许我们选择要创建的UI类型,包括Label,Spirit等等,如图

5、我们可以使用NGUI自带的一些Atlas,如图是NGUI自带的一些Atlas,其中带有Font字样的是字体Atlas。

6、这里Atlas我选择Fantasy Atlas,Font选择Fantasy Atlas –Font Normal,在项目窗口中选择Fantasy Atlas拖到Atlas中,选择Fantasy Atlas –FontNormal,拖放到Font中,

7、在Template中,我们选择 Spirit,Spirit选项让我们选择需要创建的图标,这里我们选择smooth,Pivot默认的center ,然后确保AddTo右边的选项是我们要添加到的Panel中,如果不是,我们可以在Inspector中点击选中panel,NGUI会自动为我们切 换。最后点击AddTo,NGUI会在Panel节点下创建一个名称为Sprite (Smooth)的spirit。属性窗口如图:

2、 这里的atlas,Spirit,Pivot都是刚才创建的时候已经选择好的,如果不满意可以在这里修改。
Depth可以控制我们的图标向前或者向后偏移,例如如果我们想要某个图标在另一个图标的上方,我们可以把它的Depth设置更大。
Correction主要用于修正因图标像素是奇数而出现的问题。
Color Tint可以在图标颜色的基础上为图标着色,
Clipboard是剪贴版的颜色,当我们选择一个Cilpboard颜色后,点击Paste可以将颜色粘贴到ColorTint的颜色上。
Spirit Type表示要创建的Spirit平铺方式,包括Simple,Sliced,Tiled,Filled。如果图标较小,我们需要平铺很大,但是又不想看出重复,可以选择sliced。
这里我们选择sliced,Fillcenter选择默认。然后修改Spirit的缩放值。我们可以选择不同的SlicedType查看不同选项的效果。如图所示:

其中前三种选项大致一样,只有第四种Filled选项下又包括Fill Dir(填充方向),FillAmount(填充量),Invert Fill(反转填充)三个选项,这三个主要用于修改填充为360旋转填充,水平,垂直填充等,大家可以自己试验一下效果。
unity3d ngui 怎么用?
一:创建你的界面
1.创建一个新场景.
2.选择并删除场景里的MainCamera.
3.在NGUI菜单下选择Create a New UI,会打开UI创建向导.
4.在创建向导中你能更改UI的基本参数,现在我们选Default layer.点击Create Your UI 按钮.
5.就这样,你的UI创建好了.
如果在一个已存在NGUI的项目中你要跳过第二步,并且你要选择一个不同的UI层,你还要确保非GUI相机不渲染UI层.
在做具体UI控件之前,我们看看UI向导为我们做了什么.
1.在2D的根对象上有个UIRoot脚本.这个脚本会重新调整游戏对象符合你的屏幕高度,有自动和手动选择高度.
2.Camera对象包含Camera和UICamera脚本.UICamera脚本包含NGUI的时间系统.
3.Anchor包含UIAnchor脚本.虽然这个脚本可以附加给控件,但在这里可以避免Windows机器上半个像素偏移的问题.
4.Panel对象有UIPanel脚本呢,UIPanel是一个容器,它将包含所有UI小部件,并负责将所包含的部件组合优化,以减少DrawCall.
同样你可能还注意到目前自动帮你选中了Panel对象,也就是说下面添加的所有部件都将在作为它的子对象.
二:精灵Sprite
现在让我们添加一些控件,在NGUI菜单中选择Create a Widget.
这个向导会指导你建立一些基本的控件.需要选择所实用的Atlas和字体,因为是新建的项目,所有按下Atlas和Font按钮没有效果,相反会自动复制为你最近使用的元素.我们这里先选择Atlas为SciFi Atlas,字体为SciFi Font-Normal.
接下来在Template选择创建什么类型的控件.这个的模板只是帮助你开始创建,当你真正使用NGUI的时候.你会经常用这个向导创建控件的基本体.
现在,让我们创建第一个控件.
1.假设我们Atlas选择的是SciFi Atlas,我们给Sprite选择Dark.
2.点击Add To按钮,(如果按钮是灰色的,那是因为你没有选择Atlas).
3.你的Sprite现在已经创建并选中了.不过它非常小,让我们用Transform来调整它符合我们的需要.
一个值得注意的事是同一个atlas中创建控件不会响应Z轴变换,不过你可以调整Depth参数来调整他们的前后次序.如果后面你用了多个atlase或者多个UI面板,那么你就可以去调整Z轴变换.
你可以尝试添加更多的控件,比如加入一个Sliced Sprite(一个含有9个切片的Sprite,创建固定边框的控件最佳选择),一个Tiled Sprite(一个Sprite缩放填充整个区域)和Filled Sprite(每个Sprite都会有一个单独的参数来控制那些是可见的,常被用来做进度条或者滚动条).如果你找不到它们也没关系,后面的教程将讲解它们.
三:9-Slicing Sprite
1.选择Panel对象,用控件向导添加一个"Drak"的Sliced Sprite.什么叫9-slicing?查看这里:http://www.adobe.com/designcenter/video_workshop/html/vid0204.html
2.调整缩放为(500,500,1).
3.添加另外一个Sliced Sprite并设置缩放为(500,40,1).
4.更改第二个sprite的位置到(0,230,0).
5.更改Sprite的Dark为Light.
6.向下图一样调整两个sprite的颜色.
7.调整Depth,让彩色的sprite在大的sprite前面.
现在看起来像个小窗口了.
四:拼贴精灵
1.选择Panel对象,添加Tiled Sprite,并选择Honeycomb sprite.
2.设置它的位置为(0,-19,0)和缩放为(494,457,1).
3.同样你要设置深度调整前后次序.
可以按照自己的意愿调整它的颜色使他看起来更好.
你可以在任何时候通过选择Panel对象中的Debug Info的Geometry项来查看创建的控件的几何网格.
添加了这么多东西,目前依旧仅有一个Draw call.
五:标签
1.像前面讲的一样方法选择Panel对象并添加一个Label控件.
2.并点击Add To 按钮,如果Add To按钮不可用,是因为你没有指定字体,可以给Font栏指定"SciFi Font-Normal".
3.在检视面板给刚添加的UILabel的Text项添加一些文本.比如Hello World!
4.移动标签位置到(0,234,0),让它出现在标题栏上.
可以添加多个Label并且使用16进制的值描述不同颜色.以[FF0000]开始,[-]结束,在这之间的文本都会变为红色.
因为使用了相同的字体相同的材质,所有整个场景依旧是一个DrawCall.
六:按钮
现在,你应该可以很容易的创建一个按钮了,但还不知道如何让它接受点击时间.不过这很简单,任何碰撞盒都会收到它应有的事件.所以,一个简单的按钮你只需要在NGUI下选择Attach a Collider给控件,另外NGUI的模板已经有按钮末班,让我们看看.
我们选择Panel,用向导创建一个Button.
你能看到按钮有多个部分,一个是背景,一个是文本标签还有一些脚本,这就是NGUI的特性,多个小组件像乐高积木一样组合成强大的控件.
1. UIButtonColor当鼠标悬停在按钮或者按下的颜色.
2. UIButtonScale当鼠标悬停在按钮上时按钮放大.
3. UIButtonOffset当按下按钮时按钮像右下的位移.
4. UIButtonSound当按钮按下时播放声音.
当然还有其他组件,比如UIButtonPlayAnimation 和 UIButtonMessage,你自己摸索喽.
你也可以添加自定义事件让它处理更多的事件.
现在,你应该做成这样的一个界面了.
七:滑块
下面让我们添加一个滑块.
1.用Widget Tool,选择Slider模板.
2.给Foreground用Button,给Background用Dark.Thumb可以也用Button.
3.选择Panel后点击Add To按钮.
一个滑块滚动条就做好了.你可以选择滑块的游戏对象进行颜色和尺寸的调整,但是经验建议你不要去调整控件对象下面的子对象.
你可以尝试再做一个垂直滑块.
八:复选框
接下来我们来做复选框:
1.点击蒙版用"X",背景用"Dark".
2.创建一个复选框后再选择Panel对象创建一个新GameObject.
3.添加更多的复选框到这个GameObject.
4.在这些复选框上选择Option项.
5.运行一下程序,点击复选框.看看效果.
有关联的复选框只需要放在同一个父游戏对象中即可.
还可以附件一些其他事件处理功能,如UICheckboxControlledComponent 和 UICheckboxControlledObject.可以用来由复选框状态来启用禁用指定的组件或者游戏对象.
尝试着做3个复选框来控制红,绿,蓝三个控件的显隐.
九:输入框
现在我们来创建一个输入框.任何文本标签通过添加碰撞盒盒UIInput脚本都可以变成输入框.不过这里我们也可以用Input模板来创建:
1.正如你掌握的,用Widget Tool创建输入框.
2.可以用"Dark"或"Highlight"作为背景.
3.将它调试正确.
播放游戏,点击输入框就可以直接输入文字,在iOS和Android设备上则会自动显示屏幕键盘.这个输入框同样也支持Unity3.4.1新增的输入法类,让你能输入中文.目前唯一不支持Flash平台,因为Unity Flash还没增加IME输入支持.
十:三维界面
上面的我们一直在做2D的界面,但我们也可以很容易的让它变成3D界面.继续跟着我做吧:
1.将Panel从Anchor的子物体中解除掉,由UI Root作为它的父对象.
2.删除Anchor(本教程我们只做静止的UI).
3.将摄影机改成透视投影.
4.将相机的Near改为0.1和Far改为4.0.
5.将相机往后移动一点,大概在(0,0,-550)的位置.
6.给Panel一点角度,我们这里设置旋转为(0,345,0).
7.另外一个霸气的东西就是添加PanWithMouse到Camera.
点击Play,试着移动鼠标.看发生了什么.如果你做的没错,你将会看到下面这样的窗口.




















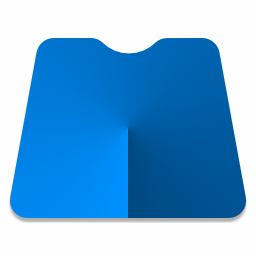
 大小: 89.5M
大小: 89.5M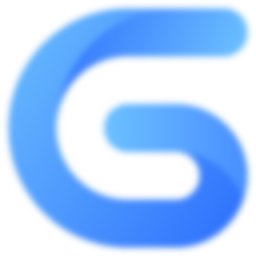
 大小: 304.3M
大小: 304.3M
 HTTP数据抓包(Fiddler5)V5.0.20194.41348 绿色中文版
HTTP数据抓包(Fiddler5)V5.0.20194.41348 绿色中文版  终端仿真器 SecureCRTv7.1.1.264 最新版
终端仿真器 SecureCRTv7.1.1.264 最新版  串口调试小助手1.3 免费版
串口调试小助手1.3 免费版  WinHex 十六进制编辑器v20.2 SR-5 绿色中文注册版
WinHex 十六进制编辑器v20.2 SR-5 绿色中文注册版  jQuery 1.9.1 正式版
jQuery 1.9.1 正式版  小旋风ASP服务器安装版
小旋风ASP服务器安装版  16进制转换工具V1.0 中文绿色版
16进制转换工具V1.0 中文绿色版  visual studio 2015离线版官方完整版
visual studio 2015离线版官方完整版  Adobe AIRV33.1.1.932 官方最新版
Adobe AIRV33.1.1.932 官方最新版  github离线安装包64位版V2.9.11官方最新版(github desktop)
github离线安装包64位版V2.9.11官方最新版(github desktop)  MSDN Library Visual Studio 6.0(VC、VB、VF、VJ)中文版win32开发人员必备
MSDN Library Visual Studio 6.0(VC、VB、VF、VJ)中文版win32开发人员必备  版本控制软件(SourceTree)v3.4.6 官方最新版
版本控制软件(SourceTree)v3.4.6 官方最新版  Memory Analyzer (MAT)V1.01 免费绿色版
Memory Analyzer (MAT)V1.01 免费绿色版  Delphi Distillerv1.85绿色版
Delphi Distillerv1.85绿色版  IBM内存检测工具(IBM Thread and Monitor Dump Analyzer for Java)V4.3.3 绿色版
IBM内存检测工具(IBM Thread and Monitor Dump Analyzer for Java)V4.3.3 绿色版  .NETv3.0 可再发行组件包
.NETv3.0 可再发行组件包  一键安装JSP环境安装版
一键安装JSP环境安装版