直接运行mtinst.exe,有两个选项:
1)Create Startup Disk(创建启动盘),通过它可创建一张包含此程序的启动软盘。2)Save CD Image to Disk(将光盘映像保存到硬盘),通过它可将程序的 ISO 映像保存到硬盘上。然后可将该映像刻录到光盘,并使用光盘创建软件将其变为引导盘。创建可引导介质后,重新启动计算机并从软盘或光盘启动诊断程序。
详细说明:
程序加载后,即会开始扫描RAM。Windows Memory Diagnostic 工具启动时默认为“Standard”(标准)模式,此模式包括 6 项不同的连续内存测试,每项测试都使用一种独特的算法来扫描不同类型的错误。在程序运行时,屏幕会显示每个单独测试的结果,列出它的进度以及正在扫描的内存地址范围。这 6 项测试完成后,此工具将使用同样的测试运行下一轮测试,并将一直持续下去,直至退出软件为止。但是,通常情况下,一轮测试即足以确定内存是否存在故障。
如需更详尽的测试,可切换到“Extended”(扩展)模式,此模式将运行 11 项不同的内存测试。还有一种仅运行 2 项测试的“Basic”(基本)模式,但为全面起见,应使用“Standard”(标准)和“Extended”(扩展)模式。如果要运行扩展测试项目,建议在夜间运行 Windows Memory Diagnostic,因为它要运行很长时间。
所有测试都完成后,工具会显示“Succeeded”(成功)或“Failed”(失败)消息。“Failed”(失败)消息后跟相关故障的详细信息,通常会针对其中一个 RAM 模块指出错误。根据计算机环境的不同,诊断结果可能会将内存问题缩小到某个特定模块。
此时,菜单中将出现一个“View errors by memory module”(按内存模块查看错误)选项。此选项可帮助您确定因出现故障而需要更换的特定模块。
在“Advanced”(高级)选项屏幕中,可在“Basic”(基本)、“Standard”(标准)和“Extended”(扩展)模式之间切换。在此处,还可在扫描过程中关闭处理器缓存,从而强制工具直接从 RAM 访问数据,从而确保测试进行的更加彻底。System Information(系统信息)命令会列出每个插槽中安装的 RAM 的容量和类型。
Windows Memory Diagnostic 支持基于 x86 的平台,包括 Intel Pentium 和 Celeron 处理器以及 AMD K6、Athlon 和 Duron CPU。但是,此工具最多只能处理 4GB RAM,超过该范围后将不再执行扫描。
在Windows Vista® 的“管理工具”下以及 Windows Vista 安装介质的“修复”选项下,均安装有此诊断工具的某个版本。但是,Windows Vista 版本提供的可视化反馈或选项并没有这么多。因此,您可能会希望保存一个独立版本,以便在下次计算机出现故障时可以使用它。




![[tc]魔兽3 内存修改器](https://p.e5n.com/up/2011-2/2011225163530.jpg)









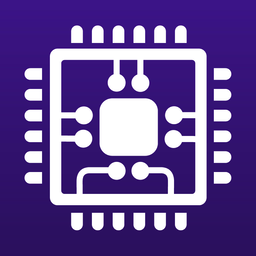








 大小: 1.2M
大小: 1.2M
 大小: 3.3M
大小: 3.3M
 大小: 3.2M
大小: 3.2M cpu压力测试工具Hot CPU Tester Prov4.4.1 绿色版
cpu压力测试工具Hot CPU Tester Prov4.4.1 绿色版  RMClock(cpu降频工具)2.5 中文版
RMClock(cpu降频工具)2.5 中文版  CPU降温专家(CPUCool)v8.1.4 多语中文安装版
CPU降温专家(CPUCool)v8.1.4 多语中文安装版  内存释放专家v1.22 绿色免费版
内存释放专家v1.22 绿色免费版  CPU测试工具(Super PI Mod)v1.5 汉化绿色版
CPU测试工具(Super PI Mod)v1.5 汉化绿色版  虚拟内存(QSoft RAMDisk Enterprise)V5.3.1.5 绿色汉化免费版
虚拟内存(QSoft RAMDisk Enterprise)V5.3.1.5 绿色汉化免费版  thaiphoon burner7.1.1.0 破解版
thaiphoon burner7.1.1.0 破解版  魔方内存盘V1.09 修正版
魔方内存盘V1.09 修正版  RightMark CPU Clock Utility(智能控制CPU频率软件)v2.35 汉化版
RightMark CPU Clock Utility(智能控制CPU频率软件)v2.35 汉化版  内存检测工具v4.0 汉化特别版
内存检测工具v4.0 汉化特别版  内存自动释放工具(RamCleaner)V7.0 汉化绿色版
内存自动释放工具(RamCleaner)V7.0 汉化绿色版  测测你的CPU是不是该扔(cpu性能测试工具)绿色版
测测你的CPU是不是该扔(cpu性能测试工具)绿色版  CPU降温圣手6.3 绿色版
CPU降温圣手6.3 绿色版  Windows7内存整理大师v1.0绿色提取版
Windows7内存整理大师v1.0绿色提取版  黑鲨鱼内存不能为read修复工具9.30 绿色版
黑鲨鱼内存不能为read修复工具9.30 绿色版  Central Brain Identifier BE(AMD CPU测试辨别工具)1.0.0.6汉化绿色免费版
Central Brain Identifier BE(AMD CPU测试辨别工具)1.0.0.6汉化绿色免费版 